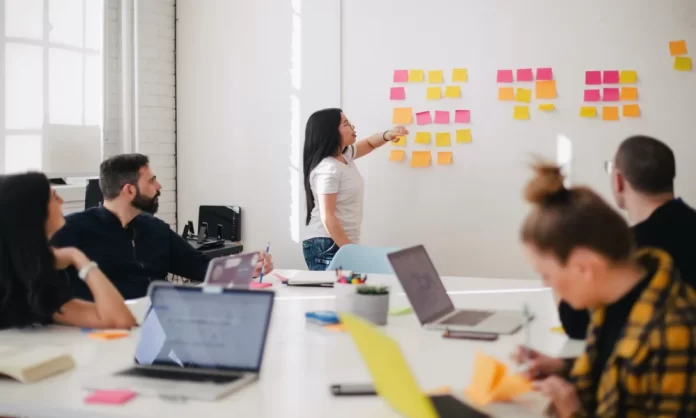Microsoft Teamsは、かなりポピュラーで便利なビデオ会議プログラムと言われています。仕事にも勉強にも使うことができます。しかし、時にはアプリを閉じて、バックグラウンドで実行されないようにする必要があるかもしれません。
Windows 10でTeamsを終了するために必要なもの
Microsoft Teamsは優れた生産性向上プログラムですが、1つだけ問題があります。Windows 10からアプリをアンインストールすることにした場合、デバイスを再起動すると自動的に再インストールされます。また、Microsoft Teamsアプリを閉じようとしても、バックグラウンドで動作し続け、リソースを消費し、通知を送信する場合があります。
アプリを閉じる場合、バックグラウンドで動作してPCの貴重なリソースを食いつぶすのではなく、完全に終了することを期待しているのではないでしょうか。もちろん、アンチウイルスなど、常に起動しているアプリもありますが、そのようなアプリのポイントは、常に起動してシステムを監視することです。このようなアプリは、あなたのPCで何が起こっているかを監視し、あなたのためになるようにするものなのです。
通常、Microsoft Teamsを終了しても、通知を送信できるようにバックグラウンドで実行され続けます。完全に終了させるには、システムトレイまたはタスクマネージャーで終了させる必要があります。
また、ある簡単な設定を変更することで、通常アプリを閉じるときにTeamsを完全にシャットダウンさせることができます。
そこで、Windows 10でTeamsを終了する方法を紹介します。
Windows 10でアプリを閉じたときにTeamsを強制終了させる方法
Windows 10でアプリを閉じたときにTeamsを強制終了させたい場合は、以下の手順を実行する必要があります。
- まず、Windows 10 PCでMicrosoft Teamsアプリを開き、必要であればアカウントにサインインします。
- 次に、プロフィールアイコンの近くにある「3つの点」のアイコンをクリックし、「設定」を選択します。

- その後、「一般」タブをクリックし、「アプリケーション」セクションに移動してください。
- 閉じるときに、アプリケーションを起動したままにする」オプションを無効にする。

これらの手順が完了すると、Microsoft Teamsアプリを閉じたときに完全に閉じられます。また、同じメニューで直接「アプリケーションを自動起動する」オプションを無効にすることで、PCの電源を入れたときにアプリが自動起動するのを防ぐことができます。
Windows 10でタスクバーを使ってMicrosoft Teamsを終了する方法
Windows 10でタスクバーを使ってMicrosoft Teamsアプリを閉じる場合は、以下の手順が必要です。
- Windows 10 PCで「Microsoft Teams」アプリを起動します。
- 次に、タスクバーの矢印をクリックし、「Teams」アイコンを右クリックします。
- 最後に「終了」オプションをクリックして、「Teams」アプリを終了してください。

これらの手順が完了すると、Windows 10 PCのMicrosoft Teamsアプリを完全に終了させることができます。
Windows 10でタスクマネージャーを使ってTeamsを終了する方法
Windows 10 PCでタスクマネージャーを使用してMicrosoft Teamsアプリを終了したい場合は、以下の手順で行う必要があります。
- まず、Windows 10のPCで「Microsoft Teams」アプリを開きます。
- その後、「Ctrl + Alt + Del」または「Ctrl + Shift + Esc」キーを押して、タスクマネージャーウィンドウを開いてください。
- 次に、Microsoft Teamsのプロセスを探し、右クリックします。
- 最後に、「タスクの終了」オプションをクリックします。

以上の手順が完了したら、Microsoft Teamsアプリは完全に終了しているはずです。
Windows 10 PCからMicrosoft Teamsアプリをアンインストールする方法
Windows 10 PC から Microsoft Teams を削除する場合、2 つのプログラムを削除する必要があります。Microsoft Teams と Teams Machine-Wide Installer の 2 つを削除する必要があります。Microsoft Teamsのアンインストールを進める前に、上記の手順のいずれかを使ってMicrosoft Teamsを閉じていることを確認してください。
そのため、Windows 10 PCからMicrosoft Teamsアプリをアンインストールしたい場合は、以下の手順を実行する必要があります。
- スタート」ボタンをクリックし、「設定」メニューに進みます。
- そして、「アプリ」メニューに移動してください。
- アプリと機能」セクションで、「Microsoft Teams」と「Teams Machine-Wide Installer」を探します。
- その後、これらのプログラムをクリックし、「アンインストール」を選択してください。
- もう一度「アンインストール」ボタンをクリックして、動作を確認します。
- 最後に、削除処理が開始されます。
これらの手順が完了すると、Microsoft TeamsアプリがWindows 10 PCからアンインストールされます。
WindowsのMicrosoft Officeをアンインストールした場合、Microsoft TeamsもPCから削除されますので、ご注意ください。
Microsoft Teamsは、その欠点にもかかわらず、仕事の会議や単なるコミュニケーションに最適なオプションであることに変わりはありません。また、Microsoft Teamsのインストールや設定の変更は、いつでも簡単にできることを常に意識し、覚えておく必要があります。
Microsoft Teamsで他にできること
Microsoft Teamsは、会話上のチャットの組織を提供し、そのおかげで、すべてのチームメンバーがコミュニケーションに参加し、すべてのニュースについて最新情報を得ることができます。グループの通信は、デフォルトで全員に表示されますが、プライベートメッセージを送信するオプションも用意されています。絵文字、GIF、カスタムステッカー、ミームのライブラリは、あなたのデジタルワークスペースに何か楽しい、個人的なものをもたらすことができます。
Microsoft Teamsには、使い慣れたOffice 365アプリと専用のアプリの両方が含まれています。社員は、Microsoft Teamsで直接、通話やビデオ会議をしたり、ドキュメントで作業したりすることができます。通信履歴や重要な情報はすべて保存、分類され、漏洩や紛失から保護されます。
Microsoft Teamsは、Office 365 Groupsサービスもベースにしており、チームのタスク間の切り替え、コンテキストの維持、情報の共有を支援します。人名やキーワードによるスマートな検索機能により、必要な情報を簡単に見つけることができます。検索は、メッセージ内でもファイル内でも可能です。
チームごとに特徴があるため、Microsoft Teamsでは、特定の要望やニーズに合わせて機能をカスタマイズすることが可能です。チームメンバーは、個別のトピックを作成してコミュニケーションを整理することができます。各テーマには、よく使うドキュメントやアプリに素早くアクセスできるタブ機能をカスタマイズすることが可能です。タブは、OneNote、SharePoint、Planner などの Office 365 サービスや、サードパーティソリューション用に作成できます。
Exchangeと同様に、新しいMicrosoft Teamsスペースは、TwitterやGitHubなどのサードパーティ・サービスからの通知や更新をサポートしています。また、Microsoft Bot Frameworkもサポートされており、企業の作業環境にインテリジェントなサービスを構築することができます。