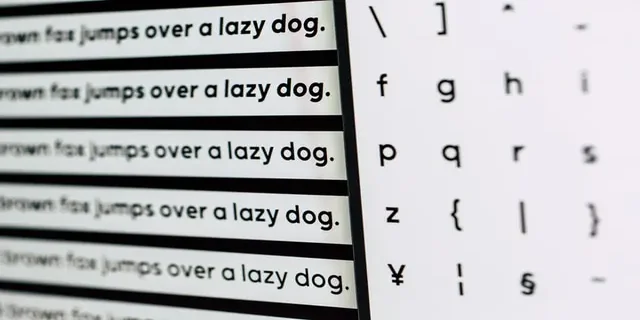PCのフォントサイズが小さすぎたり、画面の拡大縮小の問題で見づらい場合、これを変更することができます。Windows 10には、プログラムやシステムのフォントサイズを変更するためのツールがいくつか用意されています。
Windows 10で文字サイズを変更するために必要なもの
PCの部品や関連製品の作成は、急速なスピードで発展しています。そして、モニターは対角線が大きく、大幅に拡大された高精細な画像に対応することも珍しくなくなった。
そのようなモニターでは、画面の拡大縮小の問題で、PCのフォントサイズが小さすぎたり、判別しにくかったりすることがあります。このため、Windows 10オペレーティングシステムでは、ユーザーが希望するフォントサイズを変更するオプションが用意されています。
もし、変更したい最適化特性が、OSでナビゲートする際のテキストサイズの変換だけで、ヘッダー、メニューテキスト、アイコンキャプション、その他の要素の表示に影響を与える場合、いくつかの簡単な手順で調整することが可能です。
さて、ここではWindows 10でフォントサイズを変更する方法を紹介します。
オリジナルのフォントサイズを変更することは可能ですか
Windows 10の元々のフォントサイズはかなり一般的なものですが、もし自分に合わなかったとしても問題ないでしょう。上記のように、Windowsではフォントサイズを調整する機能があります。後述する方法では、個々のアプリのフォントサイズを変更することはできないので、覚えておきましょう。
まず、好きな方法で設定メニューを開くことができます。このメニューには、Windows 10オペレーティングシステムのすべての主要機能の設定が含まれており、さまざまな方法でアクセスできます。
さて、PCで文字サイズを変更したい場合は、以下の手順で行う必要があります。
- まず、画面左下の「スタート」ボタンをクリックし、Windowsのメインユーザーメニューを開きます。
- 左側の縦長のペインで、歯車のアイコンがついた「設定」タブをクリックします。

- その後、「設定」メニューの中の「アクセスのしやすさ」タブをクリックします。

- 選択したセクションの開いたページでは、デフォルトでウィンドウの左ペインに「表示」タブが開かれます。
- 文字を大きくする」の項目で、サイズの最適化スライダーを動かし、「サンプルテキスト」ウィンドウに希望するサイズが表示されるようにします。

- 最後に「適用」をクリックし、設定を保存します。
これらの手順を完了すると、Windows 10 PCでフォントサイズを変更できるようになります。これで、自分に合ったフォントサイズを試すことができます。
全要素のサイズを大きくする方法
フォントサイズを変更しても、アイコンなどのインターフェイス要素がレタリングに対して十分にスケーリングされていないと感じる場合、わずか数クリックでこれを変更することができます。テキスト、フォント、アプリを含むユーザーインターフェイスを比例して拡大縮小し、利用可能なすべての要素の合計サイズを大きくすればいいだけです。
- 設定メニューの「表示」タブにある「アクセスのしやすさ」で、ウィンドウの右ペインに移動します。
- 対応するウィンドウの「すべてを大きくする」で、メインディスプレイのアプリやテキストのサイズを変更します。

この場合、一部のアプリで変更を有効にするためにOSの再起動が必要になることがありますが、多くの場合その必要はなく、ほとんどの項目で文字サイズとアプリサイズの設定がすぐに適用されます。
Windows 10 システムのアイコンのサイズの設定は非常に簡単なので、各ユーザーが自分の好みに合わせて調整し、デバイスでの作業をできるだけ快適にすることができます。そのためには、画面の設定やキーボードショートカットを使用します。
システムフォントサイズチェンジャーツールの機能
当然ながら、Windows 10では、システム要素のサイズを調整したり、システムフォントを変更したりする自由度は高くありません。しかし、これは様々なTweakerの助けを借りて行うことができます。そのうちの1つが、System Font Size Changerと呼ばれる小さな無料のユーティリティです。
ダウンロードとインストールが完了したら、好きな言語を選択することができます。その後、ウィンドウヘッダー、メニュー、メッセージウィンドウ、アイコン、ステータスバーなど、様々なシステム要素のフォントサイズを調整することができます。フォントサイズは、スケールやスライダーを使用して変更することもできますし、ツールウィンドウの下部にあるボタンを使用して変更することもできます。また、デフォルトでは、フォントの太さを設定するツールにチェックマークが付いていることに留意してください。必要ない場合は、太字のチェックを外してください。
システムフォントサイズチェンジャーの特徴として、異なるプロファイルをカスタマイズして保存することができます。サイズやフォントの異なるプロファイルを読み込むことで、気分によって使い分けることができます。
Windows 10のフォントの元の設定にいつでも戻せるので、プログラムの機能を試すことができます。
WindowsというOSがユーザーの間で高い人気と国際的な知名度を獲得したのは、ユーザーそれぞれの好みを考慮したWindowsの多彩な内部設定に負うところが大きい。
豊富なシステム設定により、全体的なパフォーマンスやデータ処理速度のレベルを下げることなく、アプリの仕様に合わせてOSをカスタマイズすることが可能です。