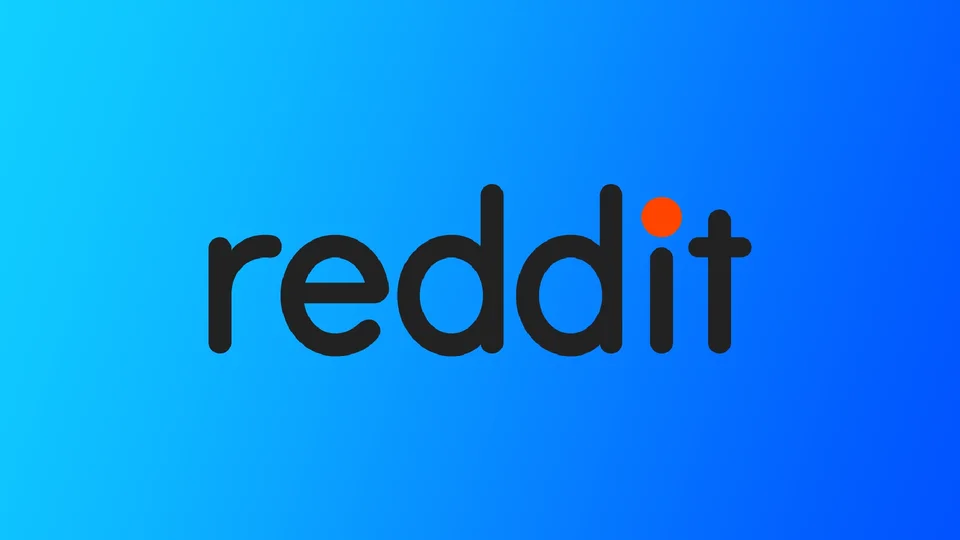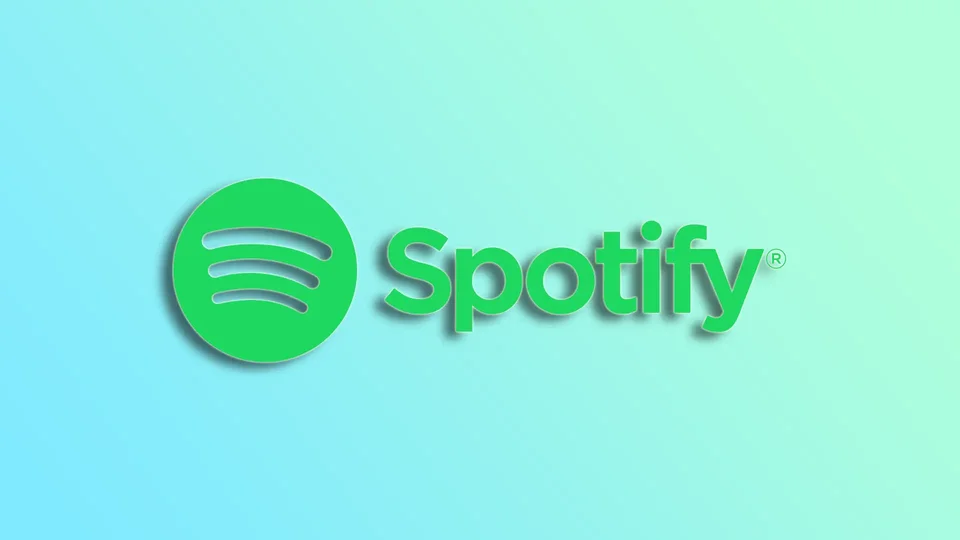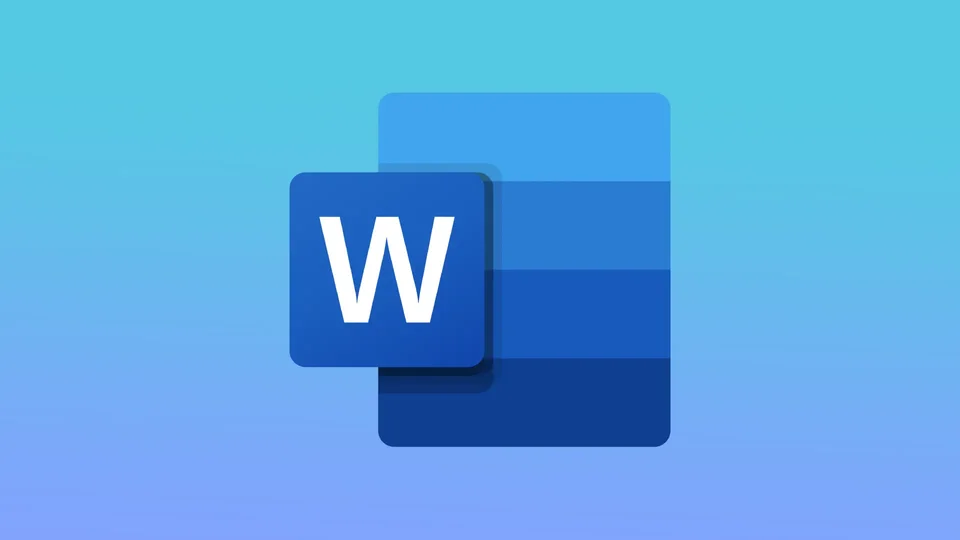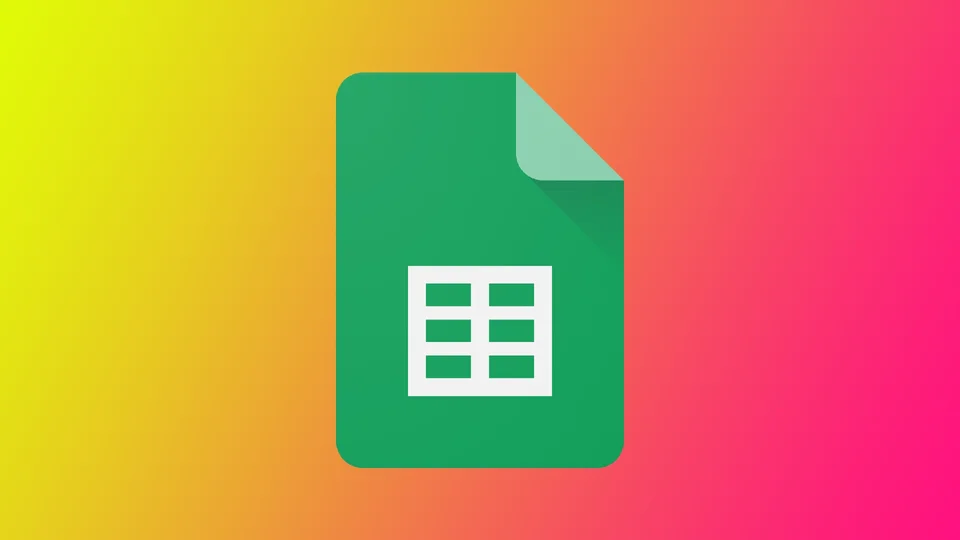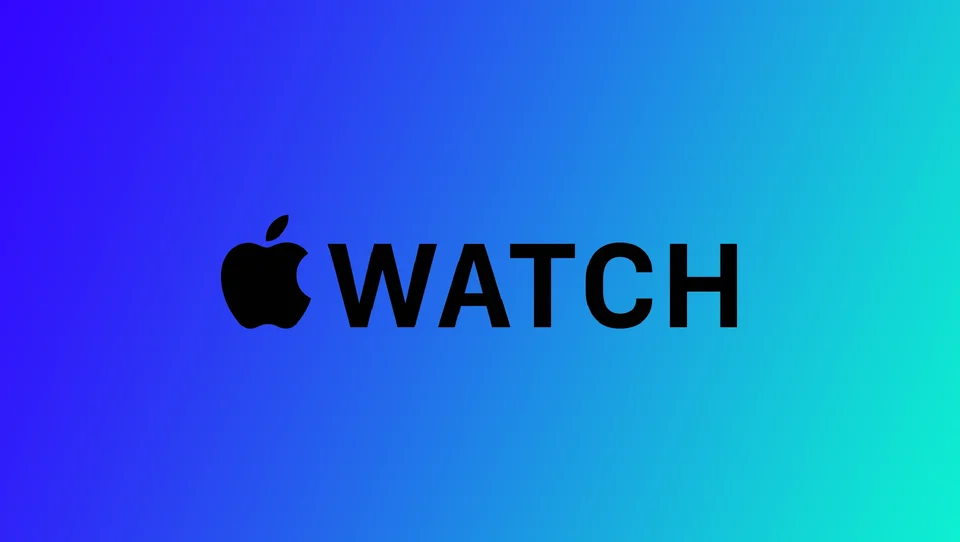Redditの投稿でテキストをフォーマットする方法
Redditの投稿でテキストをフォーマットすることは、構造的で視覚的に魅力的な投稿を作成するための重要な側面です。適切な書式設定により、投稿は読みやすくなり、メッセージをより効果的に伝えることができるようになります。Redditには、見出し、箇条書き、番号付きリスト、ブロック引用、ハイパーリンク、水平線など、投稿を目立たせるために使用できる書式設定オプションがいくつかあります。
ツールバーを使ってRedditの投稿でテキストをフォーマットする方法
Redditの投稿でテキストをフォーマットするためにマークダウン構文を使用することに加えて、Redditの投稿エディタが提供するツールメニューを使用することもできます。このメニューは、特定の構文を覚えることなくテキストをフォーマットするのに役立ち、特にRedditやマークダウンに慣れていない場合に便利です。
投稿エディターにアクセスするには、投稿したいサブレディットの「投稿を作成」ボタンをクリックします。投稿エディタに入ったら、通常通り文章を書き始めます。プレーンテキストで投稿することも、フォーマットを追加することもできます。
テキストの特定の部分に書式を適用するには、その部分をクリックしてカーソルをドラッグし、ハイライトします。書式を設定したいテキストをハイライトした状態で、エディタのツールバーにある「ツール」ボタンをクリックします。すると、いくつかの書式設定オプションのドロップダウンメニューが表示されます。テキストに適用したい書式オプションを選択します。太字、斜体、打ち消し線、上付き文字、下付き文字などのオプションが用意されています。
投稿の仕上がりに問題がなければ、「投稿」ボタンをクリックして公開します。
Redditの投稿でマークダウンのテキストフォーマットを使用する方法
Redditの投稿に視覚的なセンスを加えたい場合、Markdownの書式設定が役に立ちます。Markdownは軽量なマークアップ言語で、テキストに太字、斜体、ヘッダー、リストなどの基本的な書式を追加することができます。シンプルで使いやすい言語であり、Redditや他の多くのプラットフォームで広くサポートされています。
テキストに書式を適用するには、次の構文を使用します:
太字にする:テキストをダブルアスタリスク(**)またはダブルアンダースコア(_)で囲みます。例えば、"**bold text**"や"__bold text__"は、太字として表示されます。
イタリック体です:テキストをアスタリスク(*)またはアンダースコア(_)で囲みます。例えば、"*italic*"と入力すると、イタリック体として表示されます。
取り消し線:取り消し線を引きたい単語やフレーズの前後にチルダ(~~)を2つ使用します。例えば、「old」という単語を取り消したい場合は、「~~old~~」と入力します。
ネタバレです:ネタバレテキストを投稿に入力します。ネタバレテキストを>!と!!!<で囲む。例えば、映画の結末は「>!本当に予想外!<」でした。
ヘッダーのことです:行頭にハッシュ記号(#)を追加してヘッダーを作成します。異なるレベルのヘッダーを作成するために、最大6つのハッシュ記号を追加することができます。例えば、#ヘッダー1と#ヘッダー2は、2つの異なるヘッダーを作成します。
リストです:順序なしリストを作成するには、ハイフン(-)またはアスタリスク(*)と行頭の空白を使用します。例えば、* One; * Two などとすると、2つの項目を持つ順序なしリストが作成されます。順序付きリストを作成するには、数字の後にピリオド(...)と行頭の空白を使用します。例えば、「1.1番」、「2.2番」など、2つの項目を持つ順序付きリストを作成することができます。
リンクについてリンクを作成するには、リンクテキストを角括弧()で囲み、その後にURLを括弧(())で囲んでください。例えば、(https://www.reddit.com/)と入力すると、Redditへのリンクが作成されます。
"www. "で始めることはできないことに注意してください。以下のURLスキームのいずれかで開始する必要があります:"https://" "ftp://" "mailto:" "steam://" "irc://" "news://" "mumble://" "ssh://"
画像です:画像を追加する場合は、以下の構文を使用します:!(画像URL).
ブロッククオートブロッククオートを作成するには、行頭に大なり小なり記号(>)を付けます。例えば、">ここにブロッククオートがあります。"というテキストでブロッククオートを作成します。
インラインコードです:書式設定したいコード・スニペットやコマンドの前後にバックスティック(`)を1つずつ使用します。例えば、「print("Hello World")」というコードスニペットをインラインコードとしてフォーマットしたい場合は、「`print("Hello World")`」とタイプします。
上付き文字:キャレット(^)記号の後に、上付き文字としてフォーマットしたいテキストを続けて使用します。そのテキストは、フォントサイズが小さくなり、他のテキストのベースラインよりも高く表示されます。
これらは、Redditで最も人気のある書式設定ツールです。内蔵のツールメニューはかなり便利なデザインになっているので、できれば使うことをお勧めしますし、ミスや不正確さを避けるために使うこともできます。
モバイルアプリでフォーマットを使用する方法
Redditモバイルアプリの書式設定オプションは、デスクトップ版と同じです。マークダウンや内蔵の書式設定ツールを使って、見出し、太字や斜体のテキスト、引用、表、上付き文字、その他の書式スタイルを作成することができます。唯一の違いは、書式設定ツールが画面の上部ではなく下部に配置されていることです。モバイルアプリで書式設定ツールにアクセスするには、投稿やコメントを作成する際に、画面下部の「Aa」アイコンをタップしてください。
Redditでの投稿フォーマットに関するその他のヒント
Redditで利用できる基本的なフォーマットオプションに加えて、いくつかのヒントやトリックを利用することで、投稿を目立たせ、より効果的なものにすることができます。これらのヒントに従うことで、投稿のインパクトを高め、ターゲットオーディエンスに届くような効果的な投稿をすることができます。
シンプルにする投稿を目立たせるために、利用可能なすべてのフォーマットオプションを使用したくなりますが、シンプルであることが重要であることを覚えておいてください。あまりに多くの書式を使用すると、投稿が乱雑になり、読みづらくなります。
見出しを使って記事を整理する:見出しは、長い記事を小さなセクションに分割し、読みやすく、ナビゲートしやすくするのに役立ちます。大きな見出しは主要なセクションに、小さな見出しはサブセクションに使用します。
投稿を校正するスペルミス、文法ミス、フォーマットミスがないか、校正する。せっかく整った記事でも、誤りがあるとインパクトがなくなってしまいます。
重要なポイントを強調するために書式を使用する:太字や斜体のテキストを使用して、重要なポイントに注意を向けたり、特定の単語やフレーズを強調したりすることができます。
情報を整理するために表を使用する:多くのデータや情報を提示する場合は、表を使用することを検討しましょう。表は、データを比較したり、複数の情報を並べて表示したりする場合に特に便利です。
ネタバレにはネタバレを使用しましょう:投稿に本や映画、テレビ番組のネタバレが含まれる場合は、必ずネタバレタグを使用して、まだ内容を見たり読んだりしていない人からネタバレを隠すようにしましょう。
一貫性を持たせる:一貫した書式を使用することで、まとまりのあるプロフェッショナルな外観に仕上げることができます。そうすることで、より視覚的に魅力的で読みやすい記事にすることができます。
書式は、記事の読みやすさと視覚的な魅力を高めるのに役立ちますが、やり過ぎないことが大切です。基本に忠実に、重要なポイントを強調し、情報を整理し、クリーンでプロフェッショナルな外観を作るためにフォーマットを使用しましょう。
Spotifyのプレイリストを共有する方法
お気に入りのSpotifyプレイリストを友人や家族と共有することは、新しい音楽を紹介したり、自分の優れたセンスをアピールしたりするのに最適な方法です。幸いなことに、Spotifyではプレイリストを簡単に他人と共有することができます。
プレイリストは、ソーシャルメディアやメールで共有したり、リンクをコピーして直接相手に送ったりすることができます。スマートフォンでもPCでも可能です。
そこで、Spotifyのプレイリストを共有する方法、共有オプションをカスタマイズする方法、他の人とプレイリストを共同制作する方法について詳しく見ていきましょう。
Spotifyモバイルアプリでプレイリストを共有する方法
iPhoneやAndroidのアプリを使ってSpotifyのプレイリストを共有したい場合は、以下の手順で行います:
まず、Spotifyを開き、共有したいプレイリストに移動します。
その後、木の点ボタンをタップしてください。
次に、下にスクロールして、「共有」オプションを選択します。
プレイリストを共有するためのいくつかのオプションがあるメニューが表示されます。Spotifyの友達やグループと直接共有したり、ソーシャルメディアで共有したり、プレイリストのリンクをコピーしてテキストや電子メールで共有したり、ウェブサイトにプレイリストを埋め込んだりすることもできます。
プレイリストをソーシャルメディアで共有する場合は、共有したいプラットフォームを選択し、プロンプトに従ってリンクを投稿してください。
プレイリストのリンクを直接誰かと共有したい場合は、リンクをコピーしてテキストまたは電子メールで送信してください。相手はリンクをクリックすると、自分のSpotifyアカウントでプレイリストを聴くことができます。
ちなみに、プレイリストのカバーや背景の外観を編集して、インスタグラムストーリーなどに使用することもできます。準備が整ったら、投稿したりメッセージを送ったりしましょう。また、プレイリストのリンクをコピーして、他の人と共有することもできます。
Spotify WebまたはPCでプレイリストを共有する方法
上記のように、Spotify WebやPCでプレイリストを共有する方法の1つは、リンクをコピーすることです。そこで、このオプションはどこにあるのかを紹介します:
まず、Spotifyを開き、共有したいプレイリストに移動します。
次に、3つのドットのアイコンをクリックします。
次に、「共有」にカーソルを合わせ、「プレイリストにリンクをコピー」を選択します。
最後に、好きなところに貼り付けて、友達と共有することができます。
このように、Spotifyでプレイリストを共有するのは簡単なプロセスで、好きな音楽で友人や家族とつながることができます。しかし、いくつかの追加事項についても把握しておきましょう。
SpotifyのEmbedオプションとは何ですか?
共有」メニューに「プレイリストの埋め込み」機能があることにお気づきでしょうか。これは、ウェブサイトやその他のオンラインプラットフォームにSpotifyのプレイリストを挿入したり統合したりすることを指します。
プレイリストを埋め込むと、Spotify は、あなたのウェブサイトの HTML コードまたはコンテンツ管理システム (CMS) にコピー&ペーストできるコードを生成します。これにより、あなたのウェブサイトへの訪問者は、Spotifyに別途ナビゲートすることなく、あなたのサイトから直接プレイリストを聴くことができます。
埋め込みオプションは、ブロガーやポッドキャスターなど、オンラインコンテンツに音楽を取り入れたいと考えているコンテンツ制作者に役立ちます。プレイリストを埋め込むことで、視聴者のユーザーエクスペリエンスを向上させ、あなたが議論したり推奨している音楽をより簡単に聴かせることができます。
Spotify でプレイリストを埋め込むには、プレイリストを共有するときに「プレイリストを埋め込む」オプションをクリックし、プロンプトに従ってコードをカスタマイズしてください。例えば、プレーヤーのサイズを調整したり、ウェブサイトのデザインに合わせて明るいテーマと暗いテーマを選択したりすることができます。
SpotifyのCollaborative playlistとは何ですか?
コラボとは、複数のユーザーが投稿・編集できるSpotifyのプレイリストのことです。しかし、まず、それを作成する必要があります(方法については、このリンクをたどってください)。そして、他のSpotifyユーザーがプレイリスト上の曲をリアルタイムで追加、削除、並べ替えできるようにすることができます。コラボプレイリストは、友人、家族、ファンとの音楽体験を共有するのにも最適です。
共同プレイリストは、新しい音楽を発見するための楽しい方法です。また、パーティーやイベント、ポッドキャスト用のプレイリストを作成するなど、共同プロジェクトにも役立ちます。音楽体験を共有したい方は、Spotifyのコラボプレイリストを試してみてください。
TikTokで通知をオンにする方法
通知は、ソーシャルメディアアプリ、特にTikTokの最も重要な属性の1つです。通知によって、プラットフォーム上の最新の出来事を常に把握でき、アイドルの新しいビデオをいち早く知ることができます。
しかし、時にはTikTokの通知が届かないということがあります。それは様々な理由で起こり得ます。例えば、誤って無効にしてしまったとか、アプリのバグかもしれません。しかし、どのような理由であれ、少なくともTikTokの設定で伝統的に有効にしてみることはできます。
では、その方法を紹介します。
TikTokで通知を有効にする方法
アプリの設定からTikTokの通知をオンにしたい場合は、以下の手順で行います:
まず、スマートフォンでTikTokを開き、必要であればアカウントにサインインします。
次に、自分のプロフィールを表示し、画面右上の「More」ボタンをタップします。
設定とプライバシーを選択します。
コンテンツと表示]のに進みます。
その後、オンまたはオフにできるさまざまな通知タイプが表示されるはずです。いいね!」「コメント」「フォロワー」「メンション」などです。
特定の種類の通知をオンにするには、その横にあるスイッチをタップします。
TikTokに通知させたい種類のアクティビティの通知をオンにすると、それらのアクションが発生するたびに通知を受け取ることができます。
TikTokの通知が届かないのはなぜですか?
TikTokの通知を受け取れない理由はいくつか考えられます:
通知設定をしてください:端末の設定で、TikTokの通知が有効になっていることを確認してください。
TikTokの設定:上の段落で説明したように、TikTokの通知設定を確認します。受け取りたい通知がオンになっていることを確認します。
インターネットに接続してください:TikTokの通知にはアクティブなインターネット接続が必要なので、デバイスがWi-Fiまたは携帯電話データに接続されていることを確認してください。
アプリのアップデート古いTikTokアプリを使用している場合、お使いのデバイスの最新のオペレーティングシステムと互換性がない可能性があります。アプリストアでTikTokアプリのアップデートを確認してください。
アカウントの問題TikTokのコミュニティガイドラインや利用規約に違反した場合、アカウントが一時的または永久的に停止され、通知を受け取れなくなる可能性があります。
それでは次に、iPhoneとAndroidの設定アプリからTikTokの通知を有効にする方法についてご紹介します。
iPhoneの設定からTikTokの通知をオンにする方法
iPhoneの設定からTikTokの通知をオンにするには、以下のようにします:
iPhoneの「設定」を開き、「通知」に移動します。
次に、お使いのアプリのリストをスクロールして、TikTokを選択します。
通知を許可する」のトグルスイッチがまだオンになっていない場合は、オンにします。
そこから、TikTokアプリの「TikTok通知設定」をタップして、通知設定に直行することも可能です。
さらに、バナーやアラートなど、受け取りたい通知スタイルや、TikTokからの通知を受け取ったときに聞きたいサウンドを選択できます。さらに、グループ分けやプレビューオプションなど、その他の通知設定もカスタマイズできます。
Androidの設定からTikTokの通知をオンにする方法
ここでは、Androidの設定からTikTokの通知を有効にするために必要なことを説明します:
Androidの「設定」を開き、「アプリ」に移動します。
その後、「アプリの管理」を選択します(スマートフォンの機種により、手順が異なる場合があります)。
次に、アプリのリストをスクロールして、TikTokを選択します。
最後に、通知が有効になっていることを確認します。
その他の通知設定もカスタマイズできるので、自分に合ったものを選んでください。設定が完了したら、設定アプリを終了します。これで、設定した内容に従って、AndroidでTikTokの通知を受け取ることができるようになります。
これらの解決策がどれもうまくいかない場合は、TikTokのサポートチームに連絡して、さらにサポートを受けるとよいでしょう。
Amazonギフトの返品方法
Amazonからギフトを受け取るのは嬉しいことですが、時には届いた商品が期待したものと違うこともあります。幸いなことに、Amazonには特定の返品ポリシーがあり、お客様はギフトを返品して返金または交換することができます。Amazonをあまり利用しない人や、まだ返品したことがない人は、この手続きに戸惑うかもしれません。これらのルールを検討し、Amazonにギフトを返品するために必要なものを見てみましょう。
Amazonのギフト返品ポリシーとは
Amazonでは、ギフトを受け取った人が、ギフトの受け取りから30日以内に商品を返品して返金または交換することができる、ギフト返品ポリシーを設けています。このポリシーは、Amazonが販売・履行するほとんどの商品に適用されますが、名入れ商品やデジタルダウンロードなど、一部例外がある場合があります。また、ギフトリストから自分に贈られたものであれば、返金に最大90日かかるというのも注目すべき点です。ただし、自分のリストからギフトを購入した場合はこの限りではありません。
返品の対象となるのは、商品が元の状態であり、タグやラベルが付いたままのパッケージであることです。商品が元の状態で返送されない場合、Amazonは返金額から返品手数料を差し引くことがあります。
ギフトを返品する場合、返金はギフトカード残高に発行されます。他のユーザーが他のアカウントからギフトを購入した場合でも、お客様のアカウントに返金されます。
受取人がAmazonアカウントをお持ちでない場合、ギフトクレジットの払い戻しを受けるにはアカウントを作成する必要があります。アカウント作成後、ギフトクレジットの払い戻しは自動的にアカウント残高に適用され、今後のAmazonでの購入に利用できます。
Amazonギフトの返品方法について
Amazonギフトの返品は、かなり簡単な手順で行えます。以下はその手順です:
Amazonのサイトにアクセスし、アカウントにログインしてください。アカウントをお持ちでない場合は、アカウントを作成する必要があります。
その後、「Amazonオンライン返品センター」にアクセスします。
ギフト返品欄には、返品したい商品の17桁の注文番号を入力する必要があります。
返品したい商品を選択し、返品理由をドロップダウンメニューから選択します。
返金と交換品のどちらを希望するかを選択します。交換品を選択した場合、返品する商品と交換する新しい商品を選択するよう求められます。
指示に従って返品用ラベルを印刷し、商品をしっかりと箱詰めしてください。その際、梱包材、取扱説明書、付属品は必ず同梱してください。
返品ラベルを箱に貼り、UPSまたはFedExの営業所に持ち込むか、ご自宅からの集荷を予約してください。
Amazonは返品された商品を受け取ると、元の状態であることを確認するために検査を行います。返品条件を満たしている場合、Amazonはお客様のご希望に応じて、元の支払い方法への返金または別の商品への交換を行います。
返金には通常3~5営業日、交換には若干の時間がかかる場合があります。
Amazonの第三者販売者からギフトを受け取った場合、返品プロセスが若干異なる可能性があることに注意する必要があります。販売者の返品ポリシーを確認するか、販売者に直接連絡して指示を仰ぐ必要があります。
Amazonはギフトの贈り主に返金したことを通知するのですか?
Amazonでは、ギフトが返品・返金された場合、ギフトの贈り主には通知しません。これにより、受け取った方は気まずさや恥ずかしさを感じることなく、返品や交換をすることができます。
ギフトが返品された場合、返金はギフトのクレジットが受取人のAmazonアカウントに発行されます。ギフトの贈り主には返品や返金の通知は届かず、支払い明細にも返金額は表示されません。
贈り主から返礼の連絡があった場合、返礼したことを伝えるかどうかはあなた次第です。もし伝えるのであれば、丁寧に、感謝の気持ちを込めて、「せっかくいただいたのに、自分には合わなかった」ということを強調することが大切です。
Amazonギフトと引き換えに現金をもらうことはできますか?
いいえ、Amazonギフトと引き換えに現金を得ることは不可能です。Amazonのギフト返品規定では、ギフトの返金は受取人のAmazonアカウントへのクレジットとして発行され、Amazonウェブサイトでの購入に使用できるとしています。
しかし、後でちょっとした裏技を使って、この残高でギフト券を購入し、別の店やサービスで使うことができます。例えば、このお金でAppleやGoogle Storeの商品券を購入すれば、今後これらのお店でお得に買い物をすることができます。
Amazonギフトカードは返品できますか?
一般的に、Amazonギフトカードは返品・返金不可です。一度購入されたギフトカードは、返品や他のギフトカードや現金との交換はできません。
しかし、輸送中の紛失や残高の問題など、ギフトカードに問題がある場合は、Amazonのカスタマーサービスが対応できる場合があります。Amazonのカスタマーサービスにウェブサイトまたは電話で連絡し、問題を相談し、解決策を提示できるかどうかを確認することができます。
Amazonの第三者販売者から購入したギフトカードは、返品ポリシーが異なる場合がありますので、購入前に販売者のポリシーを必ずご確認ください。さらに、ギフトカードがクレジットカードやデビットカードで購入され、購入に問題がある場合は、金融機関に請求について異議を唱えることができる場合があります。
MacでMicrosoft Wordをアップデートする方法
他のソフトウェアアプリケーションと同様に、Microsoft Wordは、適切な動作と最大限の使い勝手を確保するために定期的な更新が必要です。Macでは、いくつかの方法でMicrosoft Wordをアップデートすることができます。
アプリを開いてMicrosoft Wordのアップデートを確認し、Macにインストールすることができます。このオプションは、App Storeでも利用できます。
Microsoft Wordのアップデートを確認し、Macにインストールする方法は?
以下の手順で、MacのMicrosoft Wordの更新プログラムを確認し、インストールすることができます:
MacでMicrosoft Wordを開きます。
画面上部のメニューバーにある「ヘルプ」メニューをクリックします。
ドロップダウンメニューから「アップデートを確認する」を選択します。
Microsoft AutoUpdateウィンドウが表示され、Microsoft Wordの利用可能なアップデートがあるかどうか確認されます。
アップデートがある場合は、「アップデート」ボタンをクリックしてダウンロードし、インストールしてください。
これらの手順を完了すると、MacのMicrosoft Wordを最新の機能、セキュリティアップデート、バグフィックスで改善することができます。
Mac App StoreからOfficeをアップデートする方法は?
Mac App StoreからMacにMicrosoft Officeをインストールした場合、以下の手順でApp Storeからアップデートすることができます:
MacでApp Storeを開きます。
ウィンドウ上部のツールバーの「アップデート」タブをクリックします。
Microsoft Officeにアップデートがある場合、ここに表示されます。Microsoft Officeアプリの横にある「アップデート」ボタンをクリックします。
更新が完了したら、Microsoft Officeを起動して最新版を使用します。
しかし、すべてのアプリの自動更新を設定することも可能で、以下の手順が必要です:
MacでApp Storeを開きます。
画面上部のメニューバーから「App Store」メニューをクリックします。
ドロップダウンメニューから「設定」を選択します。
自動更新」の項目で、チェックを入れます。
これらの手順の後、アップデートを追跡する必要はありません。App Storeは、新しいアップデートがあるとすぐにこのプロセスを勝手に開始します。
MacでWordのバージョンを調べるにはどうすればよいですか?
Macに搭載されているMicrosoft...
Google Sheetsでスプレッドシートを印刷する方法
Google Sheetsには、スプレッドシートを印刷する機能を含む多くの機能があります。Google Sheetsでスプレッドシートを印刷することは、データを扱う人にとって重要なスキルです。記録保管のためにハードコピーを作成したり、インターネットにアクセスできない他の人と共有したりすることができるからです。
しかし、スプレッドシートを印刷するには、単にボタンをクリックするだけではありません。適切なフォーマット、読みやすいテキスト、正確なデータなど、印刷されたものが思い通りに見えるようにすることが重要です。ここでは、このような微妙な違いについて説明します。
Google Sheetsで1枚のシートを印刷する方法
Google Sheetsで単一のスプレッドシートを印刷するのは簡単なプロセスです。Google Sheetsで1枚のスプレッドシートを印刷するには、以下の手順に従います:
印刷したいスプレッドシートをGoogle Sheetsで開きます。
メニューバーの「ファイル」をクリックし、ドロップダウンメニューから「印刷」を選択します。または、Windows PCでは「Ctrl+P」、Macでは「Command+P」を押してください。
印刷ダイアログボックスが表示されます。このボックスでは、ページの向き、用紙サイズ、余白などの印刷設定を調整したり、改ページなどの書式を追加したりすることができます。
そして、「次へ」をクリックします。
プレビューウィンドウが表示され、ドキュメントの仕上がりを確認し、接続されたプリンターに送信したり、PDFファイルとして保存して後で印刷したりすることができます。
以下の簡単な手順で、Google Sheetsのスプレッドシートを簡単に印刷することができます。印刷前にスプレッドシートをプレビューし、必要に応じてページ設定を調整することは、印刷版がプロフェッショナルで洗練されたものに見えるようにするために重要です。これらのヒントがあれば、自信を持ってスプレッドシートを印刷し、他の人と共有することができます。
Google Sheetsで複数のシートを印刷する方法
Google Sheetsで複数のシートを印刷するのは、1枚のシートを印刷するのに比べて少し複雑ですが、それでも簡単です。ほとんどの手順は、1枚のシートの場合と同じになります。これを行うには、以下のものが必要です:
印刷したい1枚目のシートをGoogle Sheetsで開く。
メニューバーの「ファイル」をクリックし、ドロップダウンメニューから「印刷」を選択します。または、Windows PCでは「Ctrl+P」、Macでは「Command+P」を押してください。
その後、「印刷」オプションで「ワークブック」を選択する必要があります。
次に、「選択」で、印刷したいシートを指定します。
今後のドキュメントに必要な設定をすべて調整し、「次へ」をクリックします。
未来のドキュメントのプレビューウィンドウが表示されます。希望のプリンターを選択するか、ドキュメントをPDFファイルとして保存します。
この方法は、複数のシートを同時に印刷することができ、時間と労力を節約することができます。ただし、ページ構成が異なるシートを印刷する場合や、シートごとに印刷オプションをカスタマイズしたい場合には、この方法は適していないことがあります。その場合は、各シートを一列に並べて印刷する必要があります。
Google Sheetsで選択した領域だけを印刷する方法
Google Sheetsで選択した領域だけを印刷することは、シート全体を印刷するのではなく、その一部だけを印刷したい場合に便利です。ここでは、その方法を紹介します:
印刷したいセルをマウスでクリックしてドラッグし、選択します。また、「Shift」キーを押しながらセルをクリックすると、複数の領域を選択することができます。
メニューバーの「ファイル」をクリックし、ドロップダウンメニューから「印刷」を選択します。
印刷ダイアログボックスで、「印刷」セクションの「選択したセル」を選択します。その後、ドキュメントのすべての設定を調整します。
次へ」ボタンをクリックして、選択した内容をプレビューします。これにより、印刷したときに選択範囲がどのように見えるかを確認することができます。
部数やプリンターなど、必要に応じて印刷設定を調整し、選択したファイルを印刷する場合は「印刷」、PDFで保存する場合は「保存」をクリックします。
注意すべきは、選択したセルを印刷する場合、たとえそれが大きな表の一部であっても、そのセルだけが印刷されることです。例えば、表の真ん中にあるセル範囲を選択した場合、そのセルだけが印刷され、表の残りの部分は印刷に含まれません。
モバイルアプリのGoogle Sheetsでスプレッドシートを印刷する方法
Google Sheetsのスプレッドシートをモバイルアプリで印刷することは、外出先でコンピュータにアクセスできない場合に最適なオプションです。また、iOSとAndroidのモバイルアプリケーションに大きな違いはなく、印刷の手順も同じになることを指摘しておきたいと思います。ここでは、Google Sheetsのスプレッドシートをモバイルアプリで印刷する方法を紹介します:
モバイル端末で「Google Sheets」アプリを開きます。
印刷したいスプレッドシートに移動します。
画面右上の3つの点のアイコンをタップします。
サイドのメニューで、「共有とエクスポート」をタップします。
ドロップダウンメニューから「プリント」を選択します。
使用するプリンターを選択します。
コピー枚数、両面印刷、用紙サイズなど、追加の印刷オプションを選択します。
印刷ボタンをタップすると、印刷が開始されます。
モバイルアプリでの印刷のオプションは、パソコンからの印刷に比べて制限される場合があることに注意する必要があります。例えば、印刷するセルの特定の範囲を選択したり、余白や拡大縮小を調整したりすることができない場合があります。
しかし、より多くのカスタマイズオプションが必要な場合は、いつでもスプレッドシートをGoogleドライブに保存し、パソコンからアクセスして、より高度な設定で印刷することができます。
Instagramはストーリーをスクリーンショットしたときに通知するのか
Instagramは、誰かが自分のストーリーのスクリーンショットを撮ったとき、ユーザーに通知しません。つまり、ストーリーをスクロールして、必要に応じてスクリーンショットを撮ることができるのです。その結果、ユーザーには通知が届きません。
Instagramでは、投稿やリールをスクリーンショットすると通知されるのですか?
いいえ、Instagramは現在、誰かが自分の投稿やリールのスクリーンショットを撮ったときにユーザーに通知することはありません。
また、投稿やリールの保存機能を使うことで、ギャラリーにスクリーンショットを保存することを避けることができます。Instagramでは、保存した投稿やリールを保存するためのフォルダを作成することができます。これを行うには、このアイコンをクリックする必要があります:
Instagramのコンテンツクリエイターは、あなたが投稿やリールを保存したことを知らないでしょう。コンテンツクリエイターがビジネスアカウントに切り替えて統計情報を監視している場合は、保存数しか見ることができません。こうすることで、投稿やリールを保存したりスクリーンショットしたことを誰にも知られることがありません。
ただし、他人のコンテンツを許可なく再投稿したり共有したりすると、Instagramの利用規約に違反し、アカウントの停止や解約につながる可能性があることを忘れてはいけません。
Instagramでは、スクリーンショットが撮影されたことをいつ通知するのですか?
Instagramは、Instagram Directで送信された消える写真や動画のスクリーンショットを誰かが撮った場合にのみ、ユーザーに通知します。
これまで、誰かが消えた写真や動画のスクリーンショットを撮ると、そのコンテンツの送り主に通知が届きました。この通知には、スクリーンショットを撮ったユーザーの名前も含まれていました。この通知は1回のみ送信され、受信者がコンテンツを閲覧した後に消えていました。
しかし、Instagramはスクリーンショットが撮られたことを別の方法で通知するようになりました。ダイレクトで誰かがスクリーンショットを撮ったことをいつでも知ることができるようになりました。写真の横に小さな渦巻き状のアイコンが表示されます:
こうすることで、この情報がさらに身近になり、誰かがスクリーンショットを撮ったことをチャット相手がいつでも知ることができます。しかし同時に、テキストがないため、スパイラルアイコンを知らない人は、それが何なのか理解できないかもしれません。
DMから写真やストーリーのスクリーンショットを通知なしで撮るには?
チャット相手がInstagramダイレクトで送ってきたストーリーのスクリーンショットを撮る必要がある場合、予告なく簡単に撮ることができます。私にとって最も簡単で便利な方法は、スクリーンショットを撮ることです。iOSには画面録画機能が搭載されており、操作はいたって簡単です。
スクリーンレコーディングを行い、内蔵のツールを使ってギャラリーでトリミングすることができます。スクリーンレコーディングを行うには、以下の手順が必要です:
設定を開く。
次に、「コントロールセンター」セクションを選択します。
次に、「画面録画」の「+」部分をクリックします。
次に、Instagramアプリを開きます。
チャットルームを開いてください。
下にスワイプすると、コントロールメニューが表示されます。
録画ボタンをクリックします。
3秒後に画面録画が開始され、ダイレクトで送られてきたストーリーを開くことができます。
画面録画が終わったら、コントロールメニューの録画ボタンをもう一度クリックすると、録画が停止します。
そして、その動画をギャラリーで開き、必要な瞬間を切り取ったり、スクリーンショットを撮ったりすることができます。
サードパーティーのアプリケーションを使用する他の方法もあります。しかし、上で説明した方法が最も便利で安全です。なぜなら、サードパーティーのアプリケーションにアクセス権を与えてデータを使わせてしまうと、あなたのデータが詐欺師の手に渡ってしまう危険性があるからです。
また、ストーリーは個人的な内容であることが多く、ユーザーがチャットルームの外で共有したくない情報が含まれている可能性があるため、これらの方法のいずれにおいても、ストーリーを投稿したユーザーのプライバシーを保護するための機能を回避していることに留意してください。
他人のコンテンツを許可なく共有したり公開したりせず、プライバシーや知的財産権を尊重することが常に重要です。
Apple Watchのペアリングを解除する方法
Apple Watchを売ったり譲ったり、何らかの問題をトラブルシューティングしたい場合、iPhoneやiPadからペアリングを解除する必要がある場合があります。Apple Watch のペアリングを解除するのは簡単な作業で、数分で完了することができます。ペアリングを解除した後は、再び設定したり、売ったり譲ったりする場合は消去したりすることができます。
iPhoneを使用してApple Watchのペアリングを解除する方法
Apple WatchがペアリングされているiPhoneが手元にあれば、iPhoneのApple Watchアプリからペアリングを解除するのはとても簡単です。簡単な手順を踏むだけです:
ペアリングを解除する間、Apple WatchとiPhoneを近くに置いてください。
iPhoneで「Apple Watch」アプリを起動します。
画面左下の「My Watch」タブに移動します。
ページの最初のオプションである「すべての時計」をタップします。
ペアリングを解除したい時計を探し、円の中に小文字の「i」があるような情報ボタンをタップします。
次の画面で、ページ下部の「Apple Watchのペアリングを解除する」を選択します。
ペアリングの解除を確認する画面が表示されますので、「Apple Watchのペアリングを解除する」を再度選択します。
GPS + Cellularモデルをお持ちの場合、携帯電話プランを維持するか削除するかを選択するよう求められます。デバイスを再びペアリングする予定がある場合は、セルラープランを維持することをお勧めします。そうでない場合は、プランを削除するのがベストです。
Apple Watchを別のiPhoneとペアリングする予定であれば、準備は完了です!Apple Watchアプリケーションで説明されているペアリングの手順に従ってください。Apple Watchを別のiPhoneとペアリングする予定がない場合は、携帯電話の契約を解除するために通信事業者に連絡する必要があります。
iPhoneを使わずにApple Watchのペアリングを解除する方法
iPhoneにアクセスできない、またはApple Watchのペアリングを解除できない場合でも、ウォッチの設定アプリを使ってペアリングを解除することができます。その方法は次のとおりです:
Apple Watchのデジタルクラウンを押して、ホーム画面に移動します。
歯車のような「設定」アプリのアイコンをタップします。
下にスクロールして、「一般」オプションをタップします。
もう一度下にスクロールして、「リセット」をタップします。
すべてのコンテンツと設定を消去する]を選択します。
プロンプトが表示されたら、パスコードを入力します。
すべて消去」をタップして、リセット処理を確定します。
Apple Watchは工場出荷時の設定にリセットされ、以前に接続していたiPhoneとのペアリングが解除されます。Apple Watchをリセットすると、Apple Watchのすべてのデータとコンテンツが削除されるため、重要なデータはバックアップしてから行ってください。
ただし、このプロセスでは時計のアクティベーションロックは解除されないので、注意が必要です。アクティベーションロックを解除するには、まずiPhoneから腕時計のペアリングを解除する必要があります。
Apple WatchのActivation...
FaceTimeでスクリーンショットを撮る方法
FaceTime通話中にスクリーンショットを撮ることは、アプリに内蔵されている機能です。FaceTime通話中に、デバイスの特定のボタンまたはボタンの組み合わせを使って、ビデオストリームのスクリーンショットを撮ることができます。また、FaceTime通話中にライブ写真を撮影することもできます。
ただし、この機能を使用する際には、会話に参加している他の人のプライバシーを尊重し、慎重に使用することが不可欠です。
iPhoneでFaceTimeの通話中のスクリーンショットを写真で撮るには?
FaceTimeの通話中にサイドボタンでスクリーンショットを撮る人が多いようです。この方法でスクリーンショットを撮ると、時間、バッテリー充電、サウンドボタン、連絡先の名前、写真のコースなど、画面上のすべてのボタンとキャプションが入った写真が撮れます。iPhoneでFaceTime通話のスクリーンショットを写真付きで撮るには、次の手順で行います:
FaceTimeの通話を開始します。
次に、ロックボタンと音量アップボタンを押します(FaceIDを搭載したiPhoneの場合)。
または、ホームボタンとロックボタンを押します(TouchID搭載機種)。
以上の手順で、画面上のすべての項目とあなたの写真が入ったスクリーンショットがギャラリーに保存されます。
iPhoneのFaceTimeで写真を隠すにはどうしたらいいですか?
また、スクリーンショットを作成することで、対話者のみを表示させることもできます。この方法では、スクリーンショットにあなたの写真や他の要素が含まれることはありません。写真なしのスクリーンショットを作成するには、次の手順が必要です:
FaceTimeの通話を開始します。
次に、「写真を撮る」ボタンをクリックします。
こうすることで、スクリーンショットにアイテムが1つも配置されなくなります。スクリーンショットには、FaceTimeの通話相手の写真だけが入ることになります。
iPhoneでFaceTimeの通話中のライブスクリーンショットを撮るには?
FaceTimeの通話相手をLiveフォトで撮影することができます。Live Photosは、写真を撮るときに静止画と一緒に短いビデオクリップを撮影するiPhoneの機能です。Live Photoを撮影すると、シャッターボタンを押す前と押した後の1.5秒間の動画がiPhoneに記録されます。これにより、iPhoneでタッチしたり長押ししたりすると、写真が動き出すようになります。これを行うには、まず設定でこの機能を有効にする必要があります。そこで、以下の手順で行います:
FaceTime通話中にライブ写真を撮るには、iPhoneまたはiPadの「設定」を開きます。
その後、スクロールしてFaceTimeの項目を選択します。
次に、「FaceTime Live Photos」セクションのスライダーをドラッグします。
その後、FaceTimeの通話を開始または継続します。
ライブ写真を撮るには、「take a pic」ボタンをクリックします。
その後、ギャラリーを開き、写真をクリックすると、他のLive写真と同じように再生が開始されます。
iPhoneでFaceTimeの通話画面を録画する方法とは?
スクリーンレコーディングは、端末の画面に表示されているものを動画や音声で記録できる機能です。
ユーザーは、画面録画機能を利用するために、端末のコントロールセンターに移動し、画面録画ボタンをクリックする必要があります。録画が開始されると、音声を含め、デバイスの画面に表示されるすべての内容が記録されます。iPhoneでFaceTimeの通話画面を録画するためには、以下のものが必要です:
設定を開く。
次に、「コントロールセンター」セクションを選択します。
次に、「画面録画」の「+」部分をクリックします。
そしてFaceTimeを開始します。
下にスワイプすると、コントロールメニューが表示されます。
録画ボタンをクリックします。3秒後、録画が開始されます。画面録画を停止するには、このボタンをもう一度押してください。
録画を停止すると、動画はカメラロールに保存されます。画面録画中は、通知やその他の機密情報など、画面に表示されるものはすべてキャプチャされるので、録画を開始するときは、画面に表示されているものに注意してください。
MacでFaceTimeの通話中のスクリーンショットを撮るには?
MacでFaceTime通話のスクリーンショットを作成するには、以下の手順で行います:
その後、FaceTime通話を開始または継続します。
スクリーンショットを撮るには、「take a pic」ボタンをクリックします。
以上の手順で、スクリーンショットがギャラリーに保存されます。
FaceTimeのスクリーンショットを撮ったら、誰かにバレるのでしょうか?
FaceTimeを使用している場合、ライブビデオ通話中に誰かがスクリーンショットを撮った場合、アプリがユーザーに通知します。スクリーンショットが撮影されるとすぐに通知が表示され、撮影した人の名前が表示されます。この機能は、誰がスクリーンショットを撮ったかを簡単に特定できるため、グループビデオ通話中に便利です。
しかし、この通知は短時間しか続かないため、ユーザーが気を取られていたり、見逃してしまったりすると、取得する方法がありません。このため、通知を見逃した場合、ユーザーはスクリーンショットを撮ったという証拠を得ることができないので、問題になることがあります。
FaceTimeではスクリーンショットが撮影されるとユーザーに通知されますが、画面録画の場合は同じように通知されないことは、注目に値します。ユーザーは、設定からコントロールセンターに画面録画オプションを追加することができ、通話中の他のユーザーに警告することなく、ビデオやオーディオコンテンツをキャプチャすることができます。
iPhoneの画面が消えないようにする方法
iPhoneの画面が使用中に消え続けてイライラしている人はいませんか?特に重要な作業の最中や映画を見ている時など、イライラすることがありますよね。しかし、iPhoneの自動ロックを解除する方法があります。ディスプレイの設定からこれを行うことができます。
iPhoneの自動ロックを解除する方法
iPhoneのオートロック機能は、一定時間操作しないと自動的に画面がオフになり、バッテリーの寿命を節約するように設計されています。しかし、自動ロックの設定をより長い時間に調整したり、完全に無効にして画面の電源を切らないようにすることもできます。ここでは、iPhoneのオートロックの設定を調整する方法を説明します:
iPhoneの「設定」アプリを開きます。
下にスクロールして、「ディスプレイと明るさ」をタップします。
自動ロック」をタップします。
自動ロックの時間間隔を選択するか、完全に無効にする場合は「しない」を選択します。
自動ロックの設定を調整することは、iPhoneの画面がオフになるのを防ぐための迅速かつ簡単な解決策です。ただし、iPhoneの画面を長時間オンにしたままにしておくと、バッテリーの消耗が早くなることを覚えておく必要があります。
通話中にiPhoneの画面が消えないようにする方法
iPhoneを使った通話中は、端末に内蔵された近接センサーが自動的にディスプレイをオフにして、不用意なタッチ入力を防止します。この機能は、バッテリーの節約になり、通話中に意図せず画面上のボタンを押してしまうことも防げるので便利です。しかし、通話中に画面上の情報にアクセスしたり、他のアプリケーションを使用したりする必要がある場合など、通話中も画面を表示したままにしたい場合があります。
残念ながら、iPhoneには、近接センサー機能を無効にする簡単な方法はありません。しかし、試せる回避策はいくつかあります。ひとつは、携帯電話を顔や他の物から遠ざけることです。そうすることで、近接センサーが顔の近くに携帯電話がなくなったことを検知して、ディスプレイを再活性化することができるかもしれません。
または、ホームボタンを1回または2回押して、スリープモードから携帯電話を起動することもできます。これにより、近接センサーが一時的に無効になり、通話中に画面にアクセスすることができます。ただし、これは恒久的な解決策ではなく、通話中に画面を起こし続ける必要がある場合があります。
どちらの方法もうまくいかない場合は、iPhoneの近接センサーが故障している可能性があります。もしそうだと確信が持てたら、Appleのサポートに連絡するか、正規の修理センターに持ち込んで修理してもらうことができます。自分で近接センサーを直そうとすると、かえって害になることがあり、携帯電話に永久的なダメージを与える可能性があることに注意してください。
画面が消え続ける場合の対処法
iPhoneの自動ロックをオフにした後、しばらくしても画面が消え続ける場合は、何らかのソフトウェアエラーに引っかかっている可能性があります。サービスに行く前に試してほしい、いくつかの普遍的な修正方法があります:
iPhoneを再起動する
単純な再起動で、iPhoneのソフトウェアの問題が解決することがあります。iPhoneを再起動するには、「スライドして電源を切る」オプションが表示されるまで、電源ボタンを長押ししてください。ボタンをスライドさせてiPhoneの電源を切り、電源ボタンをもう一度長押しして電源を入れます。
iPhoneのソフトウェアをアップデートする
Appleは、バグフィックスやその他の改善を含むソフトウェアアップデートを定期的にリリースしています。アップデートを確認するには、「設定」>「一般」>「ソフトウェア・アップデート」の順に進みます。アップデートがある場合は、画面の指示に従ってダウンロードとインストールを行ってください。
iPhoneの設定をリセットする
iPhoneの設定をデフォルト値にリセットすることで、ソフトウェアの問題が解決することがあります。設定」>「一般」>「転送」または「リセット」>「すべての設定をリセット」でこれを行います。なお、この操作により、設定や環境設定が消去されますが、データやメディアは削除されません。
上記の方法がどれもうまくいかない場合は、Appleサポートに連絡する必要があるかもしれません。問題を診断し、解決策を提案してくれるでしょう。
画面点灯中にiPhoneのバッテリーを節約する方法
iPhoneの画面はバッテリーを最も消耗するものの1つなので、画面が表示されている間はバッテリーを節約するための対策が不可欠です。特に、長時間画面を消さないと決めて、自動ロックを無効にする場合は、以下のような工夫が必要です:
画面の明るさを抑える画面点灯中にバッテリーを節約する最も簡単な方法の1つは、画面の明るさを下げることです。設定」>「ディスプレイと明るさ」と進み、スライダーを左に調整することで可能です。また、周囲の明るさに応じて画面の明るさを調整する「自動輝度」をオンにすることもできます。
不要な機能をオフにする使っていない機能をオフにすることで、画面点灯中のバッテリー消費を抑えることができます。例えば、Wi-Fi、Bluetooth、位置情報サービスは、画面下部から上にスワイプして該当するアイコンをタップすると、不要なときにオフにすることができます。
使っていないアプリを閉じるバックグラウンドで複数のアプリケーションを実行すると、iPhoneのバッテリーを消耗します。未使用のアプリを閉じるには、画面の下から上にスワイプし、左または右にスワイプして閉じたいアプリを探します。次に、そのアプリを上にスワイプして閉じます。
ローパワーモードを使用する:低電力モードは、特定の機能をオフにしたり、減らしたりすることで消費電力を抑える機能です。設定」>「バッテリー」と進み、"低電力モード "をトグルすることで、低電力モードをオンにすることができます。ただし、バッテリーを節約するためにiPhoneを長時間使用しないと、低バッテリーモードが画面をオフにすることがあることを覚えておく必要があります。
ダークモードを使うダークモードは、明るい色の代わりに暗い色を使う機能で、OLEDスクリーンを搭載したiPhoneのバッテリー寿命を延ばすのに役立ちます。ダークモードをオンにするには、「設定」>「ディスプレイと明るさ」で "ダーク "を選択します。
モーションとアニメーションを減らす:モーションとアニメーションは視覚的に魅力的ですが、iPhoneのバッテリーを消耗させることがあります。設定」>「アクセシビリティ」>「モーション」と進み、"モーションを減らす "をオンにすることで、モーションやアニメーションを減らすことができます。
これらのヒントに従うことで、画面点灯中のバッテリーを節約し、iPhoneのバッテリーを最大限に活用することができます。