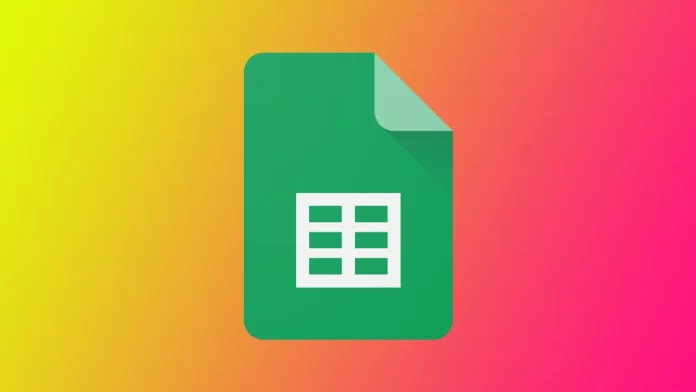Google Sheetsには、スプレッドシートを印刷する機能を含む多くの機能があります。Google Sheetsでスプレッドシートを印刷することは、データを扱う人にとって重要なスキルです。記録保管のためにハードコピーを作成したり、インターネットにアクセスできない他の人と共有したりすることができるからです。
しかし、スプレッドシートを印刷するには、単にボタンをクリックするだけではありません。適切なフォーマット、読みやすいテキスト、正確なデータなど、印刷されたものが思い通りに見えるようにすることが重要です。ここでは、このような微妙な違いについて説明します。
Google Sheetsで1枚のシートを印刷する方法
Google Sheetsで単一のスプレッドシートを印刷するのは簡単なプロセスです。Google Sheetsで1枚のスプレッドシートを印刷するには、以下の手順に従います:
- 印刷したいスプレッドシートをGoogle Sheetsで開きます。
- メニューバーの「ファイル」をクリックし、ドロップダウンメニューから「印刷」を選択します。または、Windows PCでは「Ctrl+P」、Macでは「Command+P」を押してください。

- 印刷ダイアログボックスが表示されます。このボックスでは、ページの向き、用紙サイズ、余白などの印刷設定を調整したり、改ページなどの書式を追加したりすることができます。
- そして、「次へ」をクリックします。

- プレビューウィンドウが表示され、ドキュメントの仕上がりを確認し、接続されたプリンターに送信したり、PDFファイルとして保存して後で印刷したりすることができます。

以下の簡単な手順で、Google Sheetsのスプレッドシートを簡単に印刷することができます。印刷前にスプレッドシートをプレビューし、必要に応じてページ設定を調整することは、印刷版がプロフェッショナルで洗練されたものに見えるようにするために重要です。これらのヒントがあれば、自信を持ってスプレッドシートを印刷し、他の人と共有することができます。
Google Sheetsで複数のシートを印刷する方法
Google Sheetsで複数のシートを印刷するのは、1枚のシートを印刷するのに比べて少し複雑ですが、それでも簡単です。ほとんどの手順は、1枚のシートの場合と同じになります。これを行うには、以下のものが必要です:
- 印刷したい1枚目のシートをGoogle Sheetsで開く。
- メニューバーの「ファイル」をクリックし、ドロップダウンメニューから「印刷」を選択します。または、Windows PCでは「Ctrl+P」、Macでは「Command+P」を押してください。

- その後、「印刷」オプションで「ワークブック」を選択する必要があります。
- 次に、「選択」で、印刷したいシートを指定します。
- 今後のドキュメントに必要な設定をすべて調整し、「次へ」をクリックします。

- 未来のドキュメントのプレビューウィンドウが表示されます。希望のプリンターを選択するか、ドキュメントをPDFファイルとして保存します。

この方法は、複数のシートを同時に印刷することができ、時間と労力を節約することができます。ただし、ページ構成が異なるシートを印刷する場合や、シートごとに印刷オプションをカスタマイズしたい場合には、この方法は適していないことがあります。その場合は、各シートを一列に並べて印刷する必要があります。
Google Sheetsで選択した領域だけを印刷する方法
Google Sheetsで選択した領域だけを印刷することは、シート全体を印刷するのではなく、その一部だけを印刷したい場合に便利です。ここでは、その方法を紹介します:
- 印刷したいセルをマウスでクリックしてドラッグし、選択します。また、「Shift」キーを押しながらセルをクリックすると、複数の領域を選択することができます。

- メニューバーの「ファイル」をクリックし、ドロップダウンメニューから「印刷」を選択します。

- 印刷ダイアログボックスで、「印刷」セクションの「選択したセル」を選択します。その後、ドキュメントのすべての設定を調整します。
- 次へ」ボタンをクリックして、選択した内容をプレビューします。これにより、印刷したときに選択範囲がどのように見えるかを確認することができます。

- 部数やプリンターなど、必要に応じて印刷設定を調整し、選択したファイルを印刷する場合は「印刷」、PDFで保存する場合は「保存」をクリックします。

注意すべきは、選択したセルを印刷する場合、たとえそれが大きな表の一部であっても、そのセルだけが印刷されることです。例えば、表の真ん中にあるセル範囲を選択した場合、そのセルだけが印刷され、表の残りの部分は印刷に含まれません。
モバイルアプリのGoogle Sheetsでスプレッドシートを印刷する方法
Google Sheetsのスプレッドシートをモバイルアプリで印刷することは、外出先でコンピュータにアクセスできない場合に最適なオプションです。また、iOSとAndroidのモバイルアプリケーションに大きな違いはなく、印刷の手順も同じになることを指摘しておきたいと思います。ここでは、Google Sheetsのスプレッドシートをモバイルアプリで印刷する方法を紹介します:
- モバイル端末で「Google Sheets」アプリを開きます。
- 印刷したいスプレッドシートに移動します。
- 画面右上の3つの点のアイコンをタップします。
- サイドのメニューで、「共有とエクスポート」をタップします。

- ドロップダウンメニューから「プリント」を選択します。
- 使用するプリンターを選択します。
- コピー枚数、両面印刷、用紙サイズなど、追加の印刷オプションを選択します。
- 印刷ボタンをタップすると、印刷が開始されます。

モバイルアプリでの印刷のオプションは、パソコンからの印刷に比べて制限される場合があることに注意する必要があります。例えば、印刷するセルの特定の範囲を選択したり、余白や拡大縮小を調整したりすることができない場合があります。
しかし、より多くのカスタマイズオプションが必要な場合は、いつでもスプレッドシートをGoogleドライブに保存し、パソコンからアクセスして、より高度な設定で印刷することができます。