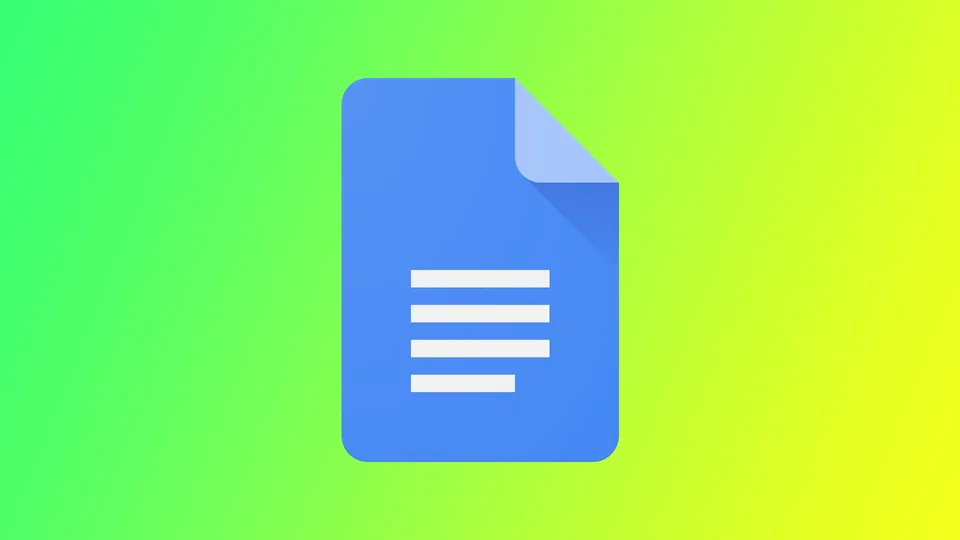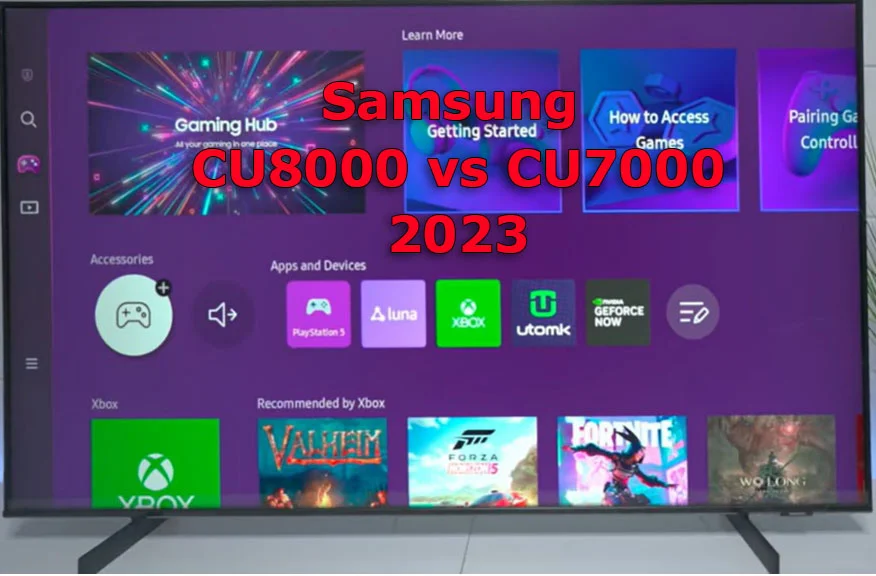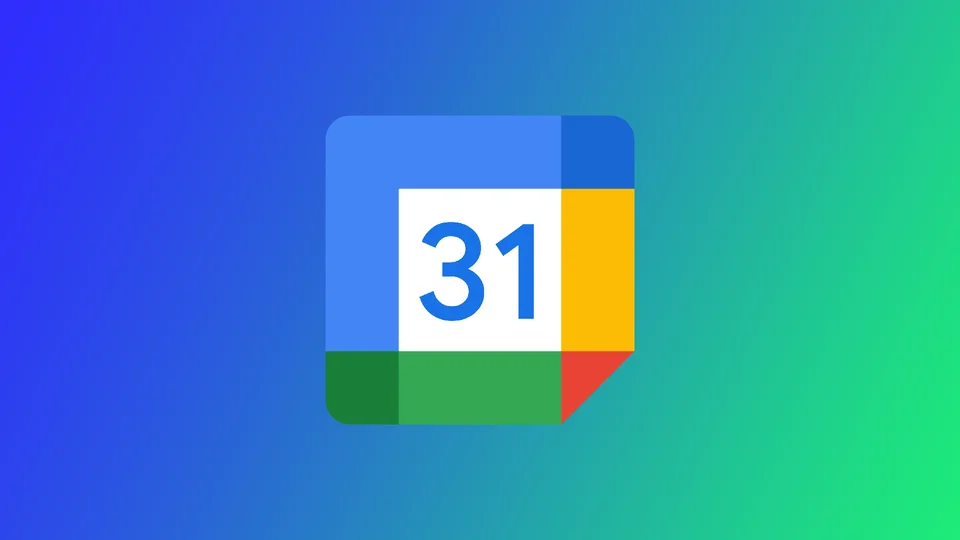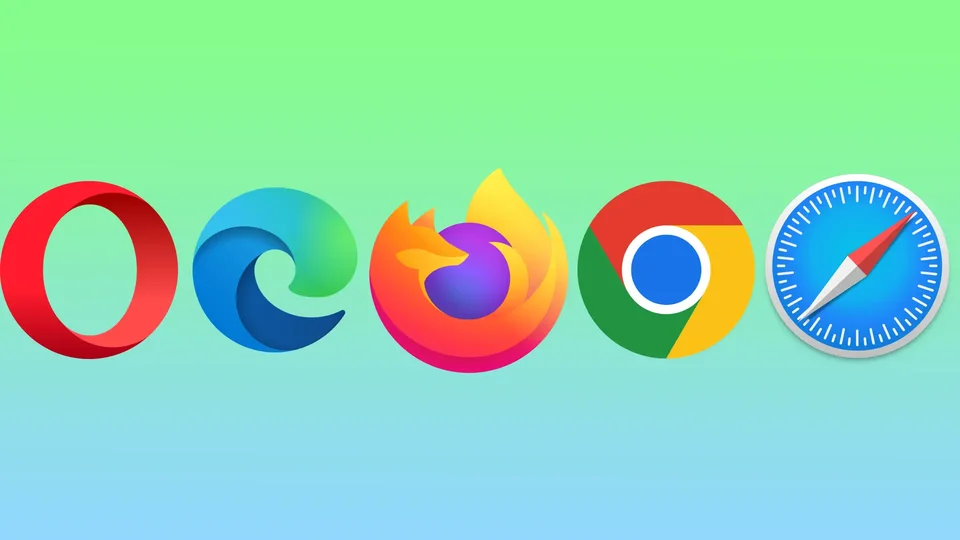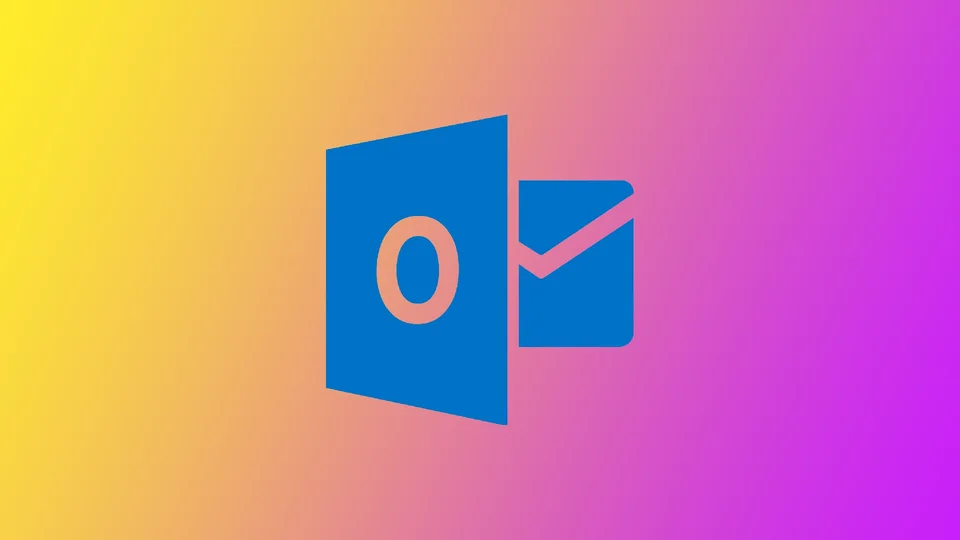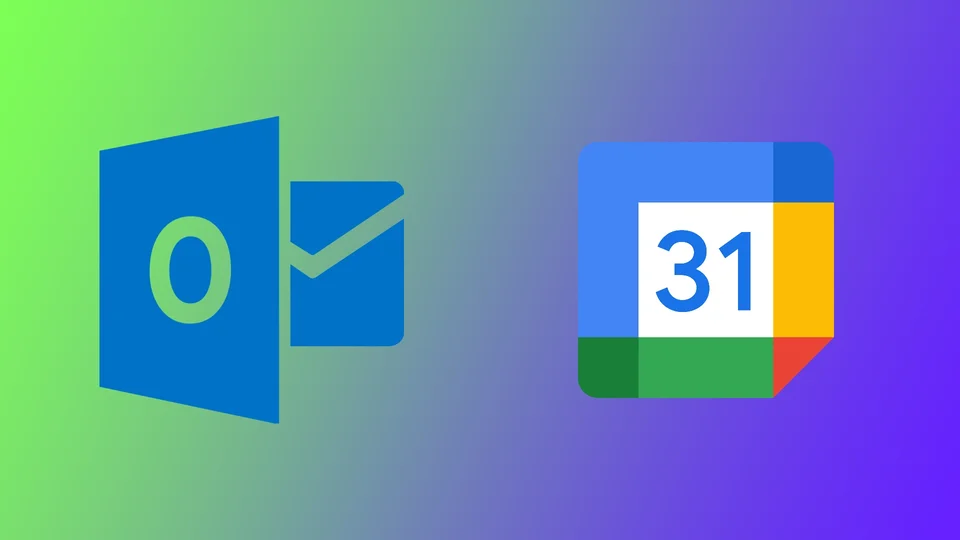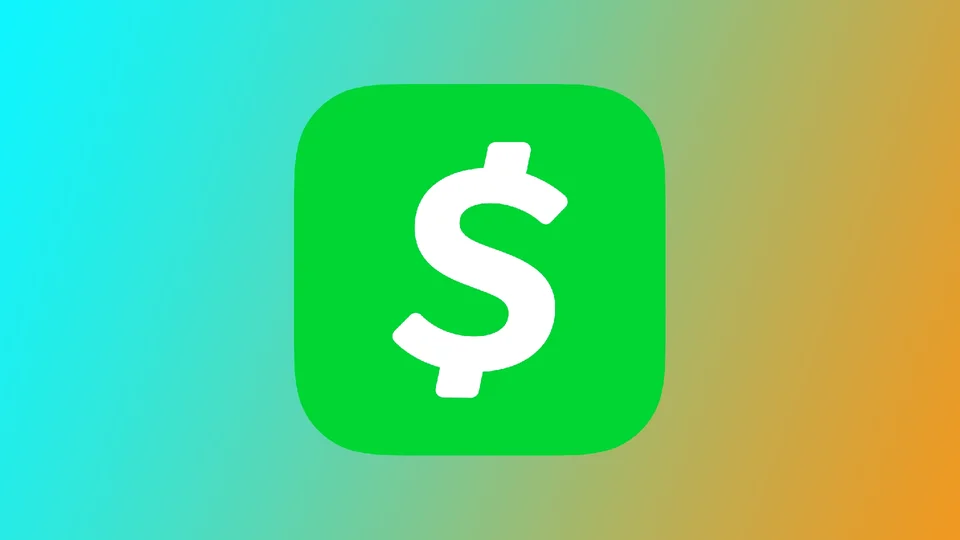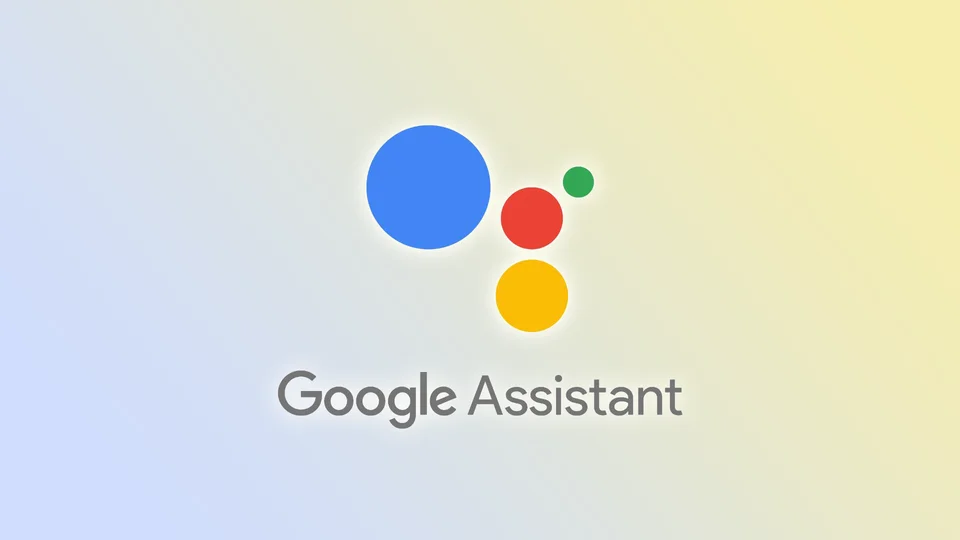Google Docsで枠線をつける方法
Google ドキュメントには、あなたのアイデアを実現するための多くの機能と特徴があります。そのひとつが、テキストにボーダーを追加する機能で、重要な情報を強調し、ドキュメントをよりプロフェッショナルに見せることができます。この機能を実現するために、段落ごとの枠線、行の区切り、画像の周りの枠線など、いくつかのツールが用意されています。それでは、詳しく見ていきましょう。
Google Docsで段落の周りに枠線を付ける方法
Googleドキュメントで段落の周りにボーダーを追加すると、重要な情報に注意を向け、視覚的な興味を持たせ、ドキュメントをよりプロフェッショナルに見せることができます。これを行うには、次のものが必要です:
Googleドキュメントを開き、新しいドキュメントを作成するか、既存のドキュメントを開きます。
カーソルをクリックしたままドラッグして、枠線を付けたい段落を強調表示します。複数の段落に枠線を付けたい場合は、すべての段落を選択します。
ツールバーの「書式」ボタンをクリックします。
ドロップダウンメニューで、「段落スタイル」にカーソルを合わせます。
次に「ボーダーとシェーディング」を選択します。
追加したいボーダーの種類を選択します。実線、点線、二重線など、さまざまなオプションがあります。また、ボーダースタイルの横にある色見本をクリックすると、ボーダーの色を選択することができます。
ボーダー設定をカスタマイズするボーダーの種類と色を選んだら、ボーダーの設定をさらにカスタマイズすることができます。例えば、「太さ」の隣にあるドロップダウンメニューをクリックすると、ボーダーの太さを変更することができます。マージンを調整することで、テキストとボーダーの距離を変更できます。そして、ボーダーの位置を選択することができます。
最後に、「適用」ボタンをクリックすると、選択した段落に枠線が適用されます。
ボーダーを追加した後、上記の手順で編集することができます。ボーダー設定メニューから、新しい設定を選択し、「適用」をクリックする必要があります。この方法で、例えば、横や段落の間だけにボーダーを追加することができますので、恐れずにテキストの外観を試してみてください。
Google Docsで画像の周りに枠線を付ける方法
Googleドキュメントで画像の周りに枠線を追加すると、その画像に注目が集まり、文書内で目立たせることができます。ここでは、Googleドキュメントで画像の周りにボーダーを追加する方法について、ステップバイステップのガイドを示します。
Googleドキュメントを開き、新しいドキュメントを作成するか、既存のドキュメントを開きます。
ツールバーの「挿入」をクリックし、「画像」を選択して、ボーダーを付けたい画像を挿入します。また、画像を直接文書にドラッグ&ドロップすることもできます。
画像をクリックすると選択されます。
ツールバーの鉛筆ボタンをクリックし、ボーダーの色を選びます。
好きな色を選ぶと、写真の周りのボーダーがその色で表示されます。また、ツールメニューの専用ボタンでボーダーを編集することもできます。ちょっとした工夫と実験で、ボーダーを使って文書全体の見栄えを良くし、画像をポップにすることができます。この方法は、Googleドキュメント内の図表やその他の要素にも適用できます。
Google Docsで段落の間に線を入れる方法
段落の周りにボーダーを作成することがあなたの仕事ではない場合、視覚的に段落同士を分離したい場合は、テキストにセパレータを追加することが役立ちます。Google Docsでは、これは水平線と呼ばれています。挿入]メニューを使用して、必要な段落の間にそれを追加することができます。これを行うには、次のことが必要です:
Googleドキュメントを開き、新しいドキュメントを作成するか、既存のドキュメントを開きます。
段落間に行を追加したいテキストを入力します。
段落間の行を追加したい場所にカーソルを置く。
ツールバーの「挿入」ボタンをクリックします。
ドロップダウンメニューから「横線」を選択します。
カーソルが置かれた場所に、文書に線が追加されます。線の端点を左右にドラッグすることで、線の長さを調整することができます。
段落間の線にもっとカスタムなバリエーションが欲しい場合は、描画ツールを使うことができます。これは、段落間の文書に挿入するカスタムラインやシェイプを手動で描画することができます。
使用するには、「挿入」を押して、「図面」を選択する必要があります。
エディターが開き、利用可能な図形や要素から選択したり、カスタム画像をアップロードして、段落間の独自の区切り文字を作成することができます。
なぜ、Googleドキュメントで枠線をつける必要があるのでしょうか?
Google ドキュメントに枠線を追加することは、文脈や作成するドキュメントの種類によって、いくつかの目的を果たすことができます。ここでは、Googleドキュメントで境界線を追加する必要がある理由をいくつか紹介します:
視覚に訴える:ドキュメントにボーダーを追加する最も明白な理由の1つは、ドキュメントをより視覚的に魅力的に見せることです。ボーダーは、大きなテキストや画像のブロックを分割し、視覚的な階層を作り、文書に構造を追加するのに役立ちます。異なるボーダーやスタイルを使用することで、あなたのブランド、個人的なスタイル、または文書の目的を反映したユニークな外観と感触を作り出すことができます。
強調する:枠線は、文書内の特定の要素を強調することもできます。例えば、引用文、証言、行動喚起などの周囲にボーダーを付けて、他のテキストから目立たせることができます。同様に、画像やグラフの周囲にボーダーを付けて、その画像に注目させ、より記憶に残るようにすることもできます。
整理する:ボーダーは、コンテンツを整理して読みやすくする効果もあります。例えば、本文とは別にサイドバーやテキストカラムを設ける場合、ボーダーを使用することができます。これにより、テキストが分割され、スキャンして読みやすくなります。
ブランディングのためビジネスや組織のためのドキュメントを作成する場合、ボーダーを追加することで、ブランディングを強化することができます。色、フォント、スタイルを使って、ブランドのアイデンティティを反映した一貫したルック&フィールを作成することができます。これにより、ブランドの認知度を高め、ブランドメッセージを強化することができます。
プロフェッショナリズムを演出します:最後に、ドキュメントにボーダーを追加することで、よりプロフェッショナルな外観と感触を与えることができます。報告書、提案書、プレゼンテーションなど、どのような文書であっても、枠線をつけることで、あなたが時間と労力をかけて作成した文書であることを聞き手に伝えることができます。これにより、聴衆との信頼関係を築き、説得力のある文書にすることができます。
まとめると、Googleドキュメントにボーダーを追加することで、視覚的なアピールや強調から、整理、ブランディング、プロ意識に至るまで、いくつかの目的を果たすことができます。Googleドキュメントの様々なボーダーオプションを使用すると、洗練された、読みやすく、視覚的に魅力的なドキュメントを作成することができます。
サムスンCU8000対CU7000どのテレビを購入する方が良いです。
サムスンCU8000とCU7000テレビは、クリスタルUHDライン(2023年)に属し、サムスンが提供する最も安いテレビです。予算テレビ、これらのテレビのLEDスクリーンは、前の世代の工場で作られています。テレビは小さな値札を持っている、あなたはこのテレビで、特に暗闇の中で、画面のフレアを見るかもしれないことを驚かないでください、しかし、あなたはまた、あなたが好きなかなり良いテレビを購入することができます。これらのテレビでは、スクリーンは中国メーカー製であり、どのようなディスプレイが搭載されるかは不明である。例えば、58CU7000という機種がありますが、この画面はお分かりのように、対角58インチです。テレビ市場を見ると、このようなディスプレイはハイセンスやTCLが作っています。サムスンは以前から、格安のクリスタルUHDシリーズ用にサードパーティ製のディスプレイを購入しています。
サムスン製テレビ「CU7000」と「CU8000」の相違点
先に書いたように、これらの2023年製テレビは同じシリーズのもので、テレビの価格も少し違います。CU7000モデルの方が安く、例えば55インチテレビの55CU7000は、55CU8000より約100ドル安い。 この違いを簡単にナビゲートするために、テレビの主なパラメーターについて話し、その違いを記します。
サムスン製CU7000、CU8000ディスプレイ
ディスプレイにはほとんど注意を払わず、EDGEバックライトとフレームレート60Hzの最も安価なスクリーンを使用しています。画面の暗転がほとんどない、あるいは、あっても画面の半分しか暗転できない。このテレビには黒がなく、グレーしかありません。これはLEDの特徴で、明るいところでテレビを見るなら、このテレビに満足する可能性が高い。色深度は10ビット(8ビット+FRC)と謳われており、約10億の階調を表現することができます。実際のディスプレイの色深度は8ビット、つまり1600万階調を表示できる。ディザリング(FRC)を使えば、バックライトの高速点滅で理論上は階調数を上げられるが、現実には10億階調になることはない。
サムスン製テレビ「CU7000」と「CU8000」の基本的な違いについて
これらのテレビには、さまざまな違いがあります。以下、それぞれのテレビの違いについて詳しく説明します。
USBポートの数:CU7000は1つ、CU8000は2つのUSBポートを搭載しています。音声アシスタントのサポート:CU7000は音声アシスタントとの連携が可能です。CU8000は音声アシスタントを内蔵しています。異なるリモコン:UC7000リモコンTM2240A(マイクなしスマートリモコン)。UC8000リモコンTM2360Eはマイクとソーラーパネル付き。
USBポートの違い。
CU7000は、USBポートを1つしか作らないことにしただけです。技術的には2ポート作るのは簡単なのですが、そういう発想だったのでしょう、UC8000はUSBポートを2つ搭載しています。
音声アシスタント対応
音声アシスタントが操作できるのは、テレビ「CU7000」のみです。例えば、Alexa dotを持っていれば、テレビに「音量を上げて」「チャンネルを切り替えて」と指示することができます。これを行うには、サムスンのスマートホームアプリから設定する必要があります。 CU8000 TVでは、アシスタントはテレビに内蔵されており、アクティブな音声アシスタントとしてAlexaを選択する必要があり、テレビを通じて他のデバイスを操作することができます。例えば、テレビのリモコンを使って、Alexaに部屋の電気を消してもらうことができます。
リモコンの違い
CU7000はマイクのないリモコンが付属しており、テレビでコマンドや音声操作をすることはできません。CU8000は、小型でリモコンにマイクを搭載した新しいタイプのリモコンが付属しています。声でテレビを操作したり、テレビに内蔵されている音声アシスタントと連携することができます。また、リモコンにはソーラーパネルが内蔵されており、リモコンを充電することができます。
UC7000テレビは、UC8000テレビよりも機能が少ないことを実感していますね。でも、音声アシスタントを使わないのであれば、CU7000を購入した方がお得なんですよ。
その他の相違点
CU7000とCU8000には、他にもいくつかの違いがあります。これらの違いは、ソフトウェアや物理的なレベルでもあり、実際、テレビのマザーボードは異なっています。
CU7000テレビは、WiFiモジュールとLANポートのスタンバイ電源に対応していません。このため、インターネット経由でAlexaなどの音声アシスタントを使用してこのテレビの電源を入れることはできません。ネットワーク経由でウェイクアップできる追加デバイスを使って、リモコンやHDMI経由でテレビの電源を入れ、それらが順番にテレビの電源を入れるしかありません(Anynetはテレビ側でオンにする必要があります)。CU8000にはWOWとWOL機能があり、遠隔でテレビを操作したり、電源を入れたりすることができます。
サムスン製テレビCU8000とCU7000の比較表
CU7000とCU8000、どちらのテレビを買えばいい?
CU8000のテレビには、すでに述べたようないくつかの利点があります。UC8000、テレビからAlexaやGoogle Assistantを操作できること、マイク付き新リモコンによる音声操作機能は、私にとっては大きなメリットです。しかし、動画を見るためだけにテレビを購入し、リモコンでの操作に慣れているのであれば、CU7000でも十分許容範囲内です。
サムスン電子のタブレットでスクリーンショットを撮る方法
スクリーンショットを撮ることで、重要なメッセージ、興味深い記事、面白いミームなど、画面に表示されているものを素早く便利にキャプチャすることができます。ただし、その手順はお使いのデバイスによって異なる場合があります。
Samsungタブレットを所有している場合、スクリーンショットを撮る方法はいくつかあり、どの方法を使うかを知ることは困難です。この記事では、Samsungタブレットでスクリーンショットを撮るさまざまな方法についてご案内します。ハードウェアボタン、ジェスチャー、音声コマンドのどれを使っても、自分に合った方法が見つかるはずです。
では、さっそく始めましょう!
方法1:ハードウェアボタン
Samsungタブレットでスクリーンショットを撮る最も簡単で一般的な方法は、ハードウェアボタンを使用することです。ここでは、その方法をご紹介します:
Samsungタブレットの電源ボタンと音量ダウンボタンの位置を確認します。
画面が点滅するまで、またはカメラのシャッター音がするまで、両方のボタンを同時に押し続けます。
ホームボタンがあるSamsungタブレットでスクリーンショットを撮るには、電源ボタンとホームボタンを同時に長押しすることができます。
スクリーンショットは、お使いのデバイスのギャラリーアプリに保存されます。ボタンを同時に押さなかったり、長く押し続けたりすると、スクリーンショットのキャプチャに失敗することがあることを覚えておいてください。その代わりに、電源メニューまたはBixbyメニューを起動します。
方法2:手のひらスワイプ
ボタンを押すのが難しい場合は、手のひらでスワイプするジェスチャーを使用して、Samsungタブレットでスクリーンショットを撮影することも可能です。ここでは、この機能を有効にしてスクリーンショットを撮る方法を紹介します:
Samsungタブレットの「設定」アプリにアクセスします。
Advanced featuresまでスクロールして選択します。
次に、「モーションとジェスチャー」に移動します。
Palm swipe to captureオプションを探し、トグルでオンにします。
スクリーンショットを撮るには、手を左から右(またはその逆)へスワイプします。
正しくスワイプしているか確認してください。手のひらのスワイプが検出されないと、タブレットはスクリーンショットを撮りません。
さらに、Galaxy Tab S6 Liteはハードウェアの制限により、Palmスワイプ機能をサポートしていないことも知っておく必要があります。しかし、キーやAirコマンドメニューを使ってスクリーンショットをすることは可能です。
方法3:Sペンを使う
SamsungタブレットにSペンが付属している場合、Screen write機能を使ってスクリーンショットを撮る方法が追加されています。その方法をご紹介します:
スクリーンショットを撮りたい画面に移動します。
S Penを取り出したら、画面上のAirコマンドメニューアイコンをタップしてください。
メニューから「画面書き込み」オプションをタップします。
タブレットが自動的に今いるページのスクリーンショットを撮り、編集ツールのツールバーとともに画面上に表示します。
お好みでSペンを使って、スクリーンショットに文字を書いたり、絵を描いたりしてください。さまざまなペンのスタイルと色から選ぶことができます。
完了したら、「保存」をタップして、ギャラリーアプリにスクリーンショットを保存します。スクリーンショットに書き込みや描画をしなかった場合でも、ギャラリーに保存されます。
Sペンで画面書き込み機能を使うと、スクリーンショットを撮ったり、メモや注釈を素早く作成したりするのに優れた方法です。ページの特定の部分を強調したり、スクリーンショットに個性的なタッチを加えたりするために使うことができます。
方法4:Bixbyボイス
お使いのSamsungタブレットにBixby Voiceが搭載されている場合、音声コマンドを使ってスクリーンショットを撮ることも可能です。その方法をご紹介します:
サイドボタンまたはBixbyボタンを長押しするか、「Hi, Bixby」と声をかけて、Samsungタブレットで起動させます。
Bixbyに「スクリーンショットを撮る」または「画面をキャプチャする」と言う。
Bixbyがスクリーンショットを撮影し、デバイスのギャラリーアプリに保存します。
方法5:スマートセレクト
Samsungのタブレットには、画面上の特定の領域のスクリーンショットを撮ることができる「スマートセレクト」という機能もあります。ここでは、その使い方をご紹介します:
Samsung タブレットで Smart Select 機能を探します。
画面上部から下にスワイプして、クイック設定メニューからスマートセレクトを選択するか、Sペンでエアコマンドメニューを開くことで行えます。
キャプチャしたい部分の形を選び、スクリーンショットを撮りたい画面の部分にドラッグします。
スクリーンショットは、お使いの端末のギャラリーアプリに保存されます。
以上で終了です。ご覧のように、Samsungタブレットでスクリーンショットを撮ることは簡単で、いくつかの方法で行うことができます。ハードウェアボタン、ジェスチャー、音声コマンドのいずれを使用する場合でも、Samsungタブレットはあなたをカバーしています。
Googleカレンダーのイベントを復元する方法
誤ってイベントを削除してしまったり、同期の問題で失ったりすることがあります。イベントを失うと、特に見逃すことのできない重要なイベントであれば、イライラするものです。幸い、Googleカレンダーで削除されたイベントを復元するのは簡単な作業で、すぐに実行することができます。
デスクトップでGoogleカレンダーのイベントを復元する方法
Googleカレンダーからイベントを削除すると、そのイベントは永久に削除されるのではなく、ゴミ箱フォルダに移動されます。Googleカレンダーのゴミ箱フォルダーは、Gmailのゴミ箱フォルダーと同様の仕組みになっています。削除されたイベントはすべて、永久に削除される前の一定期間、ゴミ箱フォルダに保存されます。以下の手順で、このフォルダから直接イベントを復元することができます:
パソコンでGoogleカレンダーを便利なブラウザで開きます。
画面右上の歯車アイコンをクリックし、メニューにアクセスします。
ゴミ箱」をクリックします。
左側のリストで目的のカレンダーを選択します。
ゴミ箱フォルダで、復元したいイベントを選択し、「復元」をクリックすると、イベントがカレンダーに戻されます。
復元されたイベントは、カレンダーに表示されるようになります。
Googleカレンダーはブラウザから利用するWebアプリケーションのため、プラットフォームの違いによる操作の違いはありません。また、チェックマークで複数のイベントを選択し、同時に多くのイベントを復元することができます。
もう一つ覚えておいてほしいのは、発明品をゴミ箱に保管できるのは一定期間だけで、その後は永久に削除されてしまうということです。
モバイルアプリでGoogleカレンダーのイベントを復元する方法
ゴミ箱」フォルダ内のイベントの復元は、Googleカレンダーのデスクトップ版でのみ可能です。この機能はモバイルアプリでは利用できません。ただし、モバイル端末でGoogleカレンダーにアクセスし、削除されていないイベントを表示することは可能です。
モバイル端末で誤ってイベントを削除してしまった場合でも、デスクトップ版のGoogleカレンダーで「ゴミ箱」フォルダにアクセスすれば、イベントを復元することができます。この場合、デスクトップ版でイベントにアクセスして復元するには、前のセクションで説明した手順に従ってください。
注意すべきは、Googleカレンダーの「ゴミ箱」フォルダには、削除されたイベントが30日間しか保存されないことです。この期間を過ぎると、永久に削除され、復元することはできません。したがって、重要なイベントを失わないように、デスクトップ版Googleカレンダーの「ゴミ箱」フォルダを定期的に確認することをお勧めします。
削除したイベントがゴミ箱に残る期間
Googleカレンダーの削除されたイベントは、初期設定では30日間「ゴミ箱」フォルダに保管されます。この間、「ゴミ箱」フォルダからイベントを選択し、「復元」ボタンをクリックすると、削除されたイベントを素早く復元することができます。この機能は、デスクトップ版のGoogleカレンダーでは利用できますが、モバイルアプリでは利用できません。
定期的なイベントの終了やキャンセルなど、自動処理で削除されたイベントは、「ゴミ箱」フォルダからより早く削除される可能性があることに留意してください。システムがこれらのイベントを不要と認識し、空き容量を確保するために削除する可能性があります。
さらに、G Suiteアカウントをお持ちの場合、またはGoogleカレンダーがGoogle Workspaceアカウントにリンクされている場合、削除したイベントの保存期間が30日よりも長くなることがあります。これは、これらのアカウントの管理者が、削除したイベントを永久に削除する前に「ゴミ箱」フォルダに保管する期間を指定する保持ポリシーを設定できるためです。
また、「ゴミ箱」フォルダからイベントを手動で削除した場合、そのイベントは永久に削除され、元に戻すことはできません。そのため、イベントを削除する際は慎重に行い、誤って重要なイベントを削除しないよう、定期的に「ゴミ箱」フォルダを確認することが重要です。
Googleカレンダーのイベントを永久に削除する方法
Googleカレンダーのイベントを永久に削除することは、ほんの数ステップでできる簡単な作業です。ゴミ箱フォルダに不要なイベントがある場合や、カレンダーのスペースを空けたい場合などに便利です。これを行うには、次のものが必要です:
ブラウザでGoogleカレンダーのウェブサイトを開きます。
画面右側の歯車アイコンをクリックすると、メニューが表示されます。
メニューの「ゴミ箱」をクリックすると、「ゴミ箱」フォルダが表示されます。
左側のメニューから右のカレンダーを選択します。
過去30日間に削除したすべてのイベントのリストが表示されます。イベントを永久に削除するには、その横にあるチェックボックスをクリックして選択します。
永久に削除したいイベントを選択したら、画面上部のゴミ箱ボタンをクリックします。
イベントを永久に削除するかどうかを確認するポップアップウィンドウが表示されます。Deleteをクリックして確認します。
ただし、一度永久に削除されたイベントは復元できません。そのため、イベントを永久に削除する前に、そのイベントを永久に削除するかどうかを再度確認することをお勧めします。また、誤って重要なイベントを削除してしまわないよう、定期的に「ゴミ箱」フォルダを確認するのがよい方法です。
ブラウザのリーダーモードをオンにする方法
リーダーモードは、多くの最新のウェブブラウザに搭載されている機能です。読者モードの目的は、閲覧中のウェブページの乱雑さや気が散るものを排除しながら、より快適な読書体験を提供することです。これにより、読みたいコンテンツに集中しやすくなり、フォントサイズ、フォントタイプ、背景色を好みに合わせてカスタマイズすることができます。
Mozilla Firefox、Microsoft Edge、Operaなど、ほとんどの一般的なブラウザでは、PCの読み取りモードも同様に有効になっています。アドレスバーのボタンをクリックする必要があります。Google Chromeには、読み取りモード機能が内蔵されていません。リーダーモードボタンを追加するには、いくつかの手順を踏む必要があります。Safariブラウザもかなり簡単に管理できます。さらに、リーダーモードは、iPhoneやiPadでも利用できます。一般的なブラウザの中で唯一、モバイルアプリ用の読書モード機能を備えているのです。
Macを使用してSafariでリーダーモードを有効にする方法は?
Macを使用しているSafariでリーダーモードを有効にするには、以下の手順が必要です:
MacでSafariを開く。
読みたいサイトに移動する。
上部で、「表示」の項目を選択します。
次に、リストから「Show Reader」を選択します。
アドレスバーの「リーダーモード」ボタンも利用できます。
ただし、このボタンは、リーダーモードを何度か使用した後に表示されます。また、キーボードショートカットでReader Modeを有効にすることもできます。Command + Shift + R」を押すと、Reader Modeのオン/オフが切り替わります。
Macを使用しているSafariでリーダーモードをオフにするには、同じ手順が必要です。表示」で、「リーダーを隠す」を選択すると、通常の表示に戻ります。
iPhoneやiPadを使ってSafariでリーダーモードを有効にする方法とは?
iPhoneまたはiPadのSafariでリーダーモードを有効にすることができます。そのためには、以下の手順が必要です:
iPhoneまたはiPadでSafariを起動します。
読みたいウェブサイトに移動する。
ウェブサイトを読み込んだら、アドレスバーにある「aA」ボタンを探してください。
次に、リストから「リーダーを表示する」を選択します。
リーダーモードを有効にすると、このモードを自分用にカスタマイズすることができます。フォントや画面の色を選ぶことができ、白、ベージュ、グレー、黒を選ぶことができます。
リーダーモードをオフにするには、アドレスバーの「aA」ボタンをクリックし、「リーダーを隠す」を選択する必要があります。
Google Chromeでリーダーモードを有効にする方法は?
Macを使用してGoogle Chromeでリーダーモードを有効にするには、次の手順に従います:
Chromeのアドレスバーに「chrome://flags」と入力する必要があります。
検索ボックスに「読者」と入力してください。
読書モードの有効化」のドロップダウンメニューで「有効化」をクリックします。
次に、右下の「再出発」の青いボタンをクリックします。
この機能を利用したい場合は、アドレスバーの右側にある「リーダーモード」アイコンをクリックしてください。
リーダーモードを解除したいときは、アドレスバーにあるリーダーモードのアイコンをクリックするだけです。機能使用中はアイコンが青くなり、アドレスバーの左側に「リーダーモード」というボタンが表示されるのが確認できます。
Operaでリーダーモードを有効にする方法は?
Operaでリーダーモードを有効にするには、以下の手順で行います:
PCでOperaを起動します。
リーダーモードで読みたいウェブサイトやページにアクセスする。
ブラウザのアドレスバーにある「読み取りモード」ボタンをクリックします。
読者モード機能は、すべてのウェブサイトで利用できず、すべての記事で機能しない場合があります。もし「読者表示にする」オプションがグレーアウトしてクリックできない場合は、そのウェブページでは読者モードが利用できません。
Mozilla Firefoxでリーダーモードを有効にする方法は?
Mozilla Firefoxでリーダーモードを有効にするには、以下の手順で行います:
PCでMozilla Firefoxを起動します。
リーダーモードで読みたいウェブサイトやページにアクセスする。
ブラウザのアドレスバーにある「読み取りモード」ボタンをクリックします。
ただし、すべてのWebサイトがリーダーモードに対応しているわけではなく、このモードで表示すると正しく表示されないものもあります。しかし、リーダーモードは、記事など文字量の多いコンテンツの読書体験を大幅に向上させることができます。
Microsoft Edgeでリーダーモードを有効にする方法は?
Microsoft Edgeでリーダーモードを有効にするには、以下の手順で行います:
PCでMicrosoft Edgeを開きます。
リーダーモードで読みたいウェブサイトやページにアクセスする。
画面右側のアドレスバーにある「リーディングビュー」アイコンをクリックします。
Reader Modeを有効にすると、Microsoft Edgeは広告、メニュー、その他の邪魔な要素など、ページから不要な要素をすべて削除します。これにより、読みたいコンテンツに集中しやすくなり、フォントサイズ、フォントタイプ、背景色を好みに合わせてカスタマイズすることができます。
RokuデバイスまたはRoku TVでParamount Plusを視聴する方法
Paramount Plusは、以前はCBS All Accessとして知られていましたが、独占テレビ番組、映画、ライブスポーツイベントへのアクセスを提供する人気のストリーミングサービスです。Rokuデバイスで利用可能な他の多くのストリーミングサービスの中からこれを選択した場合、アクティベーションと視聴開始が簡単であることを知っておく必要があります。
要するに、まずRokuにParamount Plusチャンネルをダウンロードしてインストールする必要があります。次に、ストリーミングサービスにサインアップします。そして、いよいよお気に入りの映画やテレビ番組を楽しむことができるようになります。
では、RokuでParamount Plusの視聴を開始する方法を詳しく見ていきましょう。
RokuでParamount Plusにサインアップする方法
Rokuデバイスを通してParamount Plusに登録したい場合、まずそのチャンネルをインストールします。そこで、以下のようにします:
Rokuの電源を入れ、ホーム画面へ移動します。
左側のメニューから「ストリーミングチャンネル」を選択します。
次に、「チャンネルを検索」オプションをクリックし、検索バーに「パラマウント・プラス」と入力します。
その後、検索結果からパラマウント・プラス・チャンネルを選択します。
チャンネルを追加」をクリックして、チャンネルをRokuにインストールします。
追加後、Paramount Plusチャンネルを起動し(ホーム画面に表示されます)、Sign Upを選択します。
サブスクリプションプランを選択します。
Rokuの情報があらかじめ入力された「アカウントの作成」画面で「次へ」をクリックします。
最後にRoku PINを入力し、ホーム画面に戻ります。
以上の手順が完了したら、パラマウント・プラスの視聴を開始できます。
ご理解いただけたと思いますが、上記はパラマウント・プラスに初めて登録される方を対象としています。しかし、すでにアカウントをお持ちの方はどうでしょうか?
Rokuで既存のParamount Plusアカウントをアクティベートする方法
例えば、他のデバイスですでにパラマウント・プラスのアカウントを登録している場合、Rokuでそれを有効にするには、そのアカウントにサインインする必要があります。そこで、以下のようにします:
まず、上の段落で説明したように、Paramount Plusチャンネルをインストールします。
その後、起動し、「サインイン」をクリックします。
その後、サインインする方法について2つの選択肢があります。
私のテレビでは
パラマウント・プラス加入時に使用した認証情報(メールアドレスとパスワード)を入力します。
サインイン」を選択します。
ウェブ上
スマートフォンやパソコンのウェブブラウザで、paramountplus.com/rokuにアクセスしてください。
テレビの画面から5桁のコードを入力してください。
すると、テレビの画面が更新され、Paramount Plusが利用できるようになります。
Paramount Plusの利用料金はいくらですか?
Paramount Plusの購読料は、選択するプランによって異なります。サブスクリプションは全部で2種類、EssentialとPremiumがあります。
限定CMを含むEssentialプランは月額4.99ドルです。また、年間49.99ドルの年間プランでは、月額料金の16%割引が可能です。エッセンシャルプランでは、地元のCBSのライブ放送は含まれませんが、NFL on CBSとUEFA Champions Leagueは別のライブフィードで視聴できます。
プレミアムプランは月額9.99ドルで、スポーツライブやライブTVを含む。年間プランは99.99ドル/年です。広告がないのが特徴です。しかし、テレビのライブストリームにはコマーシャルがあり、いくつかの番組には、Paramount Plusの新番組や今後の番組についてお知らせするための短いプロモーションの中断があることを知っておく必要があります。
ただし、時間の経過とともに変更される可能性があるため、パラマウント・プラスのウェブサイトやアプリで最新の価格情報を確認しておくとよいでしょう。また、いくつかのサブスクリプションをバンドルして購読できるキャンペーンも時折開催されています。
Paramount Plusに対応しているRokuは?
Paramount PlusチャンネルをRokuに追加する前に、対応機種であることを確認してください。Paramount Plusアプリは、現在、以下のRokuモデルで動作しています:
Roku...
Outlookで予測変換をオフにする方法
多くのユーザーが便利だと感じているOutlookの機能の1つが予測テキストです。入力中に単語やフレーズを提案してくれるので、より速く簡単にメッセージを作成することができます。しかし、さまざまな理由から、この機能をオフにしたいユーザーもいるでしょう。この機能は、Outlookを使用できるすべてのデバイスから行うことができます。
Outlookのデスクトップアプリで予測変換を無効化する方法
Windows PCでもMacでも、Outlookをお使いの方は、おそらくMicrosoftのオフィスアプリケーションの一部であるデスクトップアプリケーションをお使いだと思います。その場合、MacとWindowsでそのアプリケーションのテキスト予測を無効にする手順は若干異なります:
Windows PCの場合
Outlookアプリにログインし、「新規メール」をクリックします。
新しいメールを作成中に、ツールバーの上にある「ファイル」ボタンをクリックします。
次に、サイドメニューで「オプション」を選択します。
表示されたウィンドウで、[メール]をクリックします。
リストの「入力中にテキスト予測を表示する」オプションを探し、オフにします。(チェックをはずす)。
オンマック
MacでOutlookを起動します。
次に、アップルメニューの「環境設定」をクリックします。
表示されたウィンドウで、「オートコレクト」を選択します。
次に、「テキスト補完」をクリックする必要があります。
入力中にテキスト予測を表示する」のチェックを外す。
なお、この機能は、Outlookをよく使い、多くのメールを書いている場合に表示されます。システムはあなたのメールから学習し、自動テキスト継続の方法を学びます。そのため、電子メールシステムを使い始めたばかりの場合、Outlookが十分に学習しておらず、まだテキスト予測を提案できないため、おそらく設定にこのボタンを見つけることはできないでしょう。
Office 365 Web版でOutlookの予測変換を無効にする方法
また、多くのユーザーが利用しているのが、Web版の「Microsoft 365」です。 これは、追加のアプリケーションを必要としません。使い慣れたブラウザを使用する必要があります。この場合、どのオペレーティングシステムでも手順は同じになります。テキスト予測を無効にするには、以下のものが必要です:
便利なブラウザでOutlookを開くことができます。
画面右上の歯車アイコンをクリックします。
ドロップダウンリストを下にスクロールし、「すべてのOutlook設定を表示」を選択します。
次に、「メール」タブを選択します。
引き続き、「Compose and reply」。
下にスクロールして、「入力中に単語やフレーズを提案する」のチェックを外す。
なお、このオプションは、Outlookを頻繁に使うかどうかにかかわらず、利用可能です。あらかじめ無効にしておきたい場合は、Outlookの使用開始1分後から無効にすることができます。
Outlookのモバイルアプリで予測変換を無効にする方法
スマートフォンやタブレットからメールを書くとき、Microsoft Outlookのモバイルアプリを利用することが多いでしょう。そこでは、テキスト予測にも遭遇することになります。これをオフにするには
アプリのトップページで、画面上部にある自分のプロフィールアイコンをクリックします。
サイドメニューで、歯車のアイコンを使ってオプションを選択します。
次に、「メールアカウント」をクリックする必要があります。
テキスト予測」オプションをオフにします。
なお、この説明は、AndroidオペレーティングシステムとiPhoneまたはiPadのための普遍的なものになります。Outlookモバイルアプリは、異なるシステムでもほぼ同じです。
Outlookの予測文字とは?
予測テキストは、オートコレクトまたはオートコンプリートとも呼ばれ、入力中に単語やフレーズを提案するOutlookの機能です。予測入力の目的は、入力しようとしている内容を予測し、すでに入力した内容に基づいて候補を提示することで、より速く、より正確に入力できるようにすることです。
Outlookで単語やフレーズを入力し始めると、予測テキスト機能が入力された内容を分析し、一般的な使用法と文脈に基づいて候補を提示します。例えば、「meet」という単語を入力すると、メッセージの文脈に基づいて「meeting」または「meeting」が提案されることがあります。これにより、入力に必要なキーストロークを減らし、入力中のエラーを修正することで、時間と労力を節約することができます。
Outlookの予測テキストは、英語で一般的に使用されている単語やフレーズの辞書を使用して動作します。この辞書は常に更新され、より広く使われるようになった新しい単語やフレーズを含むように改良されています。また、Outlookは、時間の経過とともにお客様の入力の癖を学習し、それに応じて候補を調整することがあります。
Outlookの予測テキストをオフにする必要がある場合がある理由
予測変換は多くのユーザーにとって便利な機能ですが、これをオフにしたり、Outlookのオートコレクトオプションをカスタマイズしたりする必要がある理由はいくつかあります。ここでは、予測変換を無効にしたい場合のシナリオをいくつか紹介します:
手書きでメッセージを入力したい:ユーザーによっては、予測入力に頼らず、手動でメッセージを入力することを好む場合があります。これは、候補が表示されると気が散ってしまう、または関連性がない、あるいはオートコレクトなしで入力するのに慣れているためかもしれません。このような場合は、Outlookの予測テキストをオフにすることで、干渉を受けずに自分の言葉でメッセージを入力することに集中することができます。
候補が不正確または不適切である:予測テキストは、入力した内容に基づいて役立つ候補を提示するように設計されていますが、時には間違えたり、メッセージの文脈とは無関係な候補を提示したりすることがあります。たとえば、専門用語や辞書にない名前を入力している場合、Outlookは不正確または不適切な候補を表示することがあります。このような場合は、予測テキストをオフにするか、オートコレクトのオプションをカスタマイズして、これらのエラーが発生しないようにするのが最善かもしれません。
プライバシーに関する懸念がある:予測入力のアルゴリズムは、時間の経過とともに精度と関連性を向上させるために、お客様の入力習慣に関するデータを収集・保存することがあります。一部のユーザーは、このデータ収集に不快感を覚え、プライバシーを保護するために予測テキストをオフにすることを好むかもしれません。
辞書にない専門用語や専門用語を使用している:予測テキスト辞書に含まれていない専門用語や専門用語を頻繁に使用する場合、Outlook で間違った候補や無関係な候補が表示されることがあります。このような場合、予測テキストをオフにするか、オートコレクトのオプションをカスタマイズしてこれらの用語を含める必要がある場合があります。
タイピングをもっとコントロールしたい:ユーザーの中には、自分のタイピングや送信するメッセージをもっとコントロールしたいと思う人もいるでしょう。予測変換をオフにしたり、オートコレクトのオプションをカスタマイズすることで、メッセージを意図したとおりに入力することができます。
全体として、予測入力はOutlookの便利な機能ですが、それをオフにしたり、オートコレクトのオプションをカスタマイズしたりする必要がある理由はたくさんあります。手入力が好きな方、プライバシーに配慮したい方、専門用語をよく使う方など、ご自分の好みに合わせてOutlookをカスタマイズする方法はたくさんあります。
OutlookカレンダーとGoogleカレンダーを同期させる方法
ペースの速い現代社会では、整理整頓やスケジュールの把握がこれまで以上に重要になっています。多くの人が、予定、会議、タスクを管理するために、複数のカレンダーツールを使っています。人気のある組み合わせのひとつに、Microsoft OutlookとGoogle Calendarがあります。この2つのカレンダーを同時に使用する場合、同期させるためのいくつかのオプションがあります。一方のカレンダーからもう一方のカレンダーにイベントをエクスポートしたり、オンラインで同期するためにそれらを接続することができます。
異なる端末でOutlookカレンダーとGoogleカレンダーの自動同期を設定する方法
複数のカレンダーを管理するのは、特に異なるプラットフォームを使用する場合、面倒なことです。しかし、カレンダーを同期させることで、整理整頓ができ、スケジュールの衝突を避けることができます。異なるプラットフォームでは、アクションは若干異なります。デスクトップパソコンの場合はウェブブラウザから、スマートフォンやタブレットの場合はiOSとAndroidで手順が異なるということです。それでは、すべての方法を別々に見ていきましょう。
デスクトップで
Microsoft Office 365を任意のブラウザで開き、Outlookアカウントにサインインします。
左側のメニューで、「カレンダー」を選択します。
次に、画面右上の歯車アイコンをクリックします。
ドロップダウンメニューから、「すべてのOutlook設定を表示」を選択します。
次に、「カレンダー」タブを選択し、「共有カレンダー」をクリックします。
リストを下にスクロールして、「カレンダーの選択」ボックスでカレンダーを選択します。
次に、下部にある「権限を選択する」オプションを選択し、そこで「すべての詳細を表示できる」を指定します。
パブリッシュ]をクリックします。
その後、ICSの欄にリンクをコピーしてください。
次に、Googleカレンダーを開き、「その他のカレンダー」の横にある「+」をクリックします。
ポップアウトメニューで、「From URL」を選択します。
OutlookからコピーしたICSリンクを貼り付け、「カレンダーを追加」をクリックします。数分後にカレンダーが同期されるはずです。
iPhoneまたはiPadの場合
iPadまたはiPhoneで「設定」を開きます。
次に、一覧から「カレンダー」を選択します。
アカウント」をタップします。
次のメニューで、「アカウントの追加」を選択します。
GoogleとOutlookのアカウントを1つずつ追加します。
数分後、カレンダーが自動的に同期されるはずです。
Androidで
Microsoft OutlookアプリをAndroid端末にダウンロードします。
アプリを起動し、Outlookアカウントにサインインします。
ドロップダウンメニューから、自分のアカウントを他のGoogleアカウントとリンクさせるオプションを選択します。
Googleアカウントにログインすると、カレンダーが同期されます。
以上の手順で、OutlookカレンダーとGoogleカレンダーが同期され、一方のカレンダーに加えた変更は、もう一方のカレンダーに自動的に反映されます。ただし、2つのカレンダー間の同期には時間がかかる場合があることを覚えておく必要があります。つまり、カレンダーがOutlookからGoogleカレンダーにイベントをダウンロードするのに数分かかる場合があります。
OutlookカレンダーとGoogleカレンダーの同期が便利な理由
OutlookのカレンダーをGoogleカレンダーと同期させることは、スケジュール管理や整理整頓に役立つ方法です。ここでは、カレンダーを同期する主な利点をいくつか紹介します:
どこからでもカレンダーにアクセスできる
OutlookのカレンダーをGoogleカレンダーと同期させることで、インターネットに接続できる端末であれば、どこからでもスケジュールにアクセスできるようになります。例えば、用事があるときにスマホからカレンダーを確認したり、職場のパソコンからカレンダーを確認したりすることができます。特に、仕事用のパソコンと個人用の端末を使い分けている場合は、両方から同じカレンダーにアクセスできるため、便利です。
スケジュールが重ならないようにする
複数のカレンダーを管理していると、うっかりダブルブッキングしてしまうことがあります。カレンダーを同期させることで、予定を一か所で確認でき、スケジュールの重複を避けることができます。例えば、Outlookで会議の予定を入れたのに、医者の予約を忘れてしまった場合、Googleカレンダーに追加します。同期することで、両方のイベントが表示されるようになり、同時に他の予定を入れることを防げます。
最新の情報をお届けします
カレンダーを同期させることで、スケジュールの更新や変更をすべてのデバイスやプラットフォームで確実に反映させることができます。例えば、Outlookのカレンダーに新しいイベントを追加すると、Googleカレンダーにも自動的に追加されます。このように、カレンダーを更新し忘れたために、予定やタスクを逃すことがないようにすることができるのです。
ビューをカスタマイズする
カレンダーを同期させることで、自分に関連するイベントだけを表示するようにカスタマイズすることができます。例えば、営業時間中は仕事用のカレンダーのみを表示し、週末はプライベート用のカレンダーのみを表示するように設定することができます。こうすることで、自分にとって最も重要なイベントに集中することができ、散らかったカレンダーに圧倒されるのを防ぐことができます。
カレンダーを他の人と共有する
OutlookのカレンダーをGoogleカレンダーと同期させることで、他の人とスケジュールを共有することが容易になります。例えば、チームで仕事をしていて、ミーティングやアポイントメントのスケジュールを立てる必要がある場合、カレンダーを同僚と共有することで、あなたがいつ利用できるか確認することができます。これは、リモートワークや異なるタイムゾーンの同僚がいる場合に特に役立ちます。
OutlookのカレンダーをGoogleカレンダーと同期させることで、スケジュール管理や整理整頓に役立てることができます。すべてのイベントを一箇所に集め、どのデバイスからもアクセスできるようにすることで、予定やタスクを逃すことがなくなります。さらに、表示をカスタマイズしたり、カレンダーを他の人と共有したりすることで、コミュニケーションやコラボレーションを効率化することができます。
OutlookのカレンダーをGoogleカレンダーと同期させる際によくある問題のトラブルシューティング
OutlookカレンダーとGoogleカレンダーの同期は、整理整頓やスケジュール管理に役立つ方法ですが、時に問題が発生することがあります。ここでは、よくある問題とトラブルシューティングのヒントを紹介します:
イベントが同期されない
OutlookとGoogleカレンダーの間でイベントが同期されないという問題がある場合、いくつかの方法を試すことができます:
インターネット接続を確認してください:接続が弱かったり不安定だったりすると、イベントの同期ができないことがあるので、安定したインターネット接続を確認してください。
カレンダーの設定を確認する:カレンダー設定が、OutlookとGoogleの間で同期できるように設定されていることを確認します。
同期が行われるのを待ちます:カレンダー間でイベントが同期されるまでに、数分または数時間かかることがあります。少し待ってみて、最終的に同期が行われるかどうか確認してみてください。
強制的に同期させる:待機してもうまくいかない場合は、OutlookとGoogleカレンダーの両方でカレンダーを手動で更新して、強制的に同期させてみてください。
イベントの重複
また、よくある問題として、両方のカレンダーに重複してイベントが表示されることがあります。これは、同期エラーが発生した場合や、同じイベントが両方のカレンダーに別々に追加された場合に発生する可能性があります。ここでは、この問題のトラブルシューティング方法を説明します:
重複するイベントがないか確認するOutlookとGoogleのカレンダーで、重複するイベントがないか確認します。もし見つかったら、重複しているもののうち1つを削除してください。
同期設定を確認する:正しい同期設定が有効になっているか、同じカレンダーを2回同期していないか確認します。
同期エラーを確認するそれでも重複するイベントが発生する場合は、両方のカレンダーで同期エラーが発生していないか確認してください。もし見つかったら、それを解決して手動で強制的に同期させてみてください。
タイムゾーンの問題
旅行中や異なるタイムゾーンの同僚と仕事をする場合、カレンダーを同期する際にタイムゾーンの問題が発生することがあります。ここでは、トラブルシューティングのヒントをいくつか紹介します:
タイムゾーンの設定を確認するOutlookとGoogleカレンダーの両方で、タイムゾーンの設定が正しいことを確認します。
カレンダーの表示を調整する:異なるタイムゾーンにいる同僚と仕事をする場合、カレンダー表示を調整して、彼らのローカルタイムゾーンのイベントを表示することができます。
タイムゾーンコンバータの使用:異なるタイムゾーンに旅行する場合や、異なるタイムゾーンの同僚とイベントをスケジュールする場合、タイムゾーンコンバータを使用して、正しい時刻にイベントをスケジュールすることができます。
認証エラー
カレンダーを同期する際に認証エラーが発生する場合、ログイン認証情報に問題がある可能性があります。ここでは、この問題のトラブルシューティング方法を説明します:
ログイン認証情報を確認します:OutlookとGoogleカレンダーの両方で、認証情報が正しいかどうかを確認します。最近パスワードを変更した場合は、両方のカレンダーでパスワードを更新してください。
ファイアウォールの設定を確認してください:ファイアウォールを使用している場合は、どちらのカレンダーサービスへのアクセスもブロックされていないことを確認してください。
接続を再認証する:それでも認証エラーが発生する場合は、OutlookとGoogleカレンダー間の接続を再認証してみてください。これを行うには、両方のカレンダーでアカウント設定へのアクセスを取り消し、アクセスを取り消した後、接続を再認証してください。
これらのよくある問題をトラブルシューティングすることで、OutlookのカレンダーとGoogleカレンダーを確実に同期させ、整理整頓とスケジュール管理を効果的に行うことができます。
Cash Appでカードを変更する方法
他のピアツーピア決済アプリケーションと同様に、Cash Appでは、ユーザーは銀行カード、あるいは銀行口座を自分のアカウントに接続することができます。しかし、カードの使用を中止したり、新しいカードに交換する必要がある場合、Cash Appでこれを行うのはかなり簡単ですが、その手順は新しいユーザーにはわからないかもしれません。
Cash Appでのカードの取り外し・交換方法について
何らかの理由でカードが使えなくなった場合や、別のカードを使いたい場合は、お使いのデバイスのCashアプリからいつでも交換できます。以下の簡単な手順を踏むだけです:
スマートフォンでCash Appを開く。
Cash Appのアカウントにサインインし、左下の「My Cash」をタップします。
次に「Linked Accounts(リンクされたアカウント)」に進みます。
リンク先のデビットカードを選択し、「カードの交換」または「Сardの削除」を選択して、削除する必要があります。
新しいデビットカードの番号を入力し、「次へ」をタップします。
デビットカードの有効期限、CVV、ZIPコードを入力し、「次へ」をタップすると、手続きが完了します。
画面の指示に従い、完了します。
新しいユーザーの方によくある質問は、クレジットカードをCash Appのアカウントにリンクできるかというものです。ご心配なく。Visa、MasterCard、American Express、Discoverのデビットカードとクレジットカードをアカウントにリンクすることができます。ほとんどのプリペイドカードもサポートされていますが、これらのカードへの預金は機能しません。
また、将来的な問題やエラーを避けるために、すべてのカード情報を正しく入力することを忘れないことが重要です。カード番号とCVVコードが正しく入力されていない場合、Cash Appはカードを承認しませんが、家計を危険にさらすことを避けるために再確認する必要があります。
Cash Appでカードの交換が必要になる理由
キャッシュアプリのカードを交換する必要がある理由はいくつかあります:
カードの有効期限が切れています:キャッシュアプリのカードの有効期限が切れている場合は、新しいカードに交換する必要があります。
カードが紛失または盗難に遭いました:キャッシュアプリのカードを紛失または盗難された場合、不正な取引からアカウントを保護するために、カードを交換する必要があります。
カード情報を変更したい:銀行口座やクレジットカードの情報を変更した場合、キャッシュアプリのカードを新しい情報に更新する必要があります。
今お使いのカードが破損している現在お使いのキャッシュアプリのカードが破損していたり、機能しなくなった場合、使用を継続するにはカードの交換が必要な場合があります。
キャッシュアプリのカードを交換するには、アプリを通じて、提供される指示に従って新しいカードを注文することができます。本人確認と新しいカードをアカウントにリンクさせるために、個人情報と財務情報を提供する必要がある場合があります。
Cash Appにデビットカードを追加することはできますか?
Cash Appのアカウントに追加のデビットカードを追加することはできません。Cash Appでは、1枚のデビットカードをアカウントにリンクさせることしかできません。
しかし、別の選択肢として、銀行口座をCash Appのアカウントに追加することができます。銀行口座をCash Appの口座にリンクすると、銀行口座とCash Appの口座の間でお金を素早く送金することができます。また、銀行口座からCash Appアカウントに資金を追加することも可能です。
Cash Appのアカウントに銀行口座を追加するには、銀行のルーティング番号と口座番号を提供する必要があります。銀行口座の追加後は、連携しているデビットカードと銀行口座を簡単に切り替えて取引を完了することができます。
キャッシュアプリでカードの代わりに銀行口座を利用する方法
カードの代わりとして、銀行口座をCashのアカウントに接続することができます。こうすることで、アプリに追加のアカウントを追加して、財務管理をより簡単にすることができます。これを行うには、次のことが必要です:
まず、Cash Appのホーム画面にある「プロフィールアイコン」をタップします。
Linked Banksを選択し、Link Bankをタップします。
ルーティング番号や口座番号など、銀行口座情報を入力してください。
銀行口座の追加をタップし、指示に従って口座の確認を行います。
銀行口座がCash Appアカウントにリンクされると、その銀行口座を使って送金や受け取りができるようになります。Cash...
OK,Google」コマンドを無効化する方法
Googleアシスタントを搭載したAndroidなどのユーザーの多くは、「OK, Google」機能の便利さを実感していることでしょう。何しろ、例えばハンズフリーで何らかの情報を探すには、特定のフレーズを1つ言うだけでいいのですから。しかし、この機能は、Googleアシスタントを素早く簡単に使いたい人には便利ですが、誤って起動してしまったり、使いたくもない人にとっては迷惑な機能でもあります。
OK,Google」コマンドを無効にする方法はいくつかあるので、後者に該当する方もご安心ください。スマートフォンでは、Googleアプリとその設定を使ってこれを行うことができます。しかし、Nestスピーカーをお持ちの場合は、Google Homeアプリを使用する必要があります。
では、すべてのメソッドを詳しく見ていきましょう。
Androidで「OK, Google」を解除する方法
Android端末で「OK, Google」コマンドを無効化したい場合は、以下の手順で行います:
Android端末でGoogleアプリを開きます。
次に、右上のプロフィールアイコンをタップし、「設定」に進みます。
その後、Googleアシスタントを選択します。
人気設定」の「Hey Google & Voice Match」に移動します。
最後に、「OK, Google」オプションをオフにします。
これらの手順を完了すると、「OK, Google」コマンドは、お使いのAndroid端末でGoogleアシスタントを起動しなくなります。
AndroidでGoogleアシスタントをオフにする方法
AndroidのGoogleアシスタントを完全に無効化したい場合は、以下の方法があります:
Android端末でGoogleアプリを開きます。
次に、右上のプロフィールアイコンをタップし、「設定」に進みます。
その後、設定の一覧から「Googleアシスタント」を選択します。
上部には「人気設定」セクションがあり、そのすぐ下(スクロールダウン)にはアルファベット順に並んだ「すべての設定」セクションが表示されます。
そこでゼネラルに行く。
最後に、Google アシスタントのオプションを無効にします。
これらの手順が完了すると、Googleアシスタントは動作しなくなります。
iPhoneで「OK, Google」をオフにする方法
OK、Google」機能は、iPhoneのGoogleアプリ本体でのみ利用可能です。そして、iOSには音声アシスタントSiriがあるため、これは驚くべきことではありません。しかし、Googleアプリを使用していて、この機能を無効にしたい場合は、次のようにします:
iPhoneでGoogleアプリを開く。
次に、右上のプロフィールアイコンをタップし、「設定」に進みます。
音声とアシスタント]を選択します。
最後に、「OK, Google」ホットワードオプションを無効化します。
同じ手順で「OK, Google」機能をオンに戻すことができます。
ChromeOSで「OK, Google」を無効化する方法
ChromeOSデバイスで「OK, Google」コマンドをオフにしたい場合は、以下の方法があります:
右下の「時間」アイコンをクリックし、「設定(歯車アイコン)」に進みます。
次に、「検索とアシスタント」タブに移動し、「Googleアシスタント」を選択します。
最後に、「Hey Google」の下にある「OFF」を選択します。
これらの手順を完了すると、「OK, Google」コマンドによって、Google HomeデバイスのGoogleアシスタントが起動しなくなります。さらに、Googleアシスタントを完全に無効にしたい場合は、スイッチをオフの位置に切り替えてください。
Google Home端末で「OK, Google」を無効にする方法
Google HomeやNestスマートスピーカーの「OK, Google」コマンドやGoogleアシスタントを無効にすることに興味がある場合、設定に特定のオプションを見つけることはできません。ただし、スピーカーのマイクボタンを押すことで、オフにすることができます。
スピーカー「Google...