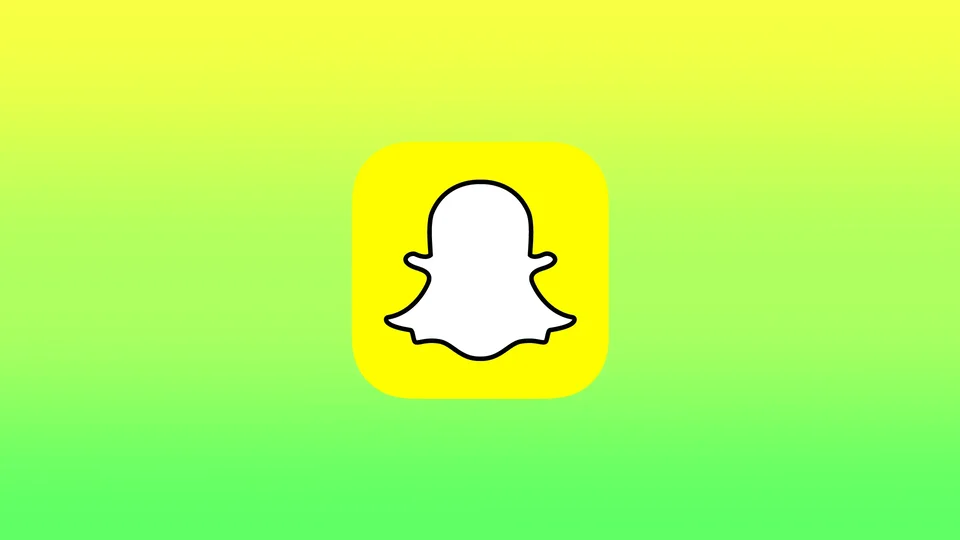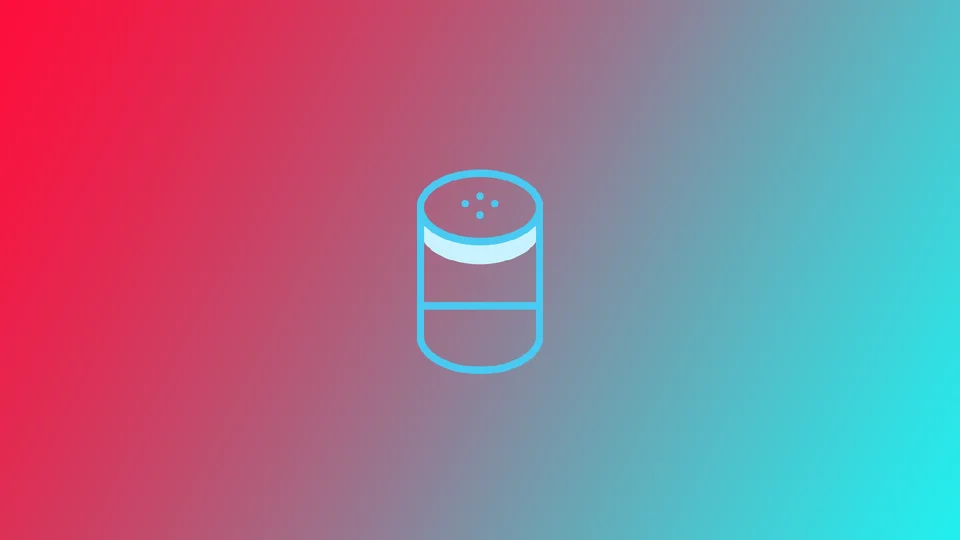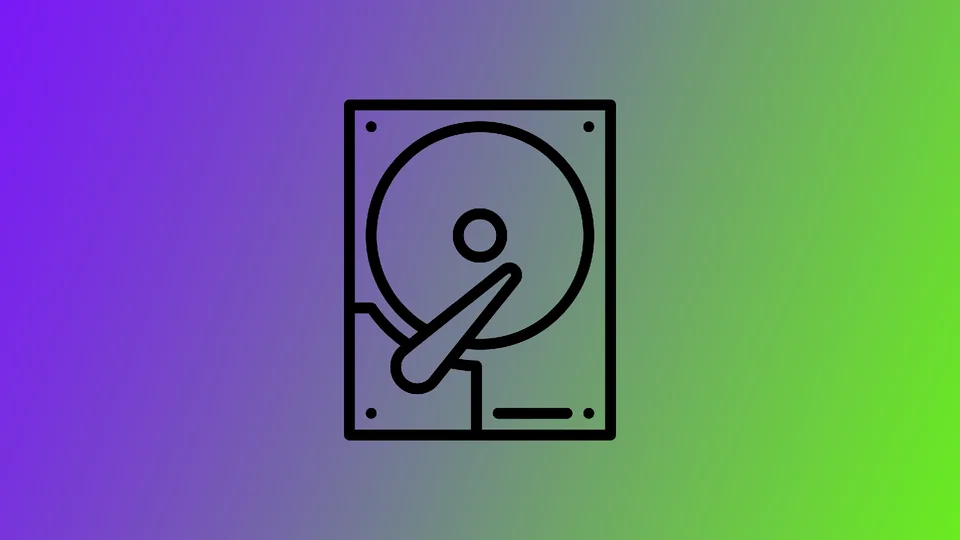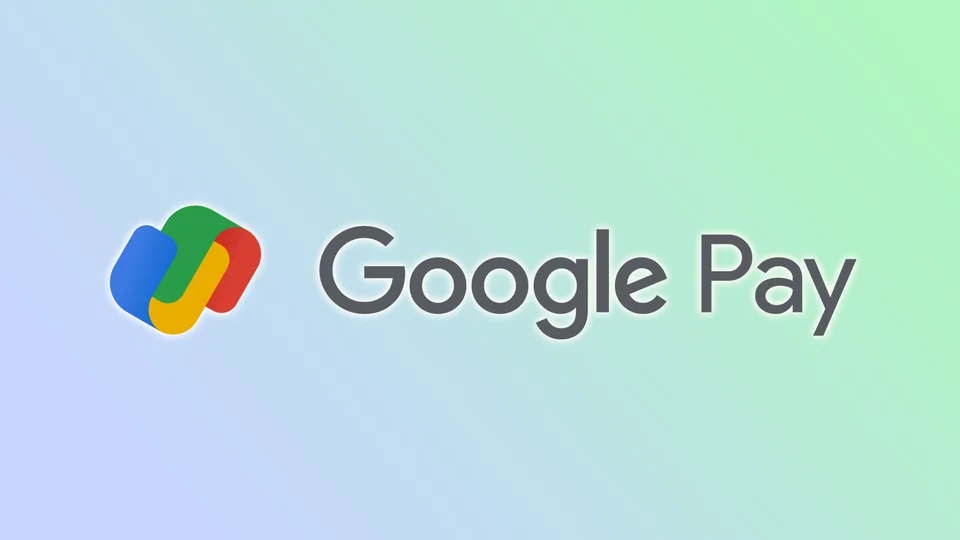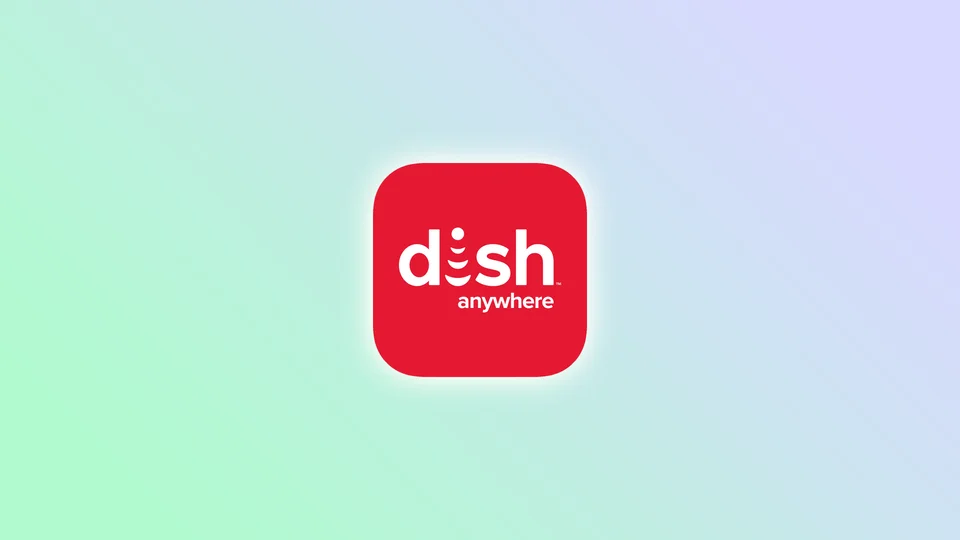Snapchatのサブスクリプションとは
Snapchatのサブスクリプションは、Snapchatソーシャルメディアプラットフォームの機能で、ユーザーが特定のクリエイターやパブリッシャーからの限定コンテンツを受信するためにサブスクリプションすることができます。通常、インフルエンサーやセレブリティ、メディアはサブスクリプションを提供しており、彼らはこのプラットフォームを利用して、舞台裏を垣間見ることができるチュートリアルやその他の限定コンテンツをサブスクライバーと共有しています。
特定のクリエイターのチャンネルを購読すると、そのクリエイターの限定コンテンツが「購読」フィードに表示されるようになります。Instagramのフォローと似ていると感じる方も多いのではないでしょうか。
Snapchatのサブスクリプションとフレンドはどう違うの?
Snapchatのサブスクリプションとフレンドの主な違いは、相互作用とコンテンツへのアクセスのレベルです。
Snapchatの友達は、ユーザーがお互いを追加し、スナップ、チャット、通話を通じて直接コミュニケーションすることができる双方向の接続です。フレンドは、お互いの公開ストーリーやスナップを見ることができ、また、フレンド間で直接共有されたコンテンツも見ることができます。
Snapchatのサブスクリプションは、ユーザーがプロフィールやチャンネルをフォローして、アップデートや限定コンテンツを受け取ることができる一方通行の接続ですが、プロフィールの作成者と直接コミュニケーションを取ることはできません。購読者は、プロフィールの公開ストーリーや、プロフィールが購読者に公開することを選択した限定コンテンツを閲覧することができます。
要約すると、Snapchatのフレンドは、ユーザー同士が直接コミュニケーションできる双方向のつながりです。同時に、サブスクリプションは、ユーザーがプロフィールやチャンネルをフォローして限定コンテンツを受け取ることができる一方通行のつながりである。
SnapchatとSnapchat+はどう違うの?
Snapchat+は、Snapchatのプラットフォームで追加機能を利用するための有料サブスクリプションです。月額3.99ドルで、ユーザーはアプリやテーマをカスタマイズしたり、誰が自分のストーリーと繰り返し交流したかの情報を得たりすることができます。ここでは、Snapchat Plusで利用できる機能の一部を紹介します。
ストーリーリウォッチインジケーター
この機能により、誰かがあなたのスナップを何回見直したかを確認することができます。相手があなたにどれだけ興味を持っているかを示す指標になります。
フレンドゴーストトレイル
この機能を使えば、たとえリアルタイムで位置情報を共有していなくても、友達が過去24時間どこにいたかを確認することができます。この機能によって、友達同士のドラマが生まれるかもしれませんね。
カスタムアプリアイコン
Snapchatの体験をカスタマイズするのが好きなパワーユーザーのために、この機能は、さまざまな異なるアプリアイコンから選択することができます。
Snapchat+バッジ
購読者には、ユーザー名に黒い星が追加され、Snapchat Plusの購読者であることを周囲に知らせる限定バッジが付与されます。
フレンドソーラーシステム
この機能はMySpaceのトップ8に似ており、「Best Friends」または「Friends」バッジの周りにあるゴールドリングを基準に、親しい友人をランク付けすることができます。
ベストフレンズフォーエバーピン
この機能は、BFFを「#1 Best Friend」としてピン留めするものですが、このピンは自分しか見ることができません。
実際、Snapchat+に加入することで、このプラットフォームをよりよく使うための多くの機能が利用できるようになります。クリエイターは、このサブスクリプションには、彼らが取り組んで改善した、最も頻繁に使用される機能が含まれていると説明しています。
つまり、Snapchat+の購読と、内蔵のSubscribe機能は、全く別の機能なのです。Snapchat+は、使用する機能を開放するものです。一方、サブスクリプションは、他の人のアクティビティを見ることができるようになります。
Snapchatのクリエイターを登録するには?
Twitchでストリーマーをフォローしたり、YouTubeでクリエイターを購読するのと同じように、Snapchatでクリエイターを購読するのは完全に無料です。クリエイターのプロフィールで購読ボタンを押すと、そのクリエイターのコンテンツが他のクリエイターやブランドのコンテンツと一緒に、あなたの購読フィードに表示されることを意味します。Snapchatのクリエイターを購読するには、次の手順を実行します。
スマートフォンやモバイル端末でSnapchatアプリを開く。
Snapchatのホーム画面で、右にスワイプして「発見」ページにアクセスします。
注目のプロフィールや定期購読のリストを閲覧したり、検索バーを使って特定のプロフィールを探したりすることができます。
購読したいプロフィールをタップします。
プロフィールページに移動したら、「購読する」ボタンをクリックしてください。
これにより、アプリを開くたびに手動で検索することなく、お気に入りのクリエイターの最新コンテンツを常に入手することができます。
Snapchatアカウントに「購読」ボタンを設置するには?
Snapchatでクリエイターをされている方は、アカウントで「購読」ボタンを有効にすることで、フォロワーを増やすことができます。ただし、デフォルトのSnapchatアカウントではこのオプションは見当たりません。購読ボタンを追加するには、公開プロフィールをセットアップする必要があります。
公開プロフィールは、アプリ内の誰にでも公開できるプロフィールを作成できる機能で、たとえ相手がまだ自分の友達でなくても公開することができます。ここでは、SnapchatでPublic Profileを作成する方法について説明します。
自分のプロフィールにアクセスする。
画面左上の自分のBitmojiまたはプロフィール写真をクリックします。
公開プロフィールの作成」を選択します。
作成」をクリックします。
公開プロフィールが設定されると、アカウントに「購読」ボタンが自動的に表示され、ファンがあなたのコンテンツを簡単にフォローできるようになります。以上の手順で、あなたのコンテンツがSnapchat Discoverフィードに表示されるようになります。
Alexa侵入者アラート設定方法
あなたのアレックスのスマートアシスタントの興味深い機能の1つは、侵入者アラートを設定する機能です。これを使えば、自宅のセキュリティをさらに強化し、誰かが敷地内に侵入したことを大切な人に素早く通知することができます。Alexaでこれを行うには、Alexaアプリでルーチンを設定する必要があり、比較的簡単です。
Alexa侵入者アラートを有効にする方法
今回は、音声コマンドで起動するルーチンでAlexaの侵入者警報を作成する普遍的な方法を紹介します。ただし、トリガーとして後から他のアクションを設定することも可能です。例えば、Alexaがセキュリティシステムやモーションセンサーを制御している場合、モーションセンサーと一緒にIntruder Alertをトリガーするように設定することができます。Alexaルーチンは、特定のトリガーが検出されたときにAlexaが実行できるアクションのシーケンスである。Alexaルーチンを作成するには、次の手順に従います。
スマートフォンやタブレットでAmazon Alexaアプリを開く。
画面右下の「もっと見る」アイコンをタップします。
ルーチン」をタップします。
画面右上の「+」アイコンをタップして、新しいルーチンを作成します。
"侵入者警報 "などの名称をつける。
When This Happensの横にある「+」アイコンをタップして、ルーチンのトリガーを選択します。
音声」オプションを選択し、アラートを作動させるためのトリガーとなるフレーズを入力します。例えば、"Alexa activateIntruder Alert "と入力することができます。
次に、「アクションを追加」の隣にある「+」アイコンをタップして、ルーチンがトリガーされたときにアレクサが行うべきことを選択します。
音の再生やスマホへの通知など、Alexaに実行させたいアクションを選択します。
必要に応じてアクションをカスタマイズしてください。
保存をタップして、ルーチンを保存します。
その後、アラートをテストしてみてください。トリガーフレーズを口に出してみて、何が起こるか見てみましょう。すべてが正しく行われた場合、Alexaは設定したアクションを再現します。何も起こらない場合は、フレーズまたは上記の手順のステップを繰り返してください。
前述したように、ルーチンを設定する最も簡単な方法について説明しました。スマートホームシステムで利用可能なあらゆるトリガーやアクションを組み合わせることができます。まず、なぜそのようなアラートが必要なのかを考え、次にそれをどのように作動させたいかを正確に決める必要があります。
Alexa Intruder Alertとは何か、そしてなぜ必要になるのか。
Alexa Intruder Alertは、Alexaスマートデバイスを使って突然の侵入を自宅に通知するために使用できる安価なアラームの一種です。音声コマンドで鳴らすか、侵入者がアラートを作動させるようなことをしたときに自動的に鳴るように設定することができます。
アレックスに「警察に通報した」「敷地内への不法侵入を知った」と言わせるなど、さまざまなアラートを設定することができます。これは、あなたの家から泥棒を追い払うための優れた方法かもしれません。ただし、Alexaは警察を呼んだり、家を守るために何かをすることはできません。このアラートを使えるのは、例えば犯罪者を怖がらせたり、友だちにいたずらしたりするときだけだということを覚えておく必要があります。
ここでは、Alexa侵入者警報が必要な理由をご紹介します。
セキュリティの強化。Alexa Intruder Alertは、自宅やオフィスのセキュリティをさらに強化するのに役立ちます。潜在的な侵入者を検知して通知する機能により、被害や損害を防ぐための行動をとることができます。
安心感。信頼性が高く、効果的な侵入者警報システムがあれば、外出先でも安心して過ごすことができます。万が一、侵入者があった場合にも通知されるため安心です。
費用対効果に優れています。従来のセキュリティシステムは、設置や維持に費用がかかることがあります。Alexa Intruder Alertを使えば、すでに家にあるデバイスを使ってDIYでセキュリティシステムを作ることができるので、費用対効果の高いソリューションになります。
カスタマイズ可能です。Alexa Intruder Alertでは、お客様のニーズに合ったルーチンを作成することができます。モーションが検出されたときや特定のカメラがトリガーされたときにルーチンを起動するように設定できるので、独自の状況に合わせたシステムを簡単に作ることができます。
すでにAlexaデバイスをお持ちの方は、自分を守るための無料の追加方法として、Alexa侵入者アラートの設定をお勧めします。ただし、このアラートはノイズを出すので、通常のアラームを持っていない場合は、身を守る方法としてはかなり怪しいです。それでも、侵入を周囲に知らせることは有効です。
アレクサガードモードとは、その設定方法について
Alexa Guard Modeは、Amazon Echoデバイスをホームセキュリティシステムにする機能です。Echoのマイクを使って、ガラスが割れる音や煙探知機、一酸化炭素警報機など、危険を知らせる音を聞き取ることができる機能です。ガードモードがこれらの音を検知すると、スマホにアラートを送ったり、サイレンや効果音を鳴らしたり、緊急サービスに連絡したりすることができます。
ここでは、アレクサガードモードの設定方法をご紹介します。
スマートフォンでAlexaアプリを開き、画面右下から「その他」を選択します。
オプションの一覧から「設定」を選択します。
Guardまでスクロールして選択します。
Set Up Sound...
サムスン2023年テレビラインアップ、シリーズ別解説
サムスンでは、テレビにいくつかのラインアップがあることはご存じだと思います。ホームページでの紹介の仕方を見ると、画面の種類や外観で分けているのがよくわかります。私は、テレビを次のように分けています。
有機ELテレビ サムスン - 有機EL画面搭載テレビ
NeoQLED TV Samsung - 量子ドット材料を使用した画面と、ミニバックライトなどの改良を施したテレビです。
QLED TV Samsung - 量子ドット上にスクリーンを持つテレビだが、標準的な技術で作られている。
LEDテレビ サムスン - 従来型画面搭載の安価なテレビモデル
しかし、サムスンのテレビのランク付けは全く異なることを知っておく必要があります。サムスンでは、テレビをモデルごとにグループ分けし、画面だけでなく、テレビが搭載されている仕様やプラットフォームなども考慮して、特定のクラスに分類しています。
サムスン 2023年テレビ シリーズ別・クラス別・ランキング
サムスンのテレビ、カテゴリー別にランキングされていますが、あるカテゴリーや別のカテゴリーへの割り当ては、ディスプレイの種類や技術的な特徴に影響されますよね。
Premium 1
プレミアムサムスンテレビ №1
QN900C
QN800C
MICRO LED Samsung MNA110MS1
Price $3000 -$150,000
Premium...
Macで容量が足りないと言われたときの対処法
Macのディスクスペースには、オペレーティングシステム、アプリケーション、ドキュメント、メディアファイル、その他のユーザーデータなど、さまざまな種類のデータが保存されています。ディスク容量が不足すると、パフォーマンスの低下、システムクラッシュ、新しいファイルの保存ができなくなるなどの問題が発生することがあります。
ディスクの空き容量が不足している場合、修正する方法はたくさんあります。しかし、容量があるのにMacが「容量が足りない」と言う場合は、他の方法に従う必要があります。
Macが「ディスクがいっぱいです」と言うのは、どういう意味ですか?
Macが「ディスクがいっぱいです」と言った場合、多くの動作が制限されます。また、ディスク容量が不足しているため、一部のアプリが正しく動作しなかったり、失敗したりすることがあります。
Mac OSが動作するためには、Macのディスクの空き容量が10%以上必要です。これより少ない場合は警告が表示され、それ以上の使用は制限されます。
しかし、多くの場合、Macが十分なスペースがあるにもかかわらず、十分なスペースがないと言ったときに問題が発生します。この場合、「パージ可能」なスペースに起因している可能性があります。つまり、不要なファイルがそのスペースを占領しているのです。そして、それをクリアして空きストレージに変換することができます。
Macでディスク容量を確認するにはどうすればよいですか?
何らかのアクションを起こし、ファイルを削除したり移動したりする前に、Macのディスク容量を確認する必要があります。何が一番スペースを取っているのかを正確に確認することができます。Macのディスク容量を確認するには、以下の手順が必要です。
Appleのアイコンをクリックします。
システム設定]を選択します。
次に「一般」をクリックします。
ストレージ」セクションを選択します。
ディスク容量を確認することで、容量を圧迫しているファイルやアプリを特定し、不要になった場合は削除することができます。これにより、ファイルを整理し、Macのストレージを最適化することができます。
Macでディスク容量が足りないと言われたらどうすればいい?
容量があるのに足りないとMacが言う場合、パージしている容量を解放する必要があります - iCloudディスク最適化を無効にする。これは、このような状況で一番最初に行うべきことです。その後、スペースをクリアするのに役立つ追加の推奨事項を説明します。
iCloudドライブの最適化を無効にする方法は?
iCloudのディスク最適化を無効にすることは、クリーンアップスペースを解放する一つの方法です。iCloudバックアップは、あなたのMac上のその「見えない」スペースの一部です。そのためには、以下の手順が必要です。
Appleのアイコンをクリックします。
システム設定]を選択します。
Apple IDをクリックします。
次に、「iCloud」セクションを選択します。
iCloud Driveにチェックを入れ、「オプション」を選択します。
オフにする必要があります。
ゴミの出し方は?
Macでゴミ箱を取り出すとは、以前にゴミ箱に移動したファイルを永久に削除するプロセスのことを指します。これにより、Macのストレージスペースが解放され、システムがスムーズに動作するようになります。Macでゴミ箱を取り出すには、次の手順に従います。
ゴミ箱のアイコンをクリックします。
Empty」ボタンで選択します。
自分の行動を確認する。
ゴミ箱を空にすると、ファイルの復元はできません。
キャッシュアプリを削除する方法を教えてください。
キャッシュは、Mac上のアプリケーションがより迅速かつ効率的に実行できるように保存する一時的なファイルです。キャッシュはパフォーマンスを向上させることができますが、時間の経過とともにMacの貴重なストレージスペースを占有する可能性もあります。Mac上の特定のアプリのキャッシュファイルを削除するには、次の手順に従います。
Finderを開き、メニューバーの「移動」メニューをクリックします。
"フォルダへ移動 "を選択します。
Library/Cachesと入力し、Enterキーを押します。
キャッシュを削除したいアプリのフォルダを探し、ゴミ箱にドラッグします。
ゴミ箱を空にして、キャッシュファイルを永久に削除します。
アプリのキャッシュファイルを削除すると、最初にアプリを開いたときに、アプリがキャッシュファイルを再構築する必要があるため、一時的に動作が重くなることがあります。しかし、時間が経つにつれて、アプリは再びキャッシュを構築し、再びスムーズに動作するようになるはずです。
ハードディスクの健康診断の方法
ハードディスクの故障は、物理的な損傷、ソフトウェアエラー、経年劣化など、さまざまな理由で発生します。ハードドライブの健康状態を定期的にチェックしなければ、重大な問題に発展する前に問題を発見することは困難です。ハードディスクが故障すると、データの消失、パフォーマンスの低下、さらにはシステムの完全な故障につながる可能性があります。
ハードディスク・ドライブの故障による影響を避けるためには、ハードディスク・ドライブの定期的な健康診断が欠かせません。そうすることで、問題を早期に発見し、データの損失やその他の問題を防ぐための措置を講じることができます。
Windowsでハードディスクの健康状態を確認する方法
最近、PCの起動に時間がかかる、一部のフォルダやファイルを開くのに著しく時間がかかる、アプリケーションがフリーズするなどの現象に気づかれた方は、ハードディスクに問題がある可能性があります。ハードディスクにエラーがある場合は、ハードディスクの健康状態をチェックする必要があります。これを行うには、Windowsに内蔵されている便利な機能を使用します。
ファイルエクスプローラーを開き、確認したいドライブを右クリックします。コンテキストメニューから[プロパティ]を選択します。
プロパティ」ウィンドウで、「ツール」タブをクリックします。
エラーチェック」項目で、「チェック」ボタンをクリックします。
すぐにチェックを実行する場合は、「ドライブをスキャン」を選択します。
ドライブが使用中でない場合、ツールはドライブのスキャンを開始し、エラーの有無をチェックします。
スキャンが完了すると、エラーが見つかったかどうかを示すメッセージが表示されます。エラーが見つかった場合、修復するオプションが表示されます。エラーが見つからなかった場合、ドライブのスキャンに成功し、エラーが見つからなかったことを示すメッセージが表示されます。
Windows内蔵のユーティリティでは、ハードディスクの基本的なエラーしか検出できないことに注意する必要があります。ハードディスクの故障が疑われる場合は、より高度な診断とテストを提供するサードパーティ製ソフトウェアの使用が推奨されます。
Macでハードディスクの健康状態を確認する方法
Macの場合、スキャンに便利な内蔵機能はありませんが、S.M.A.R.T.チェックでハードディスクの状態を確認することができます。
S.M.A.R.T.とは、Self-Monitoring, Analysis, and Reporting Technologyの略です。最新のハードディスク、ソリッドステートドライブ(SSD)、その他のストレージデバイスのほとんどに組み込まれているシステムです。S.M.A.R.T.システムの目的は、ハードドライブの性能と健康状態に関するさまざまなパラメータを監視して報告することです。
S.M.A.R.T.システムは、温度、ヘッドの飛行高さ、スピンアップ時間など、ハードディスク・ドライブの内部センサーを継続的に監視しています。これらのパラメータのいずれかが特定の閾値を超えた場合、ハードディスクが故障し始めたり、故障の危険性があることを示すことがあります。確認するには、以下のものが必要です。
まず、画面上部のAppleのアイコンをクリックします。
ドロップダウン・リストで、「システム設定」を選択します。
サイドメニューで、「一般」を選択します。
ここではAboutを選択します。
下にスクロールして、「システムレポート」を選択します。
サイドリストから「ストレージ」を選択し、リストから正しいドライブを選択します。
ウィンドウ内の「S.M.A.R.T. Status」を見てください。ステータスは、健康であることを意味するVerifiedか、問題があることを意味するFailingのはずです。
この方法は、S.M.A.R.T.システムをサポートし、Macに接続されているすべてのドライブをテストするのに適していることに注意してください。これらの手順は、MacまたはMacBookのどのバージョンでも動作するはずです。S.M.A.R.T.のステータスでエラーが表示された場合は、サードパーティ製のアプリケーションをインストールして、ハードディスクをさらにテストする必要があります。
ハードディスクの健康状態をチェックするために使えるサードパーティ製アプリは?
PCとMacの両方でハードドライブの健康状態をチェックするために使用できるサードパーティ製アプリがいくつかあります。ここでは、いくつかの選択肢を紹介します。
CrystalDiskInfo:S.M.A.R.T.データ、温度、エラー率など、ハードディスクの健康状態や性能に関する詳細な情報を提供するWindows用の無料ユーティリティです。
HD Tuneです。S.M.A.R.T.データ、ディスク表面スキャン、ベンチマークなど、さまざまな診断テストを行うWindows用の有料ユーティリティです。
DriveDx(ドライブデックス)。ハードディスクやSSDのS.M.A.R.T.データやその他の健康指標を提供するMac用の有償ユーティリティです。
TechTool Proです。S.M.A.R.T.データ、ディスク表面スキャン、ディレクトリ修復など、さまざまな診断テストを行うMac用有料ユーティリティです。
サードパーティ製のアプリは、内蔵のユーティリティよりも詳細な情報や診断テストを提供する可能性があることに留意することが重要です。しかし、結果を解釈するためには、より専門的な知識が必要な場合もあります。ハードドライブの診断テストを実行する前に、重要なデータをバックアップしておくことをお勧めします。
ハードディスクはいつまで使えるか
ハードディスクの寿命は、メーカー、モデル、使用状況、保存状態など、いくつかの要因によって異なります。一般的に、ハードディスクドライブの寿命は3年から5年ですが、中にはもっと長持ちするものや、もっと早く故障するものもあります。
ハードディスクは可動部を持つ機械装置であり、時間の経過とともに摩耗や損傷が生じることに留意することが重要です。定期的な使用、熱、湿度、およびその他の環境要因はすべて、ハードドライブの摩耗と損傷を引き起こし、その寿命を縮める原因となります。
ハードディスクを長持ちさせるためには、以下のことをお勧めします。
高温は、ハードディスクの消耗を早めることがあります。コンピュータが十分に冷却されていることを確認し、ハードディスクを直射日光やその他の熱源にさらさないようにしてください。
ハードディスクへのアクセスやデータの書き込みに費やす時間を制限することで、さらなる磨耗や破損を引き起こす可能性があります。
落としたり、ぶつけたりしないように、大切に保管してください。
特に、輸送中にハードディスクを大きく揺らすと破損することがありますので、輸送には十分注意してください。
ドライブは、コンピューター本体に水平に置いてください。HDDを縦や斜めに置くと、動作中にHDD内の回転するディスクが破損することがあります。
ハードディスクが正常に動作していても、ハードウェアの故障やその他の問題から保護するために、定期的にデータをバックアップしておくことをお勧めします。ハードディスクの寿命を延ばし、故障によるデータ消失のリスクを軽減するために、これらの対策を講じることをお勧めします。
ドライブが故障した場合の対処法
ドライブに問題があることがわかったら、大切な情報を失わないために、すぐに実行すべき簡単な手順があります。ハードディスク・ドライブが死にかけたと思われる場合、これ以上の損傷を防ぎ、データ損失のリスクを最小限に抑えるためには、すぐに行動を起こすことが重要です。ここでは、あなたが取ることができるいくつかの手順を紹介します。
大切なデータをバックアップする
まず、最も重要なステップは、故障したハードディスクにある重要なデータをバックアップすることです。クラウドベースのバックアップサービスや外付けハードディスクを使用してデータを保存することができます。
故障したハードディスクの使用を中止する
故障したハードディスクを使用すると、さらに破損し、データ消失の危険性が高まります。ハードディスクの使用を直ちに中止し、新たなデータの書き込みを避けてください。
診断テストを実行する
診断ツールを使用して、損傷の程度を判断し、ハードディスク・ドライブの特定の問題を特定します。その結果によっては、ハードディスクを修理したり、交換したりすることができるかもしれません。
ハードディスクを修理または交換する
ハードディスクがまだ保証期間内であれば、メーカーによる修理や交換が可能な場合があります。そうでない場合は、ご自身でハードディスクを交換する必要があります。高品質の交換品を選び、メーカーの説明書に従って設置するようにしてください。
ハードディスクの故障は予測不可能であり、必要な予防策を講じていても、常にデータ損失のリスクがあることに留意する必要があります。そのため、定期的にデータをバックアップし、起こりうるハードウェアの故障に備えることが不可欠なのです。
Apple TVでアプリをアップデートする方法
Apple TVでのアプリのアップデートは、iPhoneやiPadなど他のAppleデバイスでのアプリのアップデートと同様です。アプリをアップデートすると、新機能、バグフィックス、パフォーマンスの向上、セキュリティパッチなどを含む最新バージョンをダウンロードしてインストールすることになります。
アプリのアップデートは手動でも可能ですが、Apple TVで自動アップデートを有効にすることも可能です。
Apple TVで自動アップデートをオン/オフする方法は?
Apple TVの自動アップデートは、利用可能なソフトウェア・アップデートがないか定期的にチェックします。そして、バックグラウンドであなたのアプリケーションをアップデートします。アップデートが利用可能な場合、Apple TVはアクションを必要とせずに自動的にアップデートを行います。自動アップデートをオンにすると、Apple TVはすべてのアプリケーションの最新アップデートを自動ダウンロードします。
Apple TVで自動更新をオン・オフするには、以下の手順が必要です。
Apple TVの「設定」を開く必要があります。
次に、「Apps」セクションにスクロールします。
次に、「アプリを自動的に更新する」をクリックして、機能のオン/オフを切り替えます。
一般的に、Apple TVの自動アップデートを有効にすべきかどうかは、好みや使用状況によって異なります。データ量に制限のない信頼できるインターネット接続がある場合は、自動アップデートをオンにすることで、Apple TVを最新の状態に保つ便利な方法となります。
Apple TVのアプリを手動でアップデートする方法は?
必要なアプリを自分でアップデートすることができます。そのためには、「アプリを自動的にアップデートする」機能をオフにする必要があります。そのためには、以下の手順が必要です。
まず、「設定」を開いてください。
次に「Apps」を選択します。
次に、「アプリの自動更新」がオフになっていることを確認します。
次に、App Storeを開きます。
欲しいアプリを探す必要があります。
そして、「アップデート」ボタンをクリックします。開く」ボタンだけなら、アップデートはありません。
アプリによっては、アップデート後に再ログインが必要な場合があります。そのため、ログイン情報があるかどうかを確認してください。また、アプリのアップデートに新しいバージョンのOSが必要な場合は、アプリをアップデートする前にソフトウェアをアップデートする必要があります。
アプリを手動で更新することは、アプリをいつ、どのように更新するかを確実に管理できる優れた方法です。また、利用可能なアップデートを確認し、アップデートするアプリを決定することができます。
Apple TVのソフトウェアをアップデートする方法は?
また、定期的なソフトウェアアップデートは、デバイスのパフォーマンスを向上させ、アプリや他のデバイスとの互換性の問題を防止するのに役立ちます。
Apple TVのソフトウェアを更新すると、視聴時間が一時的に中断されます。ですから、空き時間があり、すぐにApple TVを使う必要がないときに行うのがベストです。Apple TVのソフトウェアをアップデートするためには、以下の手順で行う必要があります。
Apple TVで「設定」アプリを開く必要があります。
次に「システム」を選択します。
ソフトウェア・アップデート]を選択します。
次に、「ソフトウェアの更新」をクリックします。
その後、操作を確認し、「ダウンロードとインストール」をクリックする必要があります。
また、自動更新ソフトウェアオプションを有効にすることもできます。これは、アプリと同じように機能します。自動アップデートオプションを有効にすると、Apple TVが勝手にアップデートします。ソフトウェアの自動アップデートは、お客様の労力を必要としないため、より便利です。アップデートはバックグラウンドでダウンロードされ、インストールされます。しかし、自動アップデートの場合、アップデートの注意事項を見て、必要かどうか判断することはできません。
Google Payで支払い方法を削除する方法
Google Payは、モバイル端末で支払いや送金を行うことができる人気の決済システムです。設定や利用が簡単で、端末があればどこでも非接触で支払いができるため、多くの人が便利な決済方法として利用しています。
しかし、Google Payアカウントから支払い方法を削除または変更したい場合があります。その理由はさまざまでしょうが、主なことは、それを迅速かつ簡単に行うことができるということです。
そこで、こんなことをやってみましょう。
Google Payから支払い方法を削除する方法
Google Payから支払い方法を削除したい場合は、以下の手順で行うことができます。
まず、pay.google.comに従って、Google Payのウェブページを開きます。
その後、必要に応じてアカウントにサインインしてください。
これで、上部にいくつかのタブが表示されるはずです。
支払方法を選択します。
その後、すべての支払い方法が表示されます。
削除したいものの下にある「削除」ボタンをクリックします。
最後に、新しい支払い方法を選択し、「保存して削除」をクリックする必要があります。
支払い方法を削除することを確認すると、Google Payアカウントから削除されます。支払い方法が正常に削除されたことを確認するメッセージが表示される場合があります。
Google Payの支払い方法を削除しても、その支払い方法で設定した定期的な支払いや定期購入はキャンセルされませんのでご注意ください。別途キャンセルする必要があります。
Google Walletからカードを削除する方法
Googleウォレットからカードを削除したい場合は、以下のように操作してください。
Google Walletアプリを開き、削除したいカードをタップします。
次に、右上の3つの点のアイコンをタップします。
支払い方法の削除を選択します。
最後に、「削除」をタップして確定します。
別のカードをお持ちの場合は、そのカードをコンタクトレスペイのデフォルトにすることができます。これを行うには
タップの詳細
Make default for contactlessを選択します。
以上で完了です。このように、Google Payの支払い方法の削除は、わずか数ステップで完了する簡単な作業です。
Google Payの仕組み
Google Payは、クレジットカードやデビットカード、ポイントカード、ギフトカードなどの情報をモバイル端末に保存し、店舗やオンライン、アプリ内で安全かつ便利な決済を行うことができます。
Google Payを利用するためには、Googleアカウントに決済情報を追加する必要があります。AndroidまたはiOS端末でGoogle Payアプリを起動し、画面の指示に従ってクレジットカードまたはデビットカードを追加することで、この作業を行うことができます。
決済情報を追加すると、ユーザーは店頭の非接触型決済端末にスマホをタップして支払うことができる。このとき、携帯電話と決済端末を通信させるNFC(近距離無線通信)技術を利用して決済を完了します。
ユーザーは、オンラインおよびアプリ内購入の会計時にGoogle Payオプションを選択し、端末の指紋、PIN、または顔認証を使って支払いを確認することができます。
Google Payを利用するメリット
Google Payは、ユーザーにとっていくつかのメリットがあります。
利便性が高い。Google Payを使えば、ユーザーは物理的な財布を家に置いて、スマートフォンで支払いを済ませることができます。
セキュリティを確保しています。高度な暗号化とトークン化により、ユーザーの決済情報を保護し、不正を防止します。
ロイヤリティの報酬を得ることができます。ユーザーは、アプリにポイントカードを保存して、購入特典を得ることができます。
簡単な予算管理。Google Payは、ユーザーが取引履歴を確認し、支出を追跡することができます。
利用可能です。世界中の何百万もの店舗で利用でき、多くの国で使用することができます。
Google Payに追加できるカードは何枚ですか?
Google...
PS5でキーボードとマウスを使う方法
PS5の最大の特長は、キーボードとマウスに対応し、PCを使ったゲーム体験を好む人に優れたゲーム体験を提供することです。このオプションは、キーボードとマウスでシューティングゲームをプレイすることに慣れている人にとっては、信じられないほど便利なものです。
キーボードとマウスを使ったゲームは、PS5のキーボードをカスタマイズすることで、コントローラーを使うよりも正確な操作が可能ですが、すべてのPS5ゲームに対応しているわけではありません。そのため、プレイしたいゲームがキーボードとマウスに対応しているかどうかを事前に確認することが重要です。
PS5でキーボードとマウスを接続して使用する方法と、そのような設定に対応しているゲームを見てみましょう。
PS5にキーボードとマウスを接続する方法
マウスやキーボードをPS5に接続するのは、ごく簡単な作業です。有線接続の場合は、より簡単です。USBケーブルでPS5に接続するだけで、ゲーム機は自動的に両方のデバイスを起動し、認識するようになります。
ワイヤレスキーボードとワイヤレスマウスをお持ちの場合は、以下の手順で操作できます。
各機器でペアリングモードを有効にし、PS5本体の「設定」メニューに移動します。
次に、「アクセサリ」タブにスクロールし、「一般」を選択します。
その後、「Bluetoothアクセサリ」を開きます。
Bluetoothアクセサリ」画面で「Bluetoothデバイスを追加」を選択し、PS5本体が利用可能なBluetoothデバイスを検索するのを待ちます。
キーボードとマウスがリストに表示されたら、それらを選択し、画面の指示に従ってPS5本体とペアリングしてください。
キーボードとマウスがPS5本体に接続されると、それらを使ってビデオゲームをプレイできるようになります。次にワイヤレス機器を使用するときは、両方の電源がオンになっていると、自動的にPS5本体に接続されます。それ以外の場合は、「登録済みのアクセサリー」からデバイスを選択し、「接続」を選択します。
PS5でキーボードを設定する方法
PS5のキーボードを自分好みにカスタマイズできる。入力速度を上げることができます。だから、次のことをやってください。
ホーム画面に移動し、「設定」を選択します。
次に「アクセサリ」を開きます。
その後、「その他のアクセサリ」を選択します。そこには、キーボードに関する以下の設定があります。キーボード言語を選択する。キーリピート(ディレイ)。対応するキーを長押ししたときに、文字が繰り返される時間を選択します。
キーリピート(Rate)。対応するキーを長押ししたときに、文字が繰り返される速さを選択します。
また、すべてのデバイスがPS5で動作できるわけではないことも知っておく必要があります。そのため、キーボードに付属するマニュアルに記載されている互換性や使用方法に関する情報をよく読んでください。
PS5でマウスを設定する方法
マウスを接続すると、その設定も調整できるようになります。例えば、ポインターの速度を設定したり、左利き用、右利き用を選択したりすることができます。その方法をご紹介します。
ホーム画面に移動し、「設定」を選択します。
次に「アクセサリ」を開きます。
その後、「その他のアクセサリ」を選択します。そこには、マウスに関する以下の設定があります。タイプです。左利き用、右利き用を選択します。
ポインターの速度ポインターの速度を変更する。
これで完了です。これで、マウスとキーボードがPS5で使えるようになりました。最後に、PS5でこれらのデバイスに対応しているゲームのリストを紹介しましょう。
PS5でキーボードとマウスに対応しているゲームは?
PS5でキーボードとマウスに対応していることが判明しているビデオゲームを紹介します。
コール オブ デューティ ブラックオプス コールドウォー
コール オブ デューティ モダン・ウォーフェア
コール オブ デューティ ウォーゾーン
フォートナイト
アサシン クリード ヴァルハラ
Ark: Survival Evolved
オーバーウォッチ
デス・ストランディング
ウォーサンダー
デイズ
エルダー・スクロールズ・オンライン
ザ・シムズ4
ファイナルファンタジーXIV
マインクラフト
PS5でキーボードとマウスをサポートするゲームのリストは完全なものではなく、時間の経過とともに変化する可能性があることに留意する必要があります。特定のゲームがそのようなデバイスをサポートしているかどうか、使用前にゲームの開発者や出版社に確認するのが常に良いアイデアです。
SamsungのテレビがSmartThings、Alexa、Google経由で電源が入らない。
よくある問題は、サムスンのスマートテレビを持っていて、それをスマートホームに組み込んでテレビを遠隔操作したい、というものです。テレビを好きなほうのシステムに接続します。例えば、Alexaとします。テレビを消すように命令すると、テレビは消えます。しばらくして、Alexaを通じてテレビをオンにしたい。「テレビをオンにして」と言うと、Alexaは「OK」と言いますが、テレビの電源は入りません。このような場合、どのような問題が発生し、どのように解決すればよいのでしょうか。
AlexaやGoogleがテレビを操作する方法。
テレビはインターネット経由でコマンドを受信し、電源を入れる必要があります。そのために、テレビがサムスンのインテリジェントホームソフトウェア「SmartThings」に登録し、さらにテレビがAlexaやGoogleに登録する。
さて、テレビをコントロールするには、スタンバイコマンドに反応するように設定する必要がありますが、ここでサムスンのテレビとのニュアンスの違いが出てきます。
AlexaやGoogle経由でテレビの電源を入れるには、テレビ側の設定が必要です。すなわち、テレビが電源を入れるコマンドを受け入れることができるように、正しい設定をオンにしてください。
サムスンTVをAlexaやGoogleで操作できるように設定する方法
テレビはWOL(Wake On Lan)またはWOW(Wake On WLan)をサポートしている必要があります。WOW - WiFiでテレビを操作するWOL - 有線インターネット接続でテレビを操作する
テレビの電源を切るとスタンバイモードになりますが、完全に電源が切れるわけではなく、赤外線レシーバーは常に動作しているので、リモコンでテレビの電源を入れることは可能です。また、テレビのHDMIやLANポート、WiFIモジュールがスタンバイモードでも動作し続けるように、特定の設定をオンにする必要があります。これらのモジュールやポートは、AlexaやGoogle経由でテレビの電源を入れることができるように、スタンバイ時に電力が供給されている必要があります。
2018年以前のSamsung TVは、WiFiとHDMIのスタンバイモードのみをサポートしていました。つまり、テレビが有線接続でネットワークに接続されている場合、オンになっている間しか操作できないのです。たしかに、電源を切るコマンドは出せますが、電源を入れ直すことはできません。
AlexaとGoogle経由でSamsung TVの電源が入るように設定すること
Samsung Smart TVでは、ネットワーク経由でテレビを制御するために、サポートをオンにする必要があります。Samsung TV には、個別の WOL または WOW 設定はありません。テレビには、サードパーティのモバイルデバイスでテレビの電源を入れることができる「Power On with Mobile」設定と、インターネット経由でテレビを操作できる「IP Remote」設定があります。これらの設定をオンにしてください。
Samsung TVで(Power...
スマホをDish TVのリモコンとして使う方法
携帯電話をDish TVのリモコンとして使用することで、テレビ視聴をコントロールする便利で効率的な方法となります。従来のリモコンを紛失したり壊れたりした場合は、iPhoneまたはAndroidにDish Anywhereアプリをダウンロードし、インストールすることができます。
閲覧、検索、録画予約、ライブや録画番組の視聴、何千ものオンデマンドタイトルへのアクセス、そしてどこからでもテレビのコントロールが可能です。でもその前に、スマートフォンとDish TVをペアリングする必要があります。
そこで、こんなことをやってみましょう。
スマートフォンとDish TVをペアリングする方法
iPhoneやAndroid端末とDish TVをペアリングしたい場合は、以下の手順で行います。
まず、スマートフォンに「Dish Anywhere」アプリをダウンロード・インストールします。
その後、開き、「設定」に進みます。
次に、「マイアカウント」を選択し、「デバイスペアリング」に移動します。
最後に、テレビの画面に表示されている暗証番号を入力し、「ペアリング」を選択します。
これらの手順を完了すると、スマートフォンがDish TVとペアリングされているはずです。これで、スマートフォンをリモコンとして使用したり、DISH Anywhereアプリの他の機能にアクセスできるようになります。
Dish Anywhereをリモコンとして使用する方法
Dish Anywhereは、世界のどこからでもDish TVのアカウントにアクセスできる優れたアプリです。前述の通り、このアプリを使用して、ライブテレビ、録画番組、オンデマンドコンテンツを視聴したり、Dish TVのリモコンとして使用することができます。
では、次のようにします。
ディッシュ・テレビ・レシーバーに接続する
スマートフォンとDish TV受信機が同じWi-Fiネットワークに接続されている必要があります。
Dish Anywhereアプリを開き、画面下部の「リモート」アイコンをタップします。
アプリは、ネットワーク上で利用可能な受信機を自動的に検索します。
アプリがDish TV受信機を見つけると、デバイスの画面にその名前が表示されます。
リモコンの使用開始
スマートフォンがDish TV受信機に接続されたことで、スマートフォンをリモコンとして使用することができるようになりました。アプリのリモコン機能は、Dish TV受信機に付属する物理的なリモコンと非常によく似ています。アプリを使って、チャンネルの変更、音量の調整、番組の録画、ライブ放送の一時停止を行うことができます。
チャンネルを変更するには、アプリ画面のチャンネル番号をタップするか、アプリ画面を左右にスワイプしてください。音量を調整するには、アプリ画面の音量調整で行います。ライブ放送を一時停止するには、一時停止ボタンをタップし、再開するには再生ボタンをタップします。番組を録画するには、録画ボタンをタップし、アプリが番組の録画を開始します。
ガイドを使う
Dish Anywhereアプリには、番組の検索、番組スケジュールの表示、リマインダーの設定に使用できるガイドもあります。アクセスするには、画面下部の「ガイド」アイコンをタップします。
タイトル、俳優、キーワードで番組を検索することができます。見たい番組が見つかったら、その番組をタップすると、アプリがその番組のページに移動します。
Dish Anywhereに対応している端末は?
Dish Anywhereに対応するデバイスをご紹介します。
WindowsまたはMac OSが動作するコンピュータおよびノートパソコン。
iOS 12.0以降を搭載したiPhone、iPadなどのiOSデバイス。
Android 7.0以降を搭載したスマートフォンやタブレットなど、Android端末。
Fire...