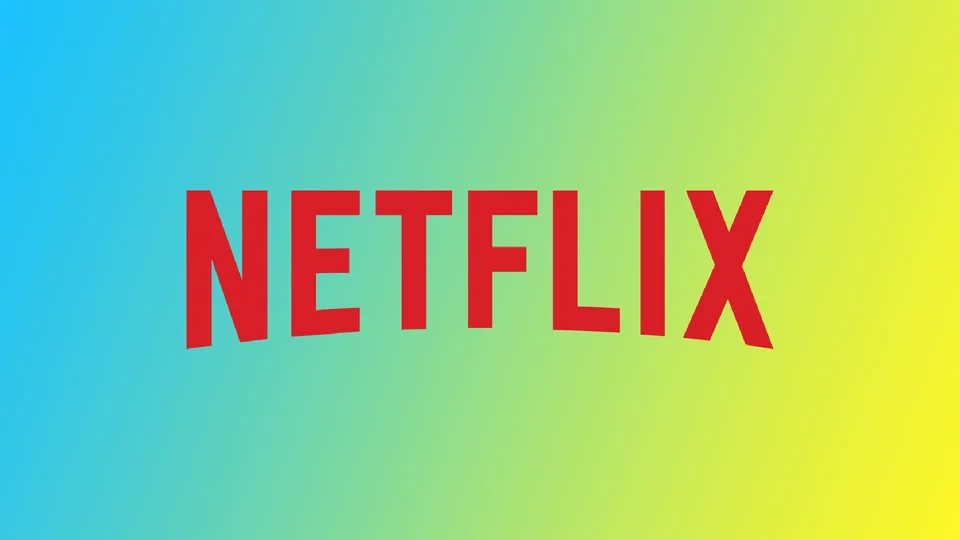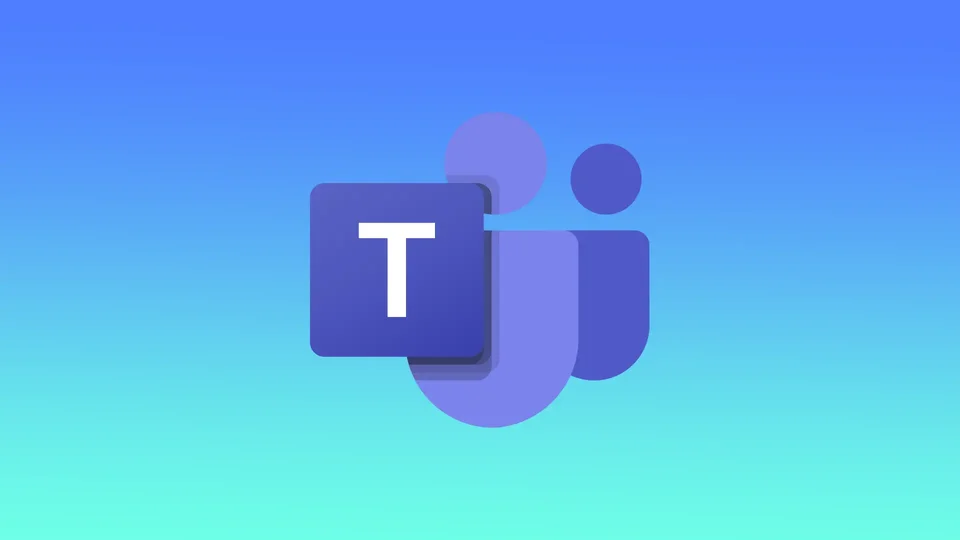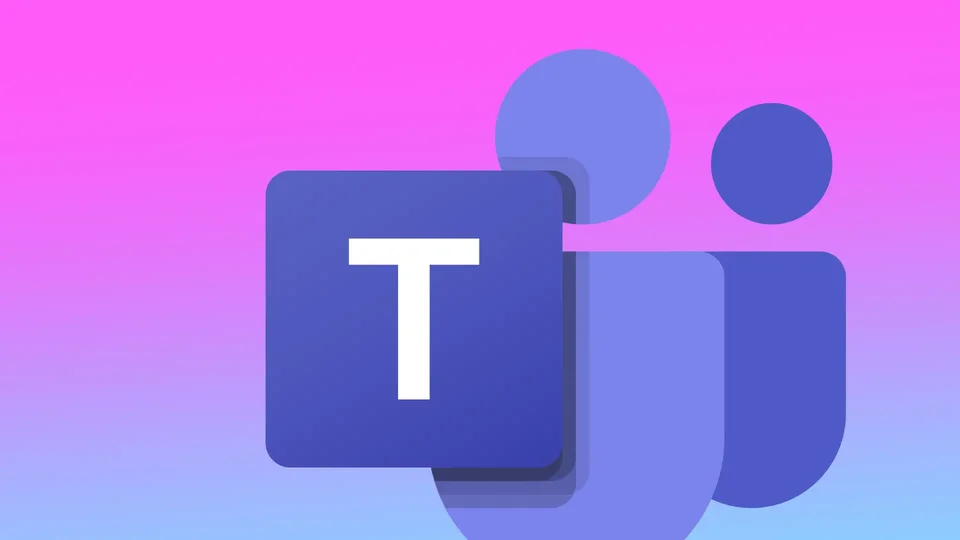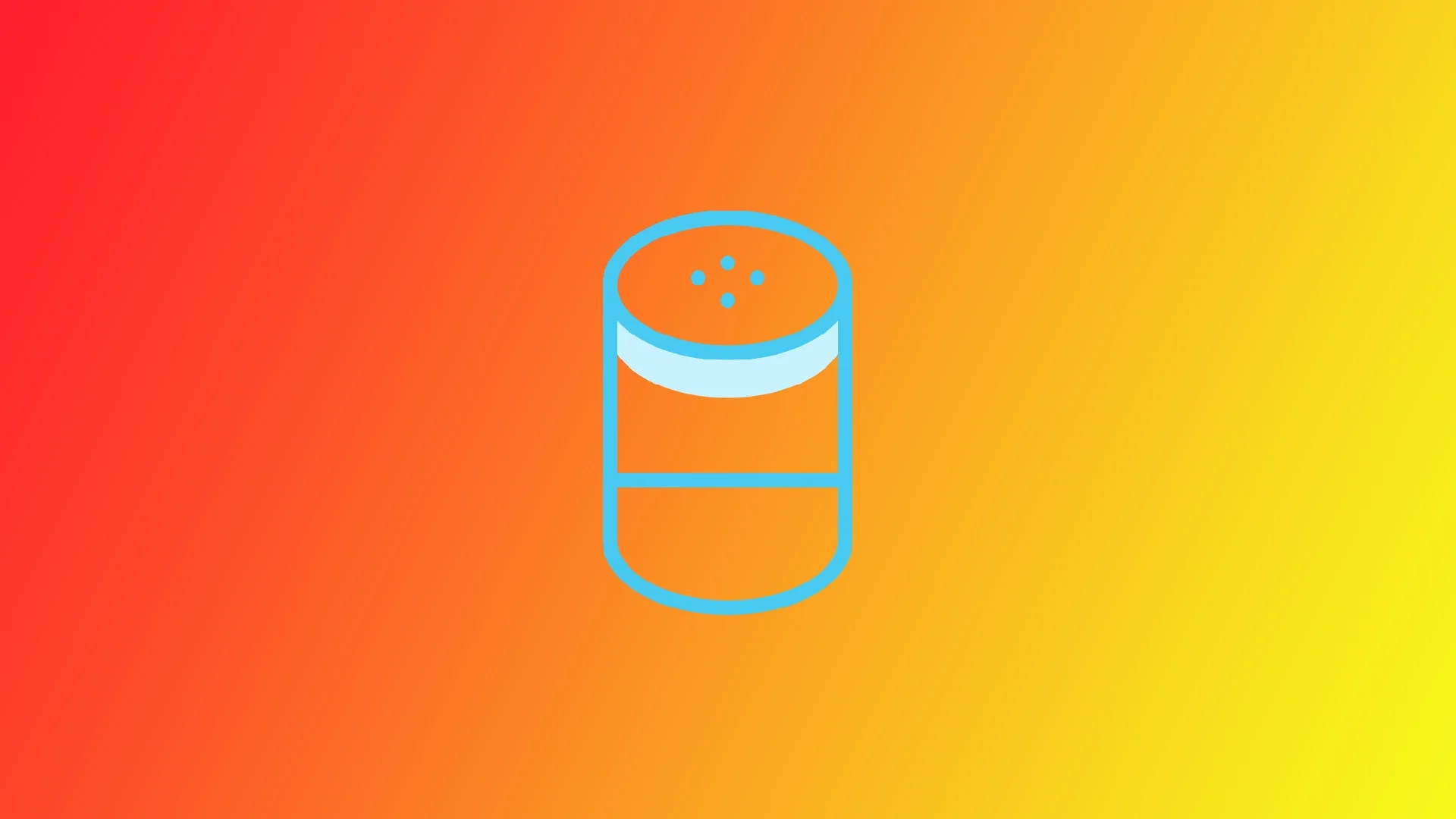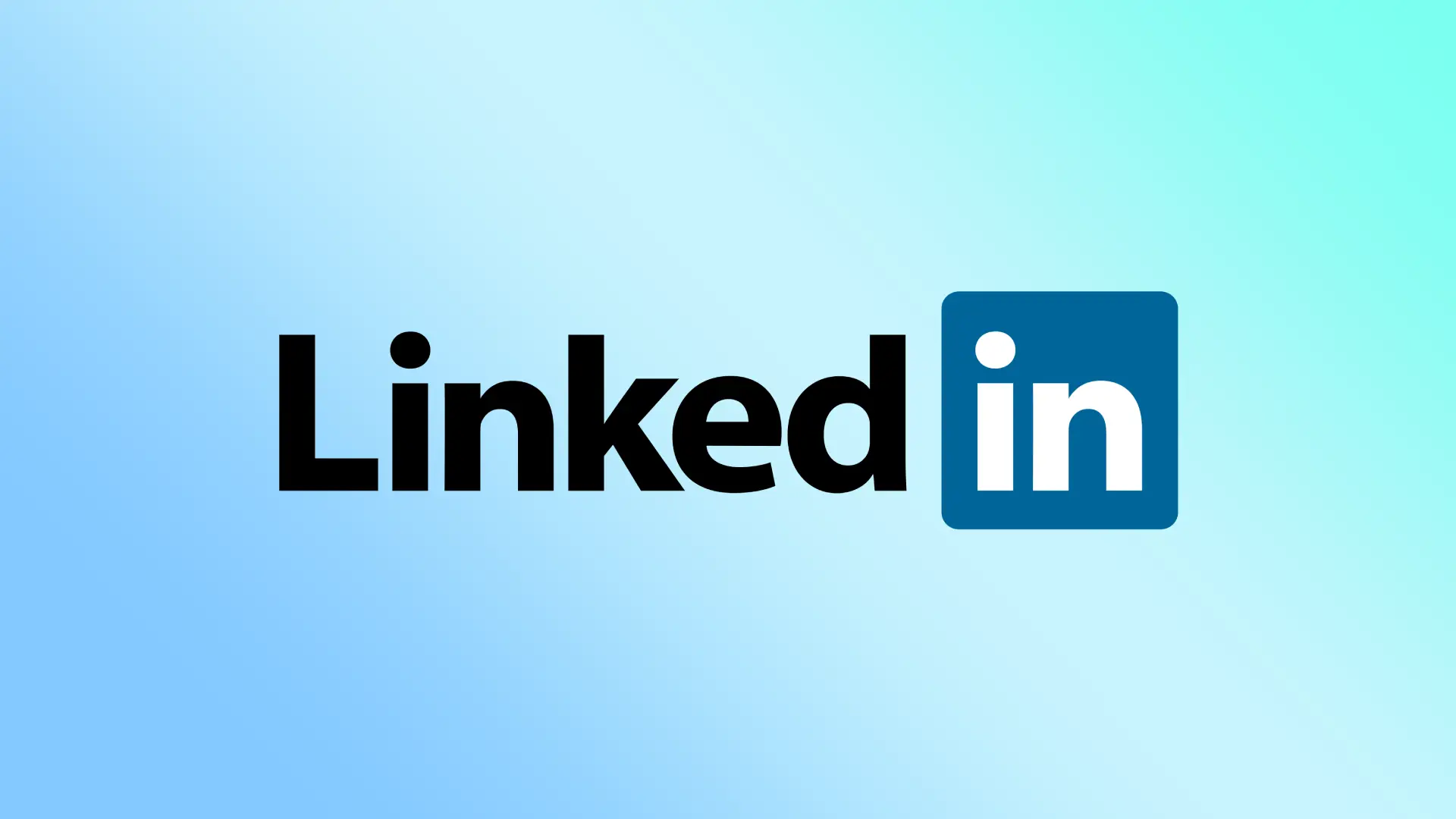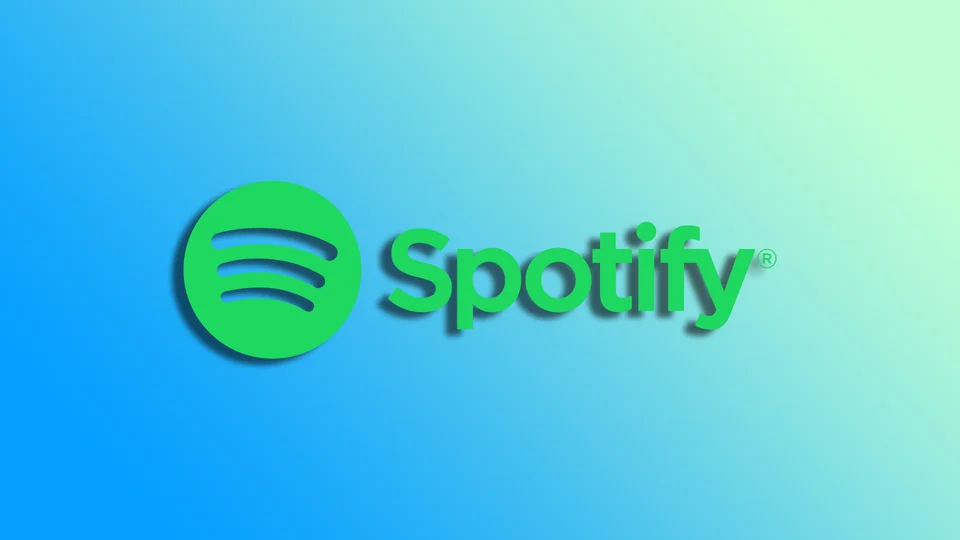PCでXboxのコントローラーをオフにする方法
Xboxのコントローラーを使ってPCでビデオゲームをプレイすることは、多くのゲーマーにとって人気のある選択です。しかし、プレイを終えたら、バッテリーを節約し、誤ってボタンを押してしまわないように、コントローラーの電源を切る方法を知っておくことが重要です。
PCでXboxゲームパッドの電源を切るには、いくつかの方法があります。どれも簡単で安全です。Bluetoothと有線コントローラでは方法が異なることだけは知っておく必要があります。
では、どうすればいいのか、詳しく見ていきましょう。
PCでBluetoothのXboxコントローラーをオフにする方法
Xboxでコントローラーを使用している場合、ゲーム機の電源を切ると自動的に電源が切れます。しかし、パソコンで作業する場合、常にコントローラーが必要なわけではなく、パソコンの電源が入っている限り、コントローラーは電源が入っています。パソコンでBluetoothが有効になっている限り、コントローラーは徐々に放電しながら動作します。コンピュータの電源を切れば、コントローラーは15分後に自動的にオフになります。しかし、強制的にあなたのコントローラーを消すことができます。
BluetoothでPCに接続したXboxコントローラーの電源をオフにしたい場合は、以下の手順で操作してください。
コントローラーを手に取り、中央上部にあるXboxボタンを探します。
その後、6秒間長押しします。
その後、Xboxコントローラーの電源がオフになり、PCとの接続が解除されるはずです。
また、このボタンの他の機能にもご注目ください。ゲームプレイ中の短押し Windows端末で、ゲームをプレイしているときにこのボタンを押すと、Xboxゲームパネルが開きます。例外です。Windows用のXbox Console Companionアプリでゲームをストリーミングしている場合、このボタンを押すと、Windows用のXboxアプリのホーム画面に戻ります。
Bluetooth接続を解除する
この場合、もう一つの選択肢は、コンピュータのBluetoothを無効にすることです。これにより、Xboxコントローラーがコンピューターから切り離され、自動的に電源が切れる場合があります。これはあくまでオプションです。この方法でコントローラをコンピュータから切り離すには、時間と労力がかかるかもしれません。ボタンでコントローラーをオフにする方がはるかに簡単です。
PCでXboxのコントローラーをオフにする他の方法
その他、Xboxコントローラーの電源を切るには、当たり前ですが、必ずしも安全とは言えない方法が存在します。それらについて見てみましょう。
USBケーブルの接続を解除する
Xboxコントローラーが有線接続されている場合、電源を切るにはPCからUSBケーブルを外すしかありません。この場合、ゲームパッドの設定には影響しません。今後、コントローラーをPCに再接続してビデオゲームを楽しむことができます。
Xboxコントローラーから電池を取り出す
もう一つの明白な方法は、Xboxコントローラーから電池を取り外すことです。これは簡単ですが、必ずしもベストではありません。実は、定期的に電池をコンパートメントから取り外すと、カバーのフィッティングが損傷することがあるのです。
PC経由でXboxコントローラーをアップデートする方法
PCからXboxコントローラーをアップデートするのは簡単な作業で、コントローラーは常に最新の機能と改良が施された状態に保たれます。それでは、以下の手順で行ってください。
XboxコントローラーをPCに接続します。
Xbox Accessories」アプリをダウンロードします。Microsoft Storeから無料でダウンロードできます。
アプリをインストールしたら、アプリを開いてください。
Xbox Accessories」アプリで、画面左上の横線3本をクリックしてメニューを開きます。
メニューから「デバイス&アクセサリー」を選択します。
次に、接続されているデバイスの一覧から、お使いのコントローラーを選択します。
コントローラーがXboxアクセサリアプリに接続されたら、コントローラーの名前の横にある3つの点のボタンをクリックし、デバイス情報を選択します。
これにより、コントローラの情報ページが表示され、アップデートの有無を確認することができます。アップデートがある場合は、ファームウェアバージョンのセクションとUpdate nowボタンが表示されます。
その後、「今すぐ更新」をクリックすると、更新作業が開始されます。
アップデートのサイズやインターネット接続の速度によって、完了までに数分かかる場合があります。アップデート中は、コントローラをPCから切り離さないでください。
これで完了です。Xboxコントローラーがアップデートされ、すぐに使えるようになりました。XboxコンソールやPCで、最新の機能や改良を楽しむことができます。
Netflixのアカウントから誰かを追い出す方法
Netflixのアカウントを家族や友人と共有することは、お金を節約するための素晴らしい方法ですが、誰かがあなたのアカウントを勝手に使ってしまうと問題になることもあります。さらに最近、Netflixは、同じアカウントを使いながら別々の家に住んでいる人たちを「罰する」ようになりました。そのようなアカウントは、ルールに従っていない、家族のアクセス権を使用することで追加料金を支払うことになります。
以前はNetflixアカウントから特定のユーザーを追い出すことはできませんでしたが、2022年11月以降、そのような機能が利用できるようになりました。アカウントがログインしているすべてのアクティブなセッションを表示し、ユーザーを選択的に追い出すことができるようになりました。これは、ストリーミングのデスクトップ版とモバイルアプリの両方で、アカウント設定から行うことができます。では、その仕組みについて詳しく見ていきましょう。
Netflixアカウントから誰かをサインアウトする方法
Netflixアカウントから誰かを「追い出す」ためには、そのユーザーのすべてのデバイスでアカウントからサインアウトし、Netflixアカウントのパスワードを変更する必要があります。まず、デスクトップ版のNetflixとモバイルアプリを使って、他のデバイスでサインアウトする方法を紹介します。
デスクトップ版の使用
アカウントにログインしてメインプロフィールを選択したら、画面右上のプロフィールアイコンをクリックしてください。
ドロップダウンメニューから、「アカウント」を選択します。
ここで、下にスクロールして「アクセスとデバイスの管理」をクリックする必要があります。
あなたのアカウントがログインしているすべてのデバイスのリストが表示されます。不要になった端末を探し、その下にある「サインアウト」をクリックします。
すると、このデバイスのログが解除されたことを確認する緑のサインが表示されます。
モバイルアプリの利用
アカウントにサインインして、メインプロフィールを選択します。次に、ホーム画面で、画面右上にあるプロフィールアイコンをタップします。
サイドメニューの「アカウント」を選択します。
アカウント設定のリストが表示されますので、「アクセスとデバイスの管理」を選択します。
一覧から不要になった端末を探し、そのセッションの下にある「サインアウト」をタップします。
Netflixモバイルアプリは、お使いのオペレーティングシステムに関係なく、同じようにご利用いただけます。AndroidでもiPhoneでも、どちらのデバイスでも上記の手順を適用できます。また、不要なユーザーを追い出したら、パスワードを変更する必要があることに注意してください。
Netflixアカウントのパスワードを変更する方法
追い出したばかりのユーザーが戻ってきてアカウントを使い続けることを望まない場合は、パスワードを変更する必要があります。この手順は、デスクトップ版とモバイル版の両方で同じです。以下はデスクトップ版のスクリーンショットですが、モバイルアプリでも同じ手順で操作できます。
まず、任意のブラウザで自分のアカウントにログインし、メインプロファイルを選択します。その後、ホームページの右上にある自分のプロフィールアイコンをクリックします。
ドロップダウンリストで、「アカウント」をクリックします。
アカウント設定の一覧から、「パスワードの変更」をクリックする必要があります。
パスワード変更フォームが表示されますので、旧パスワードを入力し、新パスワードを2回繰り返し入力し、「保存」ボタンをクリックしてください。この後、変更はすぐに有効になります。
パスワード変更後は、以前にログインしていたすべてのデバイスからNetflixアカウントに再入力する必要がありますのでご注意ください。また、追い出したユーザーに推測されないように、以前のパスワードと似ていないような複雑なパスワードを作ることをお勧めします。
先ほど述べたように、モバイル版の手順はまったく同じで、名前もボタンの配置も同じになります。ですから、スマートフォンやタブレットをお持ちの方は、何もパスワードの変更を止めることはできません。
Netflixで全デバイスでサインアウトする方法
念のため、ログインしているすべてのデバイスからログアウトすることにした場合、上記の手順でパスワードを変更するか、Netflixアカウント設定の特別ボタンを使用するかの2つの選択肢があります。どちらも、今使っているデバイス以外のすべてのデバイスがロック解除され、アカウントに再ログインしなければ使えなくなります。これを行うには
メインプロフィールのアカウントにログインし、画面右上のプロフィールアイコンをクリックします。
ドロップダウンリストより「アカウント」を選択します。
ここで、「すべてのデバイスからサインアウトする」ボタンが見つかるはずです。
確認のため、パスワードの入力が求められます。
このボタンを押すと、Netflixアカウントからすべてのユーザーとすべてのデバイスが追い出されることを忘れないでください。ですから、まず、あなたが信頼しているすべてのユーザーに、あなたのアカウントに再ログインするためのユーザー名とパスワードがあることを確認する必要があります。また、この手順はモバイル版とデスクトップサービスの場合にも使えることを覚えておくとよいでしょう。
iPhoneで保存したWi-Fiパスワードを表示する方法
iPhoneで初めてWi-Fiネットワークに接続すると、ネットワークパスワードを入力するよう促されます。パスワードを入力すると、iPhoneはそのパスワードをiOSオペレーティングシステムに組み込まれたパスワード管理システムであるキーチェーンに安全に保存します。
iPhoneの設定では、パスワードを表示したり、ネットワークパスワードを忘れたり、パスワードを誰かと共有したりすることができます。ただし、保存したWi-FiパスワードはFace IDまたはTouch IDで保護されます。
iPhoneで保存したWi-Fiパスワードはどこにある?
iPhoneで保存したWi-Fiパスワードを表示または管理するには、以下の手順に従います。
iPhoneの「設定」アプリを開きます。
Wi-Fiの項目をタップします。
保存したパスワードを確認・管理したいWi-Fiネットワークを探します。
情報アイコンをタップします。
パスワードの行をクリックします。
FaceIDの識別が完了すると、パスワードが表示されます。
パスワードをコピーしてメッセンジャーで送信するなどのアクションが可能です。
iCloud Keychain Macを使って、iPhoneのWi-Fiパスワードを表示する方法とは?
MacでiCloudキーチェーンを使用してiPhoneのWi-Fiパスワードを表示するには、まず、両方のデバイスでiCloudキーチェーンが有効になっており、同じiCloudアカウントにサインインされていることを確認する必要があります。以下はその手順です。
Macで「Finder」アプリを開きます。
アプリケーション」をクリックし、「ユーティリティ」フォルダーを開きます。
Keychain Access」アプリを開きます。
検索ボックスにWi-Fiネットワークの名前を入力します。
WiFiネットワークをダブルクリックします。
パスワードを表示する」の横にあるチェックボックスをオンにします。
この方法は、iPhoneとMacの両方が同じiCloudアカウントにサインインし、両方のデバイスでiCloudキーチェーンがオンになっている場合にのみ機能することに注意してください。
パーソナルホットスポットのWi-Fiパスワードを調べるには?
iPhoneでPersonal HotspotのWi-Fiパスワードを調べるには、以下の手順で行います。
iPhoneの「設定」アプリを開きます。
パーソナルホットスポット」をタップします。
Wi-Fiパスワード」の項目をクリックします。
パスワードを変更したい場合は、「Wi-Fiパスワード」をタップして新しいパスワードを入力します。新しいパスワードは、パーソナルホットスポットに接続する必要がある他の人と共有することができます。
iPhoneで保存したWi-Fiパスワードを削除する方法は?
iPhoneで保存したWi-Fiパスワードを削除するには、以下の手順で行います。
iPhoneの「設定」アプリを開きます。
Wi-Fiをタップします。
保存したパスワードを削除したいWi-Fiネットワークを探します。
ネットワーク名の横にある情報アイコンをタップします。
このネットワークを忘れる」をタップします。
ネットワークを忘れたいことを確認し、「忘れる」をクリックします。
Wi-Fiネットワークを忘れると、そのネットワークに関連するカスタム設定(固定IPアドレスやDNS設定など)もiPhoneから消去されます。将来、そのネットワークに再接続する際には、これらの設定を再入力する必要があります。
iPhoneで保存したWi-Fiパスワードを共有する方法は?
iPhoneで保存したWi-Fiパスワードを共有するためには、以下のことが必要です。
Wi-Fiネットワークに接続するには、パスワードを保存したデバイスがロック解除され、現在ネットワークに接続されていることを確認します。
次に、端末で目的のネットワークを選択し、"パスワードの共有 "をタップします。
パスワードの共有が完了したら、「完了」をタップして接続処理を完了します。
この方法は16のiOSで、Wi-FiとBluetoothが有効になっている場合のみ有効です。デバイスはBluetoothとWi-Fiの範囲内にある必要があります。
Microsoft Teamsを起動時に開かないようにする方法
Microsoft TeamsがPC起動時に開くことがある。WindowsでもMacOSでも、同じ理由で起こることがあります。ほとんどの場合、Microsoft Teamsが起動時に開くことがあるのは、アカウントにログインしたときにアプリが自動的に実行されるように設定されているためです。このオプションは、アプリのインストール時にデフォルトで有効になっていることが多いです。
WindowsベースのPCの場合、いくつかの方法で修正することができます。設定」、「タスクマネージャー」、またはアプリを利用するのです。Macの場合は、アプリを使用する必要があります。
Windows 11でMicrosoft Teamsが起動時に開かないようにするにはどうすればよいですか?
Windows 11でMicrosoft Teamsが起動時に開かないようにするには、スタートアップの設定から無効にすることができます。以下の手順が必要です。
スタート]ボタンをクリックします。
次に「設定」ボタンをクリックします。
アプリ」セクションを選択します。
次に、"スタートアップ "のオプションをクリックします。
次に、「Microsoft Teams」のオプションをオフにして完了です。
Microsoft Teamsを起動中のアプリのリストから無効にすると、PCの電源を入れたときに自動的に開くことはなくなります。手動でMicrosoft Teamsを起動したい場合は、Windowsのスタートメニューから開くか、デスクトップ上のアイコンをクリックしてください。
MacでMicrosoft Teamsを起動時にオフにするにはどうすればよいですか?
Macで起動時のMicrosoft Teamsをオフにするには、以下の手順で行います。
Microsoft Teams」アプリを開きます。
アプリの右上にあるプロフィール画像をクリックします。
ドロップダウンメニューから「アカウント管理」を選択します。
左メニューの「一般」をクリックします。
アプリを自動起動する」オプションをオフにします。
このオプションを無効にすると、Macを起動したときにMicrosoft Teamsが自動的に開かれなくなります。Microsoft Teamsを使いたい場合は、手動で開くことができます。その場合は、Appsフォルダのアイコンをクリックするか、Spotlightで見つけます。Command + Spaceキーを押して、Spotlightを開きます。
Windows 11でTeamsアプリから開くことを無効にする方法とは?
Windows 11でMicrosoft Teamsがアプリから自動的に起動しないようにするには、Teamsアプリ内でその設定を変更することができます。以下はその方法です。
まず、Microsoft Teamsを起動します。
その後、右上にある3つの点をタップしてください。
そこで、「設定」を選択する必要があります。
その後、新しいウィンドウが開きます。一般タブの「自動起動アプリ」のチェックを外します。
このオプションを無効にすると、アプリを閉じてもMicrosoft Teamsがバックグラウンドで実行されなくなり、コンピュータを起動しても自動的に起動しなくなります。その代わりに、手動で使用する場合はアプリを開く必要があります。
Windows 11でタスクマネージャーを使用してMicrosoft...
“OfficeのチャットアプリとしてTeamsを登録する “を無効化する方法
アプリの設定では、必要に応じていつでも「TeamsをOfficeのチャットアプリとして登録する」を無効にすることができます。OfficeのチャットアプリとしてTeamsを登録する」連携を無効にすると、Officeアプリ内からTeamsのチャットやコラボレーション機能に直接アクセスすることができなくなります。その代わり、Teamsの機能を使用するには、Teamsアプリを別途開く必要があります。
OfficeのチャットアプリとしてTeamsを登録する」とは、どういう意味ですか?
"OfficeのチャットアプリとしてTeamsを登録する "とは、Microsoft TeamsをOffice 365のデフォルトのチャットアプリとして設定することを指します。これにより、Word、Excel、PowerPointなどのOfficeアプリを使用する際、アプリを離れることなく、Teamsのチャットやコラボレーション機能に簡単にアクセスできるようになります。
OfficeのデフォルトのチャットアプリとしてTeamsを設定すると、異なるアプリを切り替えることなく、同僚とドキュメントを共同で作成したり、ファイルをすばやく共有したり、リアルタイムで会話したりすることができます。この統合により、チーム内のコミュニケーションを効率化し、生産性を向上させることができます。
TeamsをOfficeのデフォルトチャットアプリとして設定するには、PCにOfficeとTeamsの両方がインストールされている必要があります。
OfficeのチャットアプリとしてTeamsを登録する」を無効にするにはどうすればいい?
Microsoft Officeで「OfficeのチャットアプリとしてTeamsを登録する」を無効にするには、以下の手順で行います。
Microsoft Teamsを開く。
右上のアバターまたはイニシャルを選択します。
次に、リストから「アカウント管理」を選択します。
次に、"一般 "を選択します。
OfficeのチャットアプリとしてTeamsを登録する」チェックボックスを無効にします。
この機能を再び有効にしたい場合は、同じ手順でスイッチを入れなおしてください。
OfficeのチャットアプリとしてTeamsを登録する」を無効化する理由は?
"OfficeのチャットアプリとしてTeamsを登録する "を無効化する理由はさまざまです。コミュニケーションの必要性から、他のチャットアプリを使いたい人もいるでしょう。機密情報や秘密情報を扱う場合、Microsoft Teamsはすべての人に合うとは限りません。その結果、データ漏洩や不正アクセスのリスクを高める可能性があるため、生産性向上ツールと統合されたチャットアプリは使用したくないかもしれません。
また、TeamsとOfficeを同時に実行すると、システムリソースをより多く消費し、コンピュータの速度が低下する可能性があります。統合を無効にすることで、リソースを節約し、パフォーマンスを向上させることができます。
統合を無効にしても、TeamsとOfficeを別々に使用できなくなるわけではありません。Teamsを使用して同僚と共同作業を行い、Officeアプリを使用して文書の作成と編集を行うことはできますが、そのためにはアプリを切り替えて使用する必要があります。
FirestickやFire TVでアプリを削除する方法
FireStickに保存しているアプリケーションの数が多すぎたり、思うように動作しないものがある場合、いくつかのアプリケーションをアンインストールすることは良いアイデアです。しかし、多くのユーザーは、FireStickからアプリケーションを削除する方法をよく理解していません。これは、アプリまたは設定メニューのいずれかから行うことができます。その他、アンインストールプロセス中にいくつかの問題が発生する可能性があります。
FirestickやFire TVのアプリを2つの方法で削除する方法
FireStickやFire TVのアプリをアンインストールする方法をお伝えします。先にも書きましたが、「アプリケーション」または「設定」の2つの方法で行うことができます。どちらも同じことをするので、好きなほうを使えばいいし、結果的に正確には同じになります。
設定メニューでアプリをアンインストールする
Firestickのホーム画面で「設定」を選択する必要があります。歯車のアイコンで表示されています。
その後、リストをスクロールして、「アプリケーション」を見つけてください。
次のメニューで、「インストールされているアプリケーションの管理」を選択します。
FireStickにインストールされているすべてのアプリケーションのリストが表示されます。削除するアプリケーションを探し、選択します。
そのアプリのページで、「アンインストール」を選択します。
アンインストールボタンをもう一度クリックし、操作を確定します。
アプリ」メニューでアプリをアンインストールする
まずは、FirestickまたはFire TVのホーム画面から、「アプリ」を選択します。
あなたのアプリとゲーム」ページで、アンインストールしたいアプリの上にカーソルを合わせます。
アプリにカーソルを合わせたら、リモコンの「メニュー」ボタンを押します。
ポップアップメニューが目の前に表示されます。アンインストールオプションを選択します。
再度アンインストールを選択し、操作を確定します。
その後、FireStickからアプリケーションがアンインストールされるまで数秒待つ必要があります。なお、一部のアプリケーションでの進捗状況の閲覧や、お気に入りのストリーミング番組のエピソードのダウンロードなど、アプリケーションと一緒に役立つ情報も失われる可能性があります。ですから、正しいアプリケーションを削除するようにした方がいいのですが、それには理由があるのです。
Firestickからアプリを削除する必要がある可能性がある理由
いくつかの理由で、FirestickやFire TVからアプリを削除する必要がある場合があります。ここでは、最も一般的な理由のいくつかを紹介します。
ストレージスペースを解放するFirestickやFire TVには、時間が経つにつれてたくさんのアプリが蓄積され、貴重なストレージスペースを占有する可能性があります。ストレージ容量が不足している場合は、不要なアプリを削除することで、新しいアプリや他のコンテンツのための空き容量を確保することができます。
パフォーマンスを向上させます。デバイスにインストールされているアプリが多すぎると、パフォーマンスに影響することもあります。FirestickやFire TVの動作が遅かったり、ラグが発生している場合、アプリを削除することでパフォーマンスを改善することができます。
使わないアプリを削除する:使わなくなったアプリや不要なアプリをダウンロードした場合は、削除することでデバイスを整理し、使用するアプリを見つけやすくすることができます。
FirestickやFire TVからアプリを削除することで、パフォーマンスを向上させ、ストレージスペースを解放し、整理整頓と安全性を保つことができます。
Firestickでアプリを削除する際に直面する可能性のある問題点
FirestickやFire TVからアプリを削除するのは一般的に簡単なプロセスですが、直面する可能性のある問題がいくつかあります。ここでは、最も一般的な問題のいくつかとその対処法を紹介します。
アプリが削除されない
FirestickやFire TVからアプリを削除しようと思っても、アプリが削除されない場合があります。これは、アプリがまだ起動しているか、インターネット接続に問題がある場合に起こる可能性があります。この問題を解決するには、アプリを終了して、デバイスを再起動してみてください。また、パソコンやモバイル端末でAmazon Appstoreを使ってアプリのアンインストールを試してみることもできます。
アプリデータが端末に残っている
FirestickやFire TVからアプリを削除しても、アプリのデータや設定がデバイスに保存されている場合があります。これは、ストレージスペースを占有し、他のアプリで問題を引き起こす可能性があります。アプリのデータを削除するには、"設定">"アプリケーション">"インストールされているアプリケーションの管理">データを削除したいアプリを選択>"データを消去 "を選択します。
誤ってアプリを削除してしまった
まだ必要なアプリを誤って削除してしまっても、慌てないでください。Amazon Appstoreから簡単にアプリを再インストールすることができます。そのためには、"設定" > "アプリケーション" > "インストール済みアプリケーションの管理" > "Amazon Appstore" > "アンインストール "の順に進みます。Appstoreのアンインストールが完了したら、ホーム画面に戻り、再インストールしたいアプリを検索してください。アプリをクリックして、ダウンロードとインストールを行います。
アプリの再インストールができない
アプリを再インストールしようとしても、アプリが再インストールされない場合があります。これは、アプリのサポートが終了している場合や、インターネット接続に問題がある場合に起こる可能性があります。この問題を解決するには、デバイスを再起動するか、アプリのサポートチームに連絡してサポートしてもらうことを試してみてください。
全体として、FirestickやFire...
LGのスマートテレビにAlexaを接続する方法
Alexaを使って、スマートホームデバイスを操作したり、天気を確認したり、音楽を再生したりすることも可能です。LG Smart TVをお持ちの方は、Alexaに接続して音声で操作することができます。2020年から、LGのスマートテレビはAlexaを内蔵しています。もちろん、Alexaは新しいテレビにセットアップする必要があります。テレビとAlexaをセットアップする必要があります。簡単なセットアッププロセスを経て、起動させる必要があります。しかし、その前に、LG Smart TVがAlexaに対応していることを確認する必要があります。
テレビにAlexaをセットアップする方法は2つあります。完全なセットアップ。LG ThinQスマートホームプログラム+Alexa)。このセットアップでは、Alexaを通じて自宅の他のLGデバイスを操作することもできます。LGアカウントをお持ちの方、または作成する必要があります。簡略化されたセットアップ。テレビをAlexaポイントとして登録します。このセットアップでは、Alexaを通じてテレビを操作できるほか、Alexaに接続されている自宅の他の機器も操作できます。Amazonアカウントのみが必要です。
Alexaに対応したLGのスマートテレビは?
上記のように、LG Smart TVにAlexaを設定する前に、お使いのSmart TVが対応していることを確認する必要があります。LGの場合、LG Smart TVのWebOSのバージョンが4.0以上であることを確認する必要があります。これらは、2018年のテレビとそれ以降のモデルのテレビです。
LGの2018-2019年版テレビがAlexaに対応、その意味とは?
2018-2019 - LGテレビはAlexaに対応していますが、テレビを操作するには別途Alexaデバイスを用意する必要があります。AlexaデバイスとLGのスマートホームソフトウェアを通じてテレビを操作します。Alexaにコマンドを与えることで、テレビを操作することができます。
LGの2020~2023年のテレビ、Alexa内蔵、その意味は?
2020年現在、テレビにはAlexaが内蔵されており、テレビの音声操作を使ってAlexaと直接連携することが可能です。そのためには、マジックリモコンを使う必要があります。Alexa起動ボタンを押し、リモコンにあるマイクを使って話しかけます。Alexaはコマンドを受信し、テレビを操作したり、他のアクションを行うことができます。
LGテレビの年別対応表(Alexa付き)。
年OSバージョンモデルテレビアレクサ2023webOS 23有機EL*3、ナノ****、U ***。内蔵2022webOS 22OLED*2、Nano***Q*、UQ***。内蔵2021webOS 6.0OLED*1、Nano***P*、UP***。内蔵2020webOS 5.0OLED*X、Nano***N*、UN***。内蔵2019webOS 4.5oled*9、sm***、um***。制御のみで、別途Alexaデバイス 購入が必要2018webOS 4.0OLED*8、SK***、UK***。制御のみで、別途Alexaデバイス 購入が必要
LG TVとAlexaの互換性チャートを見ることができます。また、テレビが使用しているWebOSのバージョンを確認することで、Alexaを起動できるかどうかを調べることができます。ファームウェアのバージョンを確認するためには
設定」を開き、「一般」または「すべての設定」を選択します。
ここでは、WebOSのバージョンに応じて、「デバイス」>「テレビ」または「サポート」のいずれかを見つける必要があります。
最後のメニューで、「テレビ情報」を選択します。WebOSのバージョンなど、テレビの詳細情報が表示されます。
バージョンが4.0を超えていれば、Smart TVがAlexaに対応しているので、設定作業を開始できます。
LG...
LinkedInでは、プロフィールを閲覧すると相手に通知されるのでしょうか?
LinkedInは、あなたがその人のプロフィールを閲覧すると、その人に通知します。この通知には、その人のプロフィールが何回閲覧されたかについての情報が含まれます。あなたがアカウントをプライベートモードに設定していない限り、あなたの名前や肩書きを含む、最近閲覧した人のリストも表示されます。
ユーザーは、自分のプロフィールに同様の通知をメールで受け取るように設定することもできます。また、投稿に「いいね!」や「コメント」をするなど、他の方法で相手のプロフィールと交流した場合、そのアクションの通知を受け取ることができます。
モバイルアプリで相手のプロフィールを見たとき、LinkedInで自分の名前を非公開にするにはどうすればいいのでしょうか?
LinkedInで自分の名前を非公開にするには、モバイルアプリで誰かのプロフィールを見るときに、自分のアカウントでプライベートモードを有効にすることができます。その方法は以下の通りです。
モバイル端末でLinkedInアプリを開き、自分のプロフィールにアクセスします。
左上にあるプロフィールアイコンをクリックします。
設定」を選択します。
視認性」の項目を選択します。
"プロフィール閲覧オプション "をクリックします。
プライベートモード」オプションをタップします。
以上の手順で、あなたの名前とその他のプロフィール情報は、あなたがプロフィールを閲覧している相手から隠されます。また、その相手には、あなたがプロフィールを閲覧したことが通知されません。ただし、プライベートモードでは、LinkedInアプリの一部の機能が制限されることがあり、自分のプロフィールを閲覧した人を確認することはできません。
LinkedInで誰かのプロフィールをウェブブラウザで見るとき、自分の名前を非公開にするにはどうすればいいのでしょうか。
ウェブブラウザで誰かのプロフィールを見たときに、LinkedInで自分の名前を非公開にするには、次の手順が必要です。
ブラウザでLinkedInを開きます。
上部にあるプロフィールアイコンをクリックします。
ドロップダウンリストより、"設定とプライバシー "を選択します。
視認性」の項目を選択します。
次に、"プロフィール閲覧オプション "をクリックします。
プライベートモード」オプションをタップします。
この操作を行うと、他のユーザーは、あなたが自分のプロフィールを訪問したことを通知することができなくなります。
また、ウェブブラウザのプライベートブラウジングモードを使用して、アカウントにログインせずにLinkedInのプロフィールを表示することもできます。プライベートブラウジングモードを使用してLinkedInのプロフィールを閲覧する場合、ウェブブラウザはクッキー、閲覧履歴、一時ファイルなど、閲覧セッションに関連するデータを一切保存しません。つまり、あなたのLinkedInでの活動はあなたのPCに保存されず、LinkedInはあなたの名前とあなたが閲覧しているプロフィールを関連付けることができません。
LinkedInでプライベートモードを有効にすべき?
LinkedInのプライベートモードは、他のユーザーからあなたの訪問を隠します。そうすれば、あなたが自分のプロフィールを閲覧しても、ユーザーに通知されることはありません。しかし同時に、プライベートモードはあなたの可視性を制限することができます。LinkedInでプライベートモードを使用すると、誰が自分のプロフィールを閲覧したのかがわからなくなります。そのため、LinkedInを使いづらくなる可能性があります。
LinkedInでのプライバシーが気になる方は、プライベートモードを使用することで、自分のデータをよりコントロールすることができます。
しかし、LinkedInの通知は、コミュニケーションに役立つことがあります。LinkedInでプロフェッショナルな関係を築くことに興味があるなら、誰かがあなたのプロフィールを閲覧したときに通知を受け取ることが役に立つかもしれません。これによって、その人とつながり、会話を始めることができます。これは、相互に有益なコミュニケーション体験のために重要です。
Spotifyですべてのデバイスからログアウトする方法
Spotifyは、音楽の聴き方に革命をもたらし、お気に入りの曲やアーティストにこれまで以上に簡単かつ便利にアクセスできるようになりました。しかし、この便利さには、特にプラットフォーム上のすべてのデバイスからログアウトする際のセキュリティリスクの可能性があります。
デバイスを紛失した場合、アカウントを誰かと共有した場合、または単にプライバシーとセキュリティを確保したい場合、すべてのデバイスからログアウトすることは必要不可欠なステップです。しかも、Spotifyアカウントのウェブページにあるボタン一つで、この作業を行うことができます。
ただし、1つだけキャッチがあります。スピーカー、ゲーム機、スマートテレビなどのパートナーデバイスでは、Spotifyからサインアウトすることができません。そのため、手動で行う必要があります。
では、その方法を紹介します。
どこでもSpotifyからログアウトする方法
上記以外のすべてのSpotifyデバイスからサインアウトしたい場合は、以下の手順で可能です。
パソコンでSpotifyアプリを開き、自分のプロフィールアイコンをクリックします。
アカウント」を選択するか、このリンクをクリックしてください。
アカウント設定のウェブページが表示されるはずです。
下にスクロールして、「どこでもサインアウト」をクリックします。
これらの手順を完了すると、Spotifyアカウントに接続されているすべてのデバイスがアクセス不能になります。Spotifyモバイルアプリには、すべてのデバイスからログアウトするオプションがないことを忘れないでください。ウェブブラウザまたはPCアプリを使用してのみ行うことができます。
Smart TVでSpotifyからサインアウトする方法
一部のスマートテレビは、Spotifyの「すべてのデバイスのログアウト」オプションに対応していない場合があります。そのため、手動でサインアウトすることになります。ここでは、あなたがすべきことを説明します。
Smart TVでSpotifyを開く。
次に、左メニューのオプションに移動し、一番上までスクロールします。
スイッチユーザーを選択します。
最後に、[削除]をクリックします。
これにより、Smart TV上のSpotifyアカウントからログアウトされます。上記の簡単な手順を踏むことで、自分のアカウントに自分だけがアクセスできるようにし、リスニング体験を中断させないようにすることができます。
知らない人があなたのSpotifyアカウントを使用しているかどうかを知る方法
知らない人があなたのSpotifyアカウントを使用している可能性がある場合、確実に確認するためのいくつかの手順があります。まず最初に見るべきは、Spotify Connectです。
Spotify Connectとは?
Spotify Connectは、ユーザーが異なるデバイスで音楽再生をシームレスに接続し、コントロールするための機能です。Spotify Connectを使えば、ユーザーはスマートフォン、タブレット、スマートスピーカー、ゲーム機、テレビなどのデバイスで、お気に入りの曲やアルバム、プレイリストを中断することなく聴くことができます。
Spotify Connectを利用するには、Spotifyのアカウントを持ち、Spotifyアプリが端末にインストールされている必要があります。アプリを開いたら、再生する曲やプレイリストを選択し、Spotify Connectボタンをタップして他のデバイスに接続することができます。これにより、ユーザーが音楽を再生するために利用可能なデバイスのリストが表示されます。
Spotify Connectの大きなメリットは、音楽を再生しているデバイスと物理的に対話することなく、音楽再生をリモートでコントロールできることです。例えば、スマートフォンで音楽を再生しているユーザーが、スマートスピーカーなどの別のデバイスに切り替えたい場合、Spotifyのアプリから簡単に切り替えることができます。
また、Spotify Connectを利用することで、複数のデバイスで同時に音楽を再生するマルチルームオーディオを構築することができます。パーティや集会など、異なる部屋やエリアでシームレスなオーディオ体験を実現したい場合に最適です。
モバイル端末でSpotify Connectにアクセスする方法
以下の手順に従ってください。
Spotifyを開き、「設定」アイコンをタップします。
次に「デバイス」に進みます。
その後、「デバイス」メニューボタンをタップします。
最後に、Spotifyアカウントに接続されているすべてのデバイスが表示されます。
Spotifyの音楽を再生しているデバイスが一番上に表示されるはずです。接続可能な他のデバイス(通常は同じWi-Fiネットワークに接続されているデバイス)もリストに表示されます。見覚えのないデバイスが表示されている場合、誰かがあなたのSpotifyアカウントを密かに使用している可能性があります。上記の手順で、すべてのデバイスでSpotifyアカウントからログアウトすることができます。
プレイリストや履歴を確認する
知らない人があなたのSpotifyアカウントを使用しているかどうかを判断するもう一つの方法は、あなたのプレイリストとリスニング履歴をチェックすることです。あなたが作成したり聴いたりしていない曲やプレイリストに気づいたら、誰かがあなたのアカウントを使用している可能性があります。
知らない人があなたのSpotifyアカウントを使用していると思われる場合、まずパスワードを変更する必要があります。そうすることで、今後、他人があなたのアカウントにアクセスするのを防ぐことができます。
上記の手順を踏んでもなお、知らない人があなたの Spotify アカウントを使用している疑いがある場合は、Spotify サポートに連絡することをお勧めします。彼らは、他人があなたのアカウントを使用しているかどうかを判断し、アカウントを保護し、今後不正アクセスを防ぐために必要な措置を講じるのを手伝ってくれます。
PS5でキャッシュをクリアする方法
PlayStation 5のキャッシュをクリアすることで、パフォーマンスの低下、ゲームのフリーズ、その他の不具合などの問題を解決することができます。キャッシュは、ゲームやアプリのデータを保存する一時的な記憶領域で、より高速に動作するようにします。しかし、時間が経つとこのデータが破損し、システムに問題が発生することがあります。今回は、PS5のキャッシュをわずかな手順でクリアする方法をご紹介します。
PS5のキャッシュをクリアする方法について
PS5のシステムキャッシュをクリアすることは、システムソフトウェアに関する問題を解決するのに役立つ簡単なプロセスです。これを行うには、次の手順に従います。
PS5の電源を完全に切りますが、電源プラグは抜かないでください。
PS5の電源が完全に切れたら、ゲーム機前面の電源ボタンをビープ音が2回聞こえるまで長押ししてください。
2回目のビープ音の後、USBケーブルでコントローラーをゲーム機に接続し、PSボタンを押します。これで、PS5がセーフモードで起動します。
DualSenseコントローラを使用して、セーフモードメニューから「キャッシュのクリアとデータベースの再構築」オプションを選択します。
画面の指示に従って、PS5のシステムキャッシュをクリアしてください。
システムキャッシュがクリアされると、PS5が自動的に再起動されます。システムのパフォーマンスが向上し、システムソフトウェアに関する問題が少なくなっていることに気づくはずです。また、一部のアプリケーションのデータが削除される場合がありますので、ご注意ください。例えば、一部のアプリケーションに再ログインする必要がある場合があります。
PS5で特定のゲームのキャッシュをクリアする方法
ある特定のゲームで問題が発生した場合、そのゲームのキャッシュを削除する方法が気になるかと思います。残念ながら、PS5には、1つのゲームやアプリケーションのキャッシュを削除する機能はありません。一からやり直す」ためには、一旦削除して、再度ダウンロードする必要があります。そのためには、以下のことが必要です。
PS5のホーム画面からキャッシュをクリアするゲームやアプリを選択します。
DualSenseコントローラーの「オプション」ボタンを押します。
表示されたメニューから「削除」を選択します。
次に、「すべて削除」を選択すると、ゲームやアプリのキャッシュを含むデータが削除されます。
データを削除すると、ライブラリからゲームやアプリを再インストールすることができます。
ゲームやアプリのキャッシュをクリアすると、フリーズ、クラッシュ、パフォーマンスの低下などの問題を解決することができます。ただし、ゲームやアプリのキャッシュをクリアすると、そのゲームやアプリに関連する保存データや進行状況も削除されることに留意してください。
なぜPS5のキャッシュをクリアする必要があるのですか?
PS5のキャッシュをクリアすることは、いくつかの理由から重要です。まず、キャッシュはゲームやアプリの一時的なデータを保存して、より速く、よりスムーズに動作するようにします。しかし、時間が経つにつれて、キャッシュが破損したり、多すぎるデータで負荷がかかったりすることがあり、フリーズ、クラッシュ、パフォーマンスの低下などの問題を引き起こすことがあります。キャッシュをクリアすることで、古いデータを削除し、PS5が新しいデータでキャッシュを再構築できるようになるため、これらの問題を解決するのに役立ちます。
第二に、キャッシュをクリアすることで、システムの安定性を向上させることができます。キャッシュが破損したり、過負荷になったりすると、システムが不安定になることがあります。これは、フリーズ、クラッシュ、さらにはシステムエラーなどの問題につながる可能性があります。キャッシュをクリアすることで、これらの問題を取り除き、PS5をよりスムーズに動作させることができます。
PS5のキャッシュをクリアすることは、簡単ですが、システムのパフォーマンスと安定性を向上させるために不可欠なメンテナンス作業です。PS5をスムーズに動作させ、システムから最高のパフォーマンスを引き出すために、定期的にキャッシュをクリアすることをお勧めします。
PS5のキャッシュクリアはどれくらいの頻度で行うべきか
PS5のキャッシュをクリアする頻度は、お客様の使用パターンやシステムのパフォーマンスに問題が発生する頻度によって大きく異なるため、決まった頻度はありません。ゲームをプレイする頻度、インストールしているアプリの数、PS5のハードディスクにあるストレージの容量によって、より頻繁にキャッシュをクリアする必要があるユーザーもいます。
とはいえ、少なくとも数ヶ月に一度、またはフリーズ、クラッシュ、パフォーマンスの低下などの問題が発生したときに、PS5のキャッシュをクリアすることをお勧めします。これにより、PS5がスムーズかつ効率的に動作し、キャッシュが古いデータや破損したデータで過負荷になっていないことを確認することができます。