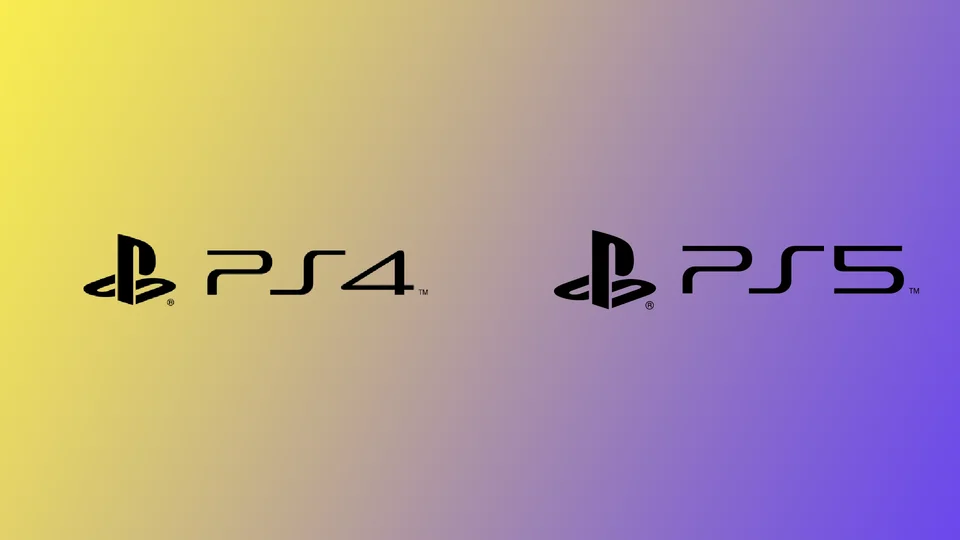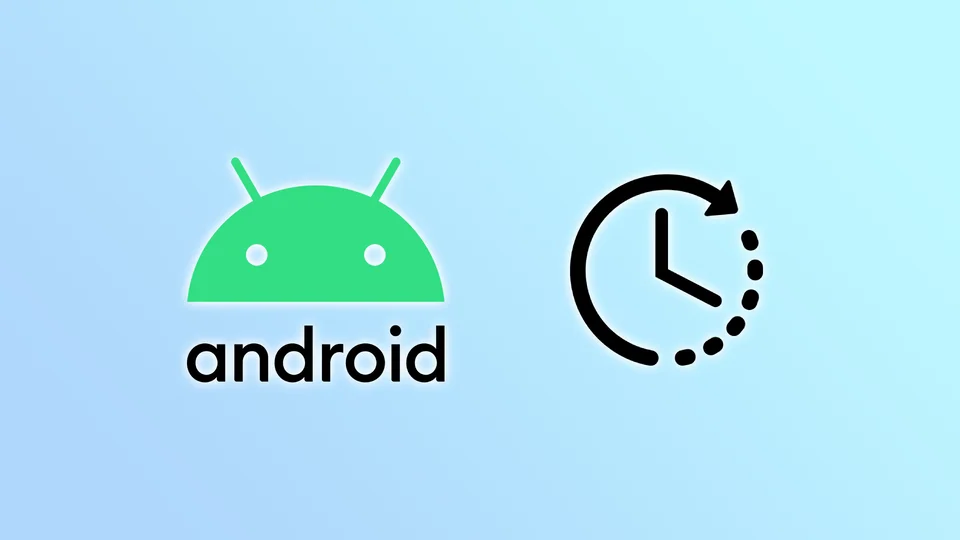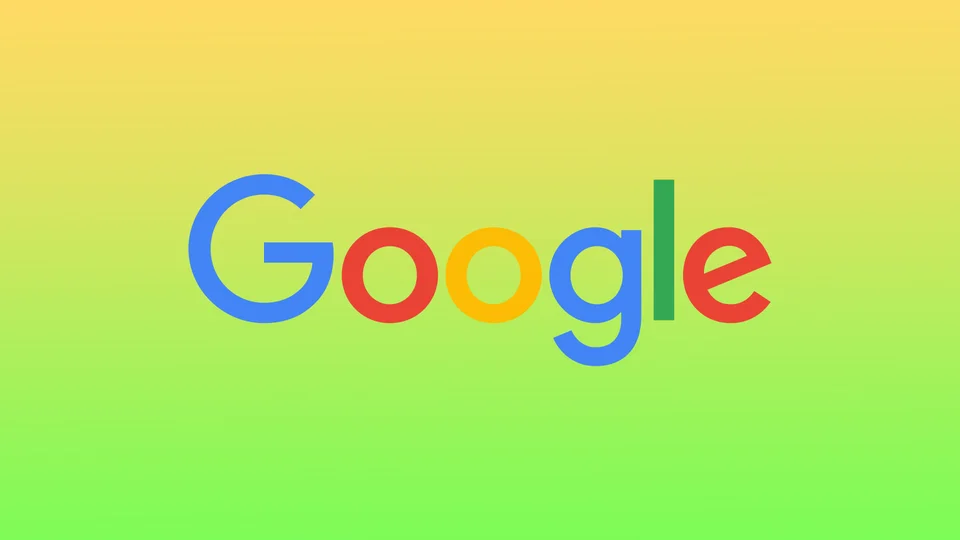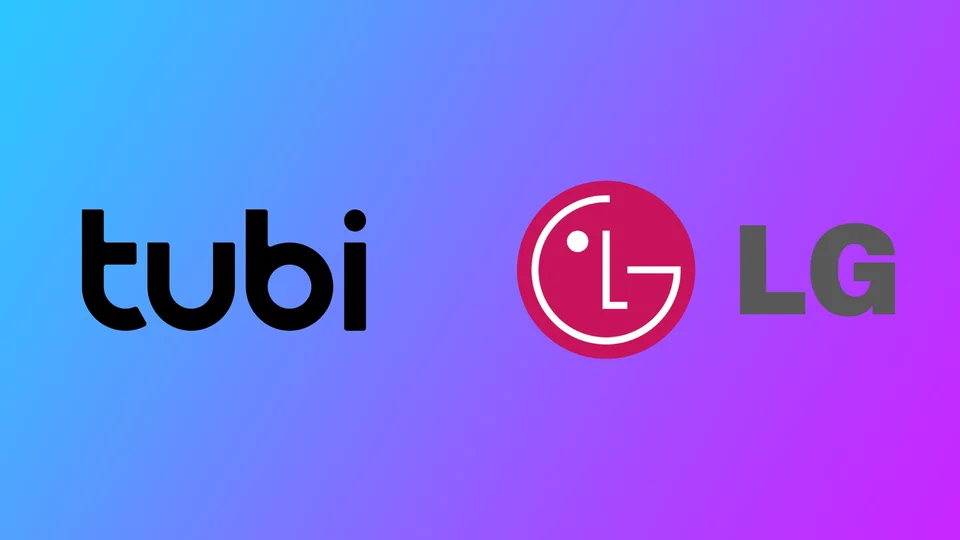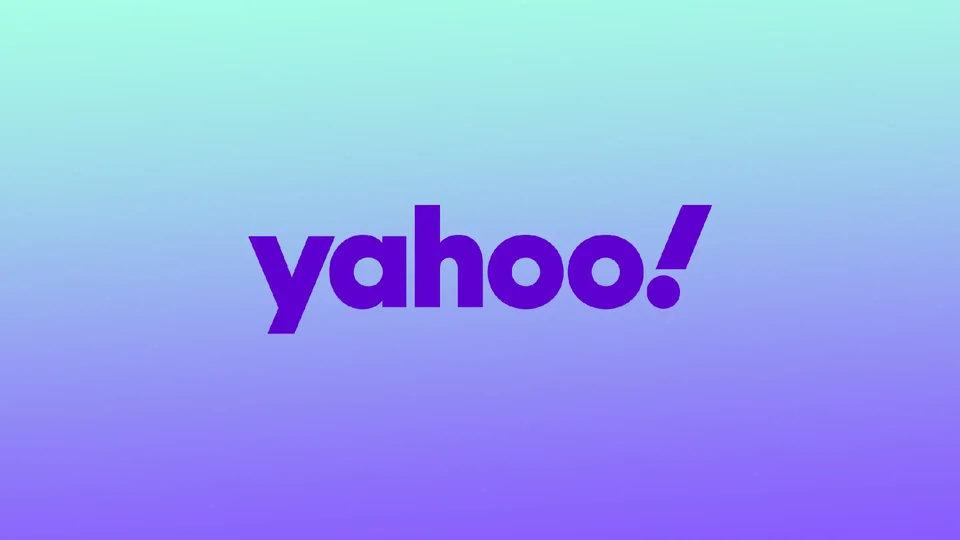PS4にBluetoothキーボードを接続する方法
PS4にBluetoothキーボードを接続するには、いくつかの方法があります。PS4内蔵のBluetoothを使用することができます。このためには設定を使用する必要があります。または、キーボードにBluetoothが内蔵されていない場合は、USB Bluetoothアダプターを使用することができます。BluetoothキーボードをPS4に接続した後、ゲーム内で操作方法を選択する必要があります。
マウスとキーボードの接続はどうするのですか?
PS4にUSBマウスやキーボードを接続する場合。
PS4のUSBポートに接続します。コンソールの前面に2つのUSBポートがあります。これらはPS4コントローラーの充電に使用するのと同じポートです。ワイヤレスUSBマウスやキーボードの場合は、代わりにワイヤレスドングルをUSBポートに接続してください。PS4がデバイスを認識するのに時間がかかりますが、数秒後には動作するはずです。
ワイヤレスのBluetoothマウスやキーボードも、PlayStation 4に接続することができます。Bluetoothは標準化されているため、どのようなBluetoothマウスやキーボードでも使用可能です。PS4やゲーム機専用に販売されているマウスやキーボードは必要ありません。
Bluetooth機器をPS4に接続するにはどうすればいいのでしょうか?
PS4とBluetooth機器を接続するには。
まず、ゲーム機で「設定」画面を開いてください。
次に、"デバイス "をタップし、"Bluetoothデバイス "をクリックします。
その後、マウスやキーボードをペアリングモードにしておくと、この画面に表示され、PS4と接続できる状態になります。
デバイスがPS4とペアリングされたら、使用を開始することができます。すべてのBluetooth機器がPS4と互換性があるわけではないことに留意してください。
マウスとキーボードを使ってゲームをする方法とは?
PS4でマウスとキーボードを使用してゲームをプレイするには、目的のゲームがマウスとキーボードの入力に対応していることを確認する必要があります。ゲームが対応していることを確認したら、以下の手順でゲームを始めましょう。
前問で紹介したいずれかの方法で、マウスとキーボードをPS4に接続してください。
遊びたいゲームを起動する。
ゲームの設定またはオプションメニューから、マウスとキーボードの入力を有効にするオプションを探します。このオプションは、「コントローラー設定」などと呼ばれている場合があります。
マウスとキーボードの入力を有効にするオプションを選択し、必要に応じてコントロールを設定します。
変更を保存して、マウスとキーボードを使ってゲームを開始します。
PS4™のすべてのゲームがマウスやキーボードによる入力をサポートしているわけではありません。また、これらの入力方法を使用するために、追加のセットアップや設定が必要となるゲームもあります。
PS4でマウスやキーボードを使うのは、コントローラーを使うよりも快適なのでしょうか?
PS4でマウスとキーボードを使うか、コントローラーを使うかは、個人の好みやプレイするゲームによって異なります。一般的に、コントローラーはゲーム用に設計されており、長時間持っていても快適であることが多いです。また、ゲームによっては、より正確な動きや、キャラクターやカメラの動きをコントロールすることができます。
一方、マウスとキーボードは、ファーストパーソン・シューティングゲームやリアルタイムストラテジーゲームなど、特定のゲームジャンルにおいて、より正確で素早い操作を可能にします。マウスはカーソルを素早く正確に動かすことができるため、ゲーム中の狙い撃ちが容易になり、キーボードはより多くのキーをマッピングしてさまざまなアクションやショートカットを行うことができます。
最終的には、個人の好みとプレイするゲームの種類によります。コントローラーの使いやすさと快適さを好むプレイヤーもいれば、マウスとキーボードの精密さと操作性を好むプレイヤーもいるでしょう。
PS4を使ったBluetoothキーボードに対応しているゲームは?
PS4では多くのゲームがBluetoothキーボードをサポートしていますが、すべてではありません。ここでは、PS4でBluetoothキーボード入力に対応したゲームのうち、人気のあるものをご紹介します。
ザ・シムズ4
ファイナルファンタジーXIV
コール オブ デューティ モダン・ウォーフェア
コール オブ デューティ ブラックオプス コールドウォー
コール オブ デューティ ウォーゾーン
DC Universe Online
エルダー・スクロールズ・オンライン
フォートナイト
ハウスフリッパー
マインクラフト
マウント&ブレード:ウォーバンド
彼らは億万長者である
ウォーサンダー
ウォーフレーム
ネバーウィンター
パラディン
このリストは完全なものではなく、他のゲームでもPS4でのBluetoothキーボード入力に対応している場合があります。
PS4用コントローラーをPS5で使う方法
新しいPS5でPS4のコントローラーを使いたいと思う理由はたくさんあります。ゲーム機にコントローラを追加するための安価な方法であり、後方互換性のあるPS5でPS4ゲームをプレイするのに便利です。
良いニュースは、PS4コントローラーをPS5に接続することが可能であることです。このプロセスを始める前に、1つの事実を知っておく必要があります:PS4パッドを使ってPS5ゲームをプレイすることはできません。ソニーはPS5ゲームを他のデバイスにストリーミングする際に、そのようなことができるようにしているので、これは信じられないほど腹立たしいことですが、私たちはそこにいます。
デュアルショック4はPS5で使えますか?
デュアルショック4コントローラーは、PS5コンソールに対応していますが、その機能は限定的です。
PS5コンソールでPS4ゲームをプレイするには、DualShock 4コントローラーを使用することができます。ただし、PS5のゲームでは、触覚フィードバックやアダプティブトリガーなどの新機能を活用するために、PS5のDualSenseコントローラーが推奨されます。
なお、PS5ゲームによっては、デュアルショック4コントローラをサポートしていないものや、機能が制限されているものがあります。また、デュアルショック4は、PCやモバイルデバイスのリモートプレイでPS5ゲームをプレイするのに使用することはできません。
PS4用コントローラーをPS5で使う方法
PS4のコントローラーをPS5に接続するには、2つの選択肢が考えられます。まず、ワイヤーを使って行うことができます。ゲーム機とゲームパッドを同期させた後、ワイヤーを取り外してプレイを続けることができます。また、デュアルショックとPS5をBluetoothで接続することもできます。では、それぞれの方法について見ていきましょう。
ワイアード
まず、ワイヤーの方法について見てみましょう。ゲームパッドの充電線は、キットに付属しているはずです。それを使えばいいのです。
デュアルショック4コントローラを、マイクロUSBケーブルを使ってPS5のUSBポートの1つに接続します。
コントローラーのPlayStationボタンを、ステータスランプが点滅するまで約5秒間長押しする。
PS5が、どちらのプレーヤーがコントローラーを使用するかを選択するように指示するはずです。選択してください。
ケーブルを抜いてください。
これでコントローラーはPS5とペアリングされました。もうマイクロUSBケーブルを使う必要はないはずです。パライズした後、DualShock 4でPS5の電源を入れることができます。
ワイヤレス
ワイヤーを持っていない、あるいは使いたくない場合、ソニーは「設定」でBluetoothを使ってコントローラーとゲーム機をペアリングする可能性も実装しています。これを行うには、次のことが必要です。
ワイヤレス
ワイヤーを持っていない、あるいは使いたくない場合、ソニーは「設定」でBluetoothを使ってコントローラーとゲーム機をペアリングする可能性も実装しています。これを行うには、次のことが必要です。
PS5で、「設定」を開きます。
次に、「一般」から「Bluetoothアクセサリ」を選択します。
PS4コントローラーでペアリングモードに入ります。これを行うには、Dualshokのライトが点滅し始めるのを確認するまで、シェアボタンを長押ししてください。
次に、Bluetoothデバイスリストで「Dualshock 4」コントローラーを見つけます。それを選択し、しばらくお待ちください。
この後、デュアルショック4コントローラのランプの点滅が止まるはずです。スティックを揺らしてみて、デュアルショックが動作するかどうかを確認することができます。接続すると、コントローラを使用するアカウントを選択するよう促されます。操作やレイアウトはDualSenseを使用する場合と同じになります。
PS5のコントローラーはPS4でも使えるのでしょうか?
残念ながら、標準のPS5デュアルセンスコントローラーはPS4で動作しません。PS5コントローラをPS4コンソールに接続しようとすると、デバイスが通信できなくなります。PS5コントローラを有線で接続しても、PS4コンソールは無反応のままです。
リモートプレイは、PS5コントローラーをPS4で動作させるための唯一の方法です。非常に非現実的な方法ですが、何もしないよりはましです。
PCやモバイル端末でPS4のPlayStation Remote Playを設定する。
PS5 DualSenseコントローラーをPCに接続するか、スマートフォン/タブレットに接続します。
PS5のDualSenseコントローラーでPS4を操作できるようになりました(機能は高度に制限されています)。
もちろん、この場合、かなりの遅延が発生し、画像をストリーミングするために追加のデバイスを使用する必要があるため、この方法は理想的ではありません。しかし、PS4で何かをする必要があり、DualSenseしか持っていない場合には、この方法は有効です。
PS5で使用できる他のPS4デバイスは?
PlayStation 4用に設計された周辺機器やアクセサリーのほとんどは、PlayStation 5に対応しています。ここでは、PS5で使用できるPS4デバイスの一部をご紹介します。
PlayStation VR:PS VRヘッドセットとPS4用PlayStation CameraはPS5で使用できますが、PlayStation Cameraアダプターが必要です(ソニーより無償提供)。
PlayStation Moveのコントローラー。PS4用のPlayStation Moveモーションコントローラーは、対応ゲームであればPS5でも使用可能です。
ヘッドセットPS4用に設計されたほとんどの有線または無線ヘッドセットはPS5で動作するはずですが、ファームウェアのアップデートや追加設定が必要なものもあるかもしれません。
レーシングホイールやアーケードスティックPS4用に設計された互換性のあるレーシングホイール、アーケードスティック、およびその他のコントローラーは、PS5でも動作する必要があります。
ただし、多くのPS4周辺機器がPS5で動作するものの、すべての周辺機器が完全な互換性を持つわけではなく、PS5のネイティブアクセサリーのすべての機能を提供するわけでもないことに留意する必要があります。PS5用のPS4用アクセサリーを購入する前に、必ずメーカーに確認するか、互換性を調査することをお勧めします。
スマートテレビはパソコンのモニターとして使用できますか?
スマートテレビは、かつてパソコンにしか搭載されていなかった様々な機能や性能を消費者に提供し、近年大きく発展しています。現在、多くのスマートテレビは、コンピュータのモニターとして使用するのに適した機能(画面のリフレッシュレートなど)を備えています。
しかし、その前に考慮すべきいくつかの必須事項があります。では、それらを詳しく見ていきましょう。
スマートテレビをパソコン用モニターとして使用することの合理性
まず、最も重要なことは、テレビをPCのモニターとして使用することが適切かどうかということです。例えば、ビデオゲームを解像度の良い大画面でプレイしたいのであれば、テレビは正しい選択となるでしょう。そうすれば、PCがPlayStationやXboxの代わりになります。ゲームパッドでプレイすることに慣れている人には、信じられないほど便利なことです。
一方、スマートテレビは、日常的なオフィスワークには適さない。仕事や勉強など、パソコンのマウスやキーボードを使うような仕事であれば、スマートテレビはマッチしない。理論的には、テレビを机の上に置いたり、その横に吊るしたりすることで、すべての配線がPCに届くようになります。しかし、それはあなたにとって快適なものでしょうか?
また、スマートテレビは、通常のコンピューターモニターと同じような正確な解像度や鮮明さを提供しない場合があります。ビデオ再生に最適化されており、必ずしもテキストや他のPCコンテンツの表示には適していません。しかし、一時的な解決策として、Smart TVはインターネットの閲覧、電子メールのチェック、ビデオの視聴などに使用することができます。
接続内容
2点目は、接続の詳細です。スマートテレビは、パソコンと接続するために必要な入力端子を備えている必要があります。最近のスマートテレビは、ほとんどがHDMIポートを備えています。また、VGAやDVIポートを備えているものもあるでしょう。つまり、接続タイプを決め、それが両方のデバイスで利用可能かどうかをチェックする必要があります。
Smart TVとコンピューターを接続する最も一般的な方法は、HDMIケーブルを使用する方法です。ほとんどのスマートテレビには少なくとも1つのHDMIポートがあり、ケーブル1本でパソコンとテレビを接続することができます。HDMIケーブルはビデオ信号とオーディオ信号を伝送することができるので、コンピューターからの画像と音声をテレビを通して得ることができます。
HDMIケーブルを使ってパソコンとスマートテレビを接続するには、次のことが必要です。
テレビとパソコンのHDMIポートの位置を確認します。
そして、HDMIケーブルの一端をパソコンのポートに、もう一端をテレビに差し込みます。
ケーブルが接続されると、スマートテレビは自動的にコンピューターからの信号を認識し、テレビ画面に表示するはずです。他のケーブルタイプも同様です。VGAやDVIを使用する場合の唯一の問題は、音が出ないことです(音声信号を送信しない)。この場合、PCにスピーカーを接続することで解決します。
ディスプレイの設定
コンピュータをSmart TVに初めて接続したとき、画像がテレビの画面に合わせて正しくスケーリングされていないことに気づくかもしれません。これは、テレビのアスペクト比が異なるためです。そのため、コンピュータとテレビの両方でディスプレイ設定を調整して、画像を正しく表示させる必要があります。
パソコンでは、デスクトップ上で右クリックして「ディスプレイ設定」(Windowsの場合)または「システム環境設定」→「ディスプレイ」(Macの場合)を選択して、ディスプレイ設定を調整することができます。そこから、解像度やスケーリングなどを調整して、テレビに最適な画像を表示することができます。
スマートテレビでは、テレビのブランドやモデルによって、表示設定の調整方法が異なります。しかし、ほとんどのSmart TVには画像設定メニューがあり、アスペクト比やスケールなどを調整して画像を最適化することができます。
ディスプレイの設定を調整する際に覚えておいていただきたいのは、特定の設定に最適なオプションを見つけるために実験する必要があるかもしれないということです。例えば、テレビ画面で文字を鮮明に表示するために、パソコンのスケーリングを調整する必要があるかもしれません。また、できるだけ良い画質を得るために、テレビの明るさ、コントラスト、その他の設定を調整する必要があるかもしれません。
リフレッシュレート
スマートテレビをコンピューターモニターとして使用する際に考慮すべきもう1つの点は、リフレッシュレートです。これは、テレビが画面上の画像を更新する1秒あたりの回数を表します。リフレッシュレートが高いほど、画面上の動きはよりスムーズで流動的に見えます。
ほとんどのスマートテレビのリフレッシュレートは60Hzですが、これはコンピュータのモニターで慣れているものよりも低いかもしれません。このため、特にゲームやアクションビデオのような動きの速いコンテンツでは、動作がやや遅くなり、反応が鈍くなることがあります。しかし、60Hzのリフレッシュレートは、基本的なコンピュータの使用には十分でしょう。
現在、120Hzのリフレッシュレートを持つスマートテレビはすでに存在しています。これらは、特にスポーツやビデオゲームなどの動きの速いコンテンツに関して、より滑らかで流動的な動きを提供します。また、動きのブレを抑え、全体的な画質を向上させることができます。
しかし、すべてのコンテンツが同じように作られているわけではなく、120Hzのリフレッシュレートに最適化されていないものもあることに注意する必要があります。例えば、ほとんどの映画やテレビ番組は、120Hzのリフレッシュレートよりはるかに低い24フレーム/秒で撮影されています。このような場合、テレビは「動き補間」と呼ばれる技術を使って、元のフレームとフレームの間に新しいフレームを人工的に作り、より滑らかな映像になりますが、時には不自然に見えることもあります。
もう一つ考慮すべきは、120Hzのテレビが必ずしも優れたゲーム体験を提供するとは限らないということです。リフレッシュレートが高ければ、モーションブラーを減らし、全体的な画質を向上させることができますが、ゲーム性能に影響を与える要因はそれだけではありません。入力遅延、応答時間、色精度などの他の要因も、全体的なゲーム体験に大きな影響を与える可能性があります。
PCで使用する場合、モニターとテレビではどちらが良いのでしょうか?
その要因をご紹介します。
画面サイズ
テレビは一般的にモニターよりも画面が大きく、映画やテレビ番組の鑑賞、ゲームに適しています。しかし、基本的なパソコン操作のために小さな画面をお探しなら、モニターの方がよいかもしれません。
解像度
モニターはテレビよりも解像度が高く、画像をより鮮明に、より詳細に表示することができます。ウェブブラウジングや文書編集、グラフィックデザインなど、主に生産性の高い作業を行うためのディスプレイをお探しなら、高解像度のモニターを選択するのがよいでしょう。しかし、ゲームや映画鑑賞用のディスプレイをお探しなら、低解像度のテレビでも十分な体験ができるかもしれません。
リフレッシュレート
モニターは一般的にテレビよりもリフレッシュレートが高く、動きが滑らかになり、ゲームパフォーマンスが向上します。ゲーマーの方や、スポーツやアクション映画などテンポの速いコンテンツを多く見る方は、リフレッシュレートの高いモニターを選ぶとよいかもしれません。
コネクティビティ
テレビは一般的に、HDMIポート、USBポート、内蔵スピーカーなど、モニターよりも多くの接続オプションを備えています。複数の機器をディスプレイに接続する必要がある場合や、音声出力に内蔵スピーカーを使用したい場合などに便利です。しかし、PCをディスプレイに接続するだけなら、HDMIポートを備えたモニターで十分かもしれません。
結論として、Smart TVはPCのディスプレイとしても使用できますが、その選択はあなたの特定のニーズと好みによります。モニターは一般に解像度とリフレッシュレートが高く、生産性の高い作業やゲームに最適です。一方、テレビは画面が大きく、接続オプションも豊富なので、映画やテレビ番組の視聴に適しています。
最終的に、最適な選択はディスプレイの使用目的によって異なり、画面サイズ、解像度、リフレッシュレート、接続オプションなどの要素を考慮して決定することが重要である。
Androidで24時間時計を切り替える方法
一部のAndroidスマートフォンでは、デフォルトで24時間時計の形式が採用されています。これはミリタリータイムとも呼ばれ、世界の多くの国で一般的に使用されています。しかし、すべての人が日常生活でこの形式を使用しているわけではありません。
幸いなことに、12時間時計を使用することを好む場合、ほとんどのAndroidスマートフォンで簡単に切り替えることができます。結局のところ、このオプションの場所はメーカーに依存します。しかし、一般的には「日付と時刻」の設定で見つけることができます。
そこで、Androidで24時間時計を12時間時計に切り替える方法について詳しく見ていきましょう。
Androidで12時間計に切り替える方法
以下の手順で、Android端末の時計形式を変更します。
設定」を開き、「システム」を開きます。
その後、「日付と時刻」を選択します。
すると、時間設定に関連するさまざまなオプションが表示されるはずです。
24時間形式を使用する」というオプションを探し、スイッチをOFFの位置に切り替えます。
これで、端末が12時間計の形式に切り替わります。変更したら、設定アプリを終了して、端末の時計を確認してください。12時間制の時刻が表示されていることが確認できます。
このように、Androidで12時間計に切り替えるのは、迅速かつ簡単なプロセスです。Androidでは、12時間制の時計がわかりやすいからという理由でも、単に習慣的にそうしている場合でも、自分のニーズに合わせてデバイスを簡単にカスタマイズすることができます。
Androidの新バージョンでは、時刻の形式が設定されています。
Androidオペレーティングシステムは改良が重ねられ、新しいバージョンがリリースされています。そのため、時間形式の設定へのアクセスは、Androidの新しいバージョンで若干異なります。
設定から「一般管理」を選択し、「日付と時刻」に進みます。24時間の時間形式を使用するための設定が表示されます。
クイックアクセスのために、時間形式設定の視覚化を参照してください。
Androidで時刻の形式が変更できない場合はどうすればよいですか?
標準的な方法でAndroidデバイスの時間フォーマットを変更できない場合、問題を解決するために試すことができることがいくつかあります。
ソフトウェアの更新を確認する。デバイスのオペレーティングシステムが最新であることを確認します。利用可能なソフトウェアのアップデートがないか確認し、必要に応じてインストールしてください。時間フォーマットの変更を妨げるようなバグや問題を修正できる場合もあります。
Androidを再起動してください。デバイスを再起動してみて、それが役に立つかどうか確認してください。デバイスを再起動するだけで、軽微な問題が解決することもあります。
設定」アプリのキャッシュとデータを消去します。設定」>「アプリ」>「すべてのアプリ」>「設定」>「ストレージ」>「キャッシュの消去」と「データの消去」の順に進みます。これにより、「設定」アプリがリセットされ、時刻フォーマットの変更を妨げる問題が修正される可能性があります。
サードパーティ製アプリを使用するデバイスの時間形式を変更できない場合は、Google Playストアのサードパーティアプリを使用してみることができます。多くの時計・時刻アプリは、12時間形式を含むさまざまな形式で時刻を表示することができます。
カスタマーサポートに連絡する。上記のどの手順もうまくいかない場合は、スマートフォンメーカーのカスタマーサポートに連絡してください。解決策を提示したり、必要に応じて修理や交換を提案したりすることができるかもしれません。
時間フォーマットを変更する手順は、お使いのデバイスのメーカーやAndroidのバージョンによって若干異なる場合があることを忘れないでください。
Wi-Fiルーターに最適な場所とは
高速インターネットアクセス、特にビデオストリーミングを行うには、しっかりとした安定したWiFi信号が不可欠です。動画がフリーズし、再開するのを待たなければならないのは、誰にとっても嫌なものです。しかし、多くの人がWiFiルーターの置き忘れによって、WiFiの電波状況が悪く、インターネット速度が低下するという問題に直面しています。
通常、ISPが自宅にインターネットを引き込み、機器を設置し、その後、ホームネットワークを構築することになります。確かにWiFiの品質は向上しますが、それはたまにで、地下と2階建ての家がある場合、この場合、1台のWiFiルーターでは、どう配置しても品質の高いネットワークを構築することは不可能です。家の中にネットワークアクセスが不安定な場所ができてしまうのです。もちろん、その場所にテレビがあったり、仕事をしたり、ゆったりと座って動画を見たりするような場所であれば、それは致命的に受け入れがたいことでしょう。
WiFiの品質を向上させる方法
ここでは、WiFiネットワークを改善しようとする例を紹介します。
推奨事項を読んで、より良い場所にルーターを配置しようと思っています。
高価なWiFiルーターを買えば、ネットワークはうまくいくのでしょうか?
WiFiを安定的に高速化するために、どのような機器を追加購入すればよいですか?
これらの質問にはすべて答えがあり、それはあなたが思うよりずっと簡単です。すべての選択肢を見てみましょう。あなたは簡単に最良の選択肢を選ぶことができます。
ルーターの正しい配置でWiFiの電波を改善するにはどうすればよいですか?
WiFiルーターは、最適な信号強度とカバレッジを得るために、家の中のいくつかの場所に配置することができます。ここでは、WiFiルーターの設置場所としておすすめの場所をご紹介します。
WiFIルーターを自宅の中央に集中配置されていますね。
ルーターは、信号が自宅のすべての場所に届くようにするために、中心部に設置する必要があります。この場所は、信号を遮る大きな障害物がなく、できるだけ家の中心に近い場所である必要があります。この実装は非常に複雑で、小さな家であればうまくいきますが、レンガの壁や数階建てがある場合は、別のオプションが必要です。
高い位置で遮るものがない
ルーターを物理的な障害物のない高い位置に設置することで、信号の受信範囲を最大化することができます。このような配置は、信号強度を向上させることができます。最適な信号強度を得るには、高い棚の上に置くとよいでしょう。これは信号強度を向上させますが、不要です。ルーターはテーブルの上でも同様に機能します。
ルーターはコーナーに置かないようにしてください。
ルーターを隅に置くと、信号がより多くの壁や障害物を通過して家の残りの部分に到達する必要があるため、信号が弱くなることがあります。また、ルーターを角に近づけすぎると、壁からの干渉を引き起こす可能性があります。これは可能ですが、現実的ではありません。部屋の中央にWiFiルーターを置くことはなく、やはり壁際に置くことになるでしょう。
他の電子機器から離れる
WiFiルーターは、信号を妨害する可能性のある他の電子機器から離して置くことが肝要です。Bluetoothデバイス、電子レンジ、その他のデバイスは、WiFi信号を妨害する可能性のある信号を放射しています。実際には、WiFi信号に影響を与えるのは電子レンジだけです。電子レンジはより強力ですが、電子レンジの近くに立つとWiFiルーターに影響を及ぼします。電子レンジがルーターに影響を与えないようにするには、4フィート(1メートル)以上の距離があれば十分です。
WiFiルーターの適切な配置に関するまとめ。あなたが小さな家を持っている場合は、ルータを配置することを試みることができます。あなたの家が複数階建てであったり、広い場合、ルーターを最適に配置するのは簡単ではありません。家の中央の部屋の天井にルーターを置くことはないでしょう。
高価なWiFiルーターを買えば、ネットワークが高速で安定するのか?
WiFiの信号強度レベルは、放射によって人に害を与えないように標準化されていることを知っておく必要があります。したがって、より強力なルーターは存在せず、すべてのルーターが同じパワーを持っています。高価なルーターは、より高品質で高性能なノイズキャンセリングシステムを搭載している場合があります。ルーターは2.4GHzと5GHzの2つの帯域で動作します。複数のチャンネルを1つにまとめ、メッシュネットワークをサポートすることができます。
amzn_assoc_tracking_id = "tabtvcom-20";
amzn_assoc_ad_mode = "manual";
amzn_assoc_ad_type = "smart";
amzn_assoc_marketplace = "amazon";
amzn_assoc_region = "US";
amzn_assoc_design = "enhanced_links";
amzn_assoc_asins = "B08TH4D3QV";
amzn_assoc_placement = "adunit";
amzn_assoc_linkid = "ad0dd92c5e556c67f939f35a9d928d95";
そう、そのようなルーターは、信号強度が低くても、複数のチャンネルを同時に使用し、異なる周波数を使用できるため、データレートを向上させることができるのです。これらのルーターは、WiFiの品質を向上させるために設計されたWiFi 6標準をサポートしています。これらのルーターは、2,500~3,500平方フィート(200~300平方メートル)の住宅にWiFiを提供することができます。これらのルーターのもう一つの特徴は、メッシュネットワークに対応していることです。WiFi機器を追加購入することで、6,000平方フィート(500平方メートル)の家庭のWiFiをカバーすることができます。
メッシュWiFiシステム、自宅への設置方法について
Meshネットワークを構築して、自宅に高品質なWiFiネットワークを構築しましょう。Meshシステムを使えば、地下室やテラスなど家の周りのエリアも含めて、あらゆる部屋をWiFiでカバーできます。
メッシュWiFiシステムとは、1つのWiFiネットワークで広いエリアをカバーするように設計されています。原理は簡単で、インターネットに接続するコントローラーデバイスがあり、そのコントローラーデバイスに接続するWiFiサテライトがある。一本の枝分かれしたWiFiネットワークが出来上がります。
メッシュネットワークのメリット
ネットワーク衛星間のシームレスな切り替え、例えば、スマホなどのデバイスがWiFi Meshネットワークに接続されている場合。家の中を移動しても、接続が切れることなく、自動的に異なるデバイスに再接続されます。
多彩なデザイン、屋内・屋外用デバイス。
さまざまなデバイス、スタンドアロンシステム、アドオンデバイス。
メッシュWiFiを自宅に設置する
メッシュWiFi機器は、コンセントの横に設置し、追加配線なしでWiFiによるネットワークを作り、イーサネットケーブルで接続することも可能です。1つのデバイスは、インターネットを取得するポイント(ISP機器)の隣にあります。他のデバイスは、メッシュネットワーク内のどのデバイスからもアクセスできる範囲にあります。
例を挙げましょう。ISPからインターネットが家の中に入り、例えば、角部屋だとします。ISPの機器の隣に1台、家の中央に2台目の機器を設置し、家の1階をカバーします。2階でWiFiが必要な場合は、1階の機器の上にもう1台、2階に設置します。これで2階のWiFiが使えるようになりました。地下にWiFiが必要な場合は、地下にもう1台機器を設置します。
例えば、スマートテレビの横にWiFi Meshネットワーク機器を置くなど、配置の選択肢はたくさんあります。
ここでは、高速で安定したWiFiネットワークをご自宅で改善または新たに構築する方法をご紹介します。
Google検索でダークモードをオフにする方法
Google検索のダークモードは、デフォルトの明るい配色ではなく、暗い配色を使用する代替表示モードです。ダークモードでは、検索エンジンの結果ページの背景が暗く、テキストなどが明るい色で表示されるため、目の負担が緩和され、軽減される可能性があります。しかし、必要に応じてGoogle検索のダークモードを無効にすることができます。
デスクトップでGoogle検索のダークモードを無効にする方法は?
デスクトップでGoogle検索のダークモードを無効にしたい場合は、以下の手順で行います。
デスクトップのブラウザでGoogle検索を開きます。
右下の "Chromeのカスタマイズ "をクリックします。
そして、「カラーとテーマ」の項目を選択します。
次に、お好みのシェードを選択できます。デフォルトのライトモードは、このパネルの2番目に配置されています。
ダークモードを無効にすると、Google検索の配色がデフォルトの明るい背景に戻り、テキストなどが濃くなります。
モバイルのGoogle検索でダークモードを無効にする方法は?
iPhoneでGoogle検索のダークモードを無効にするには、ディスプレイ設定を変更する必要があります。これには、わずか2回のクリックが必要です。以前は、ユーザーはGoogle Chromeアプリでこれを行うことができました。しかし、現在ではこのオプションは利用できません。したがって、iPhoneでダークモードを無効にするには、以下の手順を実行する必要があります。
iPhoneの「設定」アプリを開く必要があります。
次に、「ディスプレイと明るさ」の項目を選択します。
"光 "をタップします。
この方法の欠点は、ライトモードが他のすべてのアプリでも表示されることです。
Googleで使うには、ダークとライト、どちらのモードがいいのでしょうか?
Google検索でダークモードとライトモードのどちらが適しているかは、お客様の好みや検索エンジンを利用する環境によって異なります。
ダークモードは、特に暗い環境で、より暗い背景や目に優しいテキストを好むユーザーにとって有益です。また、OLEDスクリーンを搭載したデバイスでは、眼精疲労を軽減し、バッテリー寿命を延ばすことができる可能性があります。ただし、暗い背景でテキストを読むのが難しい、あるいは従来の明るい色調を好むユーザーもいるかもしれません。
一方、ライトモードは、白い背景と濃い色のテキストで、伝統的で見慣れた表示を提供します。Google検索のデフォルトモードであり、一部のユーザー(特に視覚障害のあるユーザー)にとっては読みやすいと思われます。
モバイルアプリからGoogle Chromeのテーマをダウンロードすることは可能ですか?
モバイルアプリからGoogle Chromeのテーマを直接ダウンロードすることは不可能です。Google Chromeのモバイルアプリは現在カスタムテーマのインストールに対応しておらず、ホームページ、検索エンジン、フォントサイズなどの基本設定のみ変更することができます。
ただし、デスクトップパソコンでGoogle Chromeのテーマをダウンロードしてインストールすることは可能です。Googleアカウントに自動的に同期され、両方のデバイスで同じGoogleアカウントにサインインすると、モバイルデバイスでそれらを見ることができます。
また、デスクトップパソコンのChromeウェブストアからテーマを検索してインストールすることもでき、そのテーマはモバイル端末にも同期されます。
デスクトップでGoogle Chromeのテーマをダウンロードする方法は?
デスクトップパソコンのGoogle Chromeでテーマをダウンロードしてインストールするには、以下の手順で行います。
Chrome ウェブストアを開きます。
次に「テーマ」セクションを選択します。
お好みのテーマを検索したり、利用可能なテーマを閲覧することができます。
Chromeに追加」ボタンをクリックし、テーマをインストールします。
デスクトップパソコンにテーマをインストールしたら、モバイル端末で同じGoogleアカウントにサインインすると、モバイルブラウザにテーマが適用されるのを確認できます。ただし、すべての Chrome テーマがモバイル版 Google Chrome と互換性があるわけではなく、表示が異なる場合やまったく表示されない場合があります。
Google Chromeのテーマを自分で追加する方法とは?
Google Chromeに独自のカスタムテーマを追加するには、以下の手順で行います。
デスクトップのブラウザでGoogle検索を開きます。
右下の "Chromeのカスタマイズ "をクリックします。
次に、「背景」の項目を選択します。
このデバイスからアップロードする」アイコンをクリックします。
次に、フォルダーから目的の写真を選択し、"開く "をクリックします。
インストール後、カスタムテーマはChromeブラウザに適用されます。Googleアカウントにログインしている場合は、Chromeにログインしているすべてのデバイスでカスタムテーマが同期されます。
LGスマートTVでTubiを利用する方法
LGのスマートテレビは、市場で最も人気のあるスマートテレビの一つであることには理由があります。LGのスマートテレビは、さまざまなソースからコンテンツにアクセスし、ストリーミングすることを容易にする、さまざまな機能と性能を備えています。そのひとつが、映画やテレビ番組の膨大なライブラリーで最近人気を博している無料ストリーミングサービス「Tubi」です。Tubiでは、定額料金やレンタル料金を支払うことなく、お気に入りの映画やテレビ番組を視聴することができます。
この記事では、LG Smart TVにTubiを導入するためのステップバイステップガイドを提供します。Tubiは、名作映画、見逃せないテレビ番組、ニッチなコンテンツなど、どんなファンにも楽しんでいただけるコンテンツが揃っています。Tubiでは、アクション、ドラマ、コメディ、ホラーなど、さまざまなジャンルにアクセスすることができます。Tubiのコンテンツは随時更新されるため、見るべきコンテンツに事欠くことはありません。
LG Smart TVにTubi TVをインストールする方法は?
これまで、Tubi TVアプリケーションはLG Smart TVでは利用できませんでした。これは、一部の人気サービスをサポートしない同社のオペレーティングシステム「WebOS」を搭載しているためでした。しかし、1年以上前に、TubiはLG Smart TV用のアプリケーションをリリースしました。これをインストールするには、以下のものが必要です。
LG Smart TVリモコンのホームボタンを押します。
LGコンテンツストアのアイコンに移動し、選択します。
検索機能を使って、Tubiアプリを探します。検索バーに「Tubi」と入力し、OKを押してください。
Tubiアプリが見つかったら、アプリを選択してアプリの詳細情報を表示します。
インストールボタンをクリックして、LG Smart TVにTubiアプリをダウンロードし、インストールします。
インストールが完了したら、テレビのアプリメニューからTubiを選択することでアクセスできます。
Tubi TVのウェブサイトでは、すべてのLGスマートテレビが同社のアプリに対応している必要があるとされています。インストールに問題がある場合は、インターネット接続を確認し、LG Smart TVのファームウェアを更新してください。これで問題が解決するはずです。また、いくつかの地域では、Tubi TVがLG TVで利用できない可能性があることに注意してください。この記事の下の方に、Tubi TVアプリケーションをサポートしている地域のリストがあります。
LGスマートTVでTubiを視聴する他の方法は?
LGテレビにTubiアプリをダウンロードできない場合は、別の方法でビデオストリーミングを視聴することができます。LGスマートTVでTubiを視聴し、TubiアプリをTVに直接ダウンロードする方法はいくつかあります。ここでは、他の選択肢をご紹介します。
AirPlay:Appleデバイスをお持ちの場合、AirPlayを使用して、iPhone、iPad、MacからLG Smart TVにTubiコンテンツをストリーミングすることができます。LG Smart...
iPhone、iPad、MacでYahooアカウントのパスワードを変更する方法
Yahooアカウントのセキュリティと保護を確実にするために、一定期間内にYahooのパスワードを変更することが不可欠です。この重要な作業には、いくつかの簡単な手順を踏む必要があります。以下の情報では、iPhone、iPad、MacなどのデバイスでYahooのパスワードを変更する方法を説明し、Yahooのパスワード変更に関連するいくつかの一般的な質問に対する回答を得ます。
iPhoneやiPadでYahooアカウントのパスワードを変更するにはどうすればよいですか?
iPhone、iPadでYahooアカウントのパスワードを変更する場合は、以下の手順で行います。
iPhoneで「Yahooメール」アプリを開く。
画面左上にあるメニューアイコンをタップします。
下にスクロールして、"アカウントの管理 "をタップします。
"アカウント情報 "をタップします。
"セキュリティ設定 "をタップします。
"パスワードの変更 "をタップします。
その後、新しいパスワードを2回入力し、確認します。
続行」をタップして、新しいパスワードを保存します。
この手順が完了すると、YahooアカウントのパスワードがiPhone上で更新されます。新しいパスワードは必ず覚えておき、安全に保管してください。また、Yahooアカウントのログイン情報を使用している他のデバイスやサービスでも、パスワードを更新しておくとよいでしょう。定期的にパスワードを変更し、その他のセキュリティ対策を行うことで、個人情報を保護し、オンラインアカウントの安全性を確保することができます。
MacでYahooアカウントのパスワードを変更するにはどうすればよいですか?
MacでYahooアカウントのパスワードを変更するには、以下の手順で行います。
Macでウェブブラウザを開き、Yahooのサイトにアクセスします。
画面右上の自分のプロフィールアイコンをクリックします。
ドロップダウンメニューから「アカウント情報」をクリックします。
左メニューの「アカウントセキュリティ」をクリックします。
"パスワードの変更 "をクリックします。
現在のパスワードを入力し、新しいパスワードを2回入力して確認します。
続行」をクリックして、新しいパスワードを保存してください。
これらの手順を完了すると、YahooアカウントのパスワードがMac上で更新されます。新しいパスワードは必ず覚えておき、安全に保管してください。また、Yahooアカウントのログイン情報を使用している他のデバイスやサービスでも、パスワードを更新することをお勧めします。
2段階認証の有効化は必要ですか?
Yahooアカウントの2段階認証をオンにすることを強くお勧めします。この追加セキュリティ機能は、お客様のアカウントを保護し、個人情報への不正アクセスを防止するのに役立ちます。
2段階認証を有効にすると、Yahooアカウントにサインインするたびに、固有の認証コードとパスワードを入力する必要があります。
このコードは、テキストメッセージ、電話、または認証アプリを介して、お客様のモバイルデバイスに送信されます。この2番目のステップを踏むことで、ハッカーがパスワードを入手できたとしても、アカウントにアクセスすることがより難しくなるのです。
iPhoneやiPadでYahooアカウントの2段階認証を有効にするためにはどうすればよいですか?
iPhoneまたはiPadでYahooアカウントの2段階認証を有効にするには、次の手順に従います。
端末で「Yahooメール」アプリを開きます。
画面左上にあるメニューアイコンをタップします。
下にスクロールして、"アカウントの管理 "をタップします。
"アカウント情報 "をタップします。
"セキュリティ設定 "をタップします。
"2段階認証 "をタップします。
画面の指示に従って、電話番号や認証アプリなど、認証方法を設定します。
受信したコードを入力して、電話番号または認証アプリを確認する。
2段階認証を有効にすると、Yahooアカウントにサインインするたびに、パスワードに加えて固有の認証コードを入力する必要があります。このコードは、テキストメッセージ、電話、または認証アプリを介してお客様のモバイルデバイスに送信されます。
MacでYahooアカウントの2段階認証を有効にするにはどうすればよいですか?
MacでYahooアカウントの2段階認証を有効にするには、次の手順に従います。
Macでウェブブラウザを開き、Yahooのサイトにアクセスします。
画面右上の自分のプロフィールアイコンをクリックします。
ドロップダウンメニューから「アカウント情報」をクリックします。
左メニューの「アカウントセキュリティ」をクリックします。
"2段階認証 "をクリックします。
画面の指示に従って、電話番号や認証アプリなど、認証方法を設定します。
2段階認証を有効にすることは、お客様のYahooアカウントを不正アクセスから保護するためのシンプルで効果的な方法です。認証方法を常に最新のものにし、Yahooが提供する追加のセキュリティ勧告に従うようにしてください。これにより、お客様のアカウントが安全に保護されるようになります。
iPhoneでグループチャットを退出する方法
Apple Messagesには、AppleユーザーのためのiMessageグループと、すべてのユーザーのためのSMS/MMSグループの2つのグループチャットがあります。メッセージの色で区別できます。iMessageグループは青い音声雲、SMS/MMSグループは緑の文字雲です。
SMS/MMSグループは、通信事業者のメッセージングサービスを利用しているため、退会することはできません。iMessageグループは、全員がiMessageを有効にしたAppleデバイスを使用している場合のみ終了できます。1人以上のユーザーがAppleデバイスを使用していない場合は、グループを抜けることはできません。
iPhoneでグループチャットを抜けるにはどうしたらいい?
iPhoneでグループチャットを抜けるには、以下の手順で行います。
まず、「メッセージ」アプリを開いてください。
その後、終了させたいグループテキストをクリックします。
そして、会話の一番上のヘッダー、メッセージのプロフィールがあるところを押してください。
次に、「この会話を残す」を選択します。
確認する場合は、「この会話をもう一度残す」を選びます。
完了をタップします。
会話から離れると、グループチャットからのメッセージや通知は届かなくなります。
iPhoneでグループチャットを抜けることができないのはなぜですか?
Apple Messagesでグループチャットを抜けられない理由はいくつかあります。
2人だけのグループチャットに参加している方
グループチャットで他の2人だけが参加している場合、チャットから離れることはできません。これは、基本的にグループチャットではなく、あなたと他の2人の間の通常の会話であるためです。
iMessageを使用していない連絡先とチャットしています。
チャットメンバーがiMessageを使用していない場合、iPhoneでグループチャットを抜けることができません。グループチャットが携帯電話事業者の料金でMessageを使用している場合はできません。
グループチャットの作成者はあなたではありません
グループチャットを作成したのが自分でない場合、チャットから抜けることができない場合があります。この場合、チャットを作成した人に、あなたをグループから削除するよう依頼することができます。
古いバージョンのiOSを使用している
古いバージョンのiOSをお使いの場合、グループチャットから退出できない場合があります。チャットを抜けるには、iOSを最新バージョンにアップデートする必要があります。
また、「Do Not Disturb」機能が有効になっていないことを確認してください。チャットを離れるには、Do Not Disturbをオフにする必要があります。そうしないと、「この会話を離れる」ボタンがグレーアウトしてしまいます。
いずれの理由も当てはまらず、グループチャットから抜けられない場合は、iPhoneを再起動するか、Appleサポートにお問い合わせください。
グループテキストメッセージから誰かを削除する方法は?
iPhoneでグループテキストメッセージから誰かを削除するには、以下の手順で行います。
iPhoneの「メッセージ」アプリを開き、誰かを削除したいグループ会話を探します。
グループチャットをタップして開きます。
会話の上部にあるグループ名をタップします。
参加者」セクションまでスクロールして、削除したい人を探します。
相手の名前を左にスワイプすると、「削除」ボタンが表示されます。
削除」をタップし、「完了」をタップして変更を保存します。
グループテキスト・メッセージから誰かを削除しても、その人のデバイスから会話は削除されませんが、その会話でそれ以降のメッセージを受信できなくなることに注意してください。
iPhoneでSMSのグループチャットをミュートする方法は?
iPhoneでSMSのグループチャットをミュートするには、以下の手順で行います。
iPhoneの「メッセージ」アプリを開き、消音したいグループ会話を探します。
グループチャットをタップして開きます。
会話の上部にあるグループ名をタップします。
アラートを隠す」スイッチまでスクロールし、オンにします(スイッチが緑色になります)。
完了」をタップして、変更を保存します。
グループ会話をミュートすると、会話からの通知やサウンドが届かなくなります。ただし、「メッセージ」アプリを開くと、会話に新しいメッセージがあれば表示されます。グループ会話のミュートを解除するには、同じ手順で「アラートを隠す」スイッチをオフにしてください。
グループテキストメッセージに誰かを追加する方法は?
iPhoneでグループテキストメッセージに誰かを追加するには、以下の手順で行います。
iPhoneの「メッセージ」アプリを開き、誰かを追加したいグループ会話を探します。
グループチャットをタップして開きます。
会話の上部にあるグループ名をタップします。
参加者」の項目までスクロールしてください。
連絡先を追加する」をタップします。
検索バーに名前または電話番号を入力して、追加したい連絡先を探します。
検索結果に表示された連絡先の名前をタップします。
完了」をタップすると、グループ会話に連絡先が追加されます。
連絡先をグループ会話に追加すると、その連絡先は会話内の過去のメッセージをすべて見ることができ、今後のメッセージに参加することができます。なお、iMessageのグループ会話に追加するには、連絡先にiPhoneがあり、iMessageを使用している必要があります。
Nintendo SwitchにHuluを追加する方法
Nintendo Switchは、メディアコンテンツのストリーミングにも使用できる多機能なゲーム機です。大きなディスプレイと携帯性を備えたSwitchは、外出先で映画やテレビ番組を鑑賞するのに優れたデバイスです。
Huluは最も人気のあるストリーミングサービスの1つで、テレビ番組、映画、オリジナルコンテンツなどの膨大なライブラリを提供しています。HuluのファンでNintendo Switchをお持ちの方は、Huluアプリをゲーム機に簡単にダウンロードできることをご存じでしょう。この記事では、Nintendo SwitchでHuluをダウンロードするためのステップバイステップガイドを提供しますので、今日からあなたのコンソールでお気に入りのコンテンツをストリーミングすることができます。
ニンテンドースイッチにHuluをインストールし視聴する方法
Nintendo SwitchにHuluを追加するための最初のステップは、有効なHuluの契約を持っていることを確認することです。Huluの契約をお持ちでない場合、先に進む前に契約を作成する必要があります。すでに契約している場合は、次のことが必要です。
Nintendo Switchの電源を入れ、ホーム画面に移動します。
ホーム画面から下にスクロールして、eショップのアイコンを探します。eショップのアイコンは、「N」の文字が入ったショッピングバッグのような形をしています。
eショップで、画面上部にある検索バーに移動します。
画面上のキーボードで「Hulu」と入力し、検索ボタンを押す。
画面上に検索結果の一覧が表示されます。Huluアプリを探し出し、クリックします。
Huluアプリをダウンロードするには、アプリの詳細ページで「ダウンロード」ボタンをクリックします。
ダウンロードを確認する画面が表示されます。確認のため、もう一度「ダウンロード」をクリックしてください。
ダウンロードが完了するのを待ちます。画面にダウンロードの進行状況が表示され、ホーム画面にはアプリがダウンロード中であることを示す小さなアイコンが表示されます。
ダウンロードが完了したら、ホーム画面からアプリのアイコンをクリックしてHuluアプリを起動することができます。初めてHuluアプリを起動する際には、Huluの認証情報を使ってサインインするよう促されます。Huluアカウントをお持ちでない場合は、アプリ内で直接サインアップすることができます。
Huluはアメリカ以外の国でも利用できますか?
Huluは、米国内および海外にある米軍基地でのみご利用いただけます。その他の国や地域では、現在ご利用いただけません。
つまり、米国以外のユーザーは、ニンテンドーeショップからHuluアプリをダウンロードしたり、Nintendo Switch本体でHuluのストリーミングサービスにアクセスすることはできません。アプリは彼らの地域や国で利用できないことになります。
しかし、米国外のユーザーでもHuluのストリーミングサービスにアクセスできる可能性がある方法があります。その一つは、VPN(Virtual Private Network)サービスを利用して地域制限を回避し、米国にあるサーバーからHuluにアクセスする方法です。ただし、VPNを利用してHuluにアクセスすることはHuluの利用規約に反しており、同社はVPNの利用を積極的にブロックしています。
もう一つの選択肢は、インターネット接続を迂回させて、あたかも米国にいるように見せることができるDNS(Domain Name System)サービスです。DNSサービスの中には、Nintendo Switchで動作するように設定できるものもあり、ユーザーはHuluやその他の米国ベースのストリーミングサービスにアクセスできるようになります。ただし、VPNと同様に、DNSサービスを利用してHuluにアクセスすることもHuluの利用規約に反しており、アカウント停止になる可能性があります。
Huluの料金はいくらですか?
Nintendo SwitchにHuluをインストールした後、Huluのコンテンツにアクセスするためには、ストリーミングサービスへの加入料を支払う必要があります。Huluには様々な定額制プランがあり、それぞれに費用がかかります。Huluの定額制プランの料金設定は以下の通りです。
Hulu(広告付き)。このプランは月額7.99ドル(または年額79.99ドル)で、Huluのテレビ番組、映画、Huluオリジナル作品の全ストリーミングライブラリーへのアクセスが含まれています。ただし、ユーザーは視聴中に広告を見ることになります。
Hulu(広告なし)。月額14.99ドルで、広告付きプランと同じストリーミングライブラリーにアクセスできますが、再生中の広告がありません。
Hulu + Live TV。このプランは月額69.99ドルで、Huluの全ストリーミングライブラリーとライブTVチャンネルへのアクセスが含まれています。ABC、CBS、FOX、NBC、ESPNなど、主要な放送局やケーブルテレビ局のライブTVチャンネルをストリーミング視聴することができます。
Hulu(広告なし)+Live TV。このプランは月額82.99ドルで、Hulu + Live TVプランと同じストリーミングライブラリーとライブTVチャンネルへのアクセスが含まれますが、再生中の広告がありません。
これらのプランに加えて、Huluはいくつかのアドオンオプションも提供しています。例えば、HBO、Showtime、Starzなどのプレミアムチャンネルを追加で月額料金を支払うことで追加することができます。
なお、これらの価格は変更されることがあり、ユーザーはキャンペーン価格や他のサービスとのバンドル契約を利用することができる場合があります。また、お客様のお住まいの地域によっては、税金や手数料が適用される場合があります。