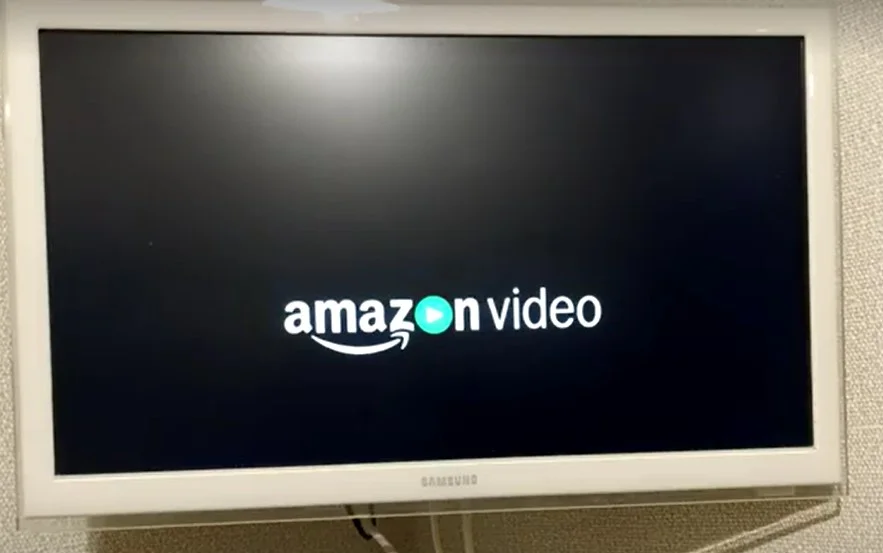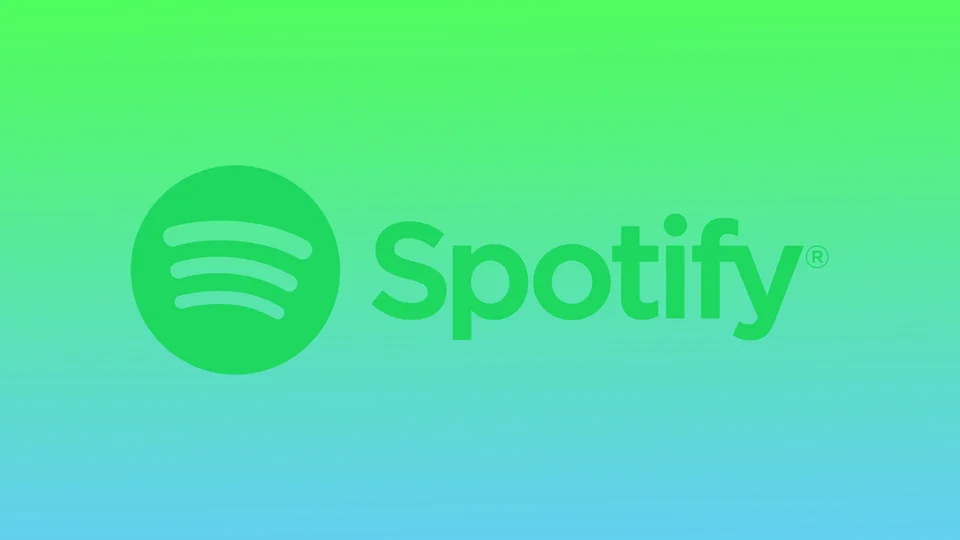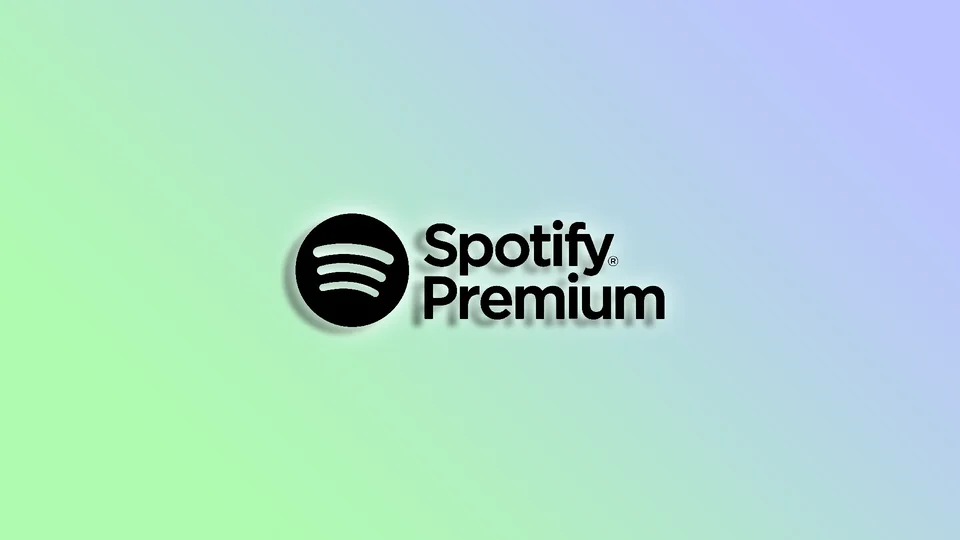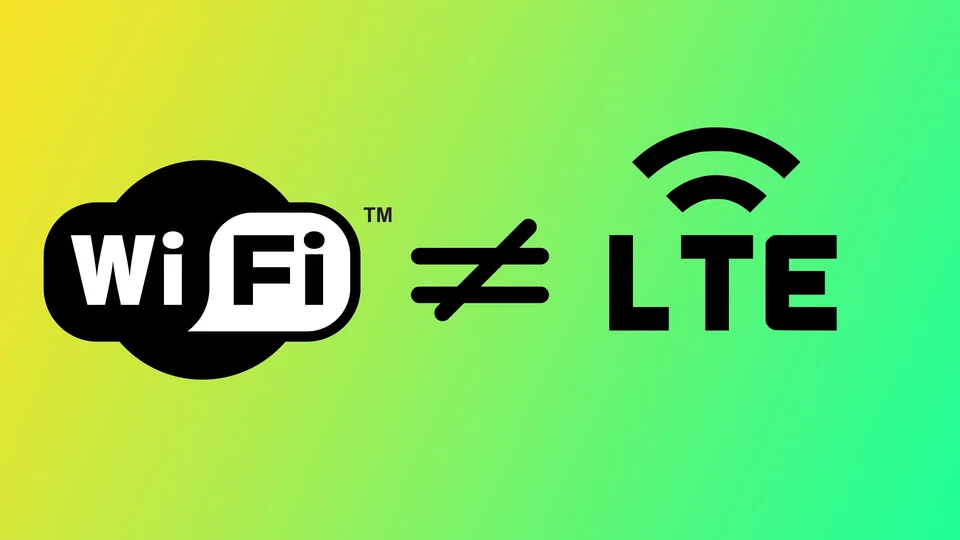アレクサの音を大きくする方法
アマゾンが開発したスマートアシスタント「Alexa」は、多くの人の生活に欠かせない存在になっています。音楽の再生、リマインダーの設定、スマートホーム機器のコントロールなど、Alexaは多くの家庭で役立つツールであることが証明されています。しかし、Alexaによくある不満は、その音量がいつも十分でないということです。
幸いなことに、Alexaの音を大きくする方法はいくつかあります。もちろん、主な方法は、特別な音声コマンドを使うことです。しかし、スピーカーの音量ボタンや、スマートフォンにインストールできるAlexaアプリを使って行うこともできます。
では、それぞれの方法の仕組みを見て、自分にとって一番便利な方法を見つけることができるようにしましょう。
音声コマンドでAlexaの音量を上げる
Alexaの音量を大きくする最も簡単な方法の1つは、音声コマンドを使用することです。アレクサ、ボリュームアップ」と言えば音量が上がり、「アレクサ、ボリュームダウン」と言えば音量が下がります。アレクサの音量がわからない場合は、"アレクサ、音量は?"と聞いてみてください。アレクサは現在の音量レベルを答えてくれるでしょう。
さらに、"Alexa, set the volume to " と言うことができ、すべての数字は音量レベルを意味します。例えば、Alexaの音をできるだけ大きくしたい場合は、"Alexa, set the volume to 10 "と言ってください。スピーカーをミュートしたい場合は、"Alexa, set the volume to 0 "と言ってください。
ボタンでアレクサの音量を手動で調整する
音声コマンドでうまくいかない場合は、手動で音量を調整することができます。ほとんどのAlexa対応デバイスでは、物理ボタンで音量を増減することができます。
ほとんどのデバイスには、音量を調整するためのプラスとマイナスのボタンがあります。しかし、Echo DotやEcho Tapを使っている場合は、外側のリング(ダイヤル)を時計回りや反時計回りに回して音量を調整することができます。
Alexaアプリの音量設定を確認する
Alexaアプリで音量を変更するのは、他の方法と比べると不便です。ここには2つの欠点があります。
アプリで特定のAlexaデバイスにナビゲートする必要があります。
音楽を再生していない場合、Alexaが音量の変更を許可しないことがあります。
しかし、このアプリには1つの利点があります。それは、音量を0から100まで変更できることで、正確な音量をより細かくコントロールすることができるのです。
Alexaアプリを使ってAlexaの音を大きくしたり小さくしたりしたい場合は、以下の手順が必要です。
スマートフォンやタブレットでAlexaアプリを開く。
画面下部の「デバイス」タブをタップします。
音量を調整したいAlexaデバイスを選択します。
端末名の下にある「音量」ボタンをタップします。
スライダーバーで音量を調整します。スライダーを右にドラッグすると音量が大きくなり、左にドラッグすると小さくなります。
音量レベルを設定したら、「完了」をタップして変更を保存します。
また、アラーム、タイマー、メディア再生など、さまざまなタイプのAlexaの反応について、「音量」メニューで適切なオプションを選択することで、音量を調整することができます。例えば、アラームの音量を上げて朝に聞き取りやすくする一方、メディア再生の音量を下げることができます。
ブリーフモードを使ってアレクサの声を大きくする
音量を調整するだけでなく、ブリーフモード機能を有効にすると、アクションを実行したときにAlexaが発する言葉のフィードバックを減らすことができます。例えば、Alexaに照明を消すように頼んだ場合、"Okay, turning off the...
Amazonプライム・ビデオで字幕をオンにする方法
Amazon Prime Videoは、映画、テレビ番組、独占コンテンツの豊富なコレクションを提供する、最も人気のあるストリーミングプラットフォームの1つです。映像の中の台詞を理解するのが難しい、あるいは聞き取りにくい場合、字幕が役に立ちます。また、英語がわからない場合は、オリジナルで映画を見るときに字幕を入れることができます。例えば、映画は原語で見ることができますが、筋を理解するために他の言語の字幕を入れることができます。プライム・ビデオでは、世界の主要言語の字幕に対応しています。今回は、Amazonプライム・ビデオの字幕をデバイス別に有効にする方法についてご紹介します。
デスクトップでAmazon Prime Videoの字幕を有効にする方法
Windows PCでもMacでも、Amazonプライム・ビデオにアクセスするには、サポートされているブラウザでサービスを開く必要があります。プレーヤーの外観は、すべてのオペレーティング・システムで同じになります。デスクトップでAmazon Prime Videoの字幕を有効にするには、以下の簡単な手順に従います。
見たいテレビ番組や映画を選びます。
ビデオプレーヤーの右上にある吹き出しのアイコンをクリックします。すると、字幕・キャプションのメニューが表示されます。
用意されている選択肢の中から、好みの字幕言語を選ぶ。
ご希望の言語の字幕がない場合は、「English」または「Auto」を選択することで、自動生成された字幕があるかどうかを確認することができます。
お好みの字幕言語を選択すると、ビデオプレーヤーに字幕が表示されるようになります。字幕とキャプションメニューの「字幕設定」を選択すると、字幕の表示をカスタマイズすることができます。
字幕を消すには、もう一度吹き出しのアイコンをクリックして、"オフ "を選択します。
なお、デスクトップでAmazon Prime Videoの字幕を有効にする手順は、お使いのウェブブラウザによって若干異なる場合があります。しかし、基本的なプロセスはすべてのウェブブラウザで同じです。
iOSまたはAndroidでAmazonプライム・ビデオの字幕を有効にする方法
iOSまたはAndroidデバイスを使用している場合、アプリのデザインはほとんど同じです。iOSまたはAndroidデバイスでAmazon Prime Videoの字幕を有効にするには、以下の手順に従います。
Amazon Prime Videoアプリを起動し、テレビ番組や映画を選びます。
ビデオプレーヤーをタップすると、再生コントロールが表示されます。
右上にある吹き出しのアイコンを探してタップしてください。字幕とキャプションのメニューが表示されます。
利用可能なオプションのリストから、お好みの字幕言語を選択します。
お好みの字幕言語を選択すると、ビデオプレーヤーに字幕が表示されます。
字幕の見た目をカスタマイズするには、字幕・キャプションメニューの「字幕設定」ボタンをタップしてください。ここでは、字幕のフォント、サイズ、色、背景をお好みで変更することができます。
字幕をオフにする吹き出しのアイコンをタップして、"オフ "を選択します。
なお、モバイル端末でAmazonプライム・ビデオの字幕を有効にする手順は、お使いの端末やインストールされているアプリのバージョンによって若干異なる場合があります。ただし、基本的な手順は、すべてのデバイスとアプリのバージョンで同様である必要があります。
Amazon Fire StickでAmazonプライム・ビデオの字幕を有効にする方法
Amazon Fire Stickを使用しているときにAmazon Prime Videoの字幕を有効にするのは簡単です。以下の手順に従って、字幕をオンにしてください。
映像の再生が始まったら、リモコンで「上」ボタンを押して、再生コントロールにアクセスします。
画面右下にある「CC」(クローズドキャプション)アイコンを探し、「選択」ボタンを押すと、字幕の設定ができます。
字幕設定に用意されている選択肢の中から、お好みの言語を選択することができます。
字幕の見た目をカスタマイズするには、リモコンを使って字幕・キャプションメニューの「字幕設定」に移動してください。ここでは、字幕のフォント、サイズ、色、および背景を調整できます。
CCボタンが見つからない場合は、アプリやFireStickのファームウェアのバージョンを更新してみてください。字幕をオフにするには、リモコンの「上」ボタンを押して再生コントロールを再度表示し、「CC」アイコンに移動して「オフ」を選択します。
PlayStation または Xbox...
Office 365にDropboxを場所として追加する方法
Office 365は、世界で最も人気のある生産性向上スイートの1つで、ユーザーがより効率的に作業できるように、さまざまな強力なツールや機能を利用できるようにするものです。Office 365を使用する主な利点の1つは、Dropboxを含むさまざまなサードパーティ・サービスと統合されていることです。Office 365にDropboxをプレイスとして追加することで、ユーザーはDropboxに保存されたファイルに、すべてOffice 365環境内でアクセスし、コラボレーションすることができます。今回は、Dropbox を Office 365 にプレイスとして追加する方法を、ステップバイステップでご紹介します。
Office 365でDropboxを場所として設定する方法
マイクロソフトがすべてのサービスに統合しているOneDriveを好まないユーザーも少なくありません。そのような場合のために、Microsoftはオフィスプログラムに、ドキュメントを開いたり保存したりできる他のさまざまな「場所」を追加する機能を追加しました。しかし、少し前に、この機能に対するDropboxの公式サポートが無効化されました。現在は、他のマイクロソフトのクラウドサービスやマイクロソフトに関連するサービスとのみ同期が可能です。
しかし、Dropboxは、Microsoft Office 365の「場所」として彼らのサービスを追加するために使用できる抜け道を残しています。そのためには、以下のものが必要です。
まず、DropBoxをWindows PCまたはMacにダウンロードする必要があります。これは公式ウェブサイトから行うことができます。
その後、アプリの設定を開く必要があります。これを行うには、以下のことが必要です。Windowsの場合、タスクバーのDropboxアイコンをクリックします。ポップアウトウィンドウで、右上にある自分のアバターを押します。ドロップダウン リストで、[環境設定]をクリックします。
Macの場合、画面右上のメニューバーにあるDropboxのアイコンをクリックします。次に、右上にある自分のアバターをクリックします。環境設定]を選択します。
一般」タブの「Microsoft Officeの保存場所としてDropboxを表示する」ボックスをチェックします。
最後に「適用」を押します。
その後、Office 365アプリを再起動すれば完了です。
なお、この方法では、DropboxがアドインとしてOffice 365に追加されます。無効にする場合は、この点に注意する必要があります。Dropboxを「場所」から削除するには、「Microsoft Officeの保存場所としてDropboxを表示する」のチェックを外してください。
MicrosoftドキュメントをDropboxに保存する方法
それでは、Office 365でDropboxを「場所」として追加した後、ファイルを保存する方法について見ていきましょう。これを行うには、次のことが必要です。
Microsoft Officeアプリケーションで任意のファイルを開くことができます。
左上の「ファイル」をクリックします。
次のウィンドウで、[保存]をクリックします。
ソースとしてDropboxを選択します。
右側にある保存したいフォルダを選択します。
この方法は、すべてのMicrosoft Officeアプリケーションで動作することに注意してください。ですから、このガイドを普遍的なソリューションとして使用することができます。
Office 365の場所としてのDropboxの代替品
Office 365の場所としてDropboxを追加する代替案をお探しなら、検討する価値のある選択肢がいくつかあります。Office 365にDropboxを追加することは、ファイルへのアクセスやコラボレーションに便利な方法ですが、2つのサービスを統合したり、Microsoftエコシステム内で同様のクラウド...
サムスンQN90CとQN85Cの比較 2023年モデルテレビ
今回は、2023年の新型テレビ「QN90C」「QN85C」についてお伝えしたいと思います。サムスンのホームページでこれらのテレビの情報を見ると、価格に気がつくと思います。90Cのテレビモデルは85Cのモデルより30%高い。しかし、ウェブサイト上では明らかな違いは見つかりませんが、テレビがより高価であればそうなのです。
まずは、画面サイズの異なるテレビの価格差を知るために、テレビの価格を比較してみましょう。
サムスン2023年製テレビのコスト比較表
モデルテレビ43″50″55″60″65″75″85″QN85C--1,499.99-1,999.992,699.993,799.99QN90C1,199.991,599.991,999.99-2,799.993,299.994,799.99
表からわかるように、95Cテレビの55インチモデルは500ドル高いです。そして、85インチのテレビを見ると、その価格差は1,000ドルにもなります。
これだけ価格差があるのなら、テレビの機種によって相当な違いがあるはずです。
一方、テレビのQN85Cラインは、4つのモデルを含む8つのシリーズがあります。
QN55QN85C
QN65QN85C
QN75QN85C
QN85QN85C
そして、より進化したQN90Cのラインは、9シリーズのテレビです。このラインは、より多くのテレビモデルがあり、43インチから85インチまでの画面サイズのものが6種類あります。
QN43QN90C
QN50QN90C
QN55QN90C
QN65QN90C
QN75QN90C
QN85QN90C
複数のソースから情報を得るのが一番です。サムスンのサポートに問い合わせたところ、テレビの8シリーズと9シリーズのモデルの違いについての質問に対して、こんな回答がありました。
テレビ「QN90C」と「QN85C」の違いについて
テレビの違いについて、サムスンは次のように語っています。
QN85CはNeo Quantum HDRを、QN90CはNeo Quantum HDR+を搭載しています。
QN90Cでは、監督の意図したとおりに、圧倒的なコントラストと鮮やかな色彩を得ることができます。
QN85Cと比べたQN90Cの画質は、まるで実写のようです。
また、QN90CはQN85Cに比べ、サウンドシステムも向上しています。
QN90Cでは、AIサウンドシステムがスクリーンで起こっていることを追跡し、高い精度で動きに追従してサウンドが投影されるため、アクションの真ん中にいるように感じられます。
では、これらの違いをより詳しく見ていきましょう。
QN85CはNeo Quantum HDR、QN90CはNeo Quantum HDR+を搭載:この文言は納得できますが、サムスンのウェブサイトの注意書きをよく見ると、QN90Cシリーズのテレビは43インチと50インチがNeo Quantum HDR、55インチからはNeo Quantum HDR+をサポートしています。また、両シリーズともFilmmaker Modeに対応しています。これらの違いは、テレビの価格には影響しません。
QN90Cの方が画質が良いですね。そうですね、でもそれはディスプレイが違えば仕方ないですね。
QN90Cのサウンドシステムはより優れている;そうですね、本当です。QN90Cは4.2.2サウンドシステムを搭載しています(43″を除き、このテレビは2.0形式です)。しかし、それもテレビのコストにそれほど大きな差をつけることはできません。
AIサウンドシステムは、テレビの両モデルに搭載されており、これもテレビのコストに影響を与えることはできません。
QN90Cシリーズのテレビは、より高価な素材を使ったディスプレイを搭載していると思います。どちらのテレビも10bitの色深度と10億の階調に対応しています。しかし、よりきれいな素材(量子ドット)を使うことで、よりきれいで明るい映像が生まれます。もちろん、これらはサムスン製のディスプレイではありません。サムスンは2022年にQLEDディスプレイの工場を中国のTCLに売却しています。
また、もう一つテレビの機種の特異性に気づきました。QN90Cシリーズは、同じ対角のQN85Cよりも若干消費電力が大きいのです。
詳細技術仕様 QN90C vs QN85C
QN90CとQN85C、どちらのテレビを購入するのが良いですか?
すでにお気づきのように、テレビの大きな違いはディスプレイだけです。QN90Cの方がディスプレイが優れています。したがって、このテレビの映像は、わずかに質の良いものになります。ビデオを見るためにテレビを買うのであって、ビデオの品質に特にこだわりがないのであれば、QN85Cを買ってお金を節約してください。
でも、もちろん、お店に行って、2台のテレビの映像を見比べ、気に入った方を購入するのがベストな選択です。
Spotify PremiumでHuluを利用する方法
HuluとSpotify Premium、この2つの人気サービスがタッグを組んで、両プラットフォームに割引価格でアクセスできるバンドルオファーを提供しています。この記事では、あなたが学生ならHuluを入手する方法を学び、お気に入りの番組や音楽を一箇所で楽しむことを始めましょう。
Spotify PremiumでHuluを利用することはできますか?
学生向けSpotify Premiumプランは、Spotify Premiumと広告付きHuluの両方のプランが利用できます。学生は広告なしで数百万曲を楽しむことができ、Huluの豊富なテレビ番組や映画のライブラリを利用することができます。
このHulu付きプレミアムパッケージに加え、Showtimeのストリーミングサービスを利用することができます。
なお、これらのパッケージは米国内でのみ利用可能であり、特定のユーザーに対して制限や要件がある場合があります。学生向けのSpotify Premiumプランを利用するには、SheerIDと呼ばれるサードパーティーのサービスを通じて、学生の在籍状況を確認する必要があります。
Hulu with Spotify Premiumを学生にプレゼントするにはどうしたらいい?
学生の方は、Spotify PremiumとHuluの広告付きプランの両方を割引価格で利用できる「Spotify Premium for Students」プランに申し込むことができます。入手方法はこちらです。
Spotify Premiumのページに移動します。
次に、学生用サブスクリプションを選択します。
次に「次へ」をクリックし、認証プロセスに進みます。
姓、名、国、Eメール、大学名、電話番号を入力してください。
その後、アクションを確認し、コードを入力してください。
カード情報を入力します。
登録後、SpotifyからHuluの契約を有効にするための手順を記載したメールが届きます。
メールに記載されている手順に従って、Huluの利用を開始します。
Huluの契約を有効にした後、同じアカウントでSpotify PremiumとHuluの両方にアクセスすることができます。
Spotify PremiumでHuluを利用する場合の料金は?
Spotify Premium for Studentsプランは、Spotify Premium、Huluの広告付きプラン、Showtimeの利用を含め、月額4.99ドルです。
これらの価格は変更される可能性があり、利用可能なプロモーションやオファーによって異なる可能性があることに留意してください。
Hulu with Spotify Premiumを不特定多数に提供するためには?
以前は、学生以外の方は、Spotify Premium、Huluの広告付きプラン、Showtimeへのアクセスを含むPremium...
iPhoneでHuluからログアウトする方法
iPhoneでHuluをご利用の際、プライバシーの保護やバッテリーの節約のため、アカウントの切り替えやログアウトを行いたい場合があると思います。また、iPhoneのHuluからアカウントを素早く削除し、新しいアカウントを作成することができます。
iPhoneでHuluをログアウトするにはどうすればよいですか?
iPhoneでHuluアカウントからログアウトするには、以下の手順で行います。
iPhoneでHuluアプリを開く。
画面右下の「アカウント」アイコンをタップします。
アカウント」ページで下にスクロールし、下部の「ログアウト」ボタンをタップしてください。
Huluアカウントからログアウトすることを確認します。ポップアップメッセージで「ログアウト」をもう一度タップしてください。
一度Huluアカウントからログアウトすると、次回アプリを開いたときにアカウントにアクセスするためにログイン認証情報を入力する必要があります。
iPhoneでHuluからプロファイルを削除する方法は?
iPhoneでHuluからプロファイルを削除するには、以下の手順で行います。
iPhoneでHuluアプリを開く。
画面右下の「アカウント」アイコンをタップします。
アカウントページで、下にスクロールして「プロフィール」をタップします。
削除したいプロフィールを探し、左にスワイプします。
表示された「削除」ボタンをクリックします。
プロファイルを削除することを確認し、ポップアップメッセージで「削除」を再度クリックします。
プロフィールを削除すると、その視聴履歴、おすすめ、パーソナライズされた設定もすべてHuluアカウントから削除されます。
iPhoneでHuluに新しいプロフィールを作成する方法は?
iPhoneでHuluに新しいプロファイルを作成するには、以下の手順で行います。
iPhoneでHuluアプリを開く。
画面右下の「アカウント」アイコンをタップします。
アカウント」ページで下にスクロールし、「プロファイル」をタップします。
プロフィールを追加する」ボタンをタップします。
新しいプロフィールの名前を入力し、それを表現するアバターを選択します。
プロファイルが「キッズモード」にアクセスできるかどうかを選択します。
保存」ボタンをタップして、新しいプロフィールを作成します。
新しいプロフィールを作成すると、プロフィールを切り替えることができます。それぞれのプロフィールは、視聴履歴、おすすめ商品、個人設定を持つことができます。これにより、お客様個人の視聴の好みや習慣を維持したまま、ご家族やご友人とHuluアカウントを簡単に共有することができます。
iPhoneでHuluのプロファイルを切り替えるには?
iPhoneでHuluのプロファイルを切り替えるには、以下の手順で行います。
iPhoneでHuluアプリを開く。
画面右下の「アカウント」アイコンをタップします。
表示されたプロファイル一覧から、切り替えたいプロファイルを選択します。
すると、アプリが選択したプロフィールに切り替わり、関連するコンテンツやおすすめ商品が表示されます。
また、すでにHuluで番組や映画を視聴している場合は、画面タップでプロファイルを切り替えることもできます。画面右上の「プロファイル」アイコンをタップすると、再生コントロールが表示されます。そこから、切り替えたいプロファイルを選択します。
iPhoneでHuluを利用する際の特徴は?
iPhoneでHuluを利用することは、外出先や自宅でお気に入りの番組や映画を視聴するのに便利な方法です。しかし、iPhoneでHuluを利用する際の特殊な点にも注目する必要があります。
口座の限度額
Huluでは、1つのアカウントで最大6つのプロフィールを作成することができます。それぞれのプロフィールは、独自の視聴履歴、おすすめ商品、パーソナライズされた設定を持つことができます。ただし、Huluの基本プランでは、1アカウントにつき一度に1つのストリームしか見ることができません。複数のデバイスで同時に視聴したい場合は、より高価なプランにアップグレードする必要があります。
ビューイングリミット
Huluは、ご契約のプランによって一定の視聴制限があります。ベーシックプランでは、標準画質(SD)でのみコンテンツをストリーミングすることができます。高画質(HD)のコンテンツを視聴するには、より高額なプランにアップグレードする必要があります。また、Huluの一部のコンテンツは、特定の番組や映画のライセンスが失効することがあるため、期間限定で視聴できる場合があります。
画面サイズが小さい
Huluでテレビ番組や映画を視聴する際、iPhoneの画面サイズが小さすぎて、視聴体験を十分に楽しめないという方もいらっしゃると思います。
電池寿命
Huluでのビデオコンテンツのストリーミングは、iPhoneのバッテリーを消耗させるため、外出先で充電器を利用できない一部のユーザーにとって懸念されるかもしれません。
データ通信プランの制限
Huluでビデオコンテンツをストリーミング再生すると、かなりのデータ量を消費します。データプランが限られている方は、iPhoneでHuluを視聴すると、すぐに月々のデータ使用量を消費してしまう可能性があるため、Huluの視聴を躊躇されるかもしれません。
特徴
Huluは、iPhoneアプリで以下のような機能を提供しています。
Huluから一部のタイトルをダウンロードしてオフラインで視聴することができるので、外出先やWi-Fiにアクセスできない場合にも便利です。
Hulu + Live TVの契約では、スポーツ、ニュース、エンターテイメントなど、テレビのライブチャンネルを見ることができます。
Huluは、機械学習アルゴリズムを用いて、お客様の視聴履歴や好みに応じてコンテンツをおすすめします。また、番組や映画を「My Stuff」リストに追加して、見たいものを追跡することもできます。
Huluのアカウントでペアレンタルコントロールを設定し、レーティングに基づいて特定のコンテンツへのアクセスを制限することができます。
また、Huluはクローズドキャプション、オーディオディスクリプション、字幕をカスタマイズするオプションなどのアクセシビリティ機能を備えています。
全体として、iPhoneでHuluを視聴するかどうかは、より大きな画面を利用できるか、無制限のデータプランを利用できるかなど、個々の好みや状況によって決まります。
Nintendo Switchでセーブデータを削除する方法
Nintendo Switchは、ユーザーに様々な機能を提供する人気のゲーム機です。どのゲーム機でも重要なのは、セーブデータを管理・削除する機能です。Nintendo Switchでセーブデータを削除するのは簡単な作業ですが、初めて使うユーザーは戸惑うこともあるでしょう。今回は、Nintendo Switchでセーブデータを削除する方法を、簡単な5つのステップで説明します。
Nintendo Switchのセーブデータとは、削除が必要な場合があります。
Nintendo Switchのセーブデータとは、ゲーム機の内部ストレージやmicroSDカードに保存されているゲームの進行状況や設定などのデータのことを指します。このデータは、ゲームをプレイした際に作成され、進行状況を保存することで、次回プレイする際に前回の続きから再開することができます。
いくつかの理由で、Nintendo Switchのセーブデータを削除する必要がある場合があります。ここでは、よくあるシナリオをいくつか紹介します。
空き容量を確保するより多くのゲームをプレイし、進捗状況を保存すると、セーブデータはNintendo Switchのかなりの容量を占めるようになります。古いセーブデータを削除することで、新しいゲームやアプリケーションのための空き容量を確保することができます。
新しく始めるゲームを最初からやり直したいと思うことがあります。セーブデータを削除することで、進行状況を消去し、新たにスタートすることができます。
問題を解決するセーブデータが破損したり、ゲームに不具合が発生する場合があります。セーブデータを削除して、最初からやり直すと解決することがあります。
ゲーム機を共有するNintendo Switchを他の人と共有する場合、誤って他の人の進捗を上書きしたり削除したりしないよう、セーブデータを削除しておくとよいでしょう。
また、特定のゲームや異なるアカウントのセーブデータが不要になった場合、削除できることも重要なポイントです。それでは、この仕組みについて詳しく見ていきましょう。
Nintendo Switchでセーブデータを削除する方法
Nintendo Switchのセーブデータの削除は、いくつかの簡単な手順で行うことができます。ここでは、その方法をご紹介します。
ホームメニューから、歯車アイコンを押して「設定」に移動します。
システム設定」メニューで、「データ管理」オプションを選択します。
データ管理]で、[保存データの削除]を選択します。
Nintendo Switchに保存されているセーブデータの一覧が表示されます。削除したいセーブデータをハイライトで選択し、Aボタンを押します。
メニューが表示されますので、2つの選択肢から選んでください。1人のユーザーの削除、またはそのアプリケーションの全データの削除です。適切なケースのオプションを選択し、「はい」ボタンで操作を確定します。
これで、セーブデータはNintendo Switchから永久に削除されます。
セーブデータが削除されたことを確認するには、ホームメニューに戻り、セーブデータが保存されていたゲームやアプリケーションを開いてください。セーブデータが正常に削除されている場合は、「セーブデータはありません」というメッセージが表示されるはずです。
注意したいのは、一度削除したセーブデータは復元できないことです。そのため、削除作業を進める前に、正しいデータを削除していることを確認してください。また、ゲームによっては、プレイヤーが誤ってセーブデータを削除しないようなセーフガードが組み込まれているものもあるので、セーブデータの削除を試みる前に、画面上の指示をよく読んでください。
Nintendo Switchでゲームを削除する方法
Nintendo Switchでゲームを削除するのは、簡単な手順で行えます。ここでは、その方法をご紹介します。
ホームメニューから、削除したいゲームに移動します。
Joy-Conの-ボタンまたは+ボタンを押す。
メニューから「ソフトウェアの管理」を選択します。
ソフトウェアの管理」メニューで、「ソフトウェアの削除」を選択します。
ここで、ゲームを削除するかどうかの確認が行われます。削除を選択して確定してください。
これで、お客様のNintendo Switchからゲームが削除されます。
ニンテンドーeショップからダウンロードした場合、ホームメニューにそのアイコンは表示されますが、雲のアイコンがグレーアウトして表示されます。これは、そのゲームがNintendo Switchにインストールされていないことを意味しますが、ニンテンドーeショップからいつでも再ダウンロードすることができます。ホームメニューからゲームを完全に削除したい場合は、グレーアウトしたアイコンを選択し、表示されるメニューから「削除」を選択することができます。
注意点として、ゲームを削除すると、そのゲームに関連するセーブデータもすべて削除されます。そのため、ゲームを削除する前に、残しておきたいセーブデータをバックアップしておいてください。
Nintendo Switchの「アーカイブソフト」ボタンとは何ですか?
Nintendo Switchでゲームをアンインストールする際、「アーカイブソフト」のオプションがあることにお気づきでしょうか。これは、ゲームをデバイスから削除しても、すべての保存データを保持することができます。これは、後でプレイを続けることになった場合に便利です。もう一度ダウンロードするだけで、前回プレイしたところから始めることができます。
アーカイブした場合、ゲームは削除されますが、ホーム画面にそのアイコンは表示されます。それをクリックすると、コンソールがゲームを再度ダウンロードするように促します。保管庫の同じ場所には、そのゲームを実行するすべてのアカウントのセーブデータがすべて置かれます。
Spotify Premiumの解約方法について
Spotifyは、ユーザーに様々な機能を提供する人気の音楽ストリーミングサービスです。そのひとつがSpotify Premiumで、広告なしの音楽ストリーミングやオフライン再生、高音質なオーディオを提供する。しかし、Spotify Premiumの契約を解除したい場合もあるのではないでしょうか。
まず、Spotify Premiumを解約すると、アカウントは自動的に無料版に戻ることに注意する必要があります。つまり、広告を聴く必要があり、曲をダウンロードしてオフラインで再生することができなくなります。また、課金サイクルの終了前にサブスクリプションをキャンセルした場合でも、終了までPremiumの機能を利用することができます。
そこで、Spotify Premiumの解約方法について見ていきましょう。
ウェブサイトからSpotify Premiumを解約する方法
Spotify Premiumの契約をキャンセルする最も簡単な方法は、ウェブサイトから行うことです。以下はその手順です。
Spotifyのウェブサイトにアクセスし、自分のアカウントにログインします。
画面右上のプロフィール画像をクリックします。
その後、ドロップダウンメニューから「アカウント」を選択します。
Your plan」セクションまでスクロールダウンし、「Change plan」をクリックします。
次に、Spotify Freeプランまでスクロールし、「Cancel Premium」をクリックします。
最後に、表示される指示に従って解約手続きを行ってください。
これらの手順を完了すると、課金サイクルが終了するまで、まだプレミアムを楽しむ時間が残されています。サブスクリプションはいつでも更新できることをお忘れなく。
Spotify Premium サブスクリプションのキャンセルに問題がある場合、または別の方法で Spotify Premium に登録した場合は、Spotify サポートに連絡してサポートを受けてください。また、ファミリープランに加入している場合、プランから抜けることはできても、サブスクリプションをキャンセルすることはできないことも知っておいてください。それができるのは、プランの所有者のみです。
iPhoneでSpotify Premiumを解約する方法
最初にiPhoneを使ってSpotify Premiumに加入した場合、Spotify Premiumを解約することができます。しかし、Spotifyはアプリからこれを行うことを提供していません。そのため、iPhoneの「設定」を使用する必要があります。なので、以下の手順に従ってください。
iPhoneの「設定」を開き、「Apple ID」のプロファイルに移動します。
次に、「サブスクリプション」を選択します。
その後、Spotify Premiumのサブスクリプションを選択します。
最後に、「購読をキャンセルする」をタップします。
他のデバイスを使ってSpotify Premiumに加入している場合、iPhoneからキャンセルすることはできません。そのため、ウェブサイトを利用する必要があります(この方法は常に有効です)。Androidに関しても、Spotifyのウェブサイトを利用して退会する必要があります。
SpotifyモバイルアプリでPremiumの課金日を確認する方法
Spotify Premiumサブスクリプションの請求日を調べるには、以下の手順で行います。
Spotifyを開き、「アカウント」を開きます。
次に、プレミアムプランを選択します。
最後に、課金日を含む購読の詳細が表示されます。
これで、Spotifyやその他のサブスクリプションを契約している場合、何日までにどれだけのお金が銀行カードに必要かを正しく計算することができます。
Spotify...
LTEはWi-Fiよりも消費電力が大きいのでしょうか?
技術の進歩に伴い、スマートフォンは私たちの日常生活に欠かせないものとなっています。通話やメッセージの送信、インターネットの閲覧、動画の視聴など、さまざまな用途で利用されています。このデジタル時代において、インターネットに接続することは、これまで以上に重要となっています。インターネットに接続する方法には、Wi-FiやLTEなどいくつかの方法があります。どちらの技術にもメリットとデメリットがありますが、中でも最も議論されているのが、LTEがWi-Fiよりも電力を消費するかどうかです。今回は、この問題について詳しく検証していきます。
LTE(4G)とWiFi、スマホの消費電力が多いのはどちらの接続形態か
携帯電話には、基地局からの信号強度を示すダッシュ記号があることをご存じでしょうか。通常は4つあり、これが受信信号の強さに対応しています。
1ダッシュは、信号強度が10~25%であることを示します。
すべてのダッシュがアクティブになっている場合、携帯電話は少なくとも75%の信号を受信しています。
あなたの携帯電話ですべて、または少なくとも3つのダッシュがアクティブになっている場合、消費電力は同じになります。WiFiとLTEについて話しています。
ダッシュが2つある場合は、基地局が遠く、電話機はより多くの電力を必要とします。携帯電話は信号強度を高め、もちろん、これにはより多くの電力が必要です。この場合、LTEの消費電力はWiFiの2~3倍となります。
携帯電話で1つの垂直ダッシュだけがアクティブになっている場合、これは信号が弱いことを意味し、携帯電話はWiFiの7〜10倍の電力を消費することになります。
実際のところ、都市部に住んでいる人や働いている人は、LTEを使ってもWiFiを使っても違いは感じないでしょう。しかし、基地局から遠く離れた地方に住んでいる場合、LTEを使用すると消費電力がかなり高くなります。スマホの電池の消耗も早くなります。
参考までに、LTEの通信距離は約5マイル(6.8km)です。WiFiは、開けた場所で約150フィート(50メートル)、実際の環境では最大100フィート(30メートル)です。
いずれにせよ、WiFiの方が速度が速く、消費電力も安定しており、場合によってはLTEよりもずっと低くなるため、好ましいと言えます。
LTEとWi-Fiの消費電力の違いは何ですか?
LTEとWi-Fiの消費電力の違いは、主にこれらの技術の動作方法と確立する接続のタイプに起因します。
LTEは携帯電話ネットワーク技術で、モバイル機器と近くの携帯電話タワーの間で常にデータ接続する必要があります。この接続を維持するために、お使いの端末が常にデータを送受信する必要があるため、多くのエネルギーを必要とします。セルラータワーは、電波を使ってお客様の機器との間でデータを送受信します。お使いの機器と電波塔の間の距離は、信号の強さと接続を維持するために必要な電力に影響します。
一方、Wi-Fiは、電波を利用して機器を無線でインターネットに接続する無線技術です。Wi-Fiは免許不要の周波数で動作し、通常、機器をローカルエリアネットワーク(LAN)やインターネットに接続するために使用されます。Wi-Fiは、ルーターと機器間のデータ伝送に短距離の電波を使用するため、LTEよりも消費電力が少なくなっています。ルーターは、特定の範囲内(通常は最大100フィート)でデバイスが接続できる無線ネットワークを作成します。
LTEはWi-Fiよりも消費電力が大きいのでしょうか?
LTEとWi-Fiの消費電力を比較する場合、その基礎となる技術の違いを考慮することが重要です。LTEはセルラーネットワークで、端末と近くのセルラータワーとの間で常にデータ接続が必要です。このため、接続を維持するためにデバイスが頻繁にデータを送受信する必要があるため、消費電力が高くなることがあります。また、端末と電波塔の距離は、接続を維持するために必要な信号強度や電力に影響することがあります。
逆に、Wi-Fiは電波を利用して、お使いの機器と近くにあるルーターとの間で無線でデータを送信します。ルーターはワイヤレスネットワークを構築し、デバイスは特定の範囲内(通常は100フィート以内)に接続することができます。データ通信が短距離で行われるため、一般にWi-FiはLTEよりも消費電力が少なくなります。
しかし、実際の消費電力は、信号強度、ネットワークの混雑状況、送信データの種類など、さまざまな要因に左右されます。例えば、お使いのデバイスがWi-Fi信号の弱い場所にある場合、接続を維持しようとするためにより多くの電力を消費する可能性があります。同様に、LTEを使用して高品質のビデオをストリーミングする場合、お使いのデバイスは、同じコンテンツをストリーミングするためにWi-Fiを使用する場合よりも多くの電力を消費することがあります。
LTE-AdvancedやLTE-A Proなどの新しいLTE技術は、古いLTE技術よりも電力効率が高くなるように設計されていることは注目に値する。これらの新しい技術は、キャリアアグリゲーションなどの高度な技術を使用しており、デバイスが複数の周波数帯を同時に使用することで、消費電力を抑えながらデータ速度を向上させることが可能です。
LTEやWi-Fi経由の消費電力に影響を与えるもの
LTEまたはWi-Fiを使用する場合、いくつかの要因が機器の消費電力に影響します。これらの要因を理解することで、デバイスの電力使用を最適化し、バッテリーを長持ちさせることができます。ここでは、LTEまたはWi-Fiによる消費電力に影響を与える可能性のある重要な要因をいくつか紹介します。
信号の強さ。信号の強さは、LTEまたはWi-Fiのいずれかを使用する際の消費電力に影響することがあります。信号が弱い場所にいる場合、接続を維持するためにデバイスがより多くの電力を消費する可能性があります。Wi-Fiを使用する場合、ルーターから遠く離れていたり、信号を妨害する障害物が多い場所にいたりすると、このような現象が発生することがあります。LTEを使用している場合、セルラータワーから遠かったり、障害物が多い場所では、弱い信号が発生することがあります。
ネットワークの輻輳。ネットワークの混雑は、LTEやWi-Fiの消費電力に影響を与えることがあります。ネットワークが混雑している場合、データの送受信に多くの電力を消費することがあります。Wi-Fiを使用する場合、同じネットワークに多くのデバイスが接続されている場合や、ネットワークが高トラフィックを経験している場合に発生する可能性があります。LTEを使用する場合、多くのユーザーが同時にネットワークにアクセスすると、ネットワークの混雑が発生することがあります。
データの種類。データの種類:LTEやWi-Fiを使用する場合、送信データも消費電力に影響します。ストリーミングビデオやオーディオなど、データの種類によっては、他のデータよりも消費電力が高くなる場合があります。高品質なビデオやオーディオのストリーミングは、Wi-Fiを使用する場合、単にウェブブラウジングや電子メールのチェックよりも多くの電力を消費することがあります。LTEを使用する場合、高品質なコンテンツのストリーミングは、電子メールやメッセージングアプリなどデータ量の多いアプリケーションよりも多くの電力を消費する可能性があります。
デバイスの設定。端末の設定も、LTEやWi-Fiの消費電力に影響します。例えば、端末の画面の明るさを最大に設定している場合、どちらの技術を使用する場合でも、より多くの電力を消費する可能性があります。また、Wi-FiやLTEを常に検索している場合にも、消費電力が増加します。この場合、定期的に検索するように設定されている場合よりも、より多くの電力を消費する可能性があります。
ネットワークの種類。LTEネットワークの種類も、消費電力に影響を与える可能性があります。例えば、LTE-AdvancedやLTE-A Proなどの新しいLTEネットワークは、古いLTEネットワークよりも電力効率が高くなるように設計されています。これらの新しいネットワークは、キャリアアグリゲーションなどの高度な技術を使用しており、デバイスが複数の周波数帯を同時に使用することで、消費電力を抑えながらデータ速度を向上させることができます。
結論として、LTEとWi-Fiのいずれを使用する場合でも、いくつかの要因が消費電力に影響を与える可能性があります。端末の電力消費を最適化し、バッテリーを長持ちさせるには、これらの要因を考慮し、端末の設定や使い方を適宜調整することが重要です。
PS5をオフにする方法
PlayStation 5は、ソニーが開発した次世代ゲーム機です。最初は、PS5をシャットダウンするのは簡単だと思うかもしれません。しかし、特にPS5を初めて使う人にとっては、簡単なことではないこともあります。これまでPS3やPS4を使ってきた人でも、PS5の電源を切るのは少し違います。
今回は、PS5とは異なる電源の切り方についてお伝えします。
コントローラーを使ってPS5の電源を切る方法
まず、PS5には2種類のシステムステータスがあることを認識しておく必要があります。電源がオフのときと、スタンバイモードのときです。スタンバイモードでは、PS5がパッチをダウンロードしたり、ゲームをインストールしたり、コントローラーを充電したりします。そのため、少し電気を消費することになります。コントローラーを使ってPS5の電源を切りたい場合は、以下の手順が必要です。
コントローラーのPlayStationロゴを押して、PS5 Control Centerのメニューを開きます。
電源」アイコンを選択し、押すと、「レストモードに入る」(スタンバイモード)、「PS5の電源を切る」、「PS5を再起動する」の3つの選択肢が表示されます。
最後に「PS5をオフにする」を選択します。
この方法でPS5の電源を切ると、ゲーム機はシャットダウンを始めますが、即座に終了するわけではありません。PS5の電源LEDが点滅している間は、電源コードを抜かないよう警告する「PS5をシャットダウンする準備中...」というメッセージが表示されます。
アプリからPS5をオフにする方法
スマホからPS5の電源を切る方法が気になる方は、PSアプリを使いましょう。アプリを使ってPS5の電源を切るには、モバイル機器にPlayStationアプリをインストールし、ゲーム機と接続します。そのためには、PS5でリモートプレイを有効にする必要があります。
設定」に移動します。
システム」メニューを選択し開き、「リモートプレイ」に進みます。
その後、「リモートプレイを有効にする」ボタンをオンにします。
モバイル機器からPS5を接続したら、以下の手順で操作します。
PS5をスタンバイモードにする。
Remote Playアプリを起動し、PS5アカウントでサインインします。
携帯電話からPS5の電源をリモートで切るには、PS5と携帯端末の両方が同じWi-Fiネットワークに接続されていることを確認します。PS5を起動したまま電源を切ることは、ゲームの進行状況やデータが失われる可能性があるため、推奨されません。スタンバイモードでは、まだ電力を使用しているため、電源を切るには、まず完全にシャットダウンするのが最も安全な方法です。
コントローラーなしでPS5の電源を切る方法は他にありますか?
コントローラーなしでPS5の電源を切る必要がある場合は、コンソール上で直接行うことができます。この方法は簡単かもしれませんが、コンソールに物理的にアクセスできることが必要です。
PS5の電源を切るには、ゲーム機の中央にある黒いバーの位置を確認します。ディスク版の場合、電源ボタンはコンソールの左側にあります。デジタルPS5版の場合、ボタンは1つしかありません。本体下部にある電源ボタンは、縦に設置されています。
電源ボタンを2回ビープ音が鳴るまで押し続けます。最初のビープ音が鳴った後にボタンを離すと、コンソールはレストモードに入ります。しかし、ビープ音が2回鳴るまでボタンを押し続けると、PS5が完全にシャットダウンします。
PS5がシャットダウンする際に、電源ボタンを押したままAC電源コードを抜かないよう、画面にメッセージが表示されます。PS5が故障し、データが失われる可能性があります。
PS5コントローラーの電源を切る方法
例えばNetflixを見ているときに、PS5コントローラーが光や振動であなたを困らせているとしたら、それをオフにしたいと思うかもしれません。その方法はこちらです。
コントローラーの中央にある「プレイステーション」ボタンを長押しします。これで、クイックメニューが表示されます。
コントローラーのDパッドで「アクセサリー」アイコンに移動し、Xボタンで選択します。
表示された選択肢から「PS5コントローラー」を選択します。
次に、Turn Offを選択します。これにより、PS5がコントローラーの電源を切るよう促します。
または、コントローラを数分間アイドル状態にすることで、電源を切ることができます。PS5は自動的にコントローラーをスリープモードにし、バッテリーを節約します。
PS5コントローラーの電源をオフにすることで、気が散ることなくNetflixを楽しむことができます。コントローラを再び使用する必要がある場合は、PlayStationボタンを押し、スリープモードから起動させてください。
音声でPS5をオフにすることは可能ですか?
マイクをゲーム機に接続していれば、音声コマンドを使ってPS5の電源を切ることは可能です。その方法をご紹介します。
マイクがPS5に正しく接続されていることを確認します。ゲーム機の設定は、"サウンド "で確認することができます。
"ヘイ、プレイステーション "と言って、音声コマンド機能を起動します。これにより、PS5がコマンドを聞くよう促されます。
ゲーム機の電源を切るには、"Turn off "または "Power off "と言ってください。PS5がシャットダウンする前に、確認メッセージで応答するはずです。
PS5の音声認識に問題がある場合は、ゲーム機がコマンドを聞き取れるように、はっきりと大きな声で話していることを確認してください。また、ゲーム機のメニューでマイクの設定を調整することで、音声認識を向上させることができます。
音声コマンドでPS5の電源を切るのは便利ですが、必ずしも最も信頼できる方法ではないことに注意してください。場合によっては、ゲーム機があなたの音声コマンドを認識しなかったり、バックグラウンドノイズをコマンドと勘違いしたりすることがあります。コントローラーやアプリを使うなど、PS5の電源を切るための予備手段を用意しておくとよいでしょう。