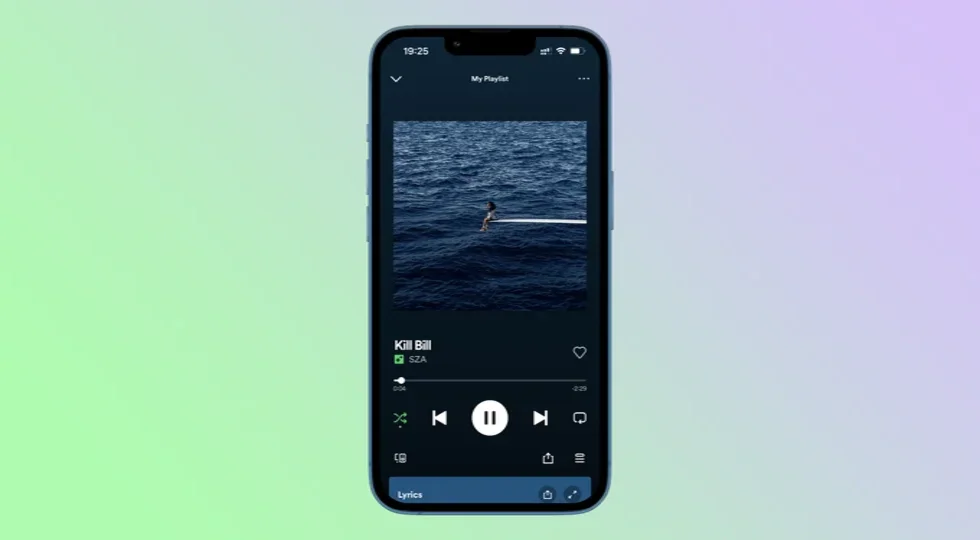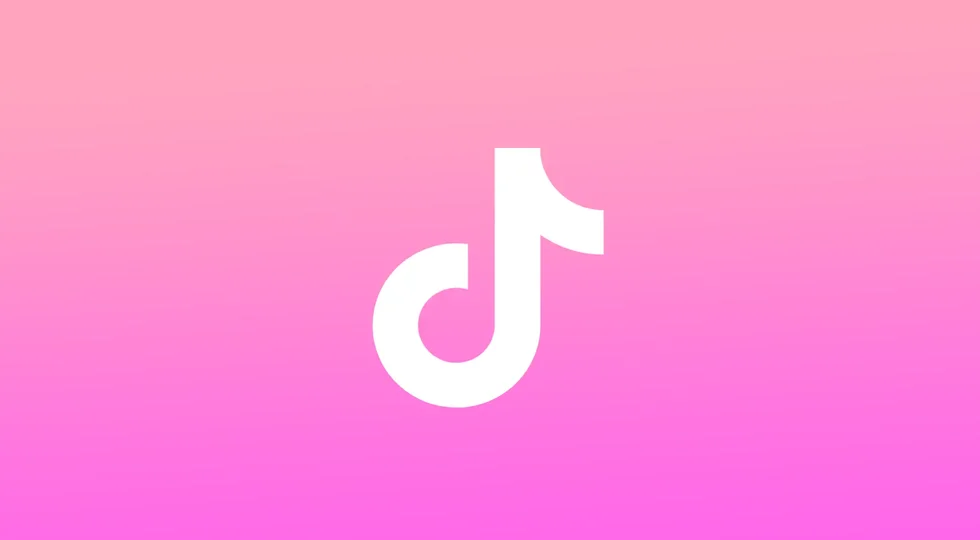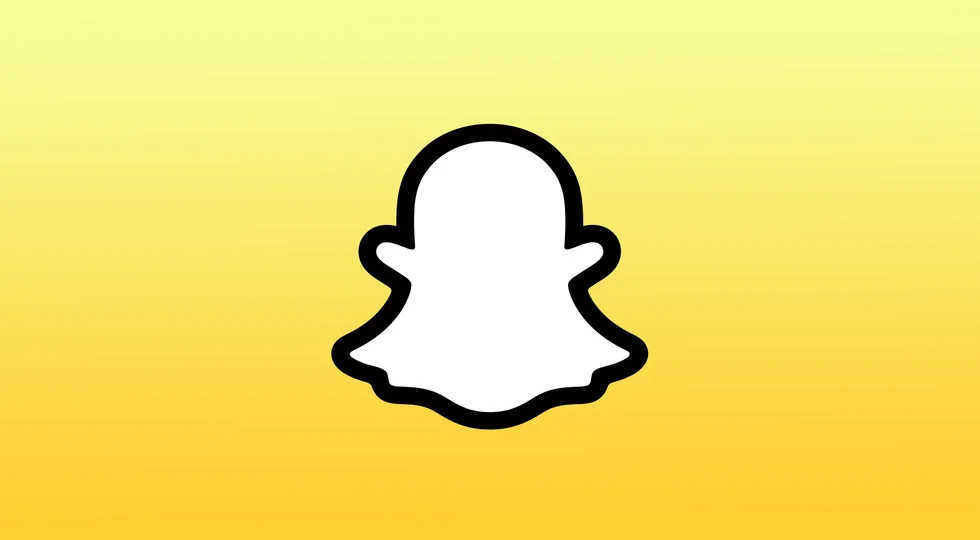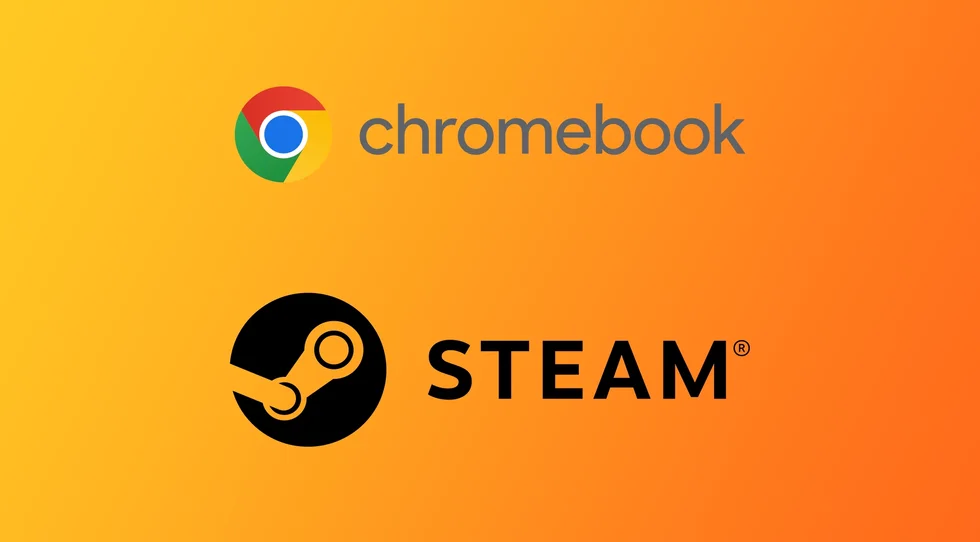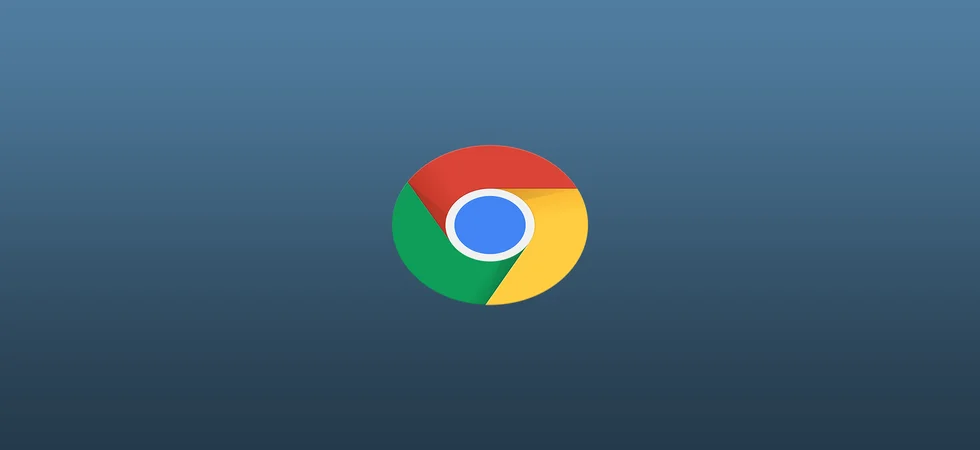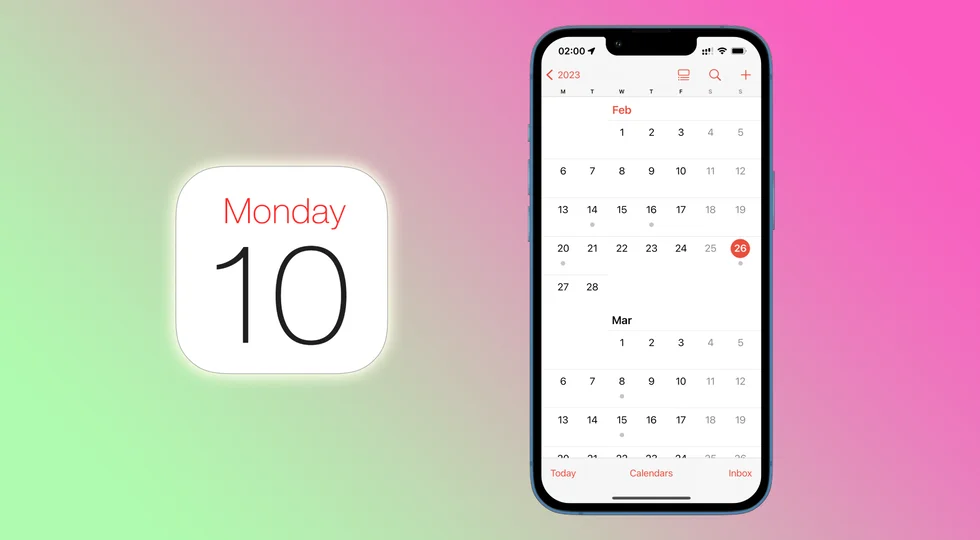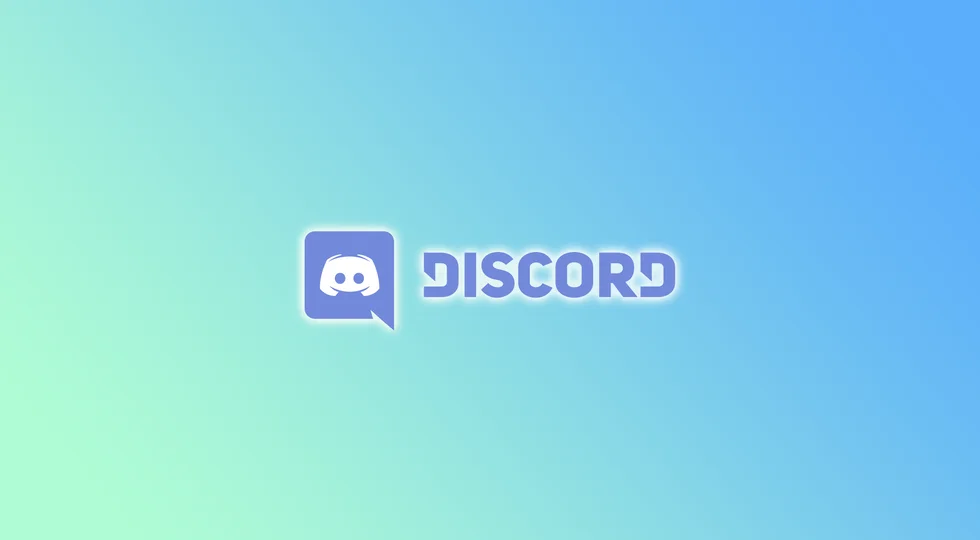Spotifyの楽曲をInstagramのストーリーに共有する方法
Spotifyは、膨大な楽曲のライブラリを提供しているため、現在最も人気のある音楽ストリーミングサービスの1つです。そして、その楽曲をソーシャルネットワークで共有する機能を備えていなければおかしい。
Spotifyでは、お気に入りの曲やプレイリストをInstagramで友人と簡単に共有することができます。これは、できるだけ多くのオーディションを受けたい新人アーティストにとって特に重要です。さらに、Spotifyの歌詞をあなたのStoryに追加することも可能です。その代わり、ユーザーがSpotifyの楽曲にすぐにジャンプできるように、あなたの公開物にリンクが用意されます。
では、その仕組みについて詳しく見ていきましょう。
Spotifyの音楽をInstagramのストーリーに共有する方法
Spotifyからお気に入りの楽曲をInstagramのストーリーに共有したい場合は、以下の手順で行います。
モバイルデバイスでSpotifyを開き、共有したい楽曲に移動します。
次に、画面右下の「共有」ボタンをタップします。
ここで、「編集」をタップすると、背景色を変更することができます。
色を選んだら、すぐに「完了」をタップします。
その後、Instagram Storiesのアイコンをタップしてください。
Instagramアプリが自動的に開きます。アルバムアートとともに曲のプレビューが画面に表示されます。
インスタグラムストーリーには、テキスト、絵文字、ステッカーなどの機能を追加することができます。
満足したら、「Your story」または「Close Friends」を選択して、楽曲を投稿します。
最後に、誰かがInstagramであなたのストーリーを開くと、Play on Spotifyのリンクが表示され、それを使って楽曲に直接ジャンプすることができます。
上記と同じ手順で、SpotifyのプレイリストをInstagramのストーリーに共有することも可能です。
Spotifyの歌詞をInstagramのストーリーにシェアする方法
Spotifyのユニークな機能の1つに、曲の歌詞を表示する機能があり、ユーザーはお気に入りの曲の歌詞を一緒に歌ったり、覚えたりすることができます。Spotifyの曲の歌詞をInstagramのフォロワーと共有したい場合、いくつかの簡単なステップでそれを行うことができます。
まず、モバイル端末でSpotifyを開き、歌詞を共有したい楽曲を選択します。
その後、再生してLyricsまでスクロールしてください。
歌詞欄の「共有」ボタンをタップします。
歌詞をスクロールして、共有したい部分を画面上でタップして選択します。するとハイライト機能が起動し、歌詞の共有したい部分を強調表示することができます。
次に「続ける」をタップします。
ここで、「編集」をタップして背景色を変更することも可能です。
次に、「ストーリーズ」を選択します。
ステッカーやテキストなどを追加して、Instagram Storiesの画面上でストーリーをカスタマイズできます。また、指で画面をピンチして歌詞を大きくしたり小さくしたりするリサイズも可能です。
満足したら、「Your story」または「Close Friends」を選択して歌詞を投稿してください。
これだけです。誰かがInstagramであなたのStoryを開くと、Play on Spotifyのリンクも表示されます。
インスタグラムストーリーに音楽を追加する方法
Instagramにはミュージックライブラリがあり、そこからストーリーズに曲を追加することができます。一般的に、そこにはSpotifyでも利用可能な楽曲がすべて用意されています。しかし、Spotifyとは異なり、曲名、アーティスト名、カバーアートを表示するだけでなく、音楽が再生されます。
そこで、インスタグラムストーリーに追加する方法をご紹介します。
モバイル端末でInstagramを開き、「Your story」をタップします。
次に、写真を撮るか、ギャラリーから写真を選びます。
ステッカーのアイコンをタップします。
音楽」を選択します。
その後、出版物と共有したい曲を選択します。プレビューを再生して、写真に合っているかどうかを理解することができます。
では、自分に合った曲のセグメントを選んでください。
写真の前に表示する内容も選べます。歌詞(スタイルを選択)、カバーアート、曲名とアーティスト、または音楽だけで何も表示しないことも可能です。
最後に「完了」をタップして、Instagram Storyを投稿します。
正直なところ、私はこの方法の方が好きです。何しろ、Spotifyのようなサードパーティーのアプリが必要なく、タイトルが表示されるだけでなく、ストーリーの中で音楽が再生されるのですから。一方、友達がSpotifyを持っていて、その曲をきっと気に入ってくれるとわかっているなら、ストーリーズに投稿する方が簡単です。彼らはすぐにアクセスして、自分のプレイリストに追加してくれるでしょう。まあ、あなた次第なんですけどね。
TikTokのバイオへのリンクを追加する方法
TikTokバイオリンクは、TikTokユーザーのプロフィールのバイオセクションにあるクリック可能なリンクです。このリンクは、個人のブログ、オンラインショップ、ソーシャルメディアアカウントなどの外部のウェブサイトに視聴者を誘導することができます。
TikTokのバイオリンクは、他のオンラインプラットフォームや製品を宣伝したいクリエイターにとって便利です。動画のキャプションに複数のリンクを記載する代わりに、クリエイターは視聴者を自分のバイオセクションに誘導することができ、関連するすべてのリンクを一か所で見つけることができます。
TikTokのバイオリンクにアクセスできるのは誰ですか?
TikTokバイオリンクにアクセスできるのは、Proアカウントを持つTikTokユーザーのみです。プロアカウントは、TikTokユーザーであれば誰でも登録できる無料の機能です。プロアカウントを取得すると、自分のバイオセクションにクリック可能なリンクを追加し、閲覧者を外部のウェブサイトへ誘導することができるようになります。
通常のTikTokアカウントでは、バイオリンクにアクセスすることはできません。Proアカウントをお持ちでない場合でも、動画のキャプションにリンクを含めることはできますが、これらのリンクはクリックすることができず、視聴者はコンテンツにアクセスするためにURLをブラウザにコピー&ペーストする必要があります。
TikTokバイオリンクは、TikTokのコミュニティガイドラインと利用規約の対象となることに留意する必要があります。これらのガイドラインに違反するリンクは、削除されることがあります。
モバイルアプリを使ってTikTokプロフィールのバイオにリンクを追加する方法を教えてください。
モバイルアプリを使ってTikTokのプロフィールバイオにリンクを追加する手順は以下の通りです。
モバイル端末でTikTokアプリを開き、自分のアカウントにログインします。
画面右下の「プロフィール」アイコンをタップして、自分のプロフィールに移動します。
プロフィール写真の横にある「プロフィールを編集する」ボタンをクリックします。
プロフィール情報」欄の「ウェブサイト」欄をタップします。
バイオにリンクさせたいウェブサイトやソーシャルメディアのプロフィールのURLを入力します。冒頭の「https://」を含め、アドレスを完全に記載することを確認してください。
保存」ボタンをタップすると、バイオにリンクが保存されます。
これで、プロフィールのバイオセクションにリンクが表示されるはずです。リンクをタップして、正しく動作しているかどうかテストしてください。
ウェブサイトを使ってTikTokプロフィールのバイオにリンクを追加する方法は?
ここでは、ウェブサイトを使用してTikTokプロフィールのバイオにリンクを追加する手順を説明します。
TikTokのウェブサイトにアクセスし、自分のアカウントにログインします。
画面右上のプロフィールアイコンをクリックすると、自分のプロフィールに移動します。
プロフィールを見る」をタップします。
プロフィール写真の横にある「プロフィールを編集する」ボタンをクリックします。
プロフィール情報」の下にある「ウェブサイト」欄をクリックします。
バイオにリンクさせたいウェブサイトやソーシャルメディアのプロフィールのURLを入力します。冒頭の「https://」を含め、必ず完全なアドレスを記載してください。
保存」ボタンをクリックすると、バイオにリンクが保存されます。
これらの手順の後、リンクが正しく表示されているかどうかを確認する必要があります。そのためには、リンクをたどって、何が読み込まれるかを確認するだけです。
TikTokでバイオへのリンクを追加することが重要なのはなぜですか?
TikTokでバイオへのリンクを追加することは、いくつかの理由から重要です。
外部コンテンツのプロモーション
バイオにリンクを貼ることで、他のオンラインプラットフォームを宣伝し、視聴者を個人のウェブサイト、ソーシャルメディアアカウント、オンラインストア、またはその他の外部コンテンツに誘導することができます。これは、コンテンツを収益化したいクリエイターにとって特に重要です。TikTokのプロフィールを使って視聴者を自分の他のチャンネルに誘導し、収益を上げることができます。
トラフィックの駆動
バイオのリンクは、外部のウェブサイトへのトラフィックを誘導することができ、ウェブサイトのランキングを上げ、オンラインでの認知度を高めることができます。ウェブサイトやオンラインストアがある場合は、そのプラットフォームに視聴者を誘導することで、顧客数を増やし、より多くの売上を上げることができます。
利便性
視聴者にとっては、動画のキャプションからURLを手入力するよりも、バイオにクリック可能なリンクがある方がずっと便利です。これにより、視聴者はリンクをクリックし、あなたの外部コンテンツに関与する可能性が高くなります。
エンゲージメントを高める
TikTokのバイオを通じて他のオンラインプラットフォームを宣伝することで、複数のチャンネルを通じたコンテンツへのエンゲージメントを高めることができます。例えば、ブログやYouTubeチャンネルを持っている場合、TikTokのプロフィールを使って視聴者をそのプラットフォームに誘導することで、全体のエンゲージメントとリーチを増やすことができます。
TikTokで自分のバイオにリンクを追加することは、ブランドを宣伝し、オンラインプレゼンスを高めるための重要な方法です。視聴者を外部のコンテンツに誘導し、複数のプラットフォームでエンゲージメントを高めることができるため、オンライン視聴者を増やしたいクリエイターにとって不可欠なツールです。
Snapchatの通知を管理する方法
Snapchatを使用すると、アカウントのアクティビティを追跡するために、さまざまな通知を受け取ることができます。一般的な通知の種類には、新しいスナップショット、チャット通知、ストーリー通知、友達リクエスト、スナップマップ通知、Snapchatリマインダーがあります。
Snapchatの通知設定をカスタマイズして、受け取る通知の種類や頻度をコントロールすることができます。このように、すべての通知または特定の機能を有効または無効にします。
iPhoneの設定で通知の許可・不許可を設定する方法は?
iPhoneの通知設定を変更するだけで、Snapchatの通知の受け取り方をコントロールすることができます。その方法は以下の通りです。
iPhoneの「設定」アプリを開きます。
下にスクロールして、"通知 "をタップします。
下にスクロールして、アプリの一覧からSnapchatを探し、タップします。
ここでは、「通知を許可する」スイッチのオンオフを切り替えて、Snapchatの通知の有効・無効を切り替えることができます。
変更後、設定アプリを終了すると、新しい通知設定が有効になります。
iPhoneのSnapchatアプリの設定で、通知のオン・オフを切り替えるにはどうしたらいいですか?
iPhoneのSnapchatアプリの通知を有効または無効にするには、Snapchatアプリの通知に関する設定から行うことができます。その方法は以下の通りです。
iPhoneでSnapchatアプリを開く。
画面左上にある自分のプロフィールアイコンをタップします。
画面右上の歯車アイコンをタップして、Snapchatの設定にアクセスします。
"通知 "をタップします。
ここでは、新着スナップ、チャット通知、ストーリー通知など、特定の種類の通知を有効または無効にするためのスイッチのオン/オフを切り替えることができます。
なお、Snapchatの通知をオフにすると、新しいスナップ、チャットメッセージ、その他の通知を受け取ったときに、アラートやバッジを受け取ることができなくなります。ただし、アプリを開いて新しいアクティビティを手動で確認することはいつでも可能です。
Snapchatでストーリー通知のオン・オフを切り替えるには?
Snapchatで特定の友だちのストーリー通知を有効/無効にすることができます。友達ごとに通知設定を変更することができます。その方法は以下の通りです。
iPhoneでSnapchatアプリを開く。
カメラ画面から右にスワイプすると、「友達」画面にアクセスできます。
ストーリー通知のオン/オフを設定したい友人を探します。
相手の名前をタップして長押しすると、相手のプロフィールが表示されます。
"ストーリー設定 "をタップします。
ここでは、「ストーリー通知」の項目で、スイッチのオン/オフを切り替えて、ストーリー通知の有効/無効を切り替えることができます。
なお、友だちの履歴通知をオフにすると、友だちが新しいストーリーを投稿したときにアラートやアイコンを受け取ることができなくなります。ただし、Snapchatアプリを開いたり、ストーリー画面に移動したり、直接プロフィールを確認したりすると、相手のストーリーを見ることはできます。
Snapchatでチャット通知のオン・オフを切り替えるには?
iPhoneでSnapchatアプリのチャット通知を有効または無効にすることができます。これを行うには、アプリの通知設定を変更する必要があります。以下はその方法です。
iPhoneでSnapchatアプリを開く。
カメラ画面から右にスワイプすると、「友達」画面にアクセスできます。
ストーリー通知のオン/オフを設定したい友人を探します。
相手の名前をタップして長押しすると、相手のプロフィールが表示されます。
メニューの「チャット設定」をクリックします。
そして、「メッセージ通知」「通知音」「ゲームとミニの通知」のスイッチのオン・オフを切り替えることができます。
Snapchatでチャット通知をオフにすると、新しいチャットメッセージを受信しても、通知やアイコンを受け取ることができなくなります。ただし、いつでもアプリを開いて新しいチャットメッセージを確認することは可能です。
Snapchatがオンにしておくべき通知とは?
どのSnapchatの通知を有効にするかは、最終的には個人の好みやアプリの使い方によって決まります。ここでは、その決定に役立つ一般的なガイドラインをご紹介します。
チャット通知
誰かが新しいチャットメッセージを送ってきたときに通知を受けたい場合は、この通知を有効にしてください。
友達申請
誰かがあなたに友達リクエストを送ったときに通知されたい場合は、この通知を有効にしてください。
ストーリー通知
フォローしている人が新しいストーリーを投稿したときに通知されたい場合は、この通知を有効にしてください。
新型スナップ
誰かが新しいスナップを送ってきたときに通知を受けたい場合は、この通知を有効にします。
通知設定は、お好みに応じていつでも変更できます。通知が多すぎたり、足りなかったりする場合は、アプリやデバイスでいつでも通知設定を変更できます。私にとっては、これらすべての通知はかなり邪魔なものです。私は設定でチャット通知だけを有効にしています。
ChromebookにSteamをインストールする方法
Chromebookは、Googleが開発したLinuxベースのOSであるChrome OSで動作する軽量で手頃な価格のノートパソコンです。Chromebookは、ウェブの閲覧やGmail、Google Drive、Google DocsなどのGoogleアプリの利用に適していますが、通常、ゲームには使用されません。
しかし、Chromebookの普及に伴い、端末上でゲームを動作させたいと考えている方も多いのではないでしょうか。その一つの方法として、ビデオゲームのデジタル配信プラットフォームであるSteamをインストールすることができます。Steamでは、Counter-Strike, Global Offensive, Dota 2などの人気タイトルを含む数千のゲームを提供しています。Global Offensive、Dota 2、Grand Theft Auto Vなどの人気タイトルを含む数千のゲームを提供しています。
ゲームとChromebookのファンにとって、そう遠くないうちに新しい時代がやってきました。GoogleがSteamをデバイスに搭載してほしいと確認してから 2022年3月に、Steamアプリのベータ版がリリースされました。現在、ハイエンドデバイスの少数のリストでサポートされていますが、時間の経過とともに、サポートされるChromebookのリストは広がるばかりでしょう。お使いのデバイスがSteamベータ版アプリの要件を満たしていない場合、LinuxやAndroid Steam Linkを使用するなど、古くから試されてきた方法が残っています。それぞれの方法について詳しく見ていきましょう。
Steamのベータ版アプリに対応したChromebookは?
ChromebookでSteamアプリを利用するための正確な最小要件はまだありません。サポートしているデバイスのリストは別にあります。このリストによると、おおよその要件は Intel Core i3 または Ryzen 3 プロセッサーです。また、最低でも8GBのRAMが必要です。今すぐSteamアプリのベータ版を実行することができますChromebookの中で、あなたは見つけることができます。
日本エイサー Chromebook...
Google ChromeでWebサイトを強制的にダークモードにする方法
近年、多くのアプリやWebサイトでダークモードが普及しています。目に優しく、有機ELディスプレイを搭載した端末ではバッテリーを節約することもできるため、暗めの配色を好むユーザーには便利な機能です。
Google Chromeには、ダークテーマモードが組み込まれています。お使いのデバイスのテーマに焦点を当てるようにカスタマイズしたり、ダークモードを恒久的に有効にすることができます。それに伴い、ウェブブラウザで有効にすると、ほとんどのウェブサイトが自動的にダークテーマで表示されます(利用可能な場合)。しかし、ウェブサイトがダークモードに対応していない場合はどうでしょうか?
幸いなことに、Google ChromeでWebサイトに強制的に表示させる方法はいくつかあります。では、それぞれを詳しく見ていきましょう。
Google Chromeでフラグ設定を使って強制的にダークモードにする方法
まず知っておいていただきたいのは、Google Chromeの「フラグ」とは、まだ完全に実装されていない、あるいは安定版ブラウザでリリースされていない実験的な機能であるということです。これらの機能は通常隠されており、それらを有効にすることができる上級ユーザのみがアクセスすることができます。Chromeブラウザのアドレスバーに「chrome://flags」と入力すると、これらの機能を見つけることができます。
そこで、Chromeのフラグの一つを利用して、強制的にダークモードにする方法を紹介します。
Google Chromeを起動し、アドレスバーに「chrome://flags」と入力します。Enterキーを押します。
その後、検索フラグバーをクリックし、enable-force-dark と入力します。
次に、「ウェブコンテンツの自動ダークモード」オプションのドロップダウンメニューから「有効」を選択します。
最後に「再立ち上げ」をクリックします。
これらの手順が完了したら、どのウェブサイトにもアクセスして、ダークモードの効果を確認することができます。例えば、Instagramのウェブサイトではこのように表示されます。
ご覧のように、背景が暗くなり、一部の要素がネガティブに表示されることがあります。
Dark Readerを使ってGoogle Chromeで強制的にダークモードにする方法
Dark Readerは、ウェブサイトをダークモードで閲覧するためのブラウザ拡張機能です。Google Chromeやその他の一般的なウェブブラウザで無料で使用できます。この拡張機能は、ウェブサイトの色を反転させ、背景を暗くし、テキストを明るくするように設計されています。これにより、目に優しくなり、特に暗い場所でデバイスを使用する際に、眼精疲労を軽減することができます。
Dark Readerは、暗さ、コントラスト、グレースケールのレベルを調整することができる、いくつかのカスタマイズオプションを提供しています。また、ダークモードを適用しないウェブサイトのリストを作成することができるサイトリスト機能も備えています。
そこで、そのインストール方法を紹介します。
Google Chromeを起動し、ChromeウェブストアのDark Readerのウェブページにアクセスします。
Chromeに追加]をクリックし、をクリックして確認します。
そして、右上の拡張機能アイコンをクリックし、Dark Readerをピン留めしてください。
Dark Reader 拡張機能をインストールすると、自動的に動作が開始されます。しかし、希望する効果を得るために、設定をカスタマイズする必要があるかもしれません。ここではその方法を説明します。
右上のDark Readerのアイコンをクリックすると、設定パネルが表示されます。
すぐにさまざまな設定が表示されます。明るさ」「コントラスト」「セピア」「グレースケール」。
これらの設定をお好みに合わせて調整してください。
次に、個々のウェブサイトのモードをカスタマイズすることができます。これを行うには、サイト一覧タブで、ウェブサイトのアドレスを入力し、Enterキーを押して保存します。2つのオプションがあります。反転表示のみ」と「反転表示しない」です。
自動化を設定することもできます。3つの点のボタンをクリックし、ダークモードを有効にしたいアクティブな時間を設定します。
最後に、ダークモードで表示したいウェブページを更新してください。
これで完了です。これで、Dark Reader 拡張機能を有効にしてカスタマイズすれば、すべての Web サイトでダークモード体験を楽しむことができます。
なぜ、ライトモードよりダークモードがいいのですか?
ダークモードを使用すると、特にお使いのデバイスのディスプレイや個人の好みに関して、いくつかの利点があります。
眼精疲労の軽減
ダークモードは、特に長時間端末を見るときに、目の疲れを軽減する効果があります。明るい環境では、画面が明るいと周囲とのコントラストが強くなり、眼精疲労の原因となることがあります。ダークモードは、画面から発せられる光を抑えることで、より快適な視聴体験を提供することができます。
電池寿命の向上
ダークモードは、有機ELやAMOLEDのスクリーンを搭載したデバイスのバッテリー駆動時間を延ばすのに有効です。これらの画面では、色を表示する画素だけが点灯し、黒い画素はまったく点灯しないためです。したがって、ダークモードを使用すると、点灯させる必要があるピクセルの数が減り、バッテリーの電力を節約できます。
美意識の高さ
多くの人がダークモードの外観を好み、ライトモードよりも美的感覚に優れ、モダンな印象を受けると思います。また、画面上のコンテンツが主役になるため、気が散ることもありません。
夜間の使用に適している
ダークモードは、画面から発せられるブルーライトの量を減らすことができるので、夜間の使用に適しています。ブルーライトは、睡眠を調整するホルモンであるメラトニンの分泌を抑制し、熟睡を妨げる可能性があります。このため、寝苦しさを感じたくない場合は、ブラウザや端末のダークモードを利用するのがよいでしょう。しかし、もちろんベストな選択肢は、就寝前にすべてのガジェットを片付けることでしょう。
iPhoneでカレンダーのイベントを削除する方法
カレンダーは、特に重要な日付、予定、イベントを記録するために、私たちの日常生活に不可欠なものとなっています。直感的で使いやすいインターフェイスを持つiPhoneは、カレンダーの管理をこれまで以上に簡単にしてくれました。しかし、iPhoneからカレンダーイベントを削除する必要がある場合があります。
多くの場合、興味のないイベントの招待状や通知など、迷惑なものである可能性があります。つまり、単なるスパムです。その場合、おそらく誤ってスパムカレンダーを購読してしまったのでしょう。だから、それを削除する必要があります。
どうすればいいのか、詳しく見ていきましょう。
iPhoneのカレンダーイベントを削除する方法
iPhoneのカレンダーからイベントを削除したい場合は、以下の手順で行います。
iPhoneでカレンダーを開き、イベントの日付をタップします。
そして、このイベントをタップしてください。
その後、「イベントを削除」をタップして確定してください。
以上の手順で、iPhoneのカレンダーから予定が消えます。
iPhoneでカレンダーのイベントを非表示にする方法
iPhoneのカレンダーですべてのイベントを非表示にすることもできます。その方法をご紹介します。
カレンダーに移動します。
そこで、不要なイベントのチェックをすべて外すことができます。
最後に「完了」をタップします。
これらは、さまざまな祝日や誕生日、その他のイベントとなります。左下の「Hide All」をタップすると、すべて非表示にすることができます。
iPhoneで共有されているカレンダーイベントを削除する方法
誰かからイベントの招待状を受け取った場合、またはSiriが他のアプリケーションからイベントを検出した場合、画面上で選択できるオプションが異なります。イベントを削除する」オプションの代わりに、「受け入れる」、「たぶん」、「断る」などの選択肢が画面下部に表示されます。
カレンダーから削除したい場合は、「拒否」をタップします。そうすると、カレンダーからその予定が削除されますが、後でその予定にアクセスしたい場合は、受信トレイセクションに表示されたままです。
iPhoneでカレンダーを丸ごと削除する方法
iPhoneで削除できるカレンダーがあります。私の場合、iCloudと同期しているものがこれにあたります。その方法を紹介します。
iPhoneの「カレンダー」アプリを起動します。
カレンダーに移動します。
次に、削除したいカレンダーの横にある(i)アイコンをタップします。
最後に「カレンダーを削除」をタップして、この動作を確認します。
カレンダーに新しいイベントを作成するには、画面左下の「カレンダーを追加」をタップして、カレンダーに名前を付けます。
iPhoneで設定からカレンダーを削除する方法
また、カレンダーを永久に削除する方法もあります。それを行うには、次の手順に従います。
そこで、「設定」を開き、「カレンダー」に移動します。
その後、「アカウント」に移動します。
次に、削除したいカレンダーのアカウントを選択します。
最後に、Calendarsオプションを無効にします。
カレンダーを削除すると、そのカレンダーはアプリで表示されなくなります。しかし、後でいつでもアプリでカレンダーを再有効化することができます。
iPhoneのカレンダーを使った時間管理の方法
iPhoneのカレンダーを使って時間を管理することは、スケジュールを整理して把握するための素晴らしい方法です。ここでは、その使い方のヒントをご紹介します。
イベントや予定の追加
カレンダーに予定やイベントを追加するには、カレンダーアプリの右上にある「+」アイコンをタップし、タイトル、日付、時間、場所、メモなど、イベントの詳細を入力します。
リマインダーを設定する
カレンダーでイベントをタップして「編集」を選択すると、イベントや予定にリマインダーを設定できます。そこから、イベントの前の特定の時間にリマインダーを設定するか、イベント当日にリマインダーを選択できます。
カレンダーを使い分ける
仕事用、プライベート用など、それぞれ異なるカレンダーを作成することができます。これによって、各分野のスケジュールをすばやく確認し、それに合わせて時間を管理することができます。この機能は、前述の「カレンダーを追加する」オプションで行えます。
定期的なイベントを設定する
定期的に発生するイベントや予定については、定期的なイベントとして設定することができます。これにより、カレンダーにイベントを追加する時間を節約でき、必要な予定を見逃すこともなくなります。
Siriを使う
Siriを使って、"Hey Siri, add an event to my calendar for "と言うだけで、カレンダーにイベントや予定を追加することができます。手入力することなく、素早くカレンダーにイベントを追加できる便利な方法です。
iPhoneのバイブレーションを強くする方法
iPhoneの振動機能は、「タクティカルエンジン」と呼ばれる小型モーターに依存しています。このモーターは、さまざまな種類の物理的フィードバックを模倣できる正確な振動を提供できるよう設計されています。通知を受け取ったり、振動を誘発するような動作をすると、起動したモーターが作動し、iPhoneケースを通して感じられる振動パターンを発生させます。
この振動の強さを調整することで、ビートを強くしたり弱くしたりすることができます。これを実現するには、目的に応じていくつかの方法があります。また、新しいカスタム振動パターンを作成することもできます。
iPhoneのバイブレーション設定を変更するには?
iPhoneのバイブレーション設定は、以下の手順で変更することができます。
iPhoneの「設定」アプリを起動します。
サウンド&ハプティクス」(古い機種では「サウンド」だけ)をタップします。
着信音 "を選択する。
バイブレーション」の項目までスクロールしてください。
ここでは、使用する振動の種類を選択できます。
振動の設定を変更し終わったら、「設定」アプリを終了すれば、変更内容が保存されます。
カスタム振動パターンを新規に作成するには?
そのためには、次のステップを踏む必要があります。
iPhoneの「設定」アプリを起動します。
サウンド&ハプティクス」(古い機種では「サウンド」だけ)をタップします。
着信音」をタップします。
画面上部の「バイブレーション」オプションをタップします。
既存の振動パターンのリストの一番下までスクロールして、"新しい振動を作成する "を選択します。
画面をタップして、カスタム振動パターンを作成します。素早くタップしたり、指を長くして振動させることができます。タップまたはホールドすると、画面上に振動パターンが作成されるのがわかります。
パターンの作成が終わったら、"停止 "をタップしてください。
プレビュー画面が表示され、作成した振動パターンを再生することができます。気に入ったものがあれば、「保存」をタップして、新しいカスタム振動パターンを保存します。サウンドとバイブレーションパターン」セクションに戻り、リストから新しいカスタムバイブレーションパターンを選択すると、特定の連絡先や通知のためのデフォルトとしてカスタムバイブレーションパターンを選択することができるようになりました。
iPhoneの連絡先に個別のバイブレーションを設定するには?
また、連絡先ごとに振動の種類を設定することも可能で、誰かが電話をかけてきたときに、携帯電話の振動だけでその人を見分けることができます。これを行うには
iPhoneの「連絡先」アプリを起動します。
カスタムバイブレーションを作成する連絡先を選択します。
その後、右上の「編集」をタップしてください。
次に、"着信音 "を選択します。
スクロールして「バイブレーション」の項目をタップします。
新しいカスタム振動パターンを作成するには、"新しい振動を作成する "をタップしてください。
画面をタップして、カスタム振動パターンを作成します。指を素早くタップまたはホールドすることで、より長時間の振動を作り出すことができます。タップまたはホールドしている間、画面上に振動パターンが作成されます。
カスタム振動パターンを再生するためのプレビュー画面が表示されます。保存」をタップすると、新しいカスタム振動パターンが保存されます。
カスタム振動パターンを保存したら、「振動」に戻るか、リストから新しいカスタム振動パターンを選んで、そのパターンを連絡先に割り当てます。その連絡先から電話やメッセージが届くと、あなたのiPhoneは作成したカスタム振動パターンで振動するようになります。
iPhoneの設定をバイブレーションでカスタマイズするには、他にどのような方法がありますか?
iPhoneのバイブレーション設定は、バイブレーションの強さの変更、カスタムバイブレーションパターンの作成、連絡先への割り当てのほかにも、さまざまな方法でカスタマイズすることができます。
システムアラートの振動パターンを変更する
新着ボイスメール、新着メール、送信済みメール、カレンダー、リマインダーなどのシステムアラートのバイブレーションを変更することができます。これを行うには、以下のものが必要です。
設定」を開く。
"サウンド&ハプティクス "を選択する。
次に、「サウンドと触覚パターン」の項目から、希望するオプションを選択します。
振動」セクションを選択します。
リストから既存のバイブレーションを選択することができます。また、"Create New Vibration "をクリックすると、独自のバイブレーションを作成することができます。Save "をクリックすると、選択したオプションに新しいバイブレーションが適用されます。
サードパーティアプリのバイブレーションをカスタマイズする
WhatsApp や Facebook Messenger など、一部のサードパーティアプリでは、通知のバイブレーションをカスタマイズすることができます。アプリの設定から「通知」または「サウンド」オプションを選択します。
タイピング時の振動フィードバックの変更
iPhoneのキーボードフィードバックにある「ハプティック」オプションは、オンスクリーンキーボードで入力する際に受け取るフィードバックの種類を指します。ハプティックフィードバックは、ボタンを押したときの感覚を再現する、タッチに対する物理的な反応を提供する振動の一種です。
iPhoneの設定を開いてください。
そして、「サウンド&ハプティクス」の項目を選択します。
次に、"キーボードフィードバック "を選択します。
スライダーを「Haptic」の項目に移動します。
Haptic」オプションをオフにすると、iPhoneは文字入力時にクリック音は鳴りますが、振動はしなくなります。
Discordでブロックを解除する方法
ご存知のように、Discord ではユーザーがコミュニティを作成したり参加したり、情報を共有したり、他のメンバーと音声やテキストでチャットをしたりすることができます。しかし、さまざまな理由で Discord 上で誰かをブロックする必要がある場合があります。もしかしたら、相手がスパムや嫌がらせをしているのかもしれませんし、あなたが相手と交流したくないのかもしれません。どんな理由であれ、Discord は誰かをブロックする簡単な方法を提供します。
でも、ブロックを解除したい場合はどうすればいいのでしょうか?何も難しいことはありません。Discord のフレンドタブを使ってブロックを解除することができます。もちろん、まず始めにその人がコミュニティのルールに違反しないことをあなたに納得させ、あなたに謝罪する必要があります。
そこで、Discordでブロックを解除する方法を紹介します。
PCでDiscordのブロックを解除する方法
Discord で誰かのブロックを解除するには、まずブロックされたリストにアクセスする必要があります。そこで、こうしましょう。
Discordを開き、必要であればアカウントにサインインする。
次に、「友達」セクションに移動し、「ブロック」タブを選択します。
その後、「ブロックの解除」ボタンをクリックします。友だちリストに、あなたの友だちが再び表示されます。
また、友達のニックネームを右クリックして、「ブロックの解除」を選択することもできます。
ブロックを解除すると、そのユーザーと Discord で再接続できるようになります。フレンドリクエストを送るか、同じサーバーに参加することができます。相手があなたのフレンドリクエストを受け入れると、再びコミュニケーションをとることができます。
Discordモバイルアプリでブロックを解除する方法
モバイルデバイスの Discord で誰かのロックを解除するのは、少し複雑です。というのも、アプリにブロックされたタブがないからです。そのため、フレンドの ID やメッセージ履歴を検索する必要があります。両方のオプションを見てみましょう。
友人のIDを使用する
モバイル端末で Discord を開き、「検索」タブに移動します。
次に、友達のニックネームとIDを入力し、選択します。
その後、3つの点のアイコンをタップしてください。
最後に「ブロックの解除」を選択します。
メッセージの履歴を利用する
Discordを開き、共有チャットルームを見つけます。
次に、「ブロックを解除する」をタップします。
以上です。ご覧の通り、かなりシンプルです。なので、Discordで誤って相手をブロックしてしまっても心配いりません。
Discordでブロックした人とチャットできますか?
Discord で誰かをブロックした場合、その人にダイレクトメッセージを送ったり、その人があなたに送ったメッセージを見たりすることはできません。これは、Discord で誰かをブロックすると、あなたとブロックされたユーザーとの間のコミュニケーションが遮断されるためです。ブロックされたユーザーは、あなたにメッセージを送ったり、あなたが送ったメッセージを見ることもできなくなります。
ただし、ブロックされた人と同じサーバーにいる場合は、その人のメッセージがチャットで表示されることがあります。ブロックされた人は、あなたに言及したり、ダイレクトメッセージを送ることはできませんが、そのサーバーにいる他の人たちからはメッセージを見ることができます。ブロックされたユーザーとの交流を避けたい場合は、サーバーを離れるか、管理者に削除を依頼してください。
Discord でのブロックは厳しいものであり、誰かの行動に対して脅威や不快感を感じた場合のみ行うべきであることに留意してください。誰かをブロックする前に、その人と話したり、その人の行動をサーバー管理者やDiscordサポートに報告したりしてみてください。誰かをブロックすることにした場合、気が変わればいつでも上記のようにブロックを解除することができます。
Discordで、相手をブロックせずにコミュニケーションを制限することはできますか?
はい、Discord で相手とのコミュニケーションを制限するには、相手をブロックすることなく、より穏やかな方法があります。1 つのオプションは、相手をミュートすることです。Discord で誰かをミュートすると、その人からの通知やメッセージを受け取れなくなりますが、一緒にサーバーにいる場合、その人はあなたにメッセージを送ったり、あなたのメッセージを見たりすることができます。
Discord で誰かをミュートするには、チャットまたはメンバーリストで相手のユーザー名を右クリックして、ミュートを選択するだけです。ミュートは一定時間または無期限で選択できます。
もう一つの方法は、Discord のプライバシー設定を使って、あなたにメッセージを送ることができる人を制限することです。プライバシー設定を調整して、フレンドリストに載っている人からのダイレクトメッセージのみを許可したり、メッセージを送る前にフレンドリクエストを送るように要求したりすることができます。
このような優しい選択肢を使うことは、相手とのコミュニケーションを完全に断ち切らずに制限する良い方法となります。しかし、相手が一貫してあなたの境界線を侵害したり、あなたを不快にさせたりする場合は、相手をブロックすることがあなたの安全と幸福のための最良の選択肢となるかもしれません。
Windows 11 で保存した Wi-Fi ネットワークを忘れる方法
Windows 11搭載PCでWi-Fiネットワークに接続すると、そのネットワークが自動的に保存され、範囲内に入ると自動的に接続されます。この機能は利便性に優れていますが、公共の場や安全でないネットワークに接続すると、セキュリティ上のリスクとなる可能性があります。Windows 11で保存されたWi-Fiネットワークを忘れると、コンピュータがそのネットワークに自動的に接続されないようにする簡単な手順があります。この記事では、Windows 11で保存されたWi-Fiネットワークを忘れるための手順を説明します。
Windows 11で保存したネットワークを忘れる2つの方法
Windows 11で保存したWi-Fiネットワークを忘れるには、複数の方法で行うことができます。ここでは、Windows 11で保存したネットワークを忘れる方法として、「設定」アプリと「クイック設定」メニューを使用する方法を順を追って説明します。
クイック設定メニューを使う
これは、あなたが接続しているネットワークや、あなたのコンピュータの受信機から届く範囲にあるネットワークを、数回のクリックで忘れることができる、簡単な方法です。これを行うには、次のことが必要です。
タスクバーの右下にあるWi-Fiアイコンをクリックします。
次に、Wi-Fiボタンの横にある矢印をクリックすると、利用可能なネットワークのリストが表示されます。
忘れたいネットワークの上で右クリックします。
忘れる」ボタンをクリックします。
選択したネットワークを忘れるかどうかを確認するメッセージが表示されます。もう一度「忘れる」をクリックして確定してください。
選択したネットワークは、保存されたWi-Fiネットワークのリストから削除されます。
この方法では、遠く離れたネットワークを削除することはできませんが、コンピュータのメモリに保存されていることは覚えておいてください。
設定」アプリを使用する
この方法は、保存されたすべてのWi-Fiネットワークを表示し、すばやく削除するのに役立ちます。これを行うには
Windowsのスタートボタンをクリックし、設定アイコン(歯車アイコン)をクリックすると、Windowsの設定が表示されます。
Windowsの「設定」で、「ネットワークとインターネット」をクリックします。
次に、「Wi-Fi」をクリックします。
ここで、「既知のネットワークの管理」をクリックします。
保存されているすべてのWi-Fiネットワークのリストが表示されます。忘れたいネットワークを探し、「忘れる」ボタンをクリックします。
選択したネットワークを忘れるかどうかを確認するメッセージが表示されます。もう一度「忘れる」をクリックして確定してください。
選択したネットワークは、保存されたWi-Fiネットワークのリストから削除されます。
この操作は元に戻すことができませんので、ご注意ください。つまり、このネットワークに接続するためには、このネットワークのパスワードを再入力しなければなりません。そのため、誤って必要なネットワークを削除しないように注意する必要があります。
Windows 11で、保存した複数のWi-Fiネットワークを削除する方法
Windows 11で保存された複数のWi-Fiネットワークを削除することは、コンピュータに保存されたネットワークのリストを消去したい場合や、使用しなくなった保存されたネットワークが多数ある場合などに便利です。ここでは、コマンドプロンプトを使用して、Windows 11で保存された複数のWi-Fiネットワークを削除する手順を説明します。
コマンドプロンプトを管理者権限で開きます。Windowsの検索バーに「cmd」と入力し、コマンドプロンプトを右クリックし、"管理者として実行 "を選択します。
netsh wlan show profilesこのコマンドを実行すると、コンピューターが接続したことのあるすべてのWi-Fiネットワークが一覧表示されます。
削除したいWi-Fiネットワーク名を探し、その名前(引用符を含む)をコピーします。
netsh wlan delete profile name="Wi-Fi Network Name "このコマンドを実行すると、コンピュータの保存済みネットワークリストから選択したWi-Fiネットワークが削除されます。
削除したいWi-Fiネットワークごとに、手順3~4を繰り返します。
注:保存されているすべてのWi-Fiネットワークを一度に削除したい場合は、コマンドプロンプトまたはPowerShellで次のコマンドを使用できます: netsh wlan delete...
Trelloの背景を変更する方法
Trelloは、仕事とプライベートを整理するための素晴らしい生産性向上ツールです。Trelloボードをパーソナライズする方法のひとつに、背景を変更することがあります。背景を変更することで、ボードに新鮮な印象を与え、より魅力的なものにすることができます。この記事ではTrelloの背景を変更する方法をご案内します。
Trelloでは、いくつかの方法でボードの背景を変更することができます。Trelloに内蔵されている背景から選ぶか、画像をアップロードするか、無地のものを使用するかです。Trelloの内蔵背景には写真、パターン、グラデーションが含まれています。カスタム背景を使用することで、あなたのボードをユニークで目立つものにすることができます。
モバイルでTrelloの背景を変更する方法
優れた仕事管理の最も重要な要素の1つは、プラットフォームの外観とシンプルさです。Trelloの開発者は、非常にユーザーフレンドリーなプラットフォームであるため、シンプルさを提供しています。しかし、より良い外観のために、ボードの背景をカスタマイズすることができます。色と画像を変更することができます。iOSまたはAndroidデバイスでTrelloの背景色を変更したい場合は、以下のセクションで説明されているプロンプトに従ってください。
Trelloアプリの "あなたのワークスペース "タブで、カスタマイズしたいボードを選んでください。
次に、インターフェースの右上にある3つのドットをタップして、サイドバーを開いてください。
次に、3つの点のアイコンをクリックして、「ボードの設定」オプションに移動します。
その後、"背景 "タブをクリックする必要があります。
色 "をクリックし、いくつかの色合いを見て、最も適切できれいなものを選ぶと完成です。
iOSまたはAndroidデバイスのTrelloボードの背景画像を変更したい場合は、以下の手順で行ってください。
まず、ホーム画面やアプリからアプリを起動してください。
その後、「あなたのワークスペース」に移動し、調整したいボードを探してクリックしてください。
そして、画面右上にある3つの点をクリックし、サイドバーを開いてください。
次に、3つの点のアイコンをタップして「ボード設定」を行います。
その後、「背景」オプションをクリックしてください。
次に、「写真」をタップして、Unsplashの高解像度オプションに向かいます。
選択した写真をクリックすると、変更が適用されます。
また、「+」をタップしてライブラリから写真を選択すると、Trelloの背景にカスタム画像を設定することができます。
それ以来、あなたはTrelloボードの外観をカスタマイズする方法を知っているはずです。Trelloボードの外観を変更し、チームがより便利に、美しく作業できるようにする方法はおわかりいただけたと思います。このように、Trelloは作業プロセスを大幅に簡素化し、チームの生産性を向上させることができる、多くの便利な機能を備えた優れたプラットフォームなのです。
デスクトップのTrelloの背景を変更する方法
モバイルデバイスと同じように、Trelloとデスクトップ版サービスでもボードの背景を変更することができます。これを行うには、任意のブラウザにログインし、Trelloページに移動し、背景を変更したいボードに移動する必要があります。その後、必要なのは
ページ右上の3つのドットをクリックすると、サイドメニューが表示されます。
サイドメニューで「背景の変更」を選択します。
ここで、3つのオプションから1つを選択する必要があります。
色で背景色を設定します。Photosは、Unsplashで公開されている写真の中から、ボードの背景になるものを選びます。
サインプラスを利用して、Trelloボードの背景としてコンピュータからカスタム画像をアップロードすることができます。
ボードの背景に設定する画像は、適切なものを選ぶ必要があります。横長で、パソコンの大画面に映えるような十分な画質のものが必要です。
Trelloで最適な背景を選択するためのヒントとは
Trelloのボードに最適な背景を選ぶことは、特に視覚的に魅力的で機能的なボードを作成したい場合、難しいことです。ここでは、Trelloボードに最適な背景を選ぶためのヒントをご紹介します。
ボードの目的を考えるTrelloのボードの背景を選ぶ際に最初に考えるべきことは、ボードの目的です。何のためのボードなのか、どんな情報が表示されるのかを考えてみてください。もしあなたのボードが仕事に関連したタスクのためのものであれば、プロフェッショナルな外観とミニマルな背景を選ぶとよいでしょう。一方、個人的なタスクのためのボードであれば、よりカラフルで生き生きとした背景を選ぶとよいでしょう。
ボードのテーマに合った背景を選ぶ。次に考えるべきことは、ボードのテーマです。もし、あなたのボードが旅行や食べ物などの特定のトピックに関連している場合、そのテーマに合った背景を選ぶとよいでしょう。例えば、旅行に関するボードであれば、ビーチや都市のスカイラインの写真など、旅行をテーマにした背景を選択するとよいでしょう。
気が散るような背景を避けるTrelloボードの背景を選ぶとき、あまり気が散らないような背景を選ぶことが重要です。背景は視覚的に魅力的であることが望ましいですが、ボードの内容から離れるほど忙しくはありません。背景が忙しすぎると、カードに書かれたテキストを読むことが難しくなり、タスクに集中することができなくなることがあります。
目に優しい背景を選ぶ。Trelloボードの背景を選ぶ際にもう一つ考慮すべきなのは、背景の色です。明るすぎず、暗すぎず、目に優しい色を選びましょう。明るすぎるとカードの文字が読みづらくなりますし、暗すぎるとカードの詳細が見えづらくなります。
さまざまな背景を試してみる。最後に、自分に合った背景を見つけるまで、様々な背景を試すことを恐れないでください。Trelloではいつでも背景を変更することができますので、気に入った背景を見つけるまで、いつでもいろいろな背景を試してみることができます。Trelloのボードに最適な背景を見つけるまで、色やパターン、画像を変えてみるのもいいかもしれません。
Trelloのボードに最適な背景を選ぶには、機能性と美しさのバランスを見つけることが重要です。ボードの目的やテーマを考慮し、邪魔にならず、読みにくい背景を選び、自分に合うものが見つかるまで様々な背景を試してみてください。これらのヒントに従うことで、視覚的に魅力的で機能的なTrelloボードを作成することができます。