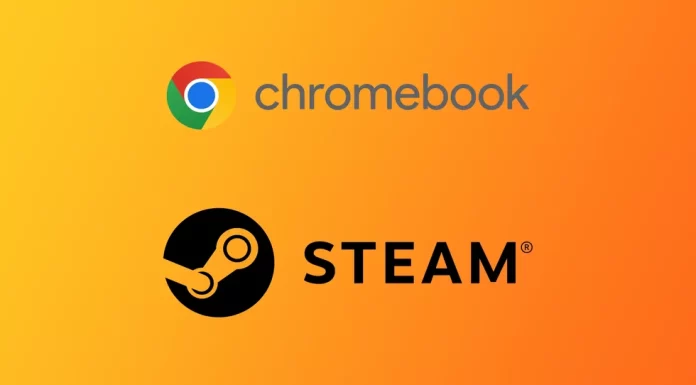Chromebookは、Googleが開発したLinuxベースのOSであるChrome OSで動作する軽量で手頃な価格のノートパソコンです。Chromebookは、ウェブの閲覧やGmail、Google Drive、Google DocsなどのGoogleアプリの利用に適していますが、通常、ゲームには使用されません。
しかし、Chromebookの普及に伴い、端末上でゲームを動作させたいと考えている方も多いのではないでしょうか。その一つの方法として、ビデオゲームのデジタル配信プラットフォームであるSteamをインストールすることができます。Steamでは、Counter-Strike, Global Offensive, Dota 2などの人気タイトルを含む数千のゲームを提供しています。Global Offensive、Dota 2、Grand Theft Auto Vなどの人気タイトルを含む数千のゲームを提供しています。
ゲームとChromebookのファンにとって、そう遠くないうちに新しい時代がやってきました。GoogleがSteamをデバイスに搭載してほしいと確認してから 2022年3月に、Steamアプリのベータ版がリリースされました。現在、ハイエンドデバイスの少数のリストでサポートされていますが、時間の経過とともに、サポートされるChromebookのリストは広がるばかりでしょう。お使いのデバイスがSteamベータ版アプリの要件を満たしていない場合、LinuxやAndroid Steam Linkを使用するなど、古くから試されてきた方法が残っています。それぞれの方法について詳しく見ていきましょう。
Steamのベータ版アプリに対応したChromebookは?
ChromebookでSteamアプリを利用するための正確な最小要件はまだありません。サポートしているデバイスのリストは別にあります。このリストによると、おおよその要件は Intel Core i3 または Ryzen 3 プロセッサーです。また、最低でも8GBのRAMが必要です。今すぐSteamアプリのベータ版を実行することができますChromebookの中で、あなたは見つけることができます。
- 日本エイサー Chromebook 514 (CB514-1W)
- 日本エイサー Chromebook 515 (CB515-1W)
- 日本エイサー Chromebook 516 GE
- 日本エイサー Chromebook Spin 514(CP514-3H, CP514-3HH, CP514-3WH)。
- 日本エイサー Chromebook Spin 713 (CP713-3W)
- 日本エイサー Chromebook Spin 714 (CP714-1WN)
- 日本エイサー Chromebook Vero 514
- Asus Chromebook CX9 (CX9400)
- Asus Chromebook Flip CX5 (CX5500)
- Asus Chromebook Flip CX5 (CX5601)
- Asus Chromebook Vibe CX55 Flip
- フレームワークラップトップ Chromebook Edition
- HP Elite c640 14インチG3 Chromebook
- HP Elite c645 G2 Chromebook
- HP Elite Dragonfly Chromebook
- HP Pro c640 G2 Chromebook
- レノボ IdeaPad Gaming Chromebook 16
- Lenovo 5i-14 Chromebook
- Lenovo Flex 5i Chromebook 14
- レノボ ThinkPad C14
このリストにあなたのChromebookがなかったとしても、悪く思わないでください。上記の要件よりもパワフルであれば、待つべきです。GoogleはValveと協力して、同社のアプリでサポートされるChromebookのリストを拡大する予定です。
Chromebook版Steam Betaのインストール方法について
もしあなたのChromebookが上記のモデルの1つであることがわかったら、今すぐ行って、Steamアプリのベータ版をインストールしようとすることができます。ただし、これを行うにはベータチャンネルに切り替える必要があり、まだベータテスト中のシステムの最も安定したアップデートを受け取ることができないことを理解しておく必要があります。このため、Chromebookの性能に問題が生じる可能性があります。もしこれが問題ないのであれば、必要なことです。
- Chromebookの設定を開き、「Channels」を検索します。
- チャンネル]タブをクリックし、[ベータ]を選択します。Chromebookは新しいアップデートのダウンロードを開始し、インストール後に再起動します。
- 次に、ブラウザのウィンドウを開き、chrome://flagsにアクセスする必要があります。
- borealis-enabledを検索し、Enabledにする。
- 次に、左下のボタンでChromeOSランチャーを開きます。3.
- 検索でSteamと入力し、結果から目的のアプリケーションを選択します。
- 画面の指示に従ってください。
その後、Chromebookで本格的なSteamアプリを入手することができます。現在、すべてのゲームがChromebookでサポートされているわけではないことに注意してください。インストールしようとするゲームのシステム要件をよく調べて、あなたのChromebookが実行できるかどうかを理解する必要があります。また、ゲームによっては、Chromebookでサポートされていないものもあります。
非対応のChromebookでSteamを動作させる方法
万が一、あなたのChromebookがSteamのベータ版をサポートしていない場合でも、怒る必要はありません。まだいくつかの方法があります。もちろん、これらにはそれぞれ特徴があり、サポートされているChromebookでStimアプリの本格的な代替となるものではありませんが、他に選択肢がない場合には有効でしょう。
Steamリンクの利用
まず、Steam LinkのAndroidアプリを使用することです。このアプリを使えば、PCやノートPCから他のデバイスに直接転送することができます。Chromebookにインストールすることで、欲しいゲームを手に入れることができます。
- まず、Google Playストアにアクセスしてください。
- その後、Steam Linkをダウンロードします。
- 同じSteamアカウントを使用し、Chromebookがホストコンピュータと同じネットワークに接続されていることを確認してください。
- その後、アプリを開き、アカウントにサインインしてください。
- 最後は、PCを接続してプレイ開始です。
この場合、ゲームを実行できるPCが必要なことに注意してください。この方法は、クラウドゲーミングの一種です。また、Steam Linkを使用する場合は、顕著な遅延が発生します。
Linuxを使う(ベータ版)
ChromebookでSteamを実行するもう一つの方法は、ChromebookでLinuxアプリケーションを実行できる機能であるLinux(ベータ版)を使用することです。その方法は以下の通りです。
- ランチャーまたはシステムトレイから「設定」アプリを開きます。
- 詳細設定]、[開発者]の順にクリックします。
- Linux (Beta)を有効にして、指示に従ってインストールしてください。
- Linux(Beta)がインストールされたら、「ターミナル」アプリをクリックして、Linuxのターミナルを開きます。
- Linuxのターミナルで、次のコマンドを入力し、Linuxのパッケージリストを更新します: sudo apt-get update.
- 次に、以下のコマンドを入力して、Steamに必要なパッケージをインストールします: sudo apt-get install steam -y.
- Steamがインストールされたら、ターミナルアプリを開き、以下のコマンドを入力して、Steamを起動します。
- Steamはアップデートのダウンロードとインストールを開始しますが、これには時間がかかる場合があります。
アップデートのインストールが完了したら、Steamアカウントにログインするか、まだお持ちでない場合は新規に作成します。ゲームのダウンロードやインストールなど、Steamの設定をお好みで行ってください。
GeForceを今すぐ使う
ChromebookでSteamを実行するもう1つの方法は、SteamライブラリからChromebookにゲームをストリーミングできるクラウドベースのゲームサービス、GeForce Nowを使用することです。その方法は以下の通りです。
- GeForce Nowのウェブサイト(https://www.nvidia.com/en-us/geforce-now/)にアクセスし、アカウントを登録します。
- 無料プランを選択するか、お好みで有料プランにアップグレードしてください。
- GeForce Nowアプリで、「設定」、「Steam」の順にクリックします。
- Steamのログイン認証情報を入力し、「リンク」をクリックします。
- GeForce Nowアプリで、「ゲーム」をクリックし、Steamライブラリを参照します。
- 遊びたいゲームを選び、[プレイ]をクリックします。
- ゲームが起動し、Chromebookへのストリーミングが開始されます。
これだけです!Linux(ベータ版)またはGeForce Nowを使用して、ChromebookでSteamを実行する3つの方法があります。自分に合った方法を選んで、お気に入りのゲームをChromebookで楽しんでください。