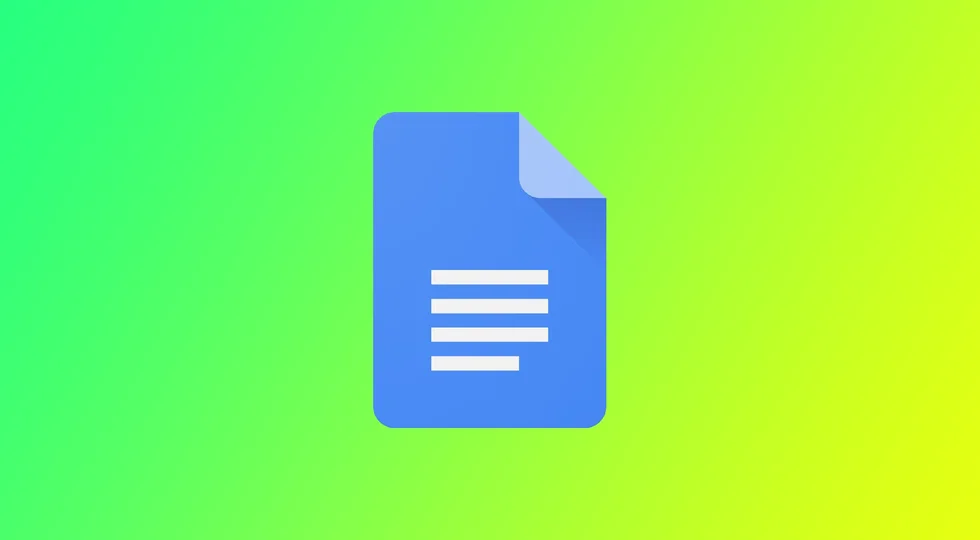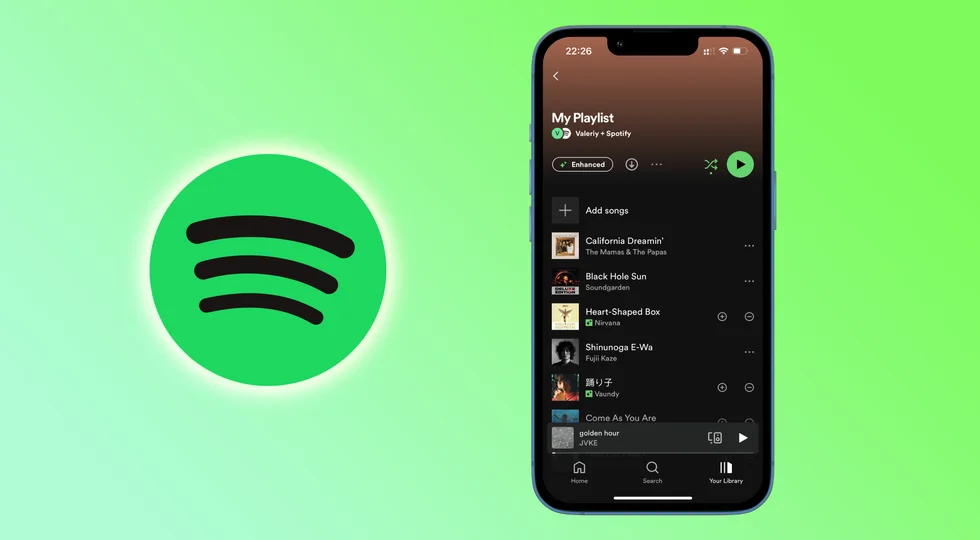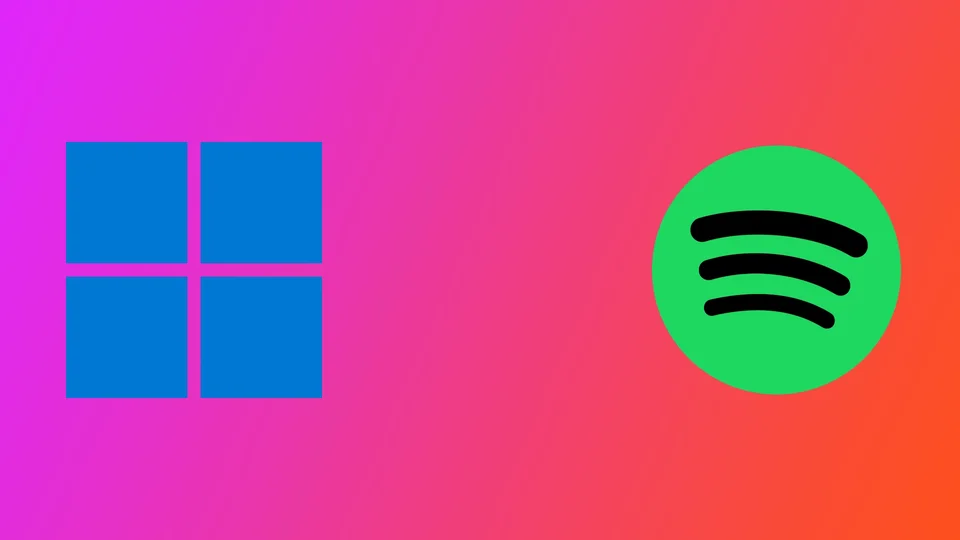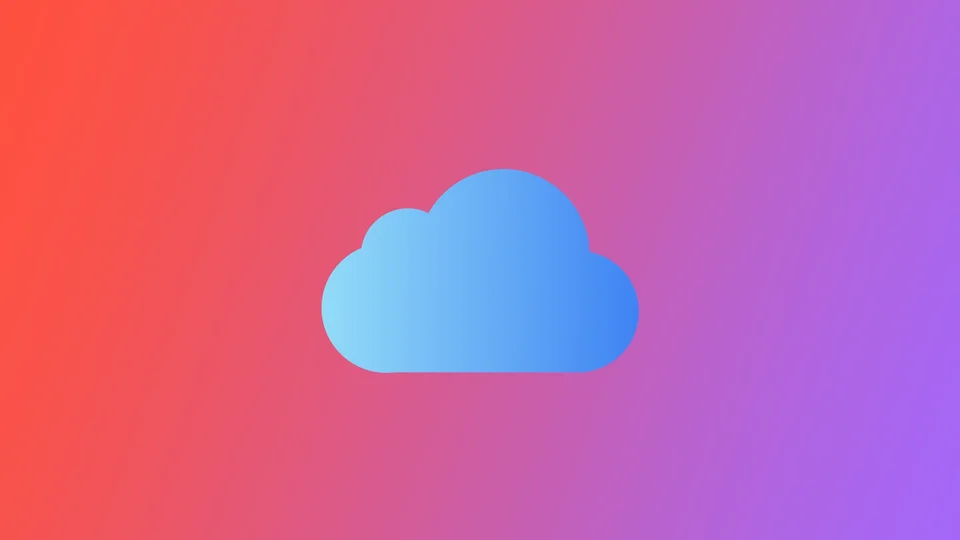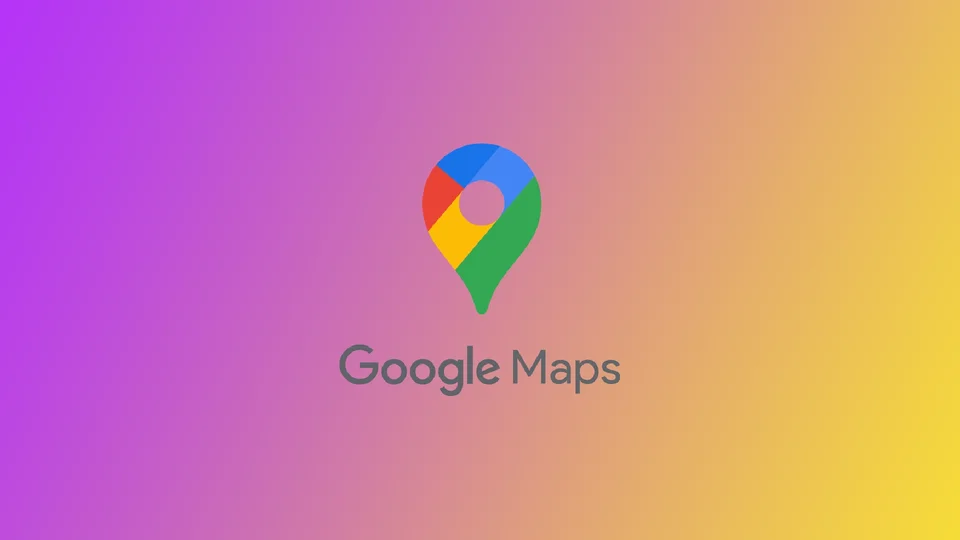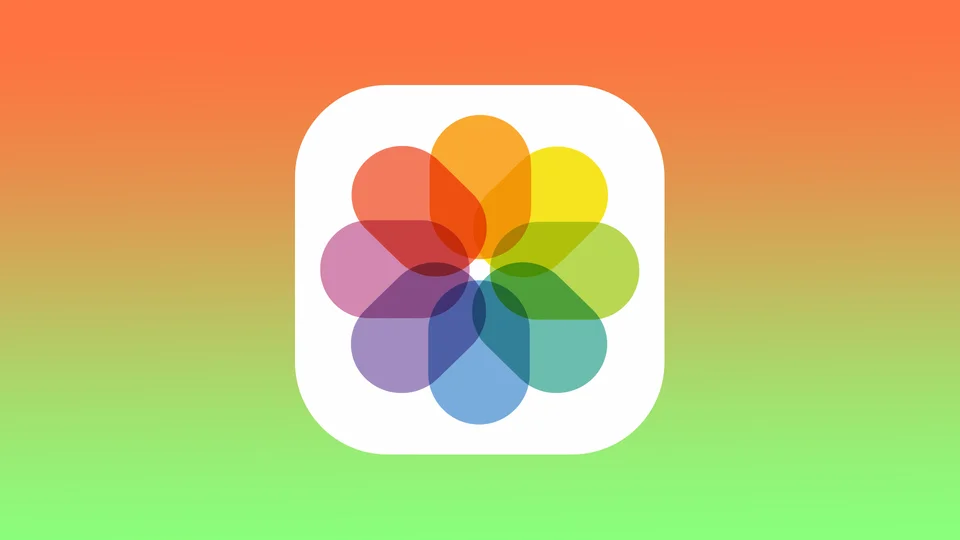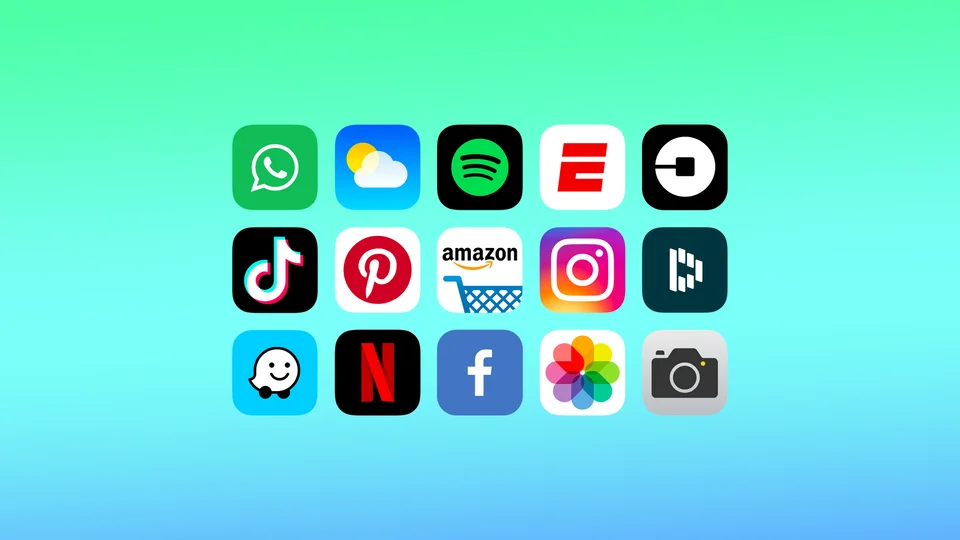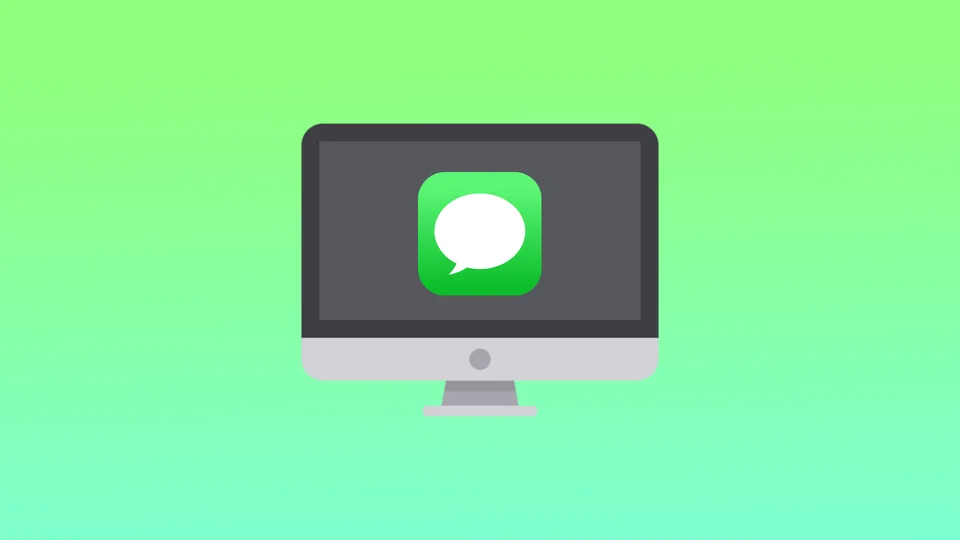AndroidとiPhoneのWhatsAppで自動ダウンロードを停止する方法
ダウンロード後、WhatsAppは自動的にスマートフォンのギャラリーに全てのファイルを保存します。多くのチャットやグループをお持ちの場合、端末のストレージに負荷がかかります。このため、自動ダウンロードを停止することで、より多くのストレージを確保し、端末を高速で動作させることができます。
また、多くの人がこの機能を無効にする理由として、通信量の消費も挙げられます。これに該当する場合は、設定でWi-Fiのみを使用してファイルを保存するように指定することができます。
AndroidでWhatsAppの自動ダウンロードを停止する方法は?
Android で WhatsApp の自動ダウンロードを停止するには、以下の手順で行って下さい。
WhatsAppを開き、ドットメニューを表示します。
WhatsAppホームウィンドウの右上にある3つの点をクリックします。
その後、「設定」をクリックしてください。
次に、「データとストレージの使用状況」をクリックします。すると、データの自動ダウンロードを無効にするための3つのオプションが表示されます。
次に、メニューをクリックします。次のメニューを一つずつクリックしてください。モバイルデータ通信を利用する場合Wi-Fi接続時
ローミング時
最後に、写真、オーディオ、ビデオのチェックを外してください。
この手順を踏むと、スマートフォンでの WhatsApp ビデオ自動ダウンロードをオフにすることができます。
iPhoneでWhatsAppの自動ダウンロードをオフにする方法
WhatsApp の自動ダウンロードを停止したい場合、以下の手順に従って下さい。
まず、アプリを開いてください。
設定]オプションをクリックします。
そして、「ストレージとデータ」をクリックしてください。
写真、オーディオ、ビデオ、ドキュメントをクリックして、無効にする必要があります。
最後に、カメラロールへの画像保存を切り替えてください。設定」→「チャット」→「カメラロールに保存」をタップしてください。
オーディオ、ビデオ、画像ファイルを読み込むデータを大幅に節約することができます。もう一つ、データ使用量の低下という機能があります。音声通話の処理中にデータ使用量を少なくしたい場合は、オンにするとよいでしょう。
iPhoneでWhatsAppのバックアップを削除する方法
iPhone上のWhatsAppバックアップを削除したい場合、以下の手順を踏む必要があります。
まず、WhatsAppを開いてください。
その後、右下にある「設定」をクリックしてください。
その後、チャットオプションを押していただければ、助かります。"すべてのチャットを消去 "をクリックしてください。これでバックアップのチャットが完全に削除されます。
次に、"チャットのバックアップ "をクリックしてください。
その後、自動バックアップをクリックする必要があります。
処理を終了するには、「オフ」オプションをクリックして、バックアップをオフにします。バックアップがオフになります。
このように、これらの処理には複雑なものはありませんが、WhatsAppのストレージを大幅に削減することができます。
WhatsApp でメディアファイルの読み込みに失敗した場合の対処法?
ユーザーがオートロード設定をリセットした後、WhatsAppでメディアファイルをロードするエラーが表示されることがあります。ファイルがデバイスのギャラリーに自動的に追加されなくなり、写真を手動で保存しようとするとエラーが表示されるように動作します。この現象に遭遇した場合、いくつかの理由が考えられます。そのため、解決策も同じようにたくさんあります。
まず、利用可能なストレージを確認することです。これは、デバイスに新しいファイルを保存するための領域がない場合によくある問題です。その場合、デバイスの設定で、それを確認し、不要な透明なファイル。また、「最近削除したフォルダ」を忘れないでください。これらのファイルはまた、スマートフォンのストレージを占有するので。
それでも問題が解決しない場合、日付と時刻が正しく設定されているかをご確認下さい。スマートフォンの日付が正しくない場合、メディアファイルをダウンロードするためにWhatsAppサーバーに接続することはできません。
また、インターネット接続に問題がある可能性もあります。ルーターを再起動するか、別のホットスポットに接続してください。その後、携帯電話でウェブサイトを開いてみてください。ウェブサイトが読み込まれない、または画像が正しく読み込まれない場合は、インターネット接続が故障している可能性があります。
また、WhatsAppアプリをアップデートして下さい。これにより、ファイルダウンロードの問題が解決されるはずです。
WhatsApp キャッシュを削除して下さい。キャッシュを削除しても、メッセンジャー内の会話は全て削除されません。キャッシュを消去するには、「ストレージとキャッシュ」セクションを開き、「消去」をクリックします。データを消去をクリックすると、チャットが削除されます。
WhatsApp の自動ダウンロードを停止する理由
WhatsApp の自動ダウンロードを停止すると、プラットフォーム上で共有される可能性のある悪質なコンテンツや不要なコンテンツからデバイスを保護することができます。自動ダウンロードが有効な場合、写真、動画、文書などのメディアファイルはユーザーの明示的な同意なしに自動的にデバイスにダウンロードされます。ファイルによってはマルウェアやその他の有害なコンテンツが含まれている場合があり、デバイスに危害を加えたり、プライバシーを侵害したりする可能性があるため、これはセキュリティリスクとなり得ます。
オートロードを無効にすると、デバイスにダウンロードされるコンテンツをより詳細に制御できるようになり、信頼できる連絡先またはソースからのみファイルをダウンロードするように選択できます。これにより、悪意のあるコンテンツをダウンロードするリスクを低減し、セキュリティの脅威からデバイスを保護することができます。
また、オートロードを無効にすると、特に WhatsApp でメディアファイルを多く取得する場合、データ消費量と端末の容量を節約することができます。ダウンロードするファイルを手動で選択することで、必要なファイルのみをダウンロードし、不要なコンテンツでデバイスが散らかるのを防ぐことができます。
Googleドキュメントでアルファベット表記をする方法
Google Docsは素晴らしいフル機能のサービスである。主な利点の1つは、Google Docsは、そのユーザーに多くのことを自動化する機会を与えることです。例えば、テキストの書式を簡単に変更することができ、それらの変更は、単に文書全体に広がっていることができます。
残念ながら、この機能はGoogle Docsで自動的にサポートされていないため、リストをアルファベット順にすることはできません。アルファベット順は、リストをアルファベット順に並べることを指します。これは、MS Wordのような他のワープロアプリケーションで行うことができます。
以下の情報は、Googleドキュメントでアルファベット順に並べる方法についてのすべてを説明します。
アドオン「Sorted Paragraphs」を使って段落を並べ替える方法
Sorted Paragraphs」アドオンは、Googleドキュメントで段落をソートするための便利なツールです。アルファベット順や長さ順、あるいはランダムな並び順など、さまざまな基準で段落を並べ替えることが可能です。ここでは、「Sorted Paragraphs」アドオンを使ってGoogleドキュメントで段落を並べ替える方法をステップバイステップで説明します。
アドオンのインストール
Sorted Paragraphs」アドオンを使用するには、まず、Google Workspace Marketplaceからインストールする必要があります。その方法は以下の通りです。
Googleドキュメントを開きます。
上部メニューの「拡張機能」をクリックします。
ドロップダウンメニューから、「アドオン」にマウスを合わせます。
アドオンを入手する」をクリックします。
検索ボックスに「Sorted Paragraphs」と入力します。
インストールボタンをクリックします。
画面の指示に従って、インストールを完了します。
並べ替えたい段落をハイライト表示する
アドオンをインストールしたら、並べ替えたい段落を選択します。Windowsでは「Ctrl」キー、Macでは「Command」キーを押しながら、各段落をクリックすると、複数の段落を選択することができます。
Sorted Paragraphsアドオンを使用する
必要なテキストをハイライトし、適切なアドオンをインストールしたら、あとはこのステップバイステップの指示に従うだけです。
上部メニューの「拡張機能」をクリックします。
ドロップダウン・リストから、「並べ替え段落」にカーソルを合わせます。
A-Zの並べ替え」と「Z-Aの並べ替え」の2つのオプションが表示されます。どちらかを選ぶと、その時点で指定した基準に従って並べ替えが適用されます。
これで完了です。Sorted Paragraphs" アドオンは、選択した段落を選択した基準に基づいて並べ替えます。このアドオンは、リストやGoogle Docsの組み込みテーブルをアルファベット順に並べ替える場合にも役立ちます。
結論から言うと、「Sorted Paragraphs」アドオンは、Google Docsで段落をソートするための便利なツールです。このアドオンを使えば、様々な条件に基づいて段落を素早く並べ替え、文書をより整理して見やすくすることができます。
Googleドキュメントで最近のドキュメントをアルファベット順に並べる方法
Googleドキュメントでは、最近編集したドキュメントを記録しているので、必要なファイルにすばやくアクセスできます。Googleドキュメントで最近使ったドキュメントをアルファベット順に並べると、特定のファイルを素早く見つけることができ、ワークスペースを整理することができます。ここでは、Googleドキュメントで最近使ったドキュメントをアルファベット順に並べる方法について説明します。
Google DocsのリストをGoogle Docsで開いてください。
画面右側に表示されるソートボタンをクリックします。
ここで、タイトルの並び順を選択する必要があります。
このソートでは、タイトルに数字が含まれる文書が最初に置かれ、その後にA~Zの文字が続きます。何十枚、何百枚と書類がある場合は、この方法で順番を決めると便利です。また、検索バーを使えば、すぐに文書を見つけることができるのでおすすめです。
Googleドキュメントでアルファベット表記をするためのコツとは
Google Docsのアルファベット順は、リスト、ドキュメント、ライブラリの整理に便利な機能です。ここでは、Googleドキュメントでアルファベットを効果的に使用するためのヒントをいくつか紹介します。
正しい範囲を選択するリストや文書をアルファベット順に並べる場合、セルや段落の範囲を正しく選択してください。そうしないと、うっかり間違った内容をアルファベット順に並べたり、重要な項目を省いたりする可能性があります。
一貫性を持たせる。アルファベット順の場合、大文字、句読点、書式に一貫性を持たせることが重要です。そうすることで、すべての項目が正しい順序でリストアップされ、リストに目を通すのが容易になります。
フォルダーを使用する。ライブラリや複数のドキュメントをアルファベット順に並べる場合は、フォルダーを使用してコンテンツを整理することをお勧めします。これにより、特定のドキュメントを見つけやすくなり、関連するコンテンツをまとめておくことができます。
アルファベット順にする前に編集する:アルファベット順にする前に、コンテンツを編集しておくと便利なことがあります。これにより、並べ替えに影響するような間違いや矛盾を修正することができます。
アドオンを使う。Google Docsには、アルファベット順の機能を強化するアドオンがいくつか用意されています。例えば、「段落の並べ替え」アドオンを使えば、特定の条件に基づいて文書内の段落を素早く並べ替えることができます。
これらのヒントを参考に、Googleドキュメントでコンテンツを効果的にアルファベット順に並べることで、情報を見つけやすく、整理しやすくすることができます。
Spotify Enhanceとは?
Spotifyでプレイリストを作るのは、多くの場合、それほど大変なことではありません。しかし、時には、プレイリストに追加できる他の音楽がまったくわからないことがあります。そこで、素晴らしいEnhance機能の出番です。
簡単に説明すると、あなたのプレイリストに、あなたの好みに合ったおすすめの曲を入れてくれるのです。大雑把に言うと、アシスタントのような働きをして、自動的に音楽を選んで追加してくれるのです。その後、プレイリストからおすすめの曲を残すか削除するかは、あなた次第です。
そこで、Enhanceとは何か、Spotifyでの使い方を詳しく見ていきましょう。
SpotifyのEnhanceとは?
まず特筆すべきは、この機能はSpotify Premium加入者のみが利用できること。なので、試したい人は急いでアップグレードしてください。とりあえず、その内容をお伝えします。
エンハンスボタンは、プレイリストの上部にある名前とカバーの下にあるボタンです。このボタンは、個人用プレイリストでのみ使用できることを理解しておく必要があります。他の公開プレイリストや年間トップソングにはありません。
では、Spotifyで「強化」をタップまたはクリックすると、何が起こるのでしょうか。まず、ストリーミングプラットフォームは、あなたのプレイリストにすでにある曲を分析します。次に、このデータを使って、独自のおすすめ楽曲を追加します。Spotifyは、あなたの曲の2曲ごとに1曲、最大30曲のおすすめを提供します。私のようにプレイリストに3曲しか入っていない場合、アルゴリズムはプレイリストの他の場所をすべておすすめ曲で埋めてくれます。
自分の音楽とレコメンドの違いをどう見るか?それはとてもシンプルです。Spotifyが提案する曲の横には、小さな緑色の四角の中に星が表示されます。また、曲の横にはプラスとマイナスの2つのボタンが表示されます。それらをタップすることで、プレイリストから曲を「残す」または「削除」することができます。
エンハンスボタンについて知っておくべきことは、おそらくこれだけでしょう。この機能を有効にして、プレイリストにおすすめの曲を追加する例を紹介しましょう。
SpotifyでEnhanceを使用する方法
SpotifyのEnhanceボタンはPCでもモバイル端末でも同じように見えます。そこで、iPhoneで有効にし、使用する方法を例に挙げて説明します。では、その方法を説明します。
Spotifyを開き、プレイリストに移動します。
その後、「強化」をタップします。おすすめの楽曲が表示されるはずです。
ここで、どれか1つを残すには、プラスアイコンをタップします。
削除したい場合は、マイナスをタップしてください。
すべてのトラックを追加したら、「Enhanced」をタップしてこの機能をオフにすることができます。
追加した音楽はすべて残り、それ以外のおすすめはすべて消えます。
プレイリストから曲を削除したい場合は、曲の横にある3つの点のアイコンをタップしてください。
次に、「プレイリストから削除」を選択します。
これだけです。これで、Enhance アルゴリズムで、より多くの音楽を楽しみ、より多くのクールなアーティストを見つけ続けることができます。
Facebookで「いいね!」を非表示にする方法
Facebookの「Hide Likes」機能は、ユーザーが投稿した記事の「いいね!」数を非表示にすることができる機能です。Hide Likes機能は、FacebookとInstagramで利用可能です。ただし、お住まいの地域や端末によって、この機能を利用できるかどうかが異なるため、注意が必要です。
Facebookの「いいね!」を隠す機能の仕組みは?
いいね!を隠す」機能は、ユーザーが「いいね!」を競うプレッシャーを感じにくくし、ソーシャル比較による精神衛生への悪影響を軽減することを目的としています。そのため、ユーザーは「いいね!」の数ではなく、投稿の内容に集中することができます。
この機能は、投稿を作成した人からいいね!の数を隠すものではありません。投稿を作成した人は、いいね!の数と、その投稿にいいね!を付けたユーザーの名前を確認することができます。また、「いいね!を隠す」機能は、リーチ、エンゲージメント、インプレッションなどの指標に影響を与えません。
この機能を使うと、人気が下がると思っている人も多いでしょう。しかし、実際にはそうではありません。投稿の知名度やリーチが下がることはありません。
PCやMacでFacebookの「いいね!」を非表示にする方法は?
ここでは、PCまたはMacを使用してFacebookで「いいね!」を非表示にする方法を説明します。
Webブラウザを起動し、FacebookのWebサイトにアクセスします。
Facebookのアカウントにログインします。
プロフィール画像をクリックする。
次に、「設定とプライバシー」の項目を選択します。
次に、"設定 "を選択します。
リストから「プライバシー」セクションを選択する必要があります。
"反応設定 "をクリックします。
このセクションでは、「On your posts」と「On posts from other」の両方のスライダーが有効になっていることを確認する必要があります。
これらの手順が異なる可能性があることに留意する必要があります。地域やブラウザのバージョンによって異なります。
また、Facebookの「いいね!」を非表示にする機能は、これまで個別の投稿に対して利用可能でした。ユーザーは、以前は投稿の3つの点をクリックして、「いいね!」やコメントを非表示にすることができました。現在では、PCまたはMacで、私が説明した方法のみを使用して、Facebook上の「いいね!」を非表示にすることができます。
モバイル端末でFacebookの「いいね!」を非表示にする方法とは?
ここでは、モバイル端末を使用してFacebookで「いいね!」を非表示にする方法を紹介します。
モバイル端末でFacebookアプリを起動します。
プロフィール画像をクリックする。
次に、"設定とプライバシー "を選択します。
次に、"設定 "を選択します。
"プロフィール設定 "をクリックします。
フィードの設定」までスクロールします。
"反応設定 "をクリックします。
このセクションでは、「On your posts」と「Those from other slider」の両方が有効になっていることを確認する必要があります。
これらの手順は、モバイル端末のアプリでは少しわかりにくいです。しかし、ブラウザを使用した手順と同様です。
Facebookの「いいね!」を非表示にした場合、アクティビティにどのような影響があるのでしょうか?
Facebookの「いいね!」を非表示にすることは、コンテンツの種類、オーディエンス、ユーザーの目的など様々な要因によって、ユーザーアクティビティに異なる影響を与える可能性があります。ここでは、Facebookの「いいね!」を非表示にすることで、ユーザーのアクティビティに影響を与える可能性のある方法をいくつか紹介します。
いいね!」獲得のためのプレッシャーを軽減する
ユーザーが「いいね!」を隠すことを選択する主な理由の1つは、「いいね!」を競い合うことによる社会的プレッシャーや不安を軽減することです。いいね!」の数を隠せば、ユーザーは「いいね!」の数を気にすることなく、より安心して有意義なコンテンツを共有することができます。
よりクリエイティブに
また、「いいね!」を非表示にすることで、ユーザーは単に「いいね!」を増やすことよりも、本物志向でクリエイティブな魅力的なコンテンツを作ることに集中するようになるかもしれません。その結果、ユーザーの個性や興味を反映した、より多様でエキサイティングなコンテンツが生まれるかもしれません。
視認性・到達度の低下
しかし、「いいね!」の非表示は、Facebookがユーザーのニュースフィードに表示する投稿を決定するために使用する重要な要素の1つであるため、投稿の可視性と到達度を低下させる可能性があります。いいね!」の数が他よりも少ない投稿は、ユーザーのフィードに表示されたり、他のユーザーに推奨されたりする可能性が低くなる場合があります。
いいね!」を非表示にする効果は、閲覧者やユーザーの目的によって異なる場合があります。例えば、親しい友人や家族と個人的または感情的なコンテンツを共有する場合には、「いいね!」を隠すことがより効果的である場合があります。しかし、専門的なコンテンツや宣伝用のコンテンツをより多くの人と共有する場合には、あまり効果的でない可能性があります。
Windows 11でスタート時にSpotifyを開かないようにする方法
Spotifyは、膨大な楽曲やポッドキャストのライブラリにアクセスできる人気の音楽ストリーミングサービスです。Windows 11を含む様々なプラットフォームで利用可能です。コンピュータの起動時に自動的にSpotifyが開くことを好むユーザーもいますが、不要または不便と感じるユーザーもいるでしょう。起動時に多くのアプリケーションが起動していると、コンピュータの起動時間が遅くなり、コンピュータの使用を開始するのに時間がかかることがあります。
この記事では、Windows 11で起動時にSpotifyを開かないようにするための3つの異なる方法について説明します。これらの方法は簡単で効果的であり、コンピュータを起動するときに自動的に実行されるアプリケーションをよりよく制御するのに役立ちます。それでは、Windows 11でSpotifyがスタートアップで開くのを無効にする方法を紹介します。
Spotifyの起動時のオープニングをオフにするにはどうしたらいいですか?
Windows 11には、システム起動時にSpotifyを無効にする方法がいくつかあります。Windowsの設定、タスクマネージャー、またはSpotifyアプリケーションの設定を使用することができます。それぞれの方法を順を追って見ていきましょう。
タスクマネージャーを使う
起動時にSpotifyが開かないようにする方法の1つ目は、タスクマネージャーを使う方法です。この方法は簡単で効果的です。以下のステップに従ってください。
タスクバー上で右クリックし、「タスクマネージャー」を選択します。
スタートアップ」タブをクリックします。
アプリの一覧からSpotifyを探し、クリックします。
ウィンドウの右下にある「無効化」ボタンをクリックします。
コンピュータを再起動して、変更が有効になったことを確認します。
また、Windows 11を起動したときに開く可能性のある他のアプリを見つけることができます。その際、「状態」欄に注目する必要があります。気になるアプリが[Enable]になっている場合は、自動起動が有効になっています。これを無効にするには、上記の手順に従います。
設定アプリを使用する
起動時にSpotifyを開かないようにする2つ目の方法は、Windows 11の「設定」アプリを使う方法です。以下の手順で行ってください。
Windowsキー+Iを押して、「設定」アプリを起動します。
アプリ]オプションをクリックします。
ここで、「スタートアップ」を選択します。
下にスクロールしてSpotifyを見つけ、その横にあるスイッチを切り替えます。
設定」アプリを終了します。
コンピュータを再起動する。
また、Windowsの電源を入れたときに起動するさまざまなアプリケーションやプログラムも確認することができます。ただし、タスクマネージャーとは異なり、起動時に実行されるすべてのプロセスを確認することはできません。アプリケーションをクリックすると、そのアプリケーションがあるフォルダーが表示されます。
Spotifyの設定を使う
起動時にSpotifyが開かないようにする方法の3つ目は、Spotifyアプリ内の設定です。以下の手順で行ってください。
Windows 11のパソコンでSpotifyのデスクトップアプリを起動します。
アプリの右上にある自分のプロフィールアイコンをクリックします。
ドロップダウンメニューから、「設定」オプションを選択します。
スタートアップとウィンドウの動作」セクションまでスクロールします。
コンピュータにログインした後、自動的にSpotifyを開く」オプションの横にある、ドロップダウンメニューをクリックします。
いいえ」を選択します。
このオプションを無効にすると、コンピュータを起動したときにSpotifyが自動的に開かなくなります。
Spotifyアプリを終了し、コンピュータを再起動すると、変更が有効になります。
なお、「最小化」ボタンもあります。これを選択すると、Windowsを起動してもSpotifyは開きますが、すべてのケースで開くわけではありません。例えば、これまで音楽を聴いておらず、アプリを終了していた場合、Windows 11を起動しても開きません。
Windows 11からSpotifyアプリを削除する方法
Spotifyを使用しなくなった場合、またはWindows 11コンピュータのスペースを空ける場合、Spotifyアプリを削除したい場合があります。ここでは、Windows 11からSpotifyアプリを削除する手順を詳しく説明します。
Windows 11のパソコンで「スタート」メニューを開く。
歯車のような「設定」アイコンをクリックします。
オプションの一覧から「Apps」を選択します。
インストールされているアプリ」セクションまでスクロールし、「Spotify」アプリを見つけます。
Spotifyアプリの横にある3つの点をクリックすると、そのオプションが展開されます。
アンインストールボタンをクリックします。
Windows 11では、アプリをアンインストールするかどうかの確認が表示されます。アンインストールボタンをクリックして先に進みます。
Windows 11がアンインストール処理を完了するのを待ちます。お使いのコンピュータの速度によっては、数分かかる場合があります。
アンインストールが完了すると、アプリがアンインストールされたことを確認する通知が表示されます。
最後に、Spotifyアプリに関連する残存ファイルを削除するために、ごみ箱を永久に空にすることができます。これを行うには、デスクトップ上のごみ箱アイコンを右クリックし、「ごみ箱を空にする」を選択します。
以下の手順で、設定アプリを使って、Windows 11 コンピュータから Spotify アプリを素早く削除することができます。アプリをアンインストールすると、Spotify アカウントに関連付けられたオフラインの音楽ファイルやプレイリストもすべて削除されるので、注意が必要です。オフラインの音楽ファイルを残しておきたい場合は、アプリをアンインストールする前にバックアップをとってください。
iCloudからアプリを削除する方法
AppleのiCloudサービスでは、アプリのデータ、連絡先、写真などのデータの保存やバックアップなど、さまざまな機能が提供されています。データを安全に保管し、簡単にアクセスできる便利な機能ですが、その一方で、ストレージの容量を大きく消費してしまうこともあります。iCloudストレージがいっぱいになってきたら、iCloudバックアップからアプリとそのデータを削除するのも一つの解決策です。
この記事では、iCloudからアプリを削除し、貴重なストレージスペースを取り戻す方法について詳しく説明します。デバイスの空き容量を確保する場合でも、バックアップデータをより効率的に管理する場合でも、このガイドでは、iCloud からアプリを削除する方法を順を追って説明します。
iCloudバックアップとは何ですか?
iCloudバックアップは、AppleのiCloudサービスが提供する機能で、ユーザーはアプリのデータ、設定、連絡先、写真などを含むデータのコピーをクラウドに保存することができるようになります。このデータは暗号化されてアップルのサーバーに保存され、インターネットに接続され、同じiCloudアカウントにサインインしているどのデバイスからでもアクセスできるようになっています。これにより、ユーザーは、現在使用しているデバイスを切り替えたり、紛失したり、データを消去して復元する必要がある場合、新しいデバイスにデータを復元することができます。
iCloudバックアップを使用するには、まずデバイスの「設定」アプリを開き、画面上部の自分の名前をタップし、「iCloud」をタップして、この機能を有効にする必要があります。そこから、iCloudバックアップをオンにすることができます。一度有効にすると、デバイスがWi-Fiネットワークと電源に接続されている場合、バックグラウンドでデータが自動的にバックアップされます。バックアップデータには、アプリのデータ、設定、連絡先、写真、ドキュメントなど、さまざまな種類の情報が含まれ、これらはすべて暗号化されてからクラウドに保存されます。
バックアップデータの管理は、デバイスのiCloud設定から「ストレージを管理」をタップすることで行えます。これにより、バックアップが使用するストレージ容量が表示され、必要に応じて古いバックアップを削除することができます。データを復元する必要がある場合は、新しいデバイスまたは復元したデバイスでiCloudにサインインし、画面上の指示に従ってバックアップから復元することができます。
iPhoneやiPadでiCloudアプリのバックアップを削除する方法は?
iCloudからアプリのバックアップを削除すると、特にiPhoneやiPadに多くのアプリがインストールされている場合、貴重なストレージスペースを解放することができます。ここでは、iPhoneまたはiPadでiCloudからアプリのバックアップを削除する方法について、ステップバイステップのガイドを示します。
iCloudの設定にアクセスするには、ホーム画面で「設定」アプリケーションをタップします。
画面上部の名前をタップして、Apple IDの設定にアクセスします。
Apple IDの設定で、iCloudをタップして、iCloudの設定にアクセスします。
iCloudの設定で、「アカウントストレージを管理」をタップすると、アプリのバックアップを含む、iCloudに保存されているすべてのバックアップのリストが表示されます。
バックアップの一覧から探して選択します。
目的のデバイスをタップします。
ここで、削除するアプリを探し、その横のスイッチを切り替える必要があります。
削除を確認するためのポップアップウィンドウが表示されます。Turn Off & Delete]をタップして確認します。
iCloudから削除したい他のアプリのバックアップについても、この手順を繰り返します。
iCloudからアプリのバックアップを削除すると、クラウドにバックアップされたデータも削除されますので、ご注意ください。将来、アプリとそのデータを復元する必要がある場合は、アプリを再インストールして、一から設定する必要があります。iCloudからアプリのバックアップを削除することで、ストレージスペースを空け、バックアップデータをより効率的に管理することができます。以下の手順に従って、iPhoneまたはiPadのiCloudからアプリのバックアップを削除してください。
MacでiCloudアプリのバックアップを削除する方法は?
また、MacのiCloudアプリからiCloud内のアプリデータを削除することができます。やり方は、iPhoneやiPadと同様に簡単です。そのためには、以下のものが必要です。
画面左上のアップルマークをクリックし、「システム環境設定」を選択します。
システム環境設定で、「Apple ID」をクリックします。
ここで、Apple IDとパスワードを入力する必要があります。
左サイドメニューの「iCloud」を選択します。
管理」をクリックすると、アプリのバックアップを含む、iCloudに保存されているすべてのバックアップのリストが表示されます。
削除したいアプリのバックアップを探し、左の欄から選択します。
最後に、「すべてのファイルを削除」をクリックして、このアプリに関連するすべてのファイルを削除します。
操作を確定するには、ポップアウトウィンドウで[削除]をクリックします。
削除する必要があるすべてのアプリについて、この手順を繰り返します。Mac の iCloud からアプリのバックアップを削除すると、貴重なストレージ領域を解放し、バックアップデータをより効率的に管理することができます。このプロセスは簡単で、いくつかのステップを踏むだけです。iCloudからアプリのバックアップを削除すると、クラウドにバックアップされたデータも削除されることを覚えておいてください。将来、アプリとそのデータを復元する必要がある場合は、アプリを再インストールして、ゼロから設定する必要があります。以下の手順に従って、Mac の iCloud からアプリのバックアップを削除し、ストレージスペースの管理を取り戻しましょう。
WindowsでiCloudからアプリを削除する方法は?
WindowsでiCloudからアプリを削除するには、以下の手順で行います。
PCでiCloudデスクトップアプリケーションを開く必要があります。
その後、Apple IDとパスワードの入力が必要です。
次に、「ストレージ」セクションを選択します。
その後、リストの中のアプリをクリックします。
次に、「ドキュメントとデータの削除」を選択して、すべてのファイルを削除します。
iCloudからアプリとそのデータを削除しても、お使いのデバイスからアプリを削除することはできません。アプリを完全に削除するには、デバイスからアプリを個別に削除する必要があります。
Googleマップでお近くのATMを検索する方法
旅行が多く、現金がないと困る私は、Google MapsでATMを素早く簡単に見つけることができるようになりました。慣れない街でATMを探すのに最適なツールで、何度も窮地を脱してきました。
このガイドでは、Googleマップで近くのATMを検索する手順を説明します。特定の機能を持つATMの検索から、利用可能なATMの確認、手数料の回避、他のユーザーのためにレビューを残すことまで、すべてをカバーします。旅慣れた人も、緊急の現金を探している人も、Google マップを使えば、最寄りの ATM を簡単に見つけることができます。
Googleマップで近くのATMを確認する方法
私はポーランドの首都ワルシャワに一時的に滞在しています。この国はかなり発展していて、ほとんどの場所でバンクカードが使えますが、多くの店やレストランではまだ現金が必要です。そのため、近所にあるATMを探すのに苦労しています。そんなとき、Google Mapsはとても役に立ちます。その方法を説明しましょう。
Googleマップを開き、位置情報ボタンをクリックして、自分のいる場所を中心に地図を表示させます。
次に、検索バーの下にある推奨オプションのリストをスクロールして、ATMを選択します(または、検索バーにATMと入力します)。
Googleマップは、市内にあるすべてのATMを表示します。ATMをお探しの地域にズームインして、「この地域で検索」ボタンをクリックすると、Googleマップがあなたの周りや探している地域にあるATMを表示させることができます。
次に、最も便利なATMを選択し、「行き方」を押すと、デバイスがATMまでナビゲートします。
Googleマップには、まだすべてのATMが掲載されているわけではありませんので、ご注意ください。また、Googleマップでは、ATMの位置が正しく表示されないという問題によく遭遇します。たとえば、地図上の位置とは建物の反対側だったり、道路を挟んでいたりすることもあります。ATMがあるはずの場所にない場合は、ATMがあることを示す標識がないか、いつも周りを見回してみるとよいでしょう。
新しい国でATMを探すときに知っておきたいこと
初めて行く場所や国には、その国のことを余分に知ってから、適当にATMに向かうことに意味がある。例えば、このATMでは手持ちのカードが使えないとか、夜間は利用できないとか、そういうことが判明するかもしれない。私が日頃使っているポイントを列挙してみよう。
特定の機能を持つATMを探す
アクセスしやすい機械、ドライブスルーATM、特定の通貨を取り扱う機械など、ATMに特定の要件がある場合は、Googleマップを使って検索結果を絞り込むことができます。そのためには、検索結果ページの上部にある「フィルタ」ボタンをクリックし、探している機能を選択します。
ATMの利用状況を確認する
ATMを利用する前に、利用可能かどうか確認しておくとよいでしょう。Googleマップは、このような場合にも役に立ちます。一部の銀行やATM業者では、ATMにリアルタイム情報を付加しており、ATMが現在稼働中か、現金がないのか、メンテナンス中なのかを確認することができます。ATMの情報ウィンドウにある「ライブビュー」機能を探して、機械の稼働状況を確認してみてください。
ATM手数料の回避
ATMの手数料を避けるために、Googleマップは、無料のATMを見つけるのに役立ちます。検索バーを使って、銀行や信用組合のATMを探したり、"surcharge-free" や "fee-free" と表示された機械を探したりします。また、デビットカードで買い物をするとキャッシュバックが受けられる近くの小売店や企業をGoogleマップで探すこともでき、ATM手数料を完全に回避することができます。
ATM設置場所の見直し
Googleマップで見つけたATMを利用した場合、他のユーザーの参考になるよう、その場所のレビューを残すことを検討してください。ATMを評価し、体験談を残すことで、信頼できる機械を探している他のユーザーの参考にもなります。また、Googleマップを利用してATMのレビューを事前に検索することで、機械の品質や周辺環境についてより詳しい情報を得ることができます。
海外でATMを利用する際の注意点
旅行するとき、私はいつも身の安全を心配します。外国の都市や他の国で起こりうる最も不愉快なことは、お金とカードがないことに気づくことです。そこで、ATMでお金を安全に引き出すための簡単な解決策をご紹介します。
明るい場所や人の多い場所でATMを利用する
外国でATMを利用する際は、人通りの多い明るい場所で利用することが大切です。人里離れた場所や暗い場所でのATMの利用は、盗難や詐欺にあう可能性があるので避けましょう。
ATMにいたずらされた形跡がないか確認する
ATMを利用する前に、部品が緩んでいたり、壊れていたりして、いたずらされた形跡がないかどうか点検してください。もし、不審な点があれば、利用を中止し、銀行や当局に通報してください。
暗証番号を入力するときは、キーパッドを隠してください。
ATMで暗証番号を入力するときは、手や紙などでキーパッドを覆い、暗証番号を見られないようにしましょう。
銀行支店内のATMを利用する
可能であれば、銀行の支店内に設置されているATMを利用してください。これらの機械は通常、路上にある独立したATMよりも安全で、改ざんされる可能性も低くなっています。
銀行のATMネットワークを利用する
外国で銀行のATMネットワークを利用すれば、追加料金や手数料を避けることができます。渡航前に、渡航先の銀行に提携銀行があるかどうかを確認してください。
よくある詐欺に注意する
訪問先の国では、スキミング装置や偽のATMなど、一般的なATM詐欺に注意しましょう。機械の真偽に不安がある場合は、使用せず、銀行や当局に報告しましょう。
アカウントに目を配る
外国でATMを利用した後は、口座に不審な動きがないかを監視してください。不正な取引があった場合は、すぐに銀行に報告してください。
このような簡単な注意事項で、私は何度も詐欺師の手口に引っかかる危険な状況から救われました。夜間の人通りの少ない場所には特に注意し、暗証番号を入力するキーパッドが偽物でないことを常に注意深く確認する必要がありますね。
Macの写真でアルバムを使用する方法
Macの写真では、アルバムは写真やビデオをカスタマイズして整理、グループ化するための方法です。アルバムでは、写真ライブラリのどこにあるかに関係なく、まとめておきたい特定の写真やビデオをグループ化できます。
アルバムを作成して、日付、場所、人物、被写体など、選択した条件に基づいて写真やビデオを整理することができます。Mac上の写真には、「お気に入り」「最近削除したもの」「重複」「インポート」などのあらかじめ定義されたアルバムも含まれており、これらはアプリケーションでのあなたの活動に応じて自動的に更新されます。
Macの「写真」にアルバムを作成する方法は?
Macの写真でアルバムを作成するには、以下の手順が必要です。
Macで「写真」アプリを開きます。
左側のサイドバーで、"ファイル "をクリックします。
ドロップダウンメニューから「新規アルバム」を選択します。
新しいアルバムに名前をつけてください。
写真のアルバムは、写真やビデオの複製を作成するのではなく、ライブラリにある既存の写真やビデオを整理するだけです。そのため、アルバムから写真を削除しても、「すべての写真」や「モーメント」表示など、ライブラリ内の別の場所で写真を利用できます。
Macの写真アプリのアルバム、スマートアルバム、フォルダの違いは何ですか?
Macの「写真」でアルバムを作成する手順を実行すると、アルバム、スマートアルバム、フォルダの3つのオプションが表示されます。Macの「写真」アプリでは、アルバム、スマートアルバム、フォルダは、写真やビデオを整理するための異なる方法です。
アルバムは、あなたが手動で追加した写真やビデオのコレクションです。アルバムはいくつでも作成でき、同じ写真を複数のアルバムに追加しても、写真の重複は発生しません。アルバムは、特定のイベント、人、またはテーマに基づいて写真を整理するのに最適な方法です。
インテリジェントアルバムは、お客様が定義した特定の条件に基づいて自動的に追加される写真やビデオのコレクションです。例えば、特定の場所で撮った写真や特定の人物が写っている写真をすべて含むスマートアルバムを作成できます。ライブラリにある新しい写真やビデオがスマートアルバムの条件を満たすと、そのアルバムに自動的に追加されます。
ですから、一般的なアルバムではなく、スマートアルバムを作りたい場合も、同じ手順でOKです。そして、次の条件に一致するを選択します。
フォルダとは、複数のアルバムやインテリジェントアルバムを1つのコンテナに整理する方法です。フォルダを作成すると、特定の旅行やイベントに関連するアルバムなど、関連するアルバムやブリリアントアルバムをグループ化することができます。フォルダーには、写真やビデオは含まれません。複数のアルバムとスマートアルバムを整理し、グループ化する方法を提供します。
要約すると、アルバムは手動で作成する写真のコレクション、スマートアルバムは特定の条件に基づいて自動的に生成されるもの、フォルダーは複数のアルバムやスマートアルバムを整理するためのコンテナです。
Macで写真をアルバムに追加する方法は?
Macの「写真」アプリで写真をアルバムに追加するには、次の手順に従います。
写真」アプリを開く。
そして、「ライブラリ」に移動します。
目的の写真を右クリックする。
に追加」を選択します。
アルバムのドロップダウンリストで、目的のアルバムを選択します。
一度アルバムに追加した写真は、写真ライブラリの他の部分でも利用可能です。
Macでアルバムから写真を削除する方法は?
Macの「写真」アプリでアルバムから写真を削除するには、次の手順に従います。
写真」アプリを開く。
次に、左側のアルバムを選択します。
目的の写真を右クリックする。
アルバムから写真を削除する」を選択する。
また、あるアルバムから別のアルバムに写真をドラッグ&ドロップすることもできます。この操作により、アルバムから写真が削除され、別のアルバムに写真が表示されます。同じように、写真はメインのフォトライブラリーで引き続き利用できます。
Macでアルバム内の写真を削除する方法は?
Macの「写真」アプリでアルバムから写真を削除するには、次の手順に従います。
写真」アプリを開く。
次に、左側のアルバムを選択します。
目的の写真を右クリックする。
写真を削除する」を選択する。
この方法で、不要な写真をアルバムから消去することができます。この写真は、すべてのデバイスのiCloudフォトから削除されます。
Macでアルバムを削除する方法は?
Macの「写真」アプリでアルバムを削除するには、次の手順に従います。
写真」アプリを開く。
左側には、あなたのすべてのアルバムが表示されます。
削除したいアルバムを右クリックする。
次に、ドロップダウンリストから「アルバムを削除」を選択します。
このアルバムのアイテムは、お客様のフォトライブラリやそれらを含む他のアルバムで引き続き表示されます。このアルバムは、あなたのすべてのデバイスのiCloudフォトから削除されます。
iOSアプリを一括削除する方法
iOSアプリはいくつかの方法でアンインストールすることができます。iOSアプリを削除する最も簡単な方法は、ホーム画面のアプリのアイコンを、すべてのアイコンがくねくねするまでタップ&ホールドすることです。この方法では、いくつかのアプリを割とすぐに削除することができます。
アプリの削除は、「設定」からも行えます。ストレージ]では、アプリを削除するほか、アプリをアンロードすることもできます。こうして、どのアプリが最もストレージスペースを占めているかを把握し、その後にアンロードまたは削除することができます。
iOSアプリを削除する最も簡単な方法は何ですか?
最も簡単で使い勝手の良い方法でアプリを削除するには、次の手順を実行する必要があります。
ホーム画面で、任意のアプリをタップ&ホールドします。
次に、ドロップダウンリストから「アプリを削除」を選択します。
削除」をタップして確認する。
アプリの削除が終わったら、ホームボタンを押すか、画面の下から上にスワイプして、アプリのジャマな動きを止めます。
複数のiOSアプリを削除する方法は?
複数のiOSアプリを削除するには、次の手順が必要です。
ホーム画面でアプリのアイコンをタップして長押しする。
次に、ドロップダウンリストから「ホーム画面の編集」を選択する必要があります。
すると、すべてのアプリアイコンが動き出すので、「-」アイコンをクリックしてください。
その後、ポップアップウィンドウで「アプリの削除」を選択します。
操作を確認し、"Delete "をクリックする。
次に、もう一方のアプリの「-」アイコンをクリックし、同じ手順を繰り返してください。
iPhoneやiPadのアプリをアンインストールする際に役立つMacのサービスがいくつかあります。仕組みとしては、Macにサービスアプリをインストールし、Apple IDにアクセスできるようにします。その後、数回のクリックで、このサービスは、別のデバイス上のアプリをアンインストールします。しかし、私の意見では、このようなアプリは未知の開発者によって作成され、あなたのデバイスのデータへのフルアクセスを必要とするため、信頼すべきではありません。そしてそれに伴い、そのようなアプリをインストールするのにさらに時間がかかることがあります。ですから、そのような場合はデータのセキュリティを忘れないでください。
ホーム画面からiOSアプリを削除する方法は?
また、ホーム画面からiOSアプリを削除する方法もあります。アプリを非表示にしたい場合に適しています。アプリとそのデータをすべて削除するわけではなく、ホーム画面から削除するだけです。ホーム画面からiOSアプリを削除するには、次の手順を実行する必要があります。
ホーム画面でアプリのアイコンをタップして長押しする。
次に、ドロップダウンリストから「ホーム画面の編集」を選択する必要があります。
すると、すべてのアプリアイコンが動き出すので、「-」アイコンをクリックしてください。
次に、ポップアップウィンドウで「ホーム画面から削除」を選択します。
これらの手順の後、アプリは削除したときと同じようにホーム画面から消えます。
ホーム画面にないiOSアプリを削除する方法とは?
以前にホーム画面からiOSアプリを削除した場合、それはまだあなたのデバイス上のいくつかのスペースを占有します。設定」または「検索」からそれを見つけて、再び使い始めることができますので。だから、ホーム画面にない場合、iOSアプリを削除したい場合は、次の手順を実行する必要があります。
iPhoneまたはiPadで「設定」を開く必要があります。
次に「一般」セクションを選択します。
リストの中から「iPhoneストレージ」を選択する必要があります。
次に、以前削除したアプリを一覧から選択します。
そして、「アプリの削除」をクリックします。
この方法では、アプリと関連するすべてのデータがデバイスから削除されます。アプリのデータや設定を残しておきたい場合は、アプリを削除する前にバックアップを取ることを検討してください。
iOSアプリをオフロードする方法とは?
iOSアプリのオフロードは、ユーザーがアプリのデータや設定を失うことなくデバイスの空き容量を確保することができるiOSの機能です。アプリをオフロードすると、そのアプリはデバイスから削除されますが、そのデータと設定は保持されます。つまり、将来的にアプリを再インストールする際に、前回終了したところから再開することができます。iOSアプリをオフロードするには、以下の手順を実行する必要があります。
iPhoneまたはiPadで「設定」を開く必要があります。
次に「一般」セクションを選択します。
リストの中から「iPhoneストレージ」を選択する必要があります。
次に、以前削除したアプリを一覧から選択します。
そして、「アプリをオフロードする」をクリックします。
アプリのオフロードは、デバイスの空き容量を確保する必要があるけれども、アプリのデータや設定を失いたくない場合に便利です。ただし、アプリのデータや設定は依然としてストレージを占有するため、アプリをオフロードしてもストレージ容量が大幅に解放されるとは限らないことに留意する必要があります。さらに、アプリによっては、その機能、または継続的なダウンロードやアクセスを必要とするアプリ内の特定のデータや機能によって、オフロードできない場合があります。
MacでiMessageをオフにする方法
MacでiMessageをオフにするには、メッセージからログアウトする必要があります。MacのメッセージアプリでiMessageアカウントからログアウトするには、この方法しかありません。この方法でiMessageからログアウトすると、MacでiMessageを受信できなくなります。同様に、この方法はFaceTimeやiCloudなどの他のサービスからもログアウトします。この方法は、通知を受け取らないようにするために、MacでApple IDからサインアウトする必要がないので便利です。この方法で、あなたのチャットを誰からも隠すことができます。
また、MacでiMessageの通知だけを無効にすることもできます。この方法は、Macを使用している間、チャットに気を取られたくない場合に適しています。また、いつでもメッセージアプリを開き、チャットにアクセスすることができます。
メッセージからログアウトするにはどうすればよいですか?
iMessageからサインアウトすると、iMessage、FaceTime、iCloudからログアウトされ、お使いのMacでiMessage、FaceTimeの通話を受信することができなくなります。MacでiMessageからサインアウトする方法は以下のとおりです。
Macの「メッセージ」アプリを起動します。
上部のメニューバーから「メッセージ」をクリックし、「設定」を選択します。
iMessage」タブを選択します。
サインアウト」ボタンをクリックします。
これらの手順の後、再度ログインするまで、MacでiMessageやFaceTimeの通話を受信することができなくなります。サインインし直すまで、Macで「探す」、iCloud Drive、iCloudフォトなどのサービスにアクセスできなくなります。
他のデバイスと同期していないメッセージは失われますので、サインアウトする前に重要なメッセージをバックアップしておいてください。
MacでiMessageの通知を無効にする方法とは?
この方法で、メッセージにアクセスできなくなることはありません。メッセージアプリを閉じている間は、通知を受け取ることはありません。MacでiMessageの通知を無効にするには。
上部のメニューバーから「システム設定」を選択します。
通知」タブをクリックします。
アプリの一覧で、「メッセージ」を選択する必要があります。
次に、「通知を許可する」セクションのスライダーをドラッグします。
これらの手順の後でも、通常通りアプリを使用し、メッセージを確認することができます。
チャットを1つずつミュートするにはどうすればよいですか?
また、特定のチャットをオフにすることで、Macの使用中に通知を受け取らないようにすることもできます。これを行うには
Macでメッセージアプリを開く必要があります。
次に、特定のチャットを右クリックします。
ドロップダウンリストで、「アラートを隠す」を選択します。
これらの手順の後、このチャットには、どのチャットがミュートされているかを確認できるアイコンが表示されます。再び通知を受け取るには、同じ手順を実行します。
メッセージの設定で通知をカスタマイズするにはどうすればよいですか?
お使いのMacでメッセージの通知をカスタマイズすることができます。その方法は次のとおりです。
Macの「メッセージ」アプリを起動します。
上部メニューバーの" メッセージ "をクリックし、" 設定 "を選択します。
一般」タブをクリックします。
ここでは、通知設定をいくつかの方法でカスタマイズできます。
メッセージを残す
このセクションでは、メッセージを保存する期間を選択することができます。デフォルトは常時ですが、30日または1年を選択することができます。
アプリケーション
このセクションでは、次のようなオプションを有効または無効にすることができます。
不明な連絡先からのメッセージを通知する
私の名前が掲載されたときに通知する
メッセージの自動再生効果
サウンドエフェクトを再生する
メッセージ受信音
通知の音を選ぶことができます。初期設定は「Note」です。ドロップダウンリストのアイコンをタップして、希望のサウンドを選択します。
文字サイズ
スライダーを使って、文字の大きさを調整できます。文字を大きくするには、スライダーを右に動かします。小さくするには、スライダーを左に動かします。