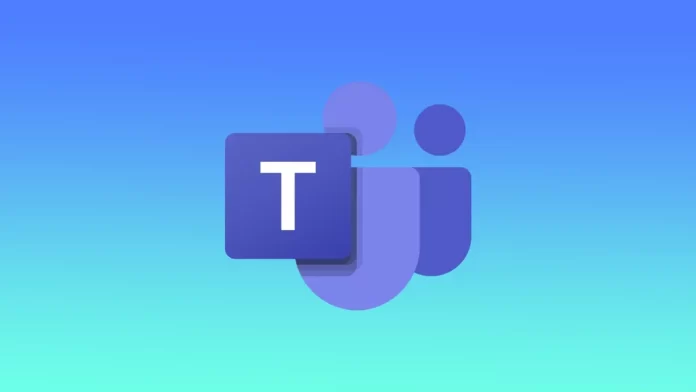Microsoft TeamsがPC起動時に開くことがある。WindowsでもMacOSでも、同じ理由で起こることがあります。ほとんどの場合、Microsoft Teamsが起動時に開くことがあるのは、アカウントにログインしたときにアプリが自動的に実行されるように設定されているためです。このオプションは、アプリのインストール時にデフォルトで有効になっていることが多いです。
WindowsベースのPCの場合、いくつかの方法で修正することができます。設定」、「タスクマネージャー」、またはアプリを利用するのです。Macの場合は、アプリを使用する必要があります。
Windows 11でMicrosoft Teamsが起動時に開かないようにするにはどうすればよいですか?
Windows 11でMicrosoft Teamsが起動時に開かないようにするには、スタートアップの設定から無効にすることができます。以下の手順が必要です。
- スタート]ボタンをクリックします。
- 次に「設定」ボタンをクリックします。

- アプリ」セクションを選択します。
- 次に、“スタートアップ “のオプションをクリックします。

- 次に、「Microsoft Teams」のオプションをオフにして完了です。

Microsoft Teamsを起動中のアプリのリストから無効にすると、PCの電源を入れたときに自動的に開くことはなくなります。手動でMicrosoft Teamsを起動したい場合は、Windowsのスタートメニューから開くか、デスクトップ上のアイコンをクリックしてください。
MacでMicrosoft Teamsを起動時にオフにするにはどうすればよいですか?
Macで起動時のMicrosoft Teamsをオフにするには、以下の手順で行います。
- Microsoft Teams」アプリを開きます。
- アプリの右上にあるプロフィール画像をクリックします。
- ドロップダウンメニューから「アカウント管理」を選択します。

- 左メニューの「一般」をクリックします。
- アプリを自動起動する」オプションをオフにします。

このオプションを無効にすると、Macを起動したときにMicrosoft Teamsが自動的に開かれなくなります。Microsoft Teamsを使いたい場合は、手動で開くことができます。その場合は、Appsフォルダのアイコンをクリックするか、Spotlightで見つけます。Command + Spaceキーを押して、Spotlightを開きます。
Windows 11でTeamsアプリから開くことを無効にする方法とは?
Windows 11でMicrosoft Teamsがアプリから自動的に起動しないようにするには、Teamsアプリ内でその設定を変更することができます。以下はその方法です。
- まず、Microsoft Teamsを起動します。
- その後、右上にある3つの点をタップしてください。
- そこで、「設定」を選択する必要があります。

- その後、新しいウィンドウが開きます。一般タブの「自動起動アプリ」のチェックを外します。

このオプションを無効にすると、アプリを閉じてもMicrosoft Teamsがバックグラウンドで実行されなくなり、コンピュータを起動しても自動的に起動しなくなります。その代わりに、手動で使用する場合はアプリを開く必要があります。
Windows 11でタスクマネージャーを使用してMicrosoft Teamsのスタートアップを無効にする方法は?
Windows 11のタスクマネージャーを使用して、Microsoft Teamsを起動しないようにすることができます。必要なのは
- まず、タスクマネージャーを開いてください。
- 次に、Ctrl + Alt + Escを押すか、タスクバーの空いている場所を右クリックし、「タスクマネージャー」を選択します。
- その後、[スタートアップ]タブがあるはずです。
- すると、Microsoft Teamsが見つかるはずです。
- 右クリックし、「無効化」を選択します。

以上の手順で、PCの電源を入れた後、Microsoft Teamsが自動的に起動しなくなります。
Windows 11でMicrosoft TeamsのAway状態をブロックする方法とは?
Microsoft Teamsのステータスを変更するには、次のことが必要です。
- まず、Microsoft Teamsを開いてください。
- そして、右上の自分のプロフィールをタップしてください。
- 利用可能な状態]の横にある[状態メッセージを設定]をクリックします。

- 好きなメッセージを入力するか、何も書かない場合はピリオド/フルストップを入力してください。
- ドロップダウン後の「Clear status message」を開き、「Never」に設定します。
- 完了]をクリックします。

これらの手順の後、ステータスが変更されます。
その他、起動時にMicrosoft Teamsが開いている理由は何ですか?
この設定が有効な場合、通常、Microsoft Teamsは電源を入れると自動的に起動します。しかし、それ以外の理由もあります。
アプリがクラッシュしたり、正しく終了しなかった場合は、次にPCの電源を入れたときに自動的に起動し、前回の会話やミーティングを再開します。
同様に、会議を予約したり、今後の会議やイベントの通知を設定している場合、Microsoft Teamsが起動時に開き、そのことを思い出させることがあります。
まれにマルウェアやウイルスによって、Microsoft Teamsが許可なく起動時に開いてしまうことがあります。お使いのコンピュータがウイルス対策ソフトウェアで保護されていることを確認し、定期的にシステムをスキャンすることが重要です。