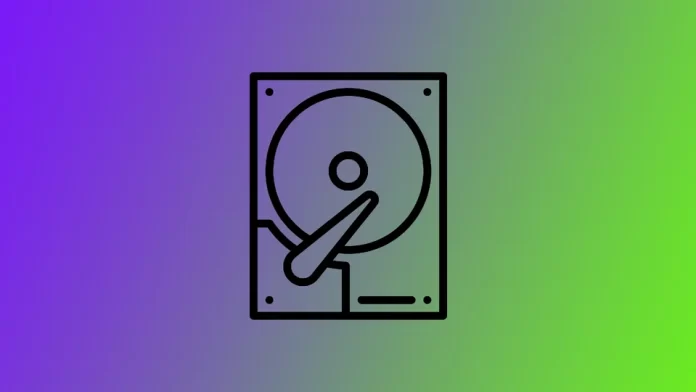ハードディスクの故障は、物理的な損傷、ソフトウェアエラー、経年劣化など、さまざまな理由で発生します。ハードドライブの健康状態を定期的にチェックしなければ、重大な問題に発展する前に問題を発見することは困難です。ハードディスクが故障すると、データの消失、パフォーマンスの低下、さらにはシステムの完全な故障につながる可能性があります。
ハードディスク・ドライブの故障による影響を避けるためには、ハードディスク・ドライブの定期的な健康診断が欠かせません。そうすることで、問題を早期に発見し、データの損失やその他の問題を防ぐための措置を講じることができます。
Windowsでハードディスクの健康状態を確認する方法
最近、PCの起動に時間がかかる、一部のフォルダやファイルを開くのに著しく時間がかかる、アプリケーションがフリーズするなどの現象に気づかれた方は、ハードディスクに問題がある可能性があります。ハードディスクにエラーがある場合は、ハードディスクの健康状態をチェックする必要があります。これを行うには、Windowsに内蔵されている便利な機能を使用します。
- ファイルエクスプローラーを開き、確認したいドライブを右クリックします。コンテキストメニューから[プロパティ]を選択します。

- プロパティ」ウィンドウで、「ツール」タブをクリックします。
- エラーチェック」項目で、「チェック」ボタンをクリックします。

- すぐにチェックを実行する場合は、「ドライブをスキャン」を選択します。

- ドライブが使用中でない場合、ツールはドライブのスキャンを開始し、エラーの有無をチェックします。
スキャンが完了すると、エラーが見つかったかどうかを示すメッセージが表示されます。エラーが見つかった場合、修復するオプションが表示されます。エラーが見つからなかった場合、ドライブのスキャンに成功し、エラーが見つからなかったことを示すメッセージが表示されます。
Windows内蔵のユーティリティでは、ハードディスクの基本的なエラーしか検出できないことに注意する必要があります。ハードディスクの故障が疑われる場合は、より高度な診断とテストを提供するサードパーティ製ソフトウェアの使用が推奨されます。
Macでハードディスクの健康状態を確認する方法
Macの場合、スキャンに便利な内蔵機能はありませんが、S.M.A.R.T.チェックでハードディスクの状態を確認することができます。
S.M.A.R.T.とは、Self-Monitoring, Analysis, and Reporting Technologyの略です。最新のハードディスク、ソリッドステートドライブ(SSD)、その他のストレージデバイスのほとんどに組み込まれているシステムです。S.M.A.R.T.システムの目的は、ハードドライブの性能と健康状態に関するさまざまなパラメータを監視して報告することです。
S.M.A.R.T.システムは、温度、ヘッドの飛行高さ、スピンアップ時間など、ハードディスク・ドライブの内部センサーを継続的に監視しています。これらのパラメータのいずれかが特定の閾値を超えた場合、ハードディスクが故障し始めたり、故障の危険性があることを示すことがあります。確認するには、以下のものが必要です。
- まず、画面上部のAppleのアイコンをクリックします。
- ドロップダウン・リストで、「システム設定」を選択します。

- サイドメニューで、「一般」を選択します。
- ここではAboutを選択します。

- 下にスクロールして、「システムレポート」を選択します。

- サイドリストから「ストレージ」を選択し、リストから正しいドライブを選択します。
- ウィンドウ内の「S.M.A.R.T. Status」を見てください。ステータスは、健康であることを意味するVerifiedか、問題があることを意味するFailingのはずです。

この方法は、S.M.A.R.T.システムをサポートし、Macに接続されているすべてのドライブをテストするのに適していることに注意してください。これらの手順は、MacまたはMacBookのどのバージョンでも動作するはずです。S.M.A.R.T.のステータスでエラーが表示された場合は、サードパーティ製のアプリケーションをインストールして、ハードディスクをさらにテストする必要があります。
ハードディスクの健康状態をチェックするために使えるサードパーティ製アプリは?
PCとMacの両方でハードドライブの健康状態をチェックするために使用できるサードパーティ製アプリがいくつかあります。ここでは、いくつかの選択肢を紹介します。
- CrystalDiskInfo:S.M.A.R.T.データ、温度、エラー率など、ハードディスクの健康状態や性能に関する詳細な情報を提供するWindows用の無料ユーティリティです。
- HD Tuneです。S.M.A.R.T.データ、ディスク表面スキャン、ベンチマークなど、さまざまな診断テストを行うWindows用の有料ユーティリティです。
- DriveDx(ドライブデックス)。ハードディスクやSSDのS.M.A.R.T.データやその他の健康指標を提供するMac用の有償ユーティリティです。
- TechTool Proです。S.M.A.R.T.データ、ディスク表面スキャン、ディレクトリ修復など、さまざまな診断テストを行うMac用有料ユーティリティです。
サードパーティ製のアプリは、内蔵のユーティリティよりも詳細な情報や診断テストを提供する可能性があることに留意することが重要です。しかし、結果を解釈するためには、より専門的な知識が必要な場合もあります。ハードドライブの診断テストを実行する前に、重要なデータをバックアップしておくことをお勧めします。
ハードディスクはいつまで使えるか
ハードディスクの寿命は、メーカー、モデル、使用状況、保存状態など、いくつかの要因によって異なります。一般的に、ハードディスクドライブの寿命は3年から5年ですが、中にはもっと長持ちするものや、もっと早く故障するものもあります。
ハードディスクは可動部を持つ機械装置であり、時間の経過とともに摩耗や損傷が生じることに留意することが重要です。定期的な使用、熱、湿度、およびその他の環境要因はすべて、ハードドライブの摩耗と損傷を引き起こし、その寿命を縮める原因となります。
ハードディスクを長持ちさせるためには、以下のことをお勧めします。
- 高温は、ハードディスクの消耗を早めることがあります。コンピュータが十分に冷却されていることを確認し、ハードディスクを直射日光やその他の熱源にさらさないようにしてください。
- ハードディスクへのアクセスやデータの書き込みに費やす時間を制限することで、さらなる磨耗や破損を引き起こす可能性があります。
- 落としたり、ぶつけたりしないように、大切に保管してください。
- 特に、輸送中にハードディスクを大きく揺らすと破損することがありますので、輸送には十分注意してください。
- ドライブは、コンピューター本体に水平に置いてください。HDDを縦や斜めに置くと、動作中にHDD内の回転するディスクが破損することがあります。
ハードディスクが正常に動作していても、ハードウェアの故障やその他の問題から保護するために、定期的にデータをバックアップしておくことをお勧めします。ハードディスクの寿命を延ばし、故障によるデータ消失のリスクを軽減するために、これらの対策を講じることをお勧めします。
ドライブが故障した場合の対処法
ドライブに問題があることがわかったら、大切な情報を失わないために、すぐに実行すべき簡単な手順があります。ハードディスク・ドライブが死にかけたと思われる場合、これ以上の損傷を防ぎ、データ損失のリスクを最小限に抑えるためには、すぐに行動を起こすことが重要です。ここでは、あなたが取ることができるいくつかの手順を紹介します。
大切なデータをバックアップする
まず、最も重要なステップは、故障したハードディスクにある重要なデータをバックアップすることです。クラウドベースのバックアップサービスや外付けハードディスクを使用してデータを保存することができます。
故障したハードディスクの使用を中止する
故障したハードディスクを使用すると、さらに破損し、データ消失の危険性が高まります。ハードディスクの使用を直ちに中止し、新たなデータの書き込みを避けてください。
診断テストを実行する
診断ツールを使用して、損傷の程度を判断し、ハードディスク・ドライブの特定の問題を特定します。その結果によっては、ハードディスクを修理したり、交換したりすることができるかもしれません。
ハードディスクを修理または交換する
ハードディスクがまだ保証期間内であれば、メーカーによる修理や交換が可能な場合があります。そうでない場合は、ご自身でハードディスクを交換する必要があります。高品質の交換品を選び、メーカーの説明書に従って設置するようにしてください。
ハードディスクの故障は予測不可能であり、必要な予防策を講じていても、常にデータ損失のリスクがあることに留意する必要があります。そのため、定期的にデータをバックアップし、起こりうるハードウェアの故障に備えることが不可欠なのです。