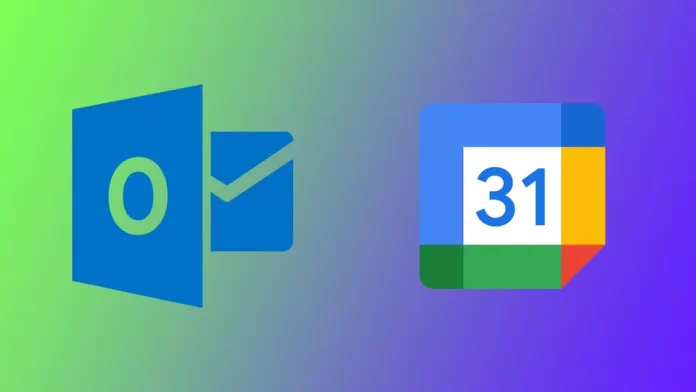ペースの速い現代社会では、整理整頓やスケジュールの把握がこれまで以上に重要になっています。多くの人が、予定、会議、タスクを管理するために、複数のカレンダーツールを使っています。人気のある組み合わせのひとつに、Microsoft OutlookとGoogle Calendarがあります。この2つのカレンダーを同時に使用する場合、同期させるためのいくつかのオプションがあります。一方のカレンダーからもう一方のカレンダーにイベントをエクスポートしたり、オンラインで同期するためにそれらを接続することができます。
異なる端末でOutlookカレンダーとGoogleカレンダーの自動同期を設定する方法
複数のカレンダーを管理するのは、特に異なるプラットフォームを使用する場合、面倒なことです。しかし、カレンダーを同期させることで、整理整頓ができ、スケジュールの衝突を避けることができます。異なるプラットフォームでは、アクションは若干異なります。デスクトップパソコンの場合はウェブブラウザから、スマートフォンやタブレットの場合はiOSとAndroidで手順が異なるということです。それでは、すべての方法を別々に見ていきましょう。
デスクトップで
- Microsoft Office 365を任意のブラウザで開き、Outlookアカウントにサインインします。
- 左側のメニューで、「カレンダー」を選択します。
- 次に、画面右上の歯車アイコンをクリックします。
- ドロップダウンメニューから、「すべてのOutlook設定を表示」を選択します。

- 次に、「カレンダー」タブを選択し、「共有カレンダー」をクリックします。
- リストを下にスクロールして、「カレンダーの選択」ボックスでカレンダーを選択します。
- 次に、下部にある「権限を選択する」オプションを選択し、そこで「すべての詳細を表示できる」を指定します。
- パブリッシュ]をクリックします。

- その後、ICSの欄にリンクをコピーしてください。

- 次に、Googleカレンダーを開き、「その他のカレンダー」の横にある「+」をクリックします。
- ポップアウトメニューで、「From URL」を選択します。

- OutlookからコピーしたICSリンクを貼り付け、「カレンダーを追加」をクリックします。数分後にカレンダーが同期されるはずです。

iPhoneまたはiPadの場合
- iPadまたはiPhoneで「設定」を開きます。
- 次に、一覧から「カレンダー」を選択します。
- アカウント」をタップします。

- 次のメニューで、「アカウントの追加」を選択します。
- GoogleとOutlookのアカウントを1つずつ追加します。

- 数分後、カレンダーが自動的に同期されるはずです。
Androidで
- Microsoft OutlookアプリをAndroid端末にダウンロードします。
- アプリを起動し、Outlookアカウントにサインインします。
- ドロップダウンメニューから、自分のアカウントを他のGoogleアカウントとリンクさせるオプションを選択します。
- Googleアカウントにログインすると、カレンダーが同期されます。
以上の手順で、OutlookカレンダーとGoogleカレンダーが同期され、一方のカレンダーに加えた変更は、もう一方のカレンダーに自動的に反映されます。ただし、2つのカレンダー間の同期には時間がかかる場合があることを覚えておく必要があります。つまり、カレンダーがOutlookからGoogleカレンダーにイベントをダウンロードするのに数分かかる場合があります。
OutlookカレンダーとGoogleカレンダーの同期が便利な理由
OutlookのカレンダーをGoogleカレンダーと同期させることは、スケジュール管理や整理整頓に役立つ方法です。ここでは、カレンダーを同期する主な利点をいくつか紹介します:
どこからでもカレンダーにアクセスできる
OutlookのカレンダーをGoogleカレンダーと同期させることで、インターネットに接続できる端末であれば、どこからでもスケジュールにアクセスできるようになります。例えば、用事があるときにスマホからカレンダーを確認したり、職場のパソコンからカレンダーを確認したりすることができます。特に、仕事用のパソコンと個人用の端末を使い分けている場合は、両方から同じカレンダーにアクセスできるため、便利です。
スケジュールが重ならないようにする
複数のカレンダーを管理していると、うっかりダブルブッキングしてしまうことがあります。カレンダーを同期させることで、予定を一か所で確認でき、スケジュールの重複を避けることができます。例えば、Outlookで会議の予定を入れたのに、医者の予約を忘れてしまった場合、Googleカレンダーに追加します。同期することで、両方のイベントが表示されるようになり、同時に他の予定を入れることを防げます。
最新の情報をお届けします
カレンダーを同期させることで、スケジュールの更新や変更をすべてのデバイスやプラットフォームで確実に反映させることができます。例えば、Outlookのカレンダーに新しいイベントを追加すると、Googleカレンダーにも自動的に追加されます。このように、カレンダーを更新し忘れたために、予定やタスクを逃すことがないようにすることができるのです。
ビューをカスタマイズする
カレンダーを同期させることで、自分に関連するイベントだけを表示するようにカスタマイズすることができます。例えば、営業時間中は仕事用のカレンダーのみを表示し、週末はプライベート用のカレンダーのみを表示するように設定することができます。こうすることで、自分にとって最も重要なイベントに集中することができ、散らかったカレンダーに圧倒されるのを防ぐことができます。
カレンダーを他の人と共有する
OutlookのカレンダーをGoogleカレンダーと同期させることで、他の人とスケジュールを共有することが容易になります。例えば、チームで仕事をしていて、ミーティングやアポイントメントのスケジュールを立てる必要がある場合、カレンダーを同僚と共有することで、あなたがいつ利用できるか確認することができます。これは、リモートワークや異なるタイムゾーンの同僚がいる場合に特に役立ちます。
OutlookのカレンダーをGoogleカレンダーと同期させることで、スケジュール管理や整理整頓に役立てることができます。すべてのイベントを一箇所に集め、どのデバイスからもアクセスできるようにすることで、予定やタスクを逃すことがなくなります。さらに、表示をカスタマイズしたり、カレンダーを他の人と共有したりすることで、コミュニケーションやコラボレーションを効率化することができます。
OutlookのカレンダーをGoogleカレンダーと同期させる際によくある問題のトラブルシューティング
OutlookカレンダーとGoogleカレンダーの同期は、整理整頓やスケジュール管理に役立つ方法ですが、時に問題が発生することがあります。ここでは、よくある問題とトラブルシューティングのヒントを紹介します:
イベントが同期されない
OutlookとGoogleカレンダーの間でイベントが同期されないという問題がある場合、いくつかの方法を試すことができます:
- インターネット接続を確認してください:接続が弱かったり不安定だったりすると、イベントの同期ができないことがあるので、安定したインターネット接続を確認してください。
- カレンダーの設定を確認する:カレンダー設定が、OutlookとGoogleの間で同期できるように設定されていることを確認します。
- 同期が行われるのを待ちます:カレンダー間でイベントが同期されるまでに、数分または数時間かかることがあります。少し待ってみて、最終的に同期が行われるかどうか確認してみてください。
- 強制的に同期させる:待機してもうまくいかない場合は、OutlookとGoogleカレンダーの両方でカレンダーを手動で更新して、強制的に同期させてみてください。
イベントの重複
また、よくある問題として、両方のカレンダーに重複してイベントが表示されることがあります。これは、同期エラーが発生した場合や、同じイベントが両方のカレンダーに別々に追加された場合に発生する可能性があります。ここでは、この問題のトラブルシューティング方法を説明します:
- 重複するイベントがないか確認するOutlookとGoogleのカレンダーで、重複するイベントがないか確認します。もし見つかったら、重複しているもののうち1つを削除してください。
- 同期設定を確認する:正しい同期設定が有効になっているか、同じカレンダーを2回同期していないか確認します。
- 同期エラーを確認するそれでも重複するイベントが発生する場合は、両方のカレンダーで同期エラーが発生していないか確認してください。もし見つかったら、それを解決して手動で強制的に同期させてみてください。
タイムゾーンの問題
旅行中や異なるタイムゾーンの同僚と仕事をする場合、カレンダーを同期する際にタイムゾーンの問題が発生することがあります。ここでは、トラブルシューティングのヒントをいくつか紹介します:
- タイムゾーンの設定を確認するOutlookとGoogleカレンダーの両方で、タイムゾーンの設定が正しいことを確認します。
- カレンダーの表示を調整する:異なるタイムゾーンにいる同僚と仕事をする場合、カレンダー表示を調整して、彼らのローカルタイムゾーンのイベントを表示することができます。
- タイムゾーンコンバータの使用:異なるタイムゾーンに旅行する場合や、異なるタイムゾーンの同僚とイベントをスケジュールする場合、タイムゾーンコンバータを使用して、正しい時刻にイベントをスケジュールすることができます。
認証エラー
カレンダーを同期する際に認証エラーが発生する場合、ログイン認証情報に問題がある可能性があります。ここでは、この問題のトラブルシューティング方法を説明します:
- ログイン認証情報を確認します:OutlookとGoogleカレンダーの両方で、認証情報が正しいかどうかを確認します。最近パスワードを変更した場合は、両方のカレンダーでパスワードを更新してください。
- ファイアウォールの設定を確認してください:ファイアウォールを使用している場合は、どちらのカレンダーサービスへのアクセスもブロックされていないことを確認してください。
- 接続を再認証する:それでも認証エラーが発生する場合は、OutlookとGoogleカレンダー間の接続を再認証してみてください。これを行うには、両方のカレンダーでアカウント設定へのアクセスを取り消し、アクセスを取り消した後、接続を再認証してください。
これらのよくある問題をトラブルシューティングすることで、OutlookのカレンダーとGoogleカレンダーを確実に同期させ、整理整頓とスケジュール管理を効果的に行うことができます。