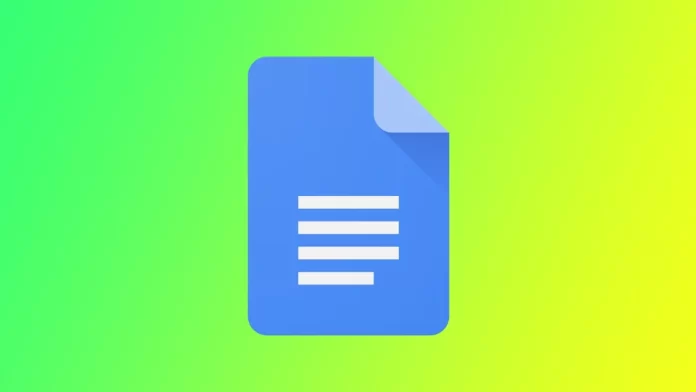Google ドキュメントには、あなたのアイデアを実現するための多くの機能と特徴があります。そのひとつが、テキストにボーダーを追加する機能で、重要な情報を強調し、ドキュメントをよりプロフェッショナルに見せることができます。この機能を実現するために、段落ごとの枠線、行の区切り、画像の周りの枠線など、いくつかのツールが用意されています。それでは、詳しく見ていきましょう。
Google Docsで段落の周りに枠線を付ける方法
Googleドキュメントで段落の周りにボーダーを追加すると、重要な情報に注意を向け、視覚的な興味を持たせ、ドキュメントをよりプロフェッショナルに見せることができます。これを行うには、次のものが必要です:
- Googleドキュメントを開き、新しいドキュメントを作成するか、既存のドキュメントを開きます。
- カーソルをクリックしたままドラッグして、枠線を付けたい段落を強調表示します。複数の段落に枠線を付けたい場合は、すべての段落を選択します。
- ツールバーの「書式」ボタンをクリックします。
- ドロップダウンメニューで、「段落スタイル」にカーソルを合わせます。
- 次に「ボーダーとシェーディング」を選択します。

- 追加したいボーダーの種類を選択します。実線、点線、二重線など、さまざまなオプションがあります。また、ボーダースタイルの横にある色見本をクリックすると、ボーダーの色を選択することができます。
- ボーダー設定をカスタマイズするボーダーの種類と色を選んだら、ボーダーの設定をさらにカスタマイズすることができます。例えば、「太さ」の隣にあるドロップダウンメニューをクリックすると、ボーダーの太さを変更することができます。マージンを調整することで、テキストとボーダーの距離を変更できます。そして、ボーダーの位置を選択することができます。
- 最後に、「適用」ボタンをクリックすると、選択した段落に枠線が適用されます。

ボーダーを追加した後、上記の手順で編集することができます。ボーダー設定メニューから、新しい設定を選択し、「適用」をクリックする必要があります。この方法で、例えば、横や段落の間だけにボーダーを追加することができますので、恐れずにテキストの外観を試してみてください。
Google Docsで画像の周りに枠線を付ける方法
Googleドキュメントで画像の周りに枠線を追加すると、その画像に注目が集まり、文書内で目立たせることができます。ここでは、Googleドキュメントで画像の周りにボーダーを追加する方法について、ステップバイステップのガイドを示します。
- Googleドキュメントを開き、新しいドキュメントを作成するか、既存のドキュメントを開きます。
- ツールバーの「挿入」をクリックし、「画像」を選択して、ボーダーを付けたい画像を挿入します。また、画像を直接文書にドラッグ&ドロップすることもできます。

- 画像をクリックすると選択されます。
- ツールバーの鉛筆ボタンをクリックし、ボーダーの色を選びます。

好きな色を選ぶと、写真の周りのボーダーがその色で表示されます。また、ツールメニューの専用ボタンでボーダーを編集することもできます。ちょっとした工夫と実験で、ボーダーを使って文書全体の見栄えを良くし、画像をポップにすることができます。この方法は、Googleドキュメント内の図表やその他の要素にも適用できます。
Google Docsで段落の間に線を入れる方法
段落の周りにボーダーを作成することがあなたの仕事ではない場合、視覚的に段落同士を分離したい場合は、テキストにセパレータを追加することが役立ちます。Google Docsでは、これは水平線と呼ばれています。挿入]メニューを使用して、必要な段落の間にそれを追加することができます。これを行うには、次のことが必要です:
- Googleドキュメントを開き、新しいドキュメントを作成するか、既存のドキュメントを開きます。
- 段落間に行を追加したいテキストを入力します。
- 段落間の行を追加したい場所にカーソルを置く。
- ツールバーの「挿入」ボタンをクリックします。
- ドロップダウンメニューから「横線」を選択します。

- カーソルが置かれた場所に、文書に線が追加されます。線の端点を左右にドラッグすることで、線の長さを調整することができます。

段落間の線にもっとカスタムなバリエーションが欲しい場合は、描画ツールを使うことができます。これは、段落間の文書に挿入するカスタムラインやシェイプを手動で描画することができます。

使用するには、「挿入」を押して、「図面」を選択する必要があります。

エディターが開き、利用可能な図形や要素から選択したり、カスタム画像をアップロードして、段落間の独自の区切り文字を作成することができます。
なぜ、Googleドキュメントで枠線をつける必要があるのでしょうか?
Google ドキュメントに枠線を追加することは、文脈や作成するドキュメントの種類によって、いくつかの目的を果たすことができます。ここでは、Googleドキュメントで境界線を追加する必要がある理由をいくつか紹介します:
- 視覚に訴える:ドキュメントにボーダーを追加する最も明白な理由の1つは、ドキュメントをより視覚的に魅力的に見せることです。ボーダーは、大きなテキストや画像のブロックを分割し、視覚的な階層を作り、文書に構造を追加するのに役立ちます。異なるボーダーやスタイルを使用することで、あなたのブランド、個人的なスタイル、または文書の目的を反映したユニークな外観と感触を作り出すことができます。
- 強調する:枠線は、文書内の特定の要素を強調することもできます。例えば、引用文、証言、行動喚起などの周囲にボーダーを付けて、他のテキストから目立たせることができます。同様に、画像やグラフの周囲にボーダーを付けて、その画像に注目させ、より記憶に残るようにすることもできます。
- 整理する:ボーダーは、コンテンツを整理して読みやすくする効果もあります。例えば、本文とは別にサイドバーやテキストカラムを設ける場合、ボーダーを使用することができます。これにより、テキストが分割され、スキャンして読みやすくなります。
- ブランディングのためビジネスや組織のためのドキュメントを作成する場合、ボーダーを追加することで、ブランディングを強化することができます。色、フォント、スタイルを使って、ブランドのアイデンティティを反映した一貫したルック&フィールを作成することができます。これにより、ブランドの認知度を高め、ブランドメッセージを強化することができます。
- プロフェッショナリズムを演出します:最後に、ドキュメントにボーダーを追加することで、よりプロフェッショナルな外観と感触を与えることができます。報告書、提案書、プレゼンテーションなど、どのような文書であっても、枠線をつけることで、あなたが時間と労力をかけて作成した文書であることを聞き手に伝えることができます。これにより、聴衆との信頼関係を築き、説得力のある文書にすることができます。
まとめると、Googleドキュメントにボーダーを追加することで、視覚的なアピールや強調から、整理、ブランディング、プロ意識に至るまで、いくつかの目的を果たすことができます。Googleドキュメントの様々なボーダーオプションを使用すると、洗練された、読みやすく、視覚的に魅力的なドキュメントを作成することができます。