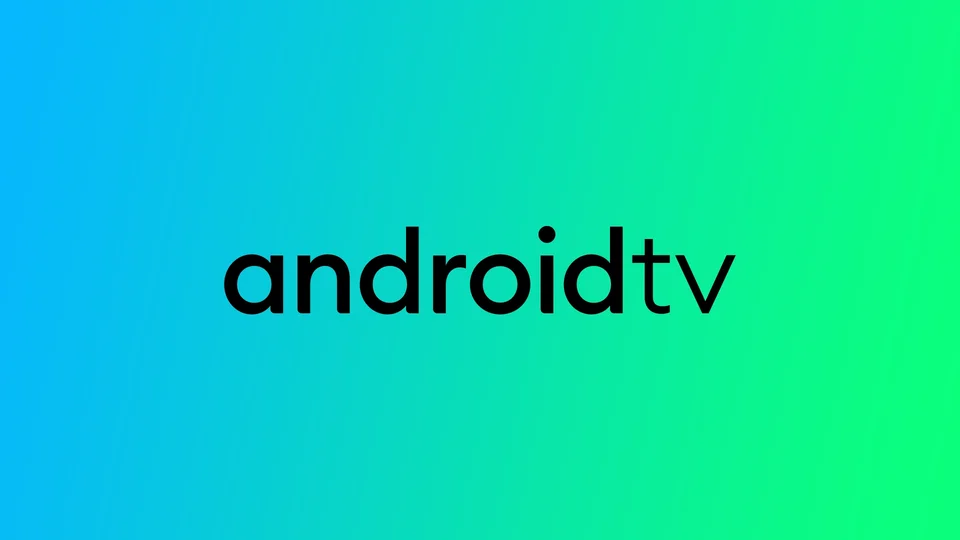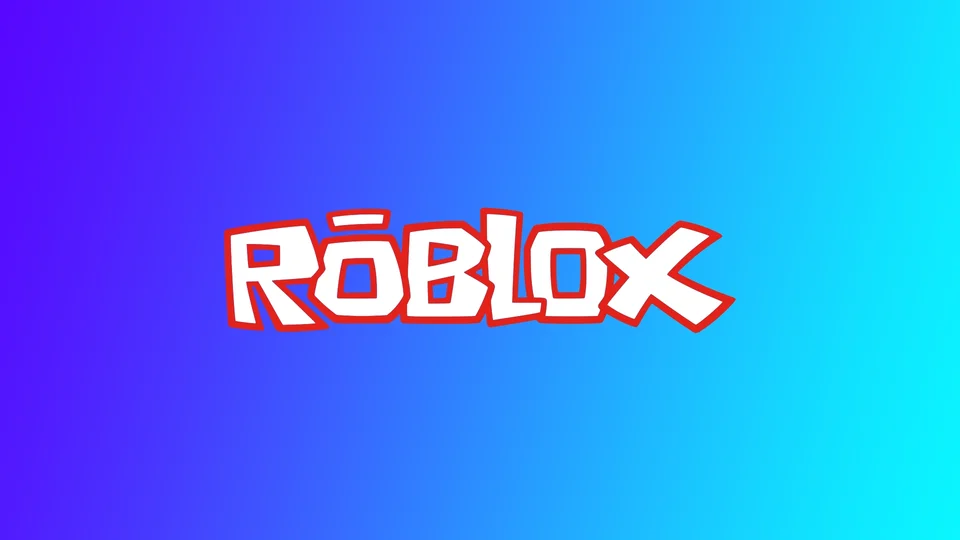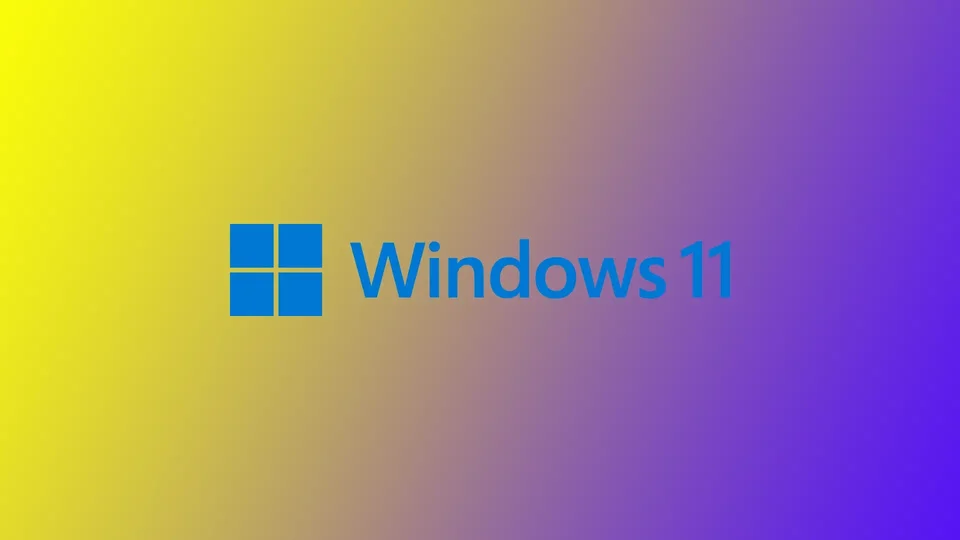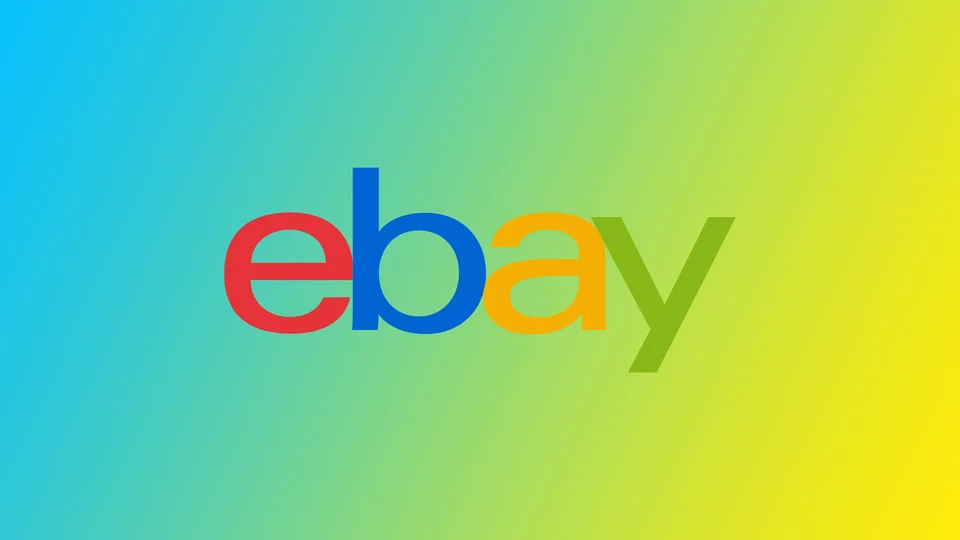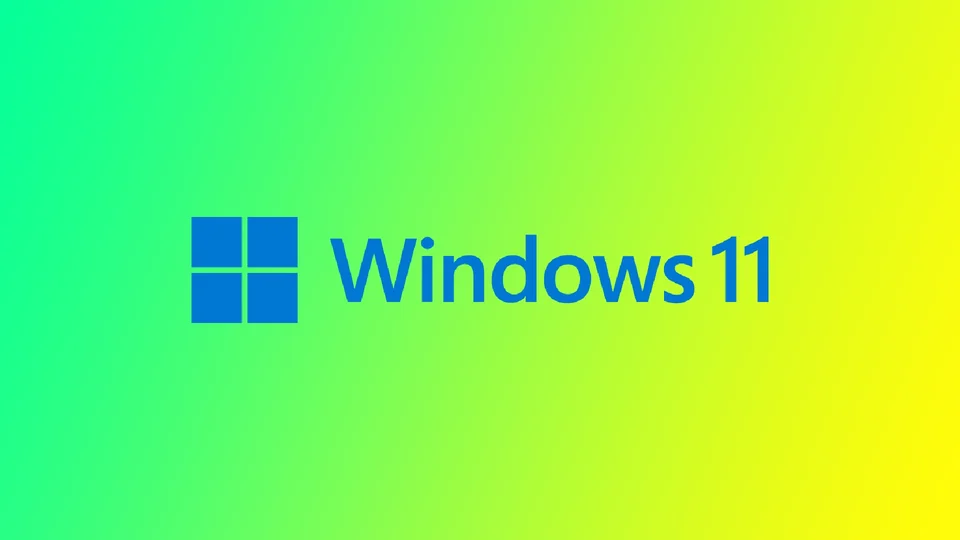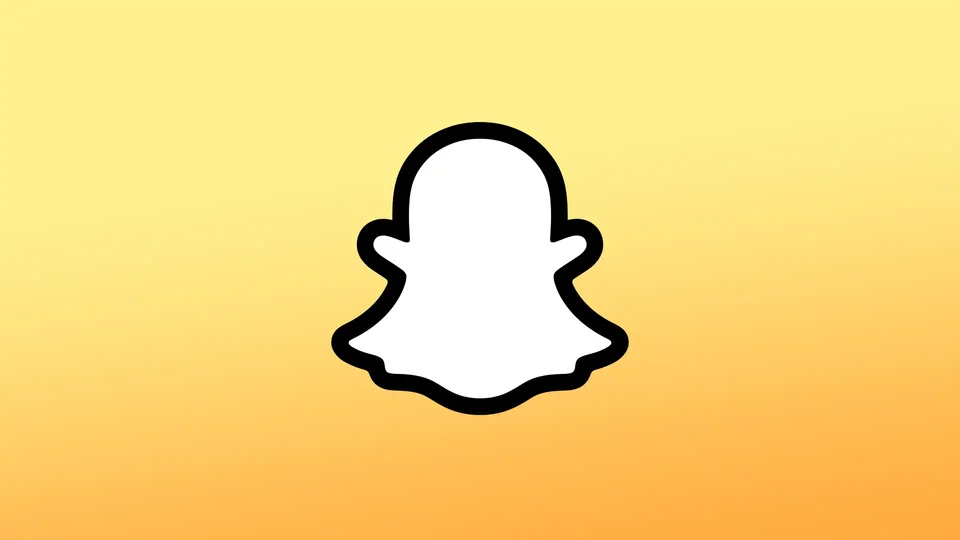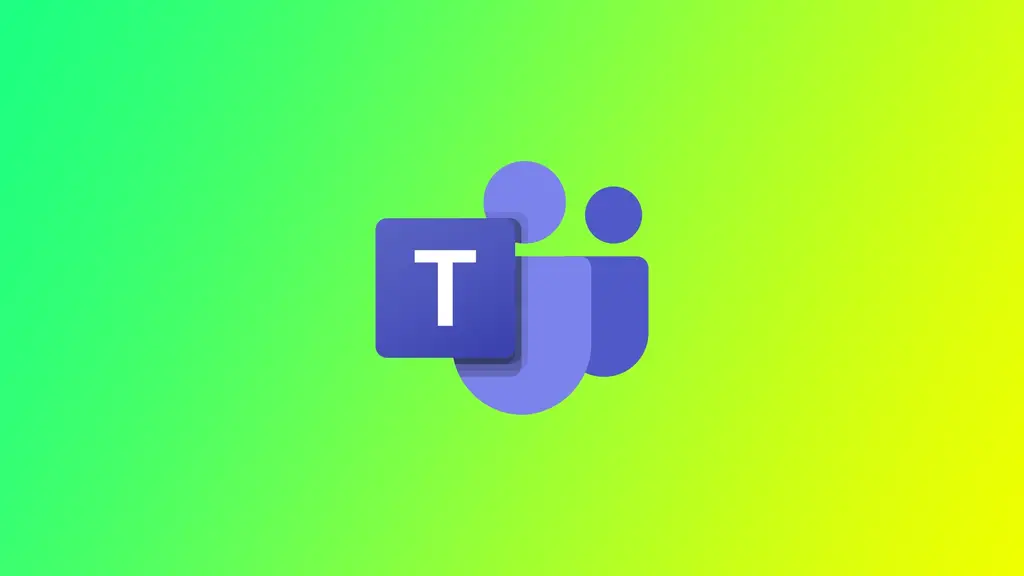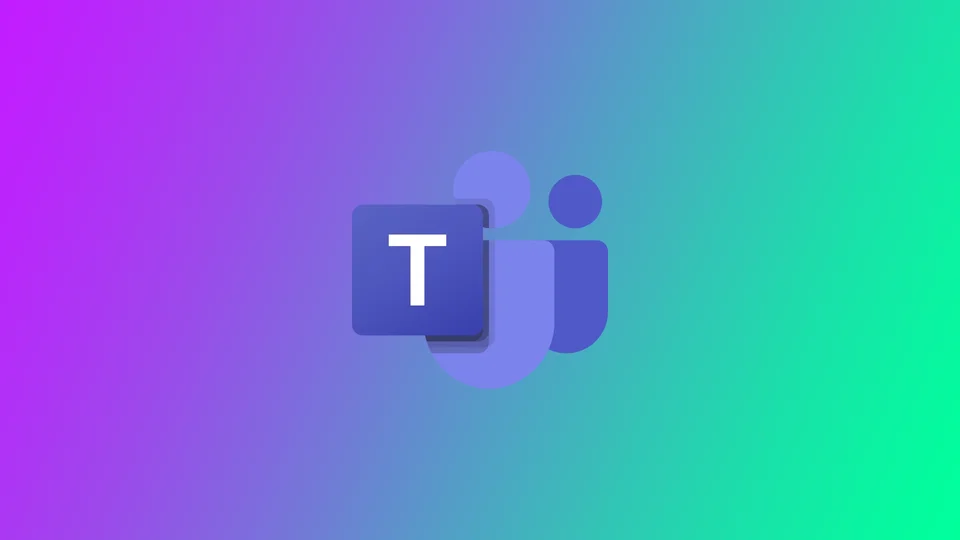Amazon Echoをセットアップモードにする方法
Amazon Echoのすべての機能を最大限に活用するためには、正しくセットアップする必要があります。Echoをセットアップモードにすることで、自宅のWi-Fiネットワークに接続し、設定することができます。
一度セットアップすれば、音声コマンドに反応するスピーカーを使い、音楽の再生やリマインダーの設定、スマートホーム機器の制御など、いくつかのタスクを実行することができます。
Amazon Echoでセットアップモードを有効にする方法は?
Amazon Echoでセットアップモードを有効にするには、次の手順に従います:
Amazon Echoのセットアップモード(新機種) - アクションボタンを長押しします。5秒後、デバイスはセットアップモードに入ります。Amazon Echo(新しいデバイスではない)のセットアップモード - アクションボタンを20秒間長押しします。これにより、すべての設定(WiFiへのテザリングなど)がリセットされます。ライトリングはオフになり、再びオンになり、Amazon Echoはセットアップモードになります。
セットアップモードでは、Amazon EchoがBluetoothでスマホに接続するため、スマホがAmazon Echoの近くにある必要があります。Amazon Echoがセットアップモードであることを示す指標はリングの色です:オレンジはAmazon EchoがBluetoothペアリングモードで、セットアッププログラムへの接続を待っていることを意味します。セットアップ後、Amazon EchoはWiFi経由で動作します。
Amazon Echoを接続する
Amazon Echoを接続し、電源を入れます。本体の電源ボタン(アクション、ドットボタンです)を長押しして、ライトリングがオレンジ色になるのを待ちます(セットアップモードになっていることを意味します)。
スマートフォンでAmazon Alexaアプリを開く。
アプリの右下にある「デバイス」アイコンをタップします。
アプリの右上にある「+」アイコンをクリックします。
デバイスの追加」をタップし、デバイスの一覧から「Amazon Echo」を選択します。
Amazon Echoの機種を選択し、画面の指示に従ってデバイスを自宅のWi-Fiネットワークに接続します。
プロンプトが表示されたら、Wi-Fiネットワークのパスワードを入力し、"接続 "を選択します。スマホが接続しているネットワークと同じネットワークにAmazon Echoを接続する場合、スマホの機種によっては、パスワードの入力が不要な場合があります。スマホが自動的にAlexaホットスポットを登録し、ネットワークパスワードを伝えます。
Amazon EchoがWi-Fiネットワークに接続されるのを待ちます。デバイスのライトリングが青くなり、Wi-Fiに接続されたことを示します。Amazon...
スマホからAndroid TVにアプリをインストールする方法
Android TVの利点の1つは、テレビに直接アプリをインストールできることで、多くのエンターテイメントオプションにアクセスできることです。しかし、スマートフォンからAndroid TVにアプリをインストールできることをご存知の方は少ないでしょう。スマートフォンやパソコンを使って、快適にアプリをインストールする方法をご紹介します。
Android TVにAndroidスマートフォンからアプリをインストールする方法
AndroidスマートフォンからAndroid TVにアプリをインストールするのは、簡単なプロセスです。デバイスが同じGoogleアカウントにログインしていて、Android TVがPlayストアに対応していれば、数回クリックするだけで、お気に入りのアプリを簡単にインストールすることができます。そのためには
まず、Android TV搭載のスマートテレビが、Androidスマートフォンと同じGoogleアカウントにログインしていることを確認します。これは、2つのデバイス間の接続を確立するために重要です。
次に、Android端末でGoogle Playストアアプリを開き、スマートテレビにインストールしたいアプリを検索してください。
アプリを見つけたら、そのアプリをタップしてページを開いてください。アップデートが有効な場合は、「インストール」ボタンの横に小さなドロップダウン矢印ボタンが表示されます。
ドロップダウン矢印をクリックすると、アプリをインストールする対象となるGoogleアカウントに登録されているすべてのデバイスのリストが表示されます。ここには、Android TVのデバイス名が表示されます。リストからお使いのテレビを選択してください。
お使いのテレビを選択後、「インストール」ボタンをクリックしてください。デバイスがWi-Fiネットワークに接続されていることを条件に、アプリがダウンロードされ、Android TVにインストールされます。
テレビがアプリをインストールするのに時間がかかる場合がありますので、ご注意ください。また、Android TVがWi-Fiネットワークに接続されていることを確認する必要があります。インストールは、次にAndroid TVの電源を入れたときに開始されます。
デスクトップを使用してAndroid TVにアプリをインストールする方法
また、デスクトップ版のGoogle Playストアを使用して、Android TVにビデオをインストールすることもできます。やり方はとても簡単です。そのためには、以下のものが必要です:
Android TVでGoogleアカウントにログインしていること、Android TVがWiFiまたはEthernetケーブルでネットワークに接続されていることを確認します。
パソコンで任意のブラウザを開き、Google Play Storeのページにアクセスします。そして、Googleアカウントを入力します。
必要なアプリを探し、クリックすると詳細が表示されます。
インストールをクリックし、ドロップダウンリストからお使いのAndroid TVを選択します。
その後、アプリはAndroid TVにインストールするためにキューイングされます。お使いのSmart TVの電源が入り、インターネットに接続されているとシステムが判断すると、ダウンロードが開始されます。数分かかる場合があります。その後、ホーム画面でアプリケーションを見つけることができるようになります。
iOS端末を使って、Android TVにアプリをインストールすることは可能でしょうか?
いいえ、iOSデバイスを使ってAndroid TVに直接アプリをインストールすることは不可能です。これは、AndroidとiOSが2つの異なるオペレーティングシステムであり、互いに互換性がないためです。しかし、回避策を使えば、ウェブ版のGoogle...
Robloxのエラーコード267を修正する方法
Robloxは、現在最も人気のあるオンラインゲームプラットフォームの1つで、世界中に数百万人のユーザーがいます。しかし、プラットフォームのユーザーはしばしば異なるエラーコードを経験し、エラーコード267は最も一般的なものの1つです。Robloxのエラーコード267は、特定のルールに違反したためにユーザーがゲームから追い出されたときに発生します。このエラーコードは、特にお気に入りのゲームをプレイしているときにイライラさせることがあります。では、このエラーを修正する方法を紹介しましょう。
Robloxでエラー267が発生する原因は何ですか?
Robloxのエラーコード267は、ユーザーがプラットフォームのルールのいずれかに違反したためにゲームから追い出されたときに発生します。このエラーコードには通常、"You have been kicked from the game: (Error Code 267)" というメッセージが表示されます。ここでは、Robloxのエラーコード267の原因について詳しく説明することを目的としています。
プラットフォームのルールに違反する
Robloxのエラーコード267の主な原因は、プラットフォームのルールに違反することです。Robloxには、ユーザーがプラットフォームを利用する際に従わなければならない厳格なルールがあります。これらのルールは、誰もが安全で公正なゲーム体験を楽しめるようにするために設けられています。ユーザーがこれらのルールに違反した場合、ゲームからキックアウトされ、エラーコード267が表示されることがあります。
ユーザーがRobloxのルールに違反する可能性のある一般的な理由には、チート行為、ゲーム内のバグの悪用、不適切な言葉の使用、他のプレイヤーへのいじめなどがあります。エラーコード267を受け取った場合は、プラットフォームのルールを確認し、違反していないことを確認する必要があります。
インターネット接続環境の悪さ
Robloxのエラーコード267のもう一つの一般的な原因は、インターネット接続の悪さです。Robloxが正しく機能するためには、安定した高速インターネット接続が必要です。インターネット接続が遅い、または不安定な場合、ラグが発生し、エラーコード267が発生することがあります。
広告ブロックとアンチウイルスソフト
広告ブロッカーやウイルス対策ソフトもRobloxのエラーコード267の原因になることがあります。広告ブロッカーやウイルス対策ソフトの中には、特定のスクリプトやコンテンツをブロックするように設計されており、Robloxのゲームに支障をきたす場合があります。Robloxをプレイ中に広告ブロッカーやウイルス対策ソフトを起動している場合は、それらを一時的に無効にして問題が解決するかどうかを確認することが必要です。
空白のゲーム
エラーコード267が表示されるもう一つの理由は、コンテンツのないゲームに参加しようとしている場合です。これは、開発者がゲームを作成したものの、コンテンツの追加に失敗した場合に発生します。その結果、ゲームに参加しようとすると、接続できず、エラーコード267が表示されます。
Robloxのエラー267を修正するための方法
Robloxのエラーコード267は、特にゲームを楽しもうとするときにイライラさせられることがあります。しかし、いくつかの解決策でこの問題を解決し、プレイを再開することができます。このエラーはRobloxが利用可能などのデバイスでも発生する可能性があるため、以下の各解決策を試し、あなたのケースに最も適したものを見つける必要があります。Robloxのエラーコード267を修正するための手順をいくつかご紹介します。
インターネット接続を確認する前述のように、エラーコード267はインターネット接続の問題によって引き起こされることがあります。したがって、インターネット接続を確認し、安定して高速であることを確認します。ルーターやモデムの再起動、別のWi-Fiネットワークへの接続、イーサネットケーブルの使用などを試して、接続性を向上させることができます。
アンチウイルスとファイアウォールを無効化する:アンチウイルスやファイアウォールがRobloxに干渉し、エラーコード267を引き起こすことがあります。したがって、これらのソフトを一時的に無効にしてみて、問題が解決されるかどうかを確認してみてください。これらのソフトウェアを無効にすることで効果がある場合は、Robloxを例外リストに追加して、今後このような問題が発生しないようにすることができます。
ブラウザのキャッシュをクリアする:ブラウザのキャッシュをクリアすることも、エラーコード267の修正に役立ちます。ブラウザの設定から "キャッシュとクッキーをクリア" を選択してください。これでブラウザのキャッシュファイルとクッキーをすべてクリアし、Robloxを開いたときに新しいバージョンのウェブサイトが読み込まれるようになります。
ゲーム開発者のページを確認する特定のゲームに参加しようとしたときに問題が発生した場合は、ゲーム開発者のページをチェックして、更新や告知が行われているかどうかを確認してください。開発元がゲームサーバーに問題を抱え、それがエラーコード267の原因になっている場合もあります。このような場合は、しばらく待つか、後でゲームに参加するようにすると、問題が解決することがあります。また、Robloxのサーバーが動作するかどうかを確認する必要があります。もしかしたら、それらでエラーが観測されるかもしれません。こちらで確認することができます。
Banが終了するのを待つ:一時的なBANによりエラーコード267に直面している場合、唯一の解決策はBANが終了するのを待つことかもしれません。BANの期間は、違反の度合いによって異なる場合があります。禁止期間が終了したら、問題が解決したかどうかを確認するために、再度ログインを試みることができます。
新しいRobloxアカウントを作成する:アカウントが永久にBANされた場合、新しいアカウントを作成することが唯一の解決策です。しかし、BANを逃れるために新しいアカウントを作成することはRobloxの利用規約に反し、永久IP禁止になる可能性があることに注意することが必要です。Robloxの公式ページで行うことができます。
VPNをオフにする:RobloxへのアクセスにVPNを使用している場合、それをオフにして問題が解決されるかどうか確認してみてください。VPNが接続の問題を引き起こし、エラーコード267につながることがあります。
Robloxを再インストールする:Robloxのエラーコード267を解決するには、ゲームの再インストールも有効な手段です。これは、エラーの原因となっているゲームファイルの問題を解決するのに役立ちます。Robloxを削除し、公式ソースで再インストールしてください:マイクロソフトストアGoogle PlayストアApple App StoreAmazonアプリストア
Xbox Store
Robloxのサポートに連絡する:上記のいずれの解決策もうまくいかない場合は、Robloxのサポートに連絡して問題を報告することができます。問題の内容を説明すれば、サポートが問題解決に協力してくれるでしょう。
Robloxのエラーコード267は、上記の手順で解決することができます。適切な解決策を見つけるためには、問題の原因を理解することが不可欠です。問題が解決しない場合は、Robloxのサポートに連絡することをお勧めします。ゲームから追放されたり、追い出されたりしないように、プラットフォームのルールとレギュレーションに従うことを常に忘れないでください。
Windows 11でリモートデスクトップを有効にする方法
リモートデスクトップは、Windows 11の機能で、異なる場所からコンピューターにアクセスすることができます。自宅や外出先で作業している場合や、他のデバイスからファイルにアクセスする必要がある場合など、リモートデスクトップは便利なソリューションになります。Windows 11のデバイスでリモートデスクトップを有効にするのは、わずか数ステップでできる簡単なプロセスです。しかし、この機能にはいくつかの制限があります。
Windows 11で設定を使用してリモートデスクトップを有効にする方法
Windows 11で設定アプリを使用してリモートデスクトップを有効にするのは簡単です。以下の手順で、Windows 11のデバイスでリモートデスクトップを有効にします:
スタート」メニューをクリックし、歯車アイコンをクリックして「設定」アプリを開きます。
設定」アプリで、「システム」オプションをクリックします。
左側のメニューで、「リモートデスクトップ」オプションをクリックします。
設定のリモートデスクトップスイッチをオンに切り替えます。
次に、「確認」ボタンで操作を確定します。
リモートデスクトップで接続する際のセキュリティを強化するために、"ネットワークレベル認証を使用するデバイスを要求する "のボックスをチェックすることをお勧めします。このオプションを有効にすることで、ローカルネットワーク上で自分を認証するために、リモートPCのWindowsユーザーアカウントのパスワードを提供する必要があります。認証に成功すると、Windowsのログイン画面にアクセスすることができます。これにより、セキュリティがさらに強化され、許可されたユーザーだけがリモートPCに接続できるようになります。
Windows 11のデバイスでリモートデスクトップを有効にすると、他のデバイスからリモートデスクトップを使用してコンピューターに接続できるようになります。リモートデスクトップ接続を許可するために、ルーターまたはファイアウォールの設定を行う必要がある場合があります。
Windows 11でリモートデスクトップを使用してPCに接続する方法
Windows 11デバイスでリモートデスクトップを有効にしたことで、リモートデスクトップを使用して他のデバイスからコンピュータに接続することができます。ここでは、Remote Desktopのデスクトップアプリとモバイルアプリの両方を使用した方法を説明します:
リモートデスクトップデスクトップアプリを使用する
Microsoft Storeにアクセスし、"Microsoft Remote Desktop "を検索します。アプリをダウンロードし、デバイスにインストールします。
アプリで、左上の「+追加」ボタンをクリックし、「PC」をクリックします。
リモート PC の名前または IP アドレスを入力し、[保存]をクリックします。
追加したリモートPCをクリックし、[接続]をクリックします。リモートデスクトップ接続が確立され、お使いの端末にリモートデスクトップが表示されます。
Remote Desktop Mobile Appを使用する:
App StoreまたはGoogle Playストアにアクセスし、"Microsoft...
eBayのユーザー名を変更する方法
eBayのユーザーであれば、サインアップ時にユーザー名を決めているかと思います。多くの場合、ユーザーネームはメールアドレスの一部で作成されるため、記憶に残らない一般的なユーザーネームになることがあります。その後、気が変わって、もっと個性的な別のユーザーネームを選びたいと思うこともあるかもしれません。eBayの場合、いくつかの制限付きでいつでも好きなときに名前を変更することができます。
デスクトップでeBayのユーザー名を変更する方法
eBayのユーザー名を変更するのは、ほんの数ステップで完了する簡単な作業です。ここでは、デスクトップでeBayのユーザー名を変更する方法をステップバイステップで説明します:
ウェブブラウザを開き、eBay.comにアクセスし、アカウントにサインインしてください。
ログインしたら、画面左上のユーザー名をクリックし、ドロップダウンメニューを開きます。その中から、「アカウント設定」を選択します。
次に「個人情報」をクリックします。
個人情報ページで「ユーザー名」セクションを探し、ユーザー名の横にある「編集」ボタンをクリックします。
eBayは、eBayのガイドラインに準拠した新しいユーザー名を入力するよう求めます。
新しいユーザー名を入力したら、「保存」ボタンをクリックしてください。
その後、eBayはあなたの新しいユーザーネームが利用可能かどうかを確認します。利用可能であれば、ユーザーネームはすぐに変更され、確認のメッセージが届きます。もし利用できない場合は、別のユーザーネームを選択する必要があります。新しいユーザーネームを選択する際は、eBayのガイドラインに従うことを忘れないでください。また、バイヤーが簡単にあなたを見つけられるように、eBayストアとリスティングを新しいユーザーネームで更新することをお勧めします。
モバイルアプリでeBayのユーザー名を変更する方法
iPad用モバイルアプリの利便性を利用してeBayで買い物や販売をすることは、楽しい体験になるでしょう。しかし、このアプリはユーザーに多くの機能を提供する一方で、制限もあります。そのひとつが、アプリ内でユーザー名を変更することができないことです。
設定とアカウント情報セクションに移動すると、電子メールと電話番号が表示されます。アプリのこのセクションからユーザー名を変更することはできません。では、ユーザー名を変更したい場合はどうすればいいのでしょうか?幸い、モバイルブラウザからできる方法があります。
モバイルブラウザを使用してユーザー名を変更する場合は、デスクトップモードに切り替えることが重要です。モバイルアプリではユーザー名を変更することはできませんが、モバイルブラウザのデスクトップモードでは、この機能にアクセスすることができます。その後、上記の手順に従ってください。
eBayでユーザー名を変更する際の制限事項は?
eBayのユーザー名を変更する場合、一定の制限とガイドラインに従う必要があります。一度変更すると、あなたのアカウント情報やフィードバックスコアを含むeBayのプラットフォーム全体にユーザー名が表示されます。
新しいユーザー名を作成する際には、eBayのガイドラインに沿ったものであることを確認する必要があります。新しいユーザーネームは少なくとも6文字でなければならず、文字、数字、いくつかの記号を含めることができます。ただし、ユーザー名にスペースを入れたり、特定の特殊文字を使用することはできません。これらの文字には、@、&、'、(、)、<、>が含まれます。
また、eBayのユーザーネームは30日に1度しか変更できないことも覚えておく必要があります。ですから、次の1ヶ月間、満足できるユーザー名を選ぶことが重要です。
eBayは、ユーザーネームの変更を全面的に制限することがあります。例えば、最近メールアドレスやリンク先のアカウントを変更した場合、eBayはセキュリティ上の理由からユーザー名の変更を禁止することがあります。
eBayであなたのユーザーネームを見ることができるのは誰ですか?
eBayでのあなたのユーザーネームは、あなたのアカウント全体で他のeBayユーザーにも表示されます。eBayで商品を売買すると、あなたのユーザーネームは、あなたが受け取ったフィードバックと一緒に表示されます。さらに、あなたが出品者である場合、あなたのユーザーネームはあなたのeBayアカウントのリスト、ストアページ、およびその他の領域に表示されます。
さらに、他のeBayメンバーと交流する際、あなたのユーザーネームはメッセージやコメントに表示されます。ユーザーネームはプラットフォーム上で他のeBayユーザーにも見えるので、自分が納得できるユーザーネームを選ぶことが重要です。
また、eBayはユーザー名が著作権、商標権、知的財産権を侵害しないように厳しいポリシーを設けています。 これらのポリシーに違反した場合、eBayはユーザー名を削除したり、変更を要求することがあります。したがって、他人の権利を侵害しないユーザー名を選択することが重要です。
FireタブレットでGmailを使う方法
Gmailは世界で最も人気のあるメールクライアントの1つで、多くの人が友人、家族、同僚と連絡を取り合うためにGmailを利用しています。Fireタブレットをお持ちでGmailを使いたい場合、GoogleのGmailはAmazon Appstoreで利用できないため、いくつかの困難に遭遇する可能性があります。Amazon FireまたはKindle iPadデバイスでGmailを取得するには、いくつかの方法があります。これらの方法には欠点がありますが、どれかを試してみてください。
Amazon FireでGmailを使えるようにする方法、一覧表
ブラウザで:Gmailを開き、パソコンと同じように使うことができます。デメリットは、新着メールの通知を受けられないことです。手紙を書いたり、メールを読んだりする必要がある場合におすすめです。
サードパーティがAmazon Fire用に開発したさまざまなアプリケーションを使用する:Amazonアプリストアで入手可能。可能な機能はアプリケーションによって異なり、複数のアプリケーションが利用可能です:Gmail用のタブです。マイメール
Gmail用メール.
デメリットは、サードパーティのアプリを通してアカウントにログインすることになるので、データのセキュリティの問題だと私は考えています。また、アプリのビジュアルインターフェイスが若干異なるので、より慣れる必要があるかもしれないことも考慮する必要があります。
APKファイルを使ってアプリをインストールするのも悪くない選択肢ですが、それなりのスキルが必要です。
Fire Tabletでメールアプリを使ってGmailを利用する方法
FireタブレットでGmailを使う最も簡単な方法の1つは、ほとんどのFireタブレットにプリインストールされている「メール」アプリです。このアプリでは、Gmailを含むさまざまなメールアカウントを追加して、1つのインターフェイスからアクセスすることができます。つまり、異なるアプリやウェブサイトを切り替えることなく、複数のアカウントからメールを管理することができます。これを行うには、以下のものが必要です:
画面上部から下にスワイプし、検索バーで「メール」と検索すると、このアプリを見つけることができます。
アプリを開いたら、テキストボックスにGmailアドレスを入力し、「次へ」をクリックします。
Gmailのログインページが表示されます。必要な情報を入力し、Fireタブレットでログインを確認します。
この後、設定が完了するはずです。受信トレイへ移動」ボタンが表示されます。これをクリックすると、Gmailのメールボックスに移動します。
FireタブレットのメールアプリにGmailアカウントを追加するメリットの1つは、異なるアプリからサインイン、アウトすることなく、異なるメールアカウントを簡単に切り替えることができることです。これにより、時間を節約し、メール管理プロセスを簡素化することができます。また、メールアプリには、プッシュ通知、検索機能、好みに合わせてインターフェイスをカスタマイズする機能などがあります。
Fire Tabletで内蔵ブラウザーを使ってGmailを利用する方法
Fire Tabletを使うからといって、Amazonのメールアカウントにアクセスすることだけに限定されるわけではありません。内蔵ブラウザを使って、FireタブレットでGmailにアクセスすることもできます。その方法をご紹介します:
FireタブレットのデフォルトブラウザはSilk Browserです。デバイスのホーム画面またはアプリのセクションで見つけることができます。アイコンをタップして開いてください。
ブラウザが開いたら、画面上部のアドレスバーに「gmail.com」を入力します。画面上のキーボードでEnterを押すと、Gmailのサイトに移動します。
Gmailのアカウント情報(メールアドレスとパスワード)を所定の欄に入力し、「サインイン」ボタンをクリックします。
Gmailにもっと簡単にアクセスするために、ホーム画面にGmailのウェブサイトへのショートカットを作成することができます。これを行うには、ホーム画面の何もない場所をメニューが表示されるまでタップ&ホールドします。次に、「ウィジェット」を選択し、「ブックマーク」ウィジェットが見つかるまで下にスクロールします。ウィジェットをホーム画面にドラッグ&ドロップして、先ほど作成したGmailのブックマークを選択します。
Fire TabletにGmailアプリをインストールする方法
FireタブレットにGmailをインストールする前に、Amazon Appstoreで利用できないアプリをダウンロードすることを許可する必要があります。これを行うには、タブレットの上部を引き下げて「その他」ボタンを表示し、「設定」に移動します。円の中にあるプラスアイコンが、設定メニューを開きます。セキュリティとプライバシー」セクションまでスクロールし、「提供元不明のアプリ」オプションをオンに切り替えます。これにより、Amazon Appstore以外のソースからアプリをダウンロードすることができるようになります。その後、インストールプロセスを開始することができます:
ホーム画面から画面右上のストアアイコンをクリックし、Amazonアプリストアを開きます。
検索バーで「ESファイルエクスプローラー」を検索します。
ES File Explorerの無料版を選択し、インストールします。
タブレットのブラウザから以下のリンクにアクセスし、Googleサービスの必須アプリを2つダウンロードします:forum.xda-developers.com/attachment.php?attachmentid=1342097&d=1348188625
forum.xda-developers.com/attachment.php?attachmentid=1342106&d=1348188766
Gmail APKはこちらからダウンロードしてください。https://www.apkmirror.com/apk/google-inc/gmail/
ホームメニューの左右にスクロールして、ホーム画面からESファイルエクスプローラーを開きます。
ダウンロードフォルダをクリックすると、ダウンロードしたインストーラーが開きます。
最初の2つのAPKファイルをクリックし、プロンプトが表示されたら「インストール」を押してインストールしてください。インストールが完了したら、「完了」をクリックします。
Gmail APKファイルをクリックし、プロンプトが表示されたら「開く」をクリックして、Gmail APKファイルをインストールします。これでFireタブレットにGmailが設置されます。
これで、Googleアカウントでログインして、Gmailが提供するすべての機能を使い始めることができます。注意点としては、Amazon Appstore以外でGmailをインストールしているため、新しいバージョンがリリースされたら手動でアプリを更新する必要があることです。更新されたAPKファイルをダウンロードし、同じインストール手順に従います。
Windows 11でゲストアカウントを作成する方法
Windows 11には、オペレーティングシステムから削除されたゲストアカウント機能が内蔵されていません。しかし、設定アプリからWindows 11で新しいユーザーアカウントを作成することは可能であり、特定のニーズに合わせてカスタマイズすることができます。
新しいユーザーアカウントを作成することは、さまざまな場面で役に立ちます。例えば、ご家族とパソコンを共有している場合、それぞれのファイルや設定を別々に管理するために、それぞれのアカウントを作成することができます。また、友人や同僚があなたのコンピューターを一時的に使用する必要がある場合、あなたの個人的なファイルや設定への完全なアクセスを許可せずに、新しいアカウントを作成することができます。
Windows 11にはゲストアカウントが内蔵されているのでしょうか?
Windows 11には、ゲストアカウント機能が内蔵されていません。MicrosoftはWindows 11でこの機能を削除しましたが、これはおそらく、使用頻度が低く、ほとんどのユーザーにとって必須ではないことがわかったからでしょう。
Windows 11では、ゲストアカウントの代わりに、家族または他の誰かとしてコンピュータにユーザーを追加する機能が用意されています。これらのユーザーアカウントは、さまざまな設定や権限でカスタマイズすることができ、ペアレンタルコントロールを設定して特定のコンテンツやアプリへのアクセスを制限することができます。
Windows 11で設定からゲストアカウントを作成する方法
前述の通り、Windows 11には専用のゲストアカウント機能がありません。しかし、設定アプリから新しいアカウントを作成することは可能です。その方法は以下の通りです:
スタートメニューと歯車アイコンをクリックして、「設定」アプリを開きます。
設定」アプリで、「アカウント」タブをクリックします。
アカウント」セクションで、「その他のユーザー」オプションをクリックします。
次に、「アカウントの追加」ボタンをクリックします。
アカウントの追加」ウィンドウで、「この人のサインイン情報を持っていない」をクリックします。ボタンをクリックします。
次に、「Microsoft アカウントを持たないユーザーを追加する」を選択します。
ユーザー名とパスワードを記入し、「次へ」を押します。ゲストアカウントには、混乱を防ぐために「Guest」のような一般的な名前のローカルアカウントを作成することが推奨されます。
その後、スタートメニューを使用して、ゲストアカウントに移動することができます。デフォルトでは、このアカウントは「標準ユーザー」に追加されます。つまり、管理者としてウィンドウを開いたり、管理者アカウントのパスワードなしでコンピュータの設定に変更を加えたりすることはできません。また、このアカウントにMicrosoftアカウントを追加し、年齢制限を設定することで、安全でないコンテンツを制限することができます。
Windows 11でコマンドプロンプトを使用してゲストアカウントを作成する方法
Windows 11にはゲストアカウント機能がありませんが、コマンドプロンプトを使ってアクセス制限のあるユーザーアカウントを作成することができます。この方法は、ゲスト用の一時的なアカウントを設定したり、アクセス制限のある共有デバイス用のアカウントを作成するのに便利です。このセクションでは、Windows 11でコマンドプロンプトを使用してユーザーアカウントを作成する方法を説明します。
コマンドプロンプトを管理者権限で開きます。
コマンドプロンプトウィンドウで、次のコマンドを入力し、Enterを押します:net user guest /add /active:noこのコマンドは、「guest」という新しいユーザーアカウントを作成し、「inactive」(アクティブになるまで使用できない)に設定するものです。
次に、次のコマンドを入力し、Enterキーを押して、ゲストアカウントのパスワードを設定します:net user guest ※なお、パスワードを入力しても、セキュリティ上の理由から、画面には何も表示されません。パスワードを入力し、Enterキーを押してください。
ゲストアカウントを有効にするには、次のコマンドを入力し、Enterを押してください:net user guest /active:yes これにより、ゲストアカウントが有効になり、使用できるようになります。
以下の手順を実行することで、Windows...
iPhoneでSnapchatをアップデートする方法
iPhoneでのSnapchatのアップデートは、ユーザーインタラクションの改善、新機能の追加、アプリのスムーズで安全な動作の確保を目的としています。一般的に、これはiPhoneにインストールされているすべてのアプリに共通する仕組みです。
App Storeにあるアプリをアップデートすることができます。手動で1つのアプリを、または更新が必要なすべてのアプリを一度に更新できます。しかし、iPhoneの設定で自動アップデートを許可しておくと、このプロセスを監視する必要がまったくありません。
iPhoneでSnapchatをアップデートするにはどうしたらいいですか?
iPhoneでSnapchatをアップデートするには、以下の簡単なステップを踏んでください:
iPhoneでApp Storeを開く。
App Storeの右上にあるお客様のプロフィール画像またはアイコンをタップします。
下にスクロールすると、「アップデート」の項目があります。
アプリの横にある「アップデート」ボタンをタップして、アップデート作業を開始します。
アップデートが完了するのを待ちます。アップデートのサイズやインターネット接続速度によっては、このプロセスに数分かかる場合があります。アップデートが完了したら、Snapchatアプリを開いて最新版の利用を開始します。
iPhoneで自動アップデートを有効にする方法は?
iPhoneで自動アップデートを有効にすると、デバイスは、インストールされているアプリケーションの最新のアップデートを、あなたが操作しなくてもバックグラウンドで自動的にダウンロードおよびインストールします。これは、iPhoneがインストールされているアプリケーションの利用可能なアップデートを定期的にチェックするように動作します(通常は1日に1回)。アプリのアップデートが利用可能な場合、iPhoneはバックグラウンドで自動的にアップデートをダウンロードし、インストールします。アップデートに新しい規約への同意やApple IDのパスワードの入力など、ユーザーによる操作が必要な場合、iPhoneはアップデートをインストールする前にこれらの手順を実行するように促します。
iPhoneで自動アップデートを有効にするには、以下の簡単な手順で行います:
iPhoneの「設定」アプリを開きます。
下にスクロールして「App Store」をタップします。
"自動ダウンロード "の項目で、"アプリの更新 "の横にあるスイッチをオンにします。
オプションで、「携帯電話データを使用する」の横にあるスイッチをオンにすると、Wi-Fiネットワークに接続していないときに自動ダウンロードを許可することもできます。ただし、この場合、携帯電話のデータプランを使用する可能性がありますので、十分なデータ使用量があることを確認してください。
iPhoneですべてのアプリをアップデートする方法は?
すべて更新」ボタンをタップすると、iPhoneは更新が可能なすべてのアプリについて、最新の更新プログラムのダウンロードとインストールを開始します。つまり、iPhoneはバックグラウンドでアップデートをダウンロードします。つまり、アップデートがインストールされている間も、iPhoneを通常通り使用することができます。
iPhoneのすべてのアプリをアップデートする場合は、以下の手順で行います:
iPhoneでApp Storeを開く。
App Storeの右上にあるお客様のプロフィール画像またはアイコンをタップします。
下にスクロールすると、「アップデート」の項目があります。
すべて更新」ボタンをタップすると、アップデートが可能なすべてのアプリの更新が開始されます。
その後、アップデートされたアプリのいずれかを開くと、新機能やバグが修正された最新バージョンの利用を開始することができます。
Snapchatは何のためにアップデートするのか?
Snapchatは、iPhoneで頻繁にアップデートされ、パフォーマンスの向上、新機能の追加、発生したバグの修正が行われているアプリです。これらのアップデートは、ユーザーのインタラクションを向上させ、アプリをより速く、よりスムーズに、そしてより安全にするために設計されています。
多くの場合、アップデートはアプリをより速く、より反応しやすくすることを目的としています。開発者は、アプリのデータ処理方法を変更することで、ロード時間を短縮し、全体的な速度を向上させることができます。
他のアプリと同様に、Snapchatにもクラッシュ、ハングアップ、その他の問題につながるバグが発生することがあります。Snapchatは、これらのバグを修正し、よりスムーズなユーザーエクスペリエンスを提供するためにアップデートをリリースすることができます。
Snapchatは、アップデートを忘れることができないアプリの1つです。このアプリには、レンズ、フィルター、拡張現実ツールなど、革新的で創造的な機能が含まれているからです。そのため、アップデートによって新しい機能を追加したり、既存の機能を改善したりして、アプリの機能性を高めることができます。
クラッシュすることなく、インターフェイスを更新してアプリを使用したい場合は、これを更新する必要があります。Snapchatは、ナビゲーションを改善し、ユーザーが望む機能を見つけやすくするために、アプリのレイアウトやデザインに変更を加えることができます。そうしないと、しばらくして、アプリが他のユーザーと同じ機能を提供しなくなる可能性があります。
Microsoft Teamsの通話レポートを30日後に確認する方法
Microsoft Teamsの特徴の1つは、プラットフォームを通じて、音声と映像の両方で通話を行うことができることです。Microsoft Teamsの通話レポートは、一定期間の通話アクティビティを追跡するために使用することができます。ただし、デフォルトでは、Teamsのコールレポートは最大30日間しか利用できません。それ以降は、自分のアカウントの通話履歴を見るために、さらに努力する必要があります。
Microsoft Teamsの通話履歴を30日後に確認することは可能ですか?
はい、Microsoft Teamsの通話履歴を30日後に確認することは可能です。ただし、Teamsの通話履歴は、デフォルトで最大30日間しか利用できません。この期間を過ぎると、通話履歴はアーカイブされ、管理者はアクセスできますが、一般ユーザーはアクセスできません。
30日を超えて通話履歴にアクセスするには、管理者にアーカイブされたデータを取得するよう依頼する必要があります。管理者は、eDiscoveryツールを使用して、通話履歴データを検索し、取得することができます。取得後は、表計算アプリを使用して通話履歴データにアクセスし、分析することができます。
Microsoft Teamsの通話レポートを30日後に管理センターで確認する方法
上記のように、一般ユーザーで履歴が削除された後にMicrosoft Teamsの通話レポートにアクセスするには、サブスクリプション管理者に連絡する必要があります。実は、レポートのダウンロードは、Admin Centerを使用してのみ可能です。そのためには、以下のことが必要です:
Microsoft Teams Admin Centerを開き、管理者アカウントでサインインします。
左側のメニューから「アナリティクス&レポート」を選択します。
使用状況レポート」をクリックします。
エクスポートするレポートの種類を選択します。この場合、「Call report」を選択します。
レポートの日付範囲を設定します。30日を超えて通話レポートにアクセスするには、確認したい通話を含む日付範囲を選択します。
レポートの実行をクリックすると、レポートが表示されます。
このメソッドは、この管理者アカウントの管理下にあるすべてのアカウントについて、この時間内に行われたすべての通話を出力することに注意してください。また、この方法では、レポートを別のファイルとしてアンロードすることはできず、オンラインで閲覧することしかできません。
Microsoft Teamsで30日前までの通話履歴を確認する方法
より最近の通話を確認する必要がある場合、Microsoft Teamsではさらに簡単に確認できるようになります。この情報は、一般ユーザーのアカウントでデフォルトで利用できるはずなので、管理者に連絡する必要はないでしょう。これを行うには、次のことが必要です:
デスクトップまたはモバイルデバイスでMicrosoft Teamsアプリを開きます。
左メニューの「通話」タブをクリックします。
過去30日分の通話履歴を見るには、画面上部の「履歴」タブをクリックします。
また、特定の日付範囲を選択したり、画面上部の検索バーを使って特定の通話を検索することで、通話履歴を絞り込むことができます。
Microsoft Teamsで通話履歴にアクセスできることは、コミュニケーション活動を記録するのに便利な機能です。以前の通話を確認したり、通話時間を確認したり、特定の通話を探したりする必要がある場合でも、Microsoft Teamsなら簡単に行えます。
Microsoft Teamsで「通話」タブが表示されない理由
正しいライセンスを持っていない場合、Microsoft Teamsの「通話」タブが表示されないことがあります。MicrosoftはTeamsにさまざまなライセンスオプションを提供しており、一部のライセンスには通話機能が含まれていません。たとえば、Teams Exploratoryライセンスには通話機能が含まれていないため、このライセンスを使用している場合は、「通話」タブが表示されません。どのライセンスを使用しているかわからない場合は、IT部門または管理者に確認することができます。通話」タブにアクセスするには、Microsoft 365サブスクリプションの一部として、Enterprise VoiceまたはBusiness Voiceライセンスが必要です。
通話」機能が無効になっている場合、Microsoft Teamsに「通話」タブが表示されません。組織のIT部門または管理者が、一部のユーザーまたはすべてのユーザーに対してこの機能を無効にしている可能性があります。これは、セキュリティ上の懸念やその他の理由による可能性があります。この場合、IT部門または管理者に連絡して、この機能を有効にできるかどうかを確認してください。
また、Microsoft...
Microsoft Teamsで通話履歴を確認する方法
Microsoft Teamsは、パンデミックの時期に世界中の多くの人々を助けた素晴らしいサービスです。このプラットフォームは、さまざまな場面でビデオミーティングを作成する機会を与えてくれます。しかし、Microsoft Teamsはかなり充実した機能を備えていますが、それでもユーザーに必要なすべての機能を提供することはできません。例えば、通話履歴の機能は少し制限されています。30日分の直接通話データにしかアクセスできないのです。ユーザーとしては、30日以上前の通話記録を確認することができません。
Microsoft Teamsで通話履歴を確認する方法
Microsoft Teamsで通話履歴を確認したい場合は、以下の手順で行ってください:
PCでMicrosoft Teamsの通話履歴を確認する方法
まず、アプリケーションの左側にある「通話」アイコンをクリックします。アプリの機能をたくさん使っている場合は、アプリアイコンを最小化することができます。3つの点をクリックすると、隠れているボタンが開きます。
通話」をタップすると、受話器ボタンになります。
その後、[履歴]を探します。通話履歴が表示されます。いつ、誰に電話をかけたり、受けたりしたかを確認することができます。
Microsoft Teams on Phoneで通話履歴を確認する方法
モバイルアプリでも通話履歴を確認することができます。原理はPCと同じです。
Microsoft Teamsアプリケーションを開きます。
下にある3つの点(More)を押すと、隠れていたボタンが開きます。
通話ボタンをタップします。
発信した電話のリストが表示されます。気になる情報を探してみてください。
Microsoft Teamsで管理者の方が通話履歴を確認する方法です。
管理者の方は、以下の手順でカル履歴を確認することができます:
まず、Teams Admin Centerを開いてください。
その後、「ユーザー」をタップしてください。
通話履歴を確認したいアカウントを選択し、「通話履歴」オプションをタップして、処理を終了します。
通話履歴機能は、Business VoiceまたはEnterprise Voiceのライセンスも持っているMicrosoft 365ユーザーだけが利用できることに留意してください。通話履歴のデータは閲覧のみ可能で、エントリーを削除することはできません。
モバイル端末のTeamsを使って通話する方法
ダイヤルパッドで電話をかける方法
まず、メニュー全体を見るには、上にスワイプして「通話」を探します。
次に、電話+のアイコンをクリックしてください。このように、あなたはダイヤルパッドに入るでしょう。
ダイヤルパッドが表示されたら、10桁の電話番号を入力します(例:467-891-3098):467-891-3098のように10桁の電話番号を入力し、電話アイコンを押してください。
連絡先リストで電話をかける方法
まず、メニュー全体を確認します。そのためには、上にスワイプして「通話」を見つけてクリックする必要があります。
次に、電話+のアイコンをクリックしてください。このように、あなたはダイヤルパッドに入るでしょう。
People」タブを押してください。こうすることで、連絡先リストにアクセスできるようになります。
その後、To欄に電話をかけたい人の名前を入力してください。
最後に、ユーザー名の横に電話のアイコンが表示されますので、それをクリックしてください。
M365 Manager PlusでMicrosoft Teamsでできること。
M365 Manager Plusは、Microsoft Teamsを使いやすい単一のコンソールから簡単に扱うための幅広い属性を提供するMicrosoft 365の完全な管理ソリューションです。
詳細なレポート。あらかじめ設定された包括的なレポートにより、チームサイズ、ユーザーアクティビティ、デバイスの使用状況など、深い洞察を得ることができます。
ヘルプデスクの権限委譲カスタムヘルプデスクのロールを作成し、チーム管理、監査などを管理者以外のユーザーに委譲することで、管理者の作業負荷を軽減します。
24時間365日の監視Microsoft Teamsの機能とエンドポイントを24時間体制で確実に監視します。
一括管理。チーム、チャンネル、チームメンバー、チームポリシーなどを、簡単なCSVファイルをインポートすることで一括して作成・更新・削除できます。
インスタントアラートを実現。急なイベントのアラートを電子メールで即座に受け取ることができます。Microsoft...