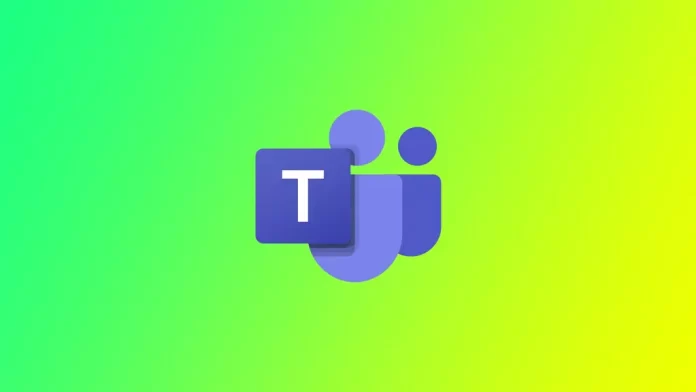Microsoft Teamsの特徴の1つは、プラットフォームを通じて、音声と映像の両方で通話を行うことができることです。Microsoft Teamsの通話レポートは、一定期間の通話アクティビティを追跡するために使用することができます。ただし、デフォルトでは、Teamsのコールレポートは最大30日間しか利用できません。それ以降は、自分のアカウントの通話履歴を見るために、さらに努力する必要があります。
Microsoft Teamsの通話履歴を30日後に確認することは可能ですか?
はい、Microsoft Teamsの通話履歴を30日後に確認することは可能です。ただし、Teamsの通話履歴は、デフォルトで最大30日間しか利用できません。この期間を過ぎると、通話履歴はアーカイブされ、管理者はアクセスできますが、一般ユーザーはアクセスできません。
30日を超えて通話履歴にアクセスするには、管理者にアーカイブされたデータを取得するよう依頼する必要があります。管理者は、eDiscoveryツールを使用して、通話履歴データを検索し、取得することができます。取得後は、表計算アプリを使用して通話履歴データにアクセスし、分析することができます。
Microsoft Teamsの通話レポートを30日後に管理センターで確認する方法
上記のように、一般ユーザーで履歴が削除された後にMicrosoft Teamsの通話レポートにアクセスするには、サブスクリプション管理者に連絡する必要があります。実は、レポートのダウンロードは、Admin Centerを使用してのみ可能です。そのためには、以下のことが必要です:
- Microsoft Teams Admin Centerを開き、管理者アカウントでサインインします。
- 左側のメニューから「アナリティクス&レポート」を選択します。
- 使用状況レポート」をクリックします。
- エクスポートするレポートの種類を選択します。この場合、「Call report」を選択します。
- レポートの日付範囲を設定します。30日を超えて通話レポートにアクセスするには、確認したい通話を含む日付範囲を選択します。
- レポートの実行をクリックすると、レポートが表示されます。
このメソッドは、この管理者アカウントの管理下にあるすべてのアカウントについて、この時間内に行われたすべての通話を出力することに注意してください。また、この方法では、レポートを別のファイルとしてアンロードすることはできず、オンラインで閲覧することしかできません。
Microsoft Teamsで30日前までの通話履歴を確認する方法
より最近の通話を確認する必要がある場合、Microsoft Teamsではさらに簡単に確認できるようになります。この情報は、一般ユーザーのアカウントでデフォルトで利用できるはずなので、管理者に連絡する必要はないでしょう。これを行うには、次のことが必要です:
- デスクトップまたはモバイルデバイスでMicrosoft Teamsアプリを開きます。
- 左メニューの「通話」タブをクリックします。
- 過去30日分の通話履歴を見るには、画面上部の「履歴」タブをクリックします。

- また、特定の日付範囲を選択したり、画面上部の検索バーを使って特定の通話を検索することで、通話履歴を絞り込むことができます。
Microsoft Teamsで通話履歴にアクセスできることは、コミュニケーション活動を記録するのに便利な機能です。以前の通話を確認したり、通話時間を確認したり、特定の通話を探したりする必要がある場合でも、Microsoft Teamsなら簡単に行えます。
Microsoft Teamsで「通話」タブが表示されない理由
正しいライセンスを持っていない場合、Microsoft Teamsの「通話」タブが表示されないことがあります。MicrosoftはTeamsにさまざまなライセンスオプションを提供しており、一部のライセンスには通話機能が含まれていません。たとえば、Teams Exploratoryライセンスには通話機能が含まれていないため、このライセンスを使用している場合は、「通話」タブが表示されません。どのライセンスを使用しているかわからない場合は、IT部門または管理者に確認することができます。通話」タブにアクセスするには、Microsoft 365サブスクリプションの一部として、Enterprise VoiceまたはBusiness Voiceライセンスが必要です。
通話」機能が無効になっている場合、Microsoft Teamsに「通話」タブが表示されません。組織のIT部門または管理者が、一部のユーザーまたはすべてのユーザーに対してこの機能を無効にしている可能性があります。これは、セキュリティ上の懸念やその他の理由による可能性があります。この場合、IT部門または管理者に連絡して、この機能を有効にできるかどうかを確認してください。
また、Microsoft Teamsの設定で「通話」タブが単に非表示になっている可能性もあります。Teamsアプリの右上にある自分のプロフィール画像をクリックし、「設定」を選択し、「権限」を選択すると、自分の設定を確認できます。そこから、通話機能が有効になっているかどうか、また、通話機能にアクセスするために必要な権限があるかどうかを確認できます。