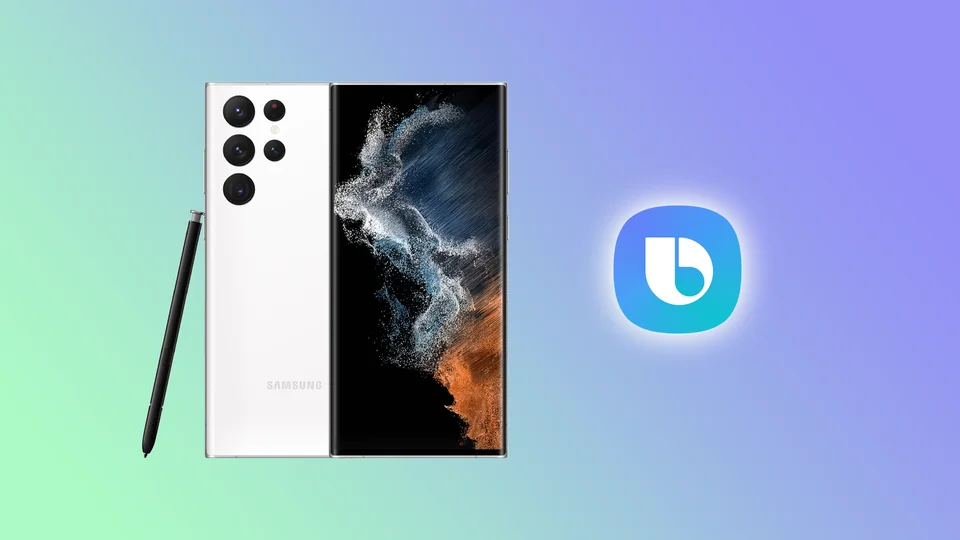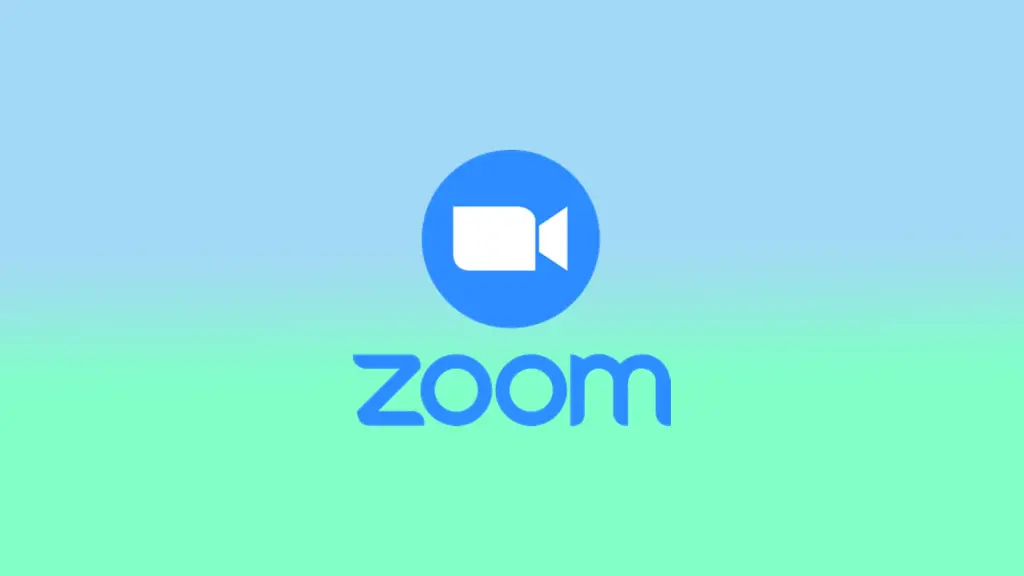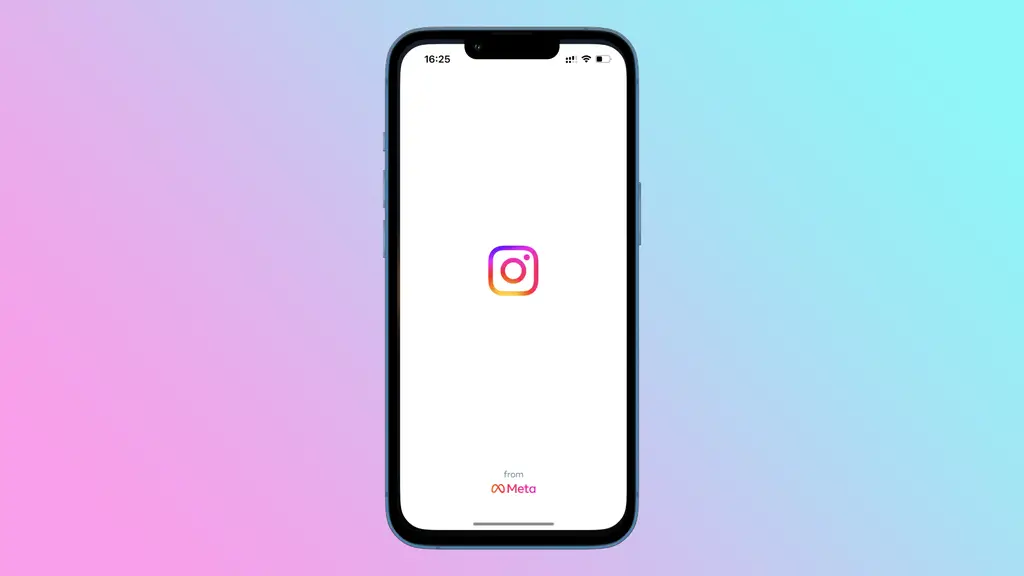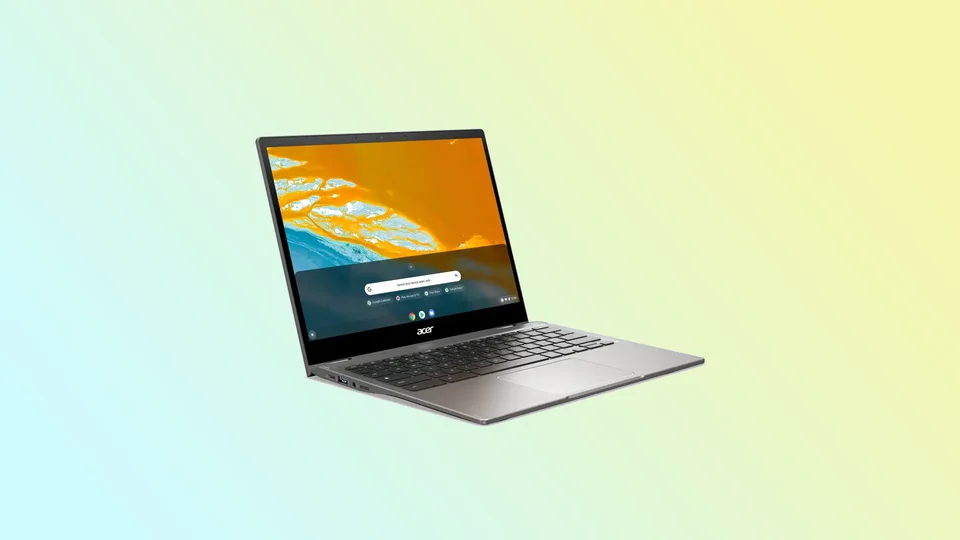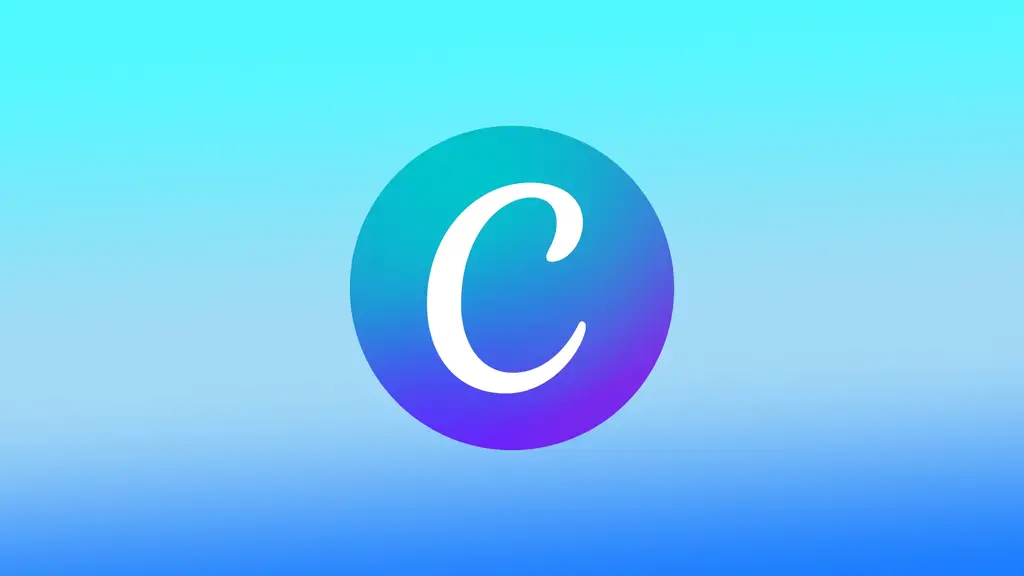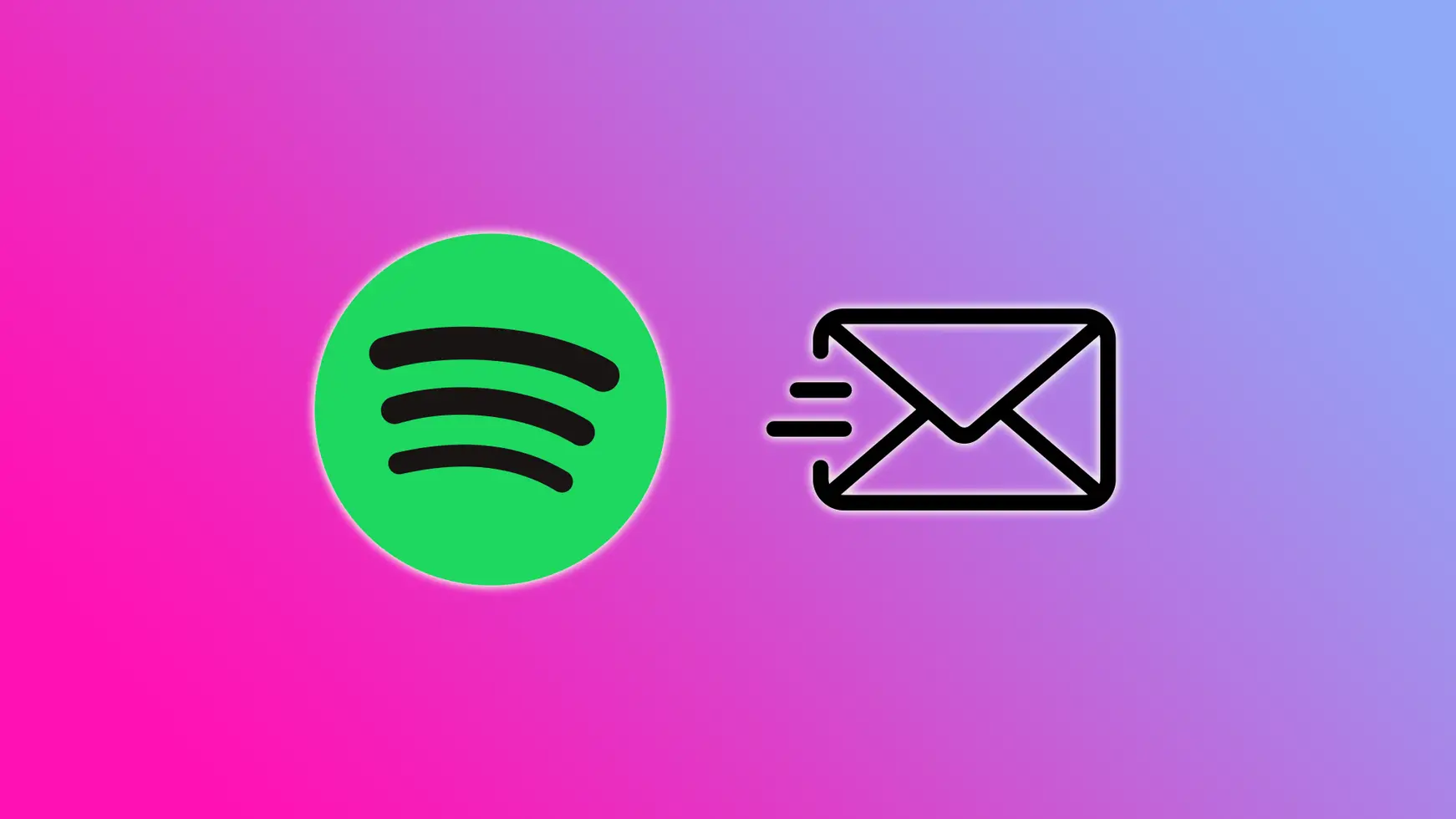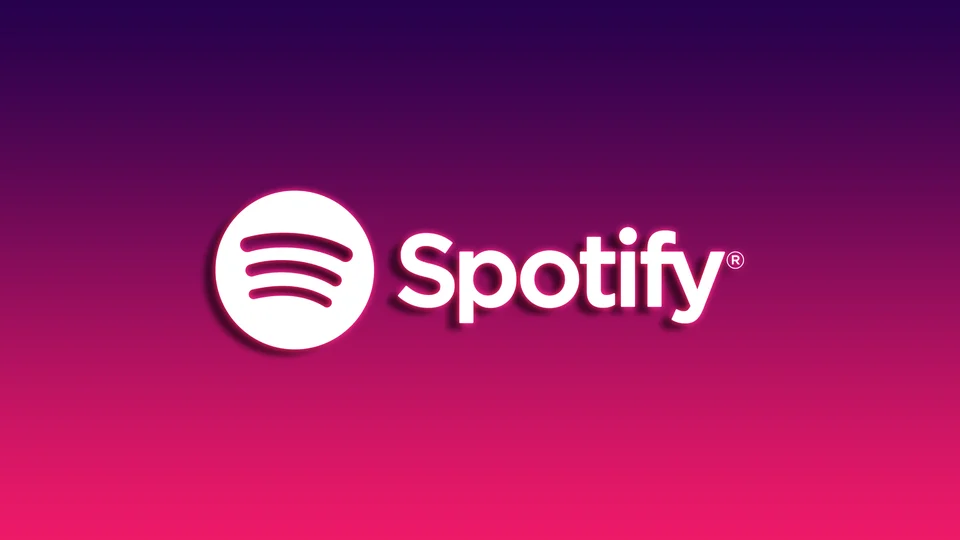Samsung Galaxy S22、S23、Z Fold、Z Flip、A51、A52、A53、A54シリーズでBixbyを無効化する方法
サムスンは、これまで長い間、スマートフォン市場で圧倒的な強さを誇ってきました。同社の端末は、強力なハードウェアと直感的なソフトウェアで知られています。サムスンのスマートフォンのユニークな特徴のひとつは、2017年に初めて登場したバーチャルアシスタント「Bixby」です。
Bixbyは、ユーザーがより自然にデバイスと対話できるように設計されています。しかし、特にSiriやGoogleアシスタントと比較した場合、誰もが便利で必要だと思うわけではありません。Samsung Galaxy S22で電源ボタン(サイドキー)を長押しすると、電源メニューの代わりにBixbyが表示されるのが気に入らない場合は、簡単にオフにすることができます。
Samsung GalaxyなどのスマホでBixbyを無効化する方法
Samsungの携帯電話の異なるモデルで、切断の原理が似ていることを知る必要があります。結局のところ、それは携帯電話が使用するオペレーティングシステムに依存します。オペレーティングシステムが同じであれば、Bixbyの解除手順も同じになります。そう、デフォルトでは、箱から出したサムスンのスマホでは、電源ボタン長押しでBixbyが起動します。これは私にとっては珍しく、長押しでサムスンの音声アシスタントではなく、携帯電話のリセットメニューが表示されると思っていました。
Bixbyの通話設定にたどり着くには、電源メニューまたは電話設定メニューの2つの方法があります。地下鉄の車内にはたくさんのドアがありますが、結果は同じで、乗るか降りるかのどちらかであり、どのドアを使っても問題にはならない。だから、Bixbyの通話を無効にする際も、経路は2つだが、結果は同じである。
Samsung PhoneのBixbyを解除する方法(電源メニューから)。
Samsung Galaxy S22など2021-2023年のSamsung製携帯電話で、電源ボタン(サイドキー)を押したときにBixbyが表示されないようにしたい場合、電源メニューからシャットダウンを行うことができます。
ホーム画面を1回下にスワイプして通知を表示し、2回目にスワイプして「クイック設定」を展開します。
その後、画面右上の電源アイコンをタップして電源メニューを表示します。
サイドキーの設定に移動します。
最後に、「長押し」の項目で「Wake Bixby」ではなく、「電源オフ」のメニューを選択します。
これらの手順が完了したら、サイドキーを長押しすると、Bixbyではなく、電源メニューが表示されます。
サムスンのスマホでBixbyをオフにする方法(設定メニューから)
サムスンのスマホでBixbyをオフにする方法(設定メニューから)
携帯電話の「設定」アイコンを探し、タップします。
開いたメニューをスクロールして、「詳細設定」のタップが表示されるまでスクロールします。
サイドキー」メニューを探し、これが一番最初の設定です、押します。
Bixby Wake Up」を「電源オフメニュー」に変更します。
Samsung Galaxy S22で「Hi Bixby」を無効化する方法
Bixbyは、Googleアシスタントが "Hey Google "に反応するのと同様に、"Hi Bixby "というフレーズに反応します。このフレーズはユニークな音なので、誤って発動することはまずありません。ただし、この機能を無効にしたい場合は、以下を実行してください:
Bixbyアプリを開きます。デフォルトでは、Samsung フォルダにあるはずです。
次に、ハンバーガーアイコンをタップして、サイドメニューを開きます。
その後、歯車アイコンをタップして「設定」を開きます。
最後に、「音声による目覚まし」のオプションをオフにします。
これで、Bixbyはコマンドに反応しなくなりました。
Samsung Galaxy S22のBixbyをリセットする方法
Bixbyを取り除くもう一つの選択肢は、Bixby Voiceをリセットすることです。そうすることで、サイドキーまたはBixbyキーを長押ししたときのBixbyの出現を無効化し、あたかも新しい機能のようにリセットすることができます。さらに、リセットを実行した後、Bixbyを完全に無効にすることができます。
そこで、こんなことをやってみましょう:
設定」を開き、「アプリ」を開きます。
Bixby Voiceを選択します。
その後、「ストレージ」に移動し、「キャッシュを消去」をタップします。
次に、「データを消去する」をタップします。
削除をタップして、この操作を確認します。
次に、「戻る」をタップし、「無効にする」を選択します。
最後に、「アプリを無効にする」をタップして確定します。
一度、BixbyキーまたはSideキーを長押ししてもBixbyが起動しない。
Bixbyの何がいけないのか?
Bixbyは、主にSamsungのデバイスで動作するように設計された音声アシスタントです。便利な機能もありますが、多くのユーザーから、機能の制限、一貫性のないパフォーマンス、互換性の問題、開発者のサポート不足などの不満の声が上がっています。
ユーザーがBixbyから乗り換えている主な理由の1つは、その限られた機能です。AmazonのAlexaやGoogle Assistantのような他の人気音声アシスタントと比べると、機能や統合機能が少ないのです。ユーザーは、音楽の再生や情報の検索など、他の音声アシスタントが簡単にできるような基本的なタスクをBixbyで行うことが困難であると報告しています。
ユーザーから報告されているもう一つの問題は、Bixbyの一貫性のない性能です。Bixbyの音声認識は信頼性に欠けることがあり、ユーザーのフラストレーションにつながります。Bixbyがコマンドを誤認したり、自分の声を認識できなかったりするとの報告もあります。
互換性の問題も、ユーザーがBixbyから乗り換える一般的な理由となっています。前述のように、BixbyはSamsungのデバイスで最もよく機能するように設計されていますが、他のデバイスやスマートホームシステムとの互換性がない場合があります。異なるブランドやエコシステムのデバイスを持っているユーザーは、Bixbyがそれらを効果的に制御できないことに気づき、より良い互換性を提供する別の音声アシスタントに乗り換えることになるかもしれません。
最後に、Bixbyの開発者サポートの欠如も、多くのユーザーが他の音声アシスタントに乗り換える要因となっています。サードパーティーの開発者を惹きつけるのが遅いため、他の音声アシスタントに比べて便利なアプリや統合機能が少ないかもしれません。そのため、基本的なタスク以上のことができる音声アシスタントを求めているユーザーにとっては、魅力が半減してしまう可能性があります。
全体として、Bixbyは一部のユーザーにとってはうまく機能するかもしれませんが、多くのユーザーは、他の音声アシスタントと比較して、制限があり信頼性が低いと感じています。その結果、そのようなユーザーは、より多くの機能、信頼性、互換性、開発者のサポートを提供する他の選択肢を選ぶために、Bixbyから切り替えています。
インスタグラムで写真をリミックスする方法
インスタグラムで同じような写真を投稿するのに飽きていませんか?それらをリミックスして、新鮮さを与えてみてはいかがでしょうか?Instagramには、それを可能にする機能が登場しました!この機能を使えば、複数の写真を1つのコラージュにまとめたり、レイアウトを変えたり、フィルターやエフェクトを追加したりして、ユニークな投稿を作ることができます。
その主な仕組みは、InstagramのReelにあります。つまり、リミックスすることで、新しいReelを作成するのです。投稿やリールを選び、その横に自分の動画や写真を録画して重ね、必要な編集をして、投稿するだけです。
では、その仕組みについて詳しく見ていきましょう。
インスタグラムで投稿やリールをリミックスする方法
Instagramでのリミックスは、出版物に新しい命を吹き込む楽しくてクリエイティブな方法です。そこで、その方法をご紹介します:
モバイル端末でInstagramを開き、リミックスしたい投稿やリールに移動します。
その後、投稿の右上にある3つの点のボタンをタップしてください。
Remixを選択します。
次に、クリップをどのように再生するかを選択します:オリジナル映像付き
オリジナル動画後
ここで、「レイアウト」アイコンをタップすると、オリジナル動画の表示位置を変更することができます。
元のビデオの後にクリップを記録することを選択した場合、下部にあるスライダーを使用してビデオの長さをトリミングすることができます。
リールを録音し、「次へ」をタップします。
次の画面の「クリップを編集」オプションを使用して、追加のエフェクトを追加したり、トランジションを設定したりすることができます。もう一度「次へ」をタップします。
ここで、適切なオプションをタップすることで、カバーを編集することができます。
動画からフレームを選択するか、カメラロールから写真を追加します。完了をタップします。
最後に、「共有」をタップして、リミックスをInstagram Reelsにアップロードします。
写真のリミックスが終わったら、キャプション、場所、ハッシュタグを忘れずに付けて、他の人があなたの投稿を発見できるようにしましょう。また、自分のストーリーとして共有したり、友だちに直接送ったりすることもできます。
さらに、リールをリミックスしたい場合は、「リール」タブの「リミックスを試す」オプションを使用することができます。その後、上記の手順でリミックスを作成してください。
このように、Instagramでリミックスを作成することは、何も複雑なことではありません。しかし、もうひとつ重要なことを意識しておく必要があります。
インスタグラムでリミックスを作成できる人は?
Instagramの公開アカウントを持っていて、リミックス機能が利用可能になった後にリール、ビデオ、または写真を共有した場合、Instagram上の誰もがあなたのコンテンツのリミックスを作成することができます。ただし、非公開のアカウントを持っている場合は、誰もあなたのコンテンツをリミックスすることはできません。
また、アカウントのプライバシー設定を変更することなく、いつでもすべてのリール、ビデオ、写真、または個々の投稿のリミックス機能をオフにすることができます。これにより、誰が自分のコンテンツをリミックスできるかをコントロールでき、コンテンツの不正利用を防止することができます。
注意すべきは、リミックスができるのはInstagram上だけで、外部のアプリやプラットフォームではできないことです。リミックス設定を理解し、効果的に使用することで、自分のコンテンツが保護されたまま、他の人がクリエイティブに使用できるようにすることができます。
Instagramで自分のコンテンツをリミックスできる人を管理する方法
Instagramでリールやフィード動画、写真をリミックスできる人を管理したい場合は、以下の手順で行います:
Instagramを開き、自分のプロフィールページにアクセスします。
次に、ハンバーガーアイコンをタップし、「設定」に移動します。
プライバシー]をタップします。
その後、「リール」→「リミックス」と進みます。
ここで、リールの許可とフィードビデオの許可をオンにして、リミックスをオンにします。
プライベートアカウントでは、あなたがフォロワーとして承認しない限り、誰もあなたのコンテンツをリミックスすることができないことを忘れないでください。
自分のコンテンツをリミックスできる人を管理することで、知的財産を保護し、写真や動画の不正利用を防ぐことができます。自分のコンテンツを安全かつセキュアに保つために、Instagramのプライバシー設定を定期的に見直し、更新することが重要です。
Instagramで個々の投稿にリミックスを許可する方法
また、個々のリールや他の投稿をリミックスできる人を管理することができます。ここでは、それを許可する方法を説明します:
Instagramを開き、自分のプロフィールページにアクセスします。
管理したい投稿を探し、その右上にある3つの点のボタンをタップします。
ここでは、Allow remixingをタップすることができます。
最後にもう一度「リミックスを許可する」をタップして、この操作を確定してください。
この機能をオフにするには、同じ手順で、「リミックスをオフにする」を選択します。ただし、リミックス機能をオフにすると、変更を行う前に作成したリール、フィード動画、写真のリミックスは、元の投稿を削除しない限り、Instagramに残ります。
Instagramでのリミックスについて注意すべき条件は以下の通りです。
Instagramで公開アカウントを持っている場合、誰かがあなたのコンテンツをリミックスすると、通知が届きます。ただし、アカウントを非公開に切り替えて24時間以上経過すると、リミックスは削除されます。
誰かがあなたのリール、フィードビデオ、写真のリミックスを作成した場合、そのリミックスの一部として、あなたのオリジナルコンテンツをダウンロードすることができます。ただし、他人があなたのコンテンツを使って作成したリミックスをダウンロードすることはできません。
ビデオや写真を削除し、30日以内に復元した場合、そのコンテンツを使用して作成されたリミックスも復元されます。ただし、元の投稿を削除した場合、関連するすべてのリミックスも削除されます。
ホストなしでZoomミーティングを開始させる方法
現代社会において、遠隔地とのコミュニケーションはかつてないほど重要であり、Zoomはオンライン会議の最も人気のあるプラットフォームの1つとなっています。Zoomのミーティングは、ホストがいる状態で始めるのが一般的ですが、ホストがいない状態でミーティングを始めなければならない場合もあります。突発的な会議を開催する場合でも、指定されたホストが出席できない場合でも、ホストなしでZoom会議を開始する方法を知っておくことは重要です。
Zoomの「ホスト前に参加者を参加させる」オプションとは?
Zoomの「ホストより先に参加者を参加させる」オプションは、ホストが到着する前に参加者を会議に参加させることができる機能です。この機能は様々な場面で役に立ちます:
大規模な会議多くの参加者がいる大規模な会議では、ホストが到着して会議を開始するまでに時間がかかることがあります。参加者がホストより先に参加できるようにすることで、ホストが到着したときに全員が準備できているようにすることができます。
ネットワーキングイベントの場合ネットワーキングイベントを開催する場合、参加者が主催者より先に参加できるようにすることで、イベントの正式な開始前に参加者同士の紹介や会話をスムーズに行うことができます。
ウェビナー:参加者が主催者より先に参加できるようにすることで、プレゼンテーションが始まる前に全員が接続し、技術的な問題のトラブルシューティングができるようにすることができます。
コラボレーションを実現します:チームでプロジェクトに取り組む場合、ホストより先に参加者が参加できるようにすると、正式な会議開始前にコラボレーションやブレーンストーミングのセッションを促進することができます。
全体として、Zoomの「ホスト前に参加者を許可する」オプションは、特に大規模または複雑な状況において、会議を円滑かつ効率的に進めるために有効です。
ホストなしで参加者がグループ通話に参加できるようにする方法
あなたがZoomアカウントの管理者であるとします。その場合、組織内のすべてのメンバー、特定のグループ、または個々のユーザーに対して、「ホスト前に参加者を許可する」オプションを設定することができます。これを行うには、次のことが必要です:
組織全体ができるようにするために
組織内の全メンバーに対してこのオプションを有効にするには、管理者としてZoomウェブポータルにサインインし、次の手順を実行する必要があります:
ナビゲーションメニューの「アカウント管理」→「設定」をクリックします。
会議」タブで「ホスト前に参加者を参加させる」オプションが有効になっていることを確認します。無効になっている場合は、オンに切り替えて「オン」を選択し、変更を確認します。
また、「参加者は開始時間の()分前から参加できる」オプションを使用して、ホストより前に参加できる時間制限を設定することができます。
特定のグループに対して許可する場合
特定のグループに対してこのオプションを有効にしたい場合は、ユーザーグループを編集する権限を持つ管理者としてZoom Webポータルにサインインし、次の手順を実行する必要があります:
ナビゲーションメニューの「ユーザー管理」→「グループ」をクリックします。
グループ名をクリックし、「会議」タブをクリックして、「ホスト前に参加する」オプションが有効になっていることを確認します。無効になっている場合は、オンに切り替えて「オン」を選択し、変更を確認します。
このグループ内のすべてのユーザーにこの設定を必須にしたい場合は、ロックアイコンをクリックし、「ロック」をクリックして設定を確定してください。
特定のユーザーに対して許可する場合
個人ユーザーの場合、Zoomウェブポータルにサインインして以下の手順を踏むことで、自分の会議でこのオプションを有効にすることができます:
ナビゲーションメニューの「設定」をクリックします。
会議」タブで「ホスト前に参加者を参加させる」オプションが有効になっていることを確認します。無効になっている場合は、オンに切り替えて「オン」を選択し、変更を確認します。
カスタムでJoin Before Hostの時間制限を設定するには、「参加者は開始時刻の()分前に参加できる」オプションをチェックします。
なお、「ホスト前に参加者を許可する」オプションがグレーアウトしている場合は、グループまたはアカウントレベルでロックされているため、この設定を変更するためにはZoom管理者に連絡する必要があります。
ホストなしで参加者が個別会議に参加できるようにする方法
また、スケジュールの会議設定を使用して、参加者が個々の会議に参加することを許可することもできます。これは、利用可能なすべてのプラットフォームで行うことができ、手順は若干異なります。これを行うには、次のことが必要です:
Windows/MacOS/Linux
まず、Zoomデスクトップクライアントにサインインすることから始まります。
次に、「ホーム」タブをクリックし、「スケジュール」を選択して、スケジューラーウィンドウを開きます。
そこから詳細オプションをクリックし、"参加者にいつでも参加できるようにする "をチェックします。最後に、「保存」をクリックして設定を保存します。
ウェブ
Zoom Webポータルをご希望の場合は、アカウントにサインインし、"Meetings "をクリックしてください。
ホストの前に参加できるようにしたい会議、または新規にスケジュールする会議を選択し、をクリックします。
会議オプション」で、「開始時間前の参加者を許可する」をチェックし、設定したい制限時間を選択します。保存」をクリックし、変更を適用します。
Android/iOS
Android端末でZoomモバイルアプリを使用している場合、「会議」タブをタップし、「スケジュール」を選択します。
詳細オプションをタップし、「参加者がホスト前に参加できるようにする」をオンに切り替えます。
保存」をクリックすると、会議の予約が完了します。
注意してください:
ホストが会議に参加していない、または参加時にログインしていない場合、録画、全員のミュート/アンミュート、会議のロック、参加者の削除などのホストコントロールはできません。
カスタムジョインビフォアリミットは、PMIでは使用できず、エンドツーエンド暗号化使用時には利用できません。
会議の設定で待合室が有効になっている場合、特定のユーザーがバイパスできるように待合室を設定していない限り、Join Before Hostは会議で機能しない。
主催者が参加しなくても会議を録画したい場合は、会議の自動クラウド録画をオンにする必要があります。
Zoom ミーティングでホスト前に参加する機能を有効にすると、ホストが最初からいない場合でも、ミーティングを時間通りに開始することができます。上記の手順を踏むことで、お好みのデバイスやプラットフォームでこの機能を簡単に有効にすることができます。
Instagramで削除した投稿を復元する方法
Instagramは私たちの生活に欠かせないものとなっており、多くの人が日々の体験を共有したり、他の人とつながったりするためによく利用しています。しかし、大切な投稿を誤って削除してしまったらどうなるのでしょうか?心配しないでください。この世の終わりではありません。
Instagramには、削除した投稿を復元できる機能があります。それは「Recently Deleted(最近削除された)」と呼ばれています。削除された投稿を復元するのは簡単なプロセスですが、投稿が永久に削除される前に迅速に行動する必要があります。
そこで今回は、「最近削除された機能」とInstagramでの動作について、より詳しく見ていきましょう。
インスタグラムの「Recently Deleted」とは?
数年前、Instagramはユーザーのコンテンツ管理を支援するために「Recently Deleted」という新機能を導入しました。この機能により、ユーザーは削除した写真、ビデオ、リール、IGTVビデオ、ストーリーをアプリ内で初めて確認・復元できるようになりました。
アカウントにアクセスしてコンテンツを削除する可能性のあるハッカーからユーザーを保護するため、Instagramは、最近削除したコンテンツの永久削除または復元を行う前に、ユーザーが正当なアカウント所有者であることを確認することを求めるセキュリティ措置を追加しました。
コンテンツを削除すると、アカウントから直ちに削除され、「最近削除したもの」フォルダに移動し、最大30日間保存されます。アーカイブにない削除されたInstagram Storiesは、最大24時間フォルダーに残ります。30日を過ぎると、それ以外のものは自動的に削除されます。
削除されたInstagramの投稿を復元する方法
Instagramが与える30日以内に削除したコンテンツにアクセスし、復元したい場合は、以下の手順で行うことができます:
Instagramを開き、必要であればアカウントにサインインしてください。
その後、プロフィールタブを開き、画面右上にあるハンバーガーボタンをタップしてください。
そして、Your activityへ。
ここで、下にスクロールして「最近削除されたもの」を選択します。
過去30日間に削除した写真、動画、リール、IGTV動画、ストーリーがすべて表示されます。また、各投稿の下に削除完了までの残り時間が表示されます。
復元したい出版物をタップします。(私の場合、物語です)。
次に、右下の「その他」(3つの点のボタン)をタップし、「復元」を選択します。(コンテンツを完全に削除するには、「削除」を選択することもできます)。
最後に、もう一度「復元」をタップして、この操作を確定します。
インスタグラムで削除された投稿を復元したら、正しく復元されたかどうか、必ず確認することをお勧めします。そして、30日以内に削除されたコンテンツを復元しないと、自動的に永久に削除され、復元できなくなることも覚えておいてください。
iPhoneの辞書に単語を追加する方法
iPhoneで文字を入力していると、オートコレクトで全く違う文字になってしまうことはありませんか?自分が伝えようとしている言葉が勝手に変えられてしまうと、イライラしてしまいますよね。
幸い、iPhoneのオートコレクト辞書に新しい単語を追加して、よく使う単語を認識させる方法があります。このプロセスにより、あなたの携帯電話は、あなたが使いたい言葉を正確に予測し、提案するようになり、時間とイライラを節約することができます。
そこで、iPhoneのオートコレクト辞書に新しい単語を追加して、より効果的で効率的なコミュニケーションを実現する方法をご紹介しましょう。
iPhoneでオートコレクト辞書に単語を追加する方法
テキスト置換機能を使えば、iPhoneのオートコレクト辞書に新しい単語を追加することができます。では、その方法をご紹介します:
iPhoneの「設定」を開き、「一般」を開きます。
次に、下にスクロールして「キーボード」を選択します。
その後、「テキスト置換」に進みます。
ここで、画面右上の+マークをタップします。
オートコレクト辞書に追加したい単語を「フレーズ」フィールドに入力します。
オプションで、ショートカットフィールドに単語のショートカットや略語を入力することができます。
最後に、「保存」をタップします。
これで完了です!これで、iPhoneのオートコレクト辞書に新しい単語が追加されました。次にこの単語を入力するときは、iPhoneはこの単語を有効なものとして認識し、他の単語にオートコレクトされることはありません。
iPhoneでオートコレクト辞書から単語を削除する方法
iPhoneのオートコレクト辞書に、不要になった単語を追加してしまった場合、簡単に削除することができます。そこで、以下の手順を踏んでください:
iPhoneの「設定」を開き、「一般」を開きます。
下にスクロールして、「キーボード」を選択します。
その後、「テキスト置換」に進みます。
画面左下の「編集」をタップします。
次に、マイナス(赤丸)のアイコンをタップして、「削除」を選択します。
最後に「完了」をタップします。
また、削除したい単語を探して左にスワイプすることもできます。
iPhoneで自動補正を無効にする方法
オートコレクトは、誤字やスペルミスを発見するのに役立つツールですが、意図したメッセージを邪魔する場合は、迷惑になることもあります。iPhoneのテキスト入力をもっとコントロールしたい場合は、自動修正機能を完全に無効にすることを検討してもよいでしょう。その方法は以下の通りです:
iPhoneの「設定」を開き、「一般」を開きます。
下にスクロールして、「キーボード」を選択します。
ここで、「自動修正」を探し、スイッチをオフにします。
これらの手順を完了すると、iPhoneは単語のスペルミスやタイプミスを自動的に修正することはなくなります。しかし、忘れてはいけないのは、これからは必要不可欠な文章を書くときは慎重になる必要があるということです。重要な文書やメッセージでうっかりミスをしたくないなら、自動修正機能をオンに戻したほうがいいということですね。
電源が入らないChromebookを修理する方法
Chromebookは、信頼性が高く、使いやすいノートPCが必要な方に最適な選択肢です。主にブラウジングや動画鑑賞用に設計されており、勉強用にも適しています。多くの企業がChromebookを製造しています。その中には、Google、Asus、HP、Acerなどがあります。ただし、Windows PCやMacのようには使えません。そのようなノートパソコンには、独自のChrome OSが搭載されています。
他のノートパソコンと同様に、Chromebookにも問題が発生することがあります。最もイライラさせられる問題の1つは、電源が入らないときです。このような現象が起こる理由は主に2つあります。充電器の不具合や内部の技術的な問題が原因かもしれません。
トラブルシューティングの手順を見てみましょう。
充電器と電源の接続を確認する
まず、Chromebookの電源が再投入されているかどうかを確認します。例えば、スタンバイモードで長時間放置していた場合、単に電源が切れてしまっただけかもしれません。通常通り充電してみますが、すぐに電源を入れるのは急がないようにしましょう。10~15分ほど待ってから、電源ボタンを押してください。
それでもChromebookの電源が入らず、充電ランプも点灯しない場合は、充電器が正しくしっかりと差し込まれているかどうかを確認してください。ポート内の充電コネクタを少し動かして、ランプが点滅したり消えたりするかどうかを確認できます。その場合、コネクタが損傷している可能性があります。また、電源コンセントが正しく機能しているかどうかも確認してください。
頻繁に使用するため、充電器の入力が汚れることがあります。爪楊枝などの細いもので掃除してみるとよいでしょう。ただし、傷つけないように注意してください。また、ポートから埃を吹き飛ばすトレもできます。古いバージョンのChromebookでは、バッテリーのプラグを抜いてほこりを払うこともできます。
その後、すでに前述したように、充電器をChromebookに差し込み、10~15分ほど放置してください。その後、再度電源を入れてみてください。
パワーウォッシュ(ファクトリーリセット)を実行する
充電には問題がないはずなのに、ランプがずっと点滅したり消えたりしている場合は、Chromebookを工場出荷時の状態に戻してみるのも手です。これはPowerwashと呼ばれるものです。実行するには、以下の手順で行います:
アカウントからログアウトしてください。
次に、Ctrl + Alt + Shift + Rを押したままにします。
その後、を選択します。
表示されたボックスで、「パワーウォッシュ」を選択し、「続ける」をクリックします。
最後に表示される手順に従い、Googleアカウントでログインしてください。
リセットしたら、問題がまだ存在するかどうかを確認し、Chromebookを最初からセットアップします。これらの手順は、すべてのChromebookブランドに適用されます。しかし、それでもうまくいかない場合は、ハードリセットを試してみてください。
ハードリセットを実行する
ハードリセットはChromebookのメモリをクリアし、デフォルトの設定に戻すということを、始める前に覚えておいてください。そのため、重要なデータはすべてバックアップしておいてください。さらに、このプロセスはメーカーにより異なる場合があります。
AsusとHPの場合
まず、充電器や周辺機器(マウスやキーボードなど)をChromebook本体から外します。
その後、電源ボタンを4秒以上長押しして電源を切り、強制的にシャットダウンしてください。
その後、Refreshボタンを長押しし、Refreshを押し続けながらPowerボタンを押します。
Chromebookの電源が入ったら、「更新」ボタンを離します。
グーグル、エイサー、サムスン向け
充電器やその他の周辺機器(マウスやキーボードなど)を外してください。
Escキーとリフレッシュボタンを同時に長押しします。
これらのボタンを押したまま、電源ボタンを押して、Chromebookの電源を入れます。
画面にメッセージが表示されたら、他のキーを離す。
古いバージョンのChromebookを使用している場合は、電源アダプターを取り外します。次に、Chromebookの裏側にある穴にペーパークリップなどを差し込みます。電源アダプターを差し込むときは、ペーパークリップをそのままの位置に保ってください。最後に、Chromebookの電源を入れてみてください。
最初の試みが失敗した場合、このステップを2~3回実行する必要があるかもしれません。リカバリー画面が表示されたら、Chromebookを10~15分間充電します。その後、Chromebookを再起動します。
サポートまたはリペアセンターに問い合わせる
上記のどの方法でもChromebookの電源を入れることができなかった場合、メーカーのサポートチームに連絡することが最善の解決策です。サポートチームが問題を診断し、解決策を提示してくれるかもしれません。
メーカーのサポートチームまたは認定修理センターに連絡して、問題を診断して解決できるかどうか確認することができます。お使いのChromebookがまだ保証期間内であれば、メーカーに連絡して修理または交換の選択肢を検討することをお勧めします。
Canvaでテキストを縦書きにする方法
Canvaには、さまざまな目的で魅力的なデザインを作成するためのツールや機能がいくつかあります。Canvaの最も便利な機能の1つは、デザインに縦書きテキストを追加する機能です。縦書きテキストは、あなたのデザインにユニークなタッチを与えることができます。回転機能を使って、ソーシャルメディアの投稿、チラシ、ロゴなど、あらゆるタイプのデザインを作成することができます。
Canvaの回転機能はどうなっているのですか?
Canvaの回転機能を使えば、プロジェクトに縦書きテキストを追加することができます。テキストボックスを選択すると、「回転」機能にアクセスできます。これを行うには、上部のツールバーで「位置」オプションをクリックします。そこから、テキストを左または右に90度回転させることができます。
テキストを回転させると、Canvaは新しい向きに合わせてテキストボックスのサイズを自動的に調整します。つまり、長い行のテキストがある場合、テキストを読みやすくするためにテキストボックスのサイズを大きくする必要がある場合があります。
テキストの回転だけでなく、ツールバーの「位置と配置」オプションを使用して、テキストの配置や位置を調整することもできます。例えば、テキストボックス内でテキストを垂直方向に中央揃えしたり、左端や右端に揃えたりすることができます。
なお、フォントによっては、回転させると読みにくくなるため、縦書きには向かない場合もあります。縦書きテキストが読みやすく、視覚的に魅力的なものになるように、デザインをプレビューして必要な調整を行うとよいでしょう。
全体的に、Canvaで縦書きテキストを追加するのはシンプルで簡単です。数回の簡単なクリックで、縦書きテキストが際立つ魅力的なデザインを作成することができます。
Canvaでブラウザを使って縦書きテキストを追加する方法とは?
Canvaでブラウザを使って縦書きテキストを追加するには、以下の手順で行います:
Canvaを開く。
ログイン後、トップページの「デザインを作成する」ボタンをクリックします。
テンプレートを選ぶか、真っ白なキャンバスで始めるか。テンプレートを使う場合は、自分好みにカスタマイズすることができます。
画面左側の「テキスト」をクリックすると、デザインにテキストボックスが追加されます。
縦書きで追加したいテキストを入力します。
テキストボックスの上でクリックして選択します。
上部ツールバーの「位置」をクリックします。
回転」欄には「90度」を指定する必要があります。
テキストボックスの角や縁をドラッグすることで、サイズやレイアウトを調整することができます。また、画面上部のツールバーを使って、フォント、フォントサイズ、フォントカラーを変更することができます。
ツールバーの「位置」と「整列」ボタンを使って、デザインキャンバス上の縦書きテキストの配置と整列を調整します。
次に、画面上部の「アップロード」ボタンをクリックし、デザインをPNGまたはPDF形式で保存してください。こうすることで、キャンバスデザインにテキストをフォーマットすることができます。
Canvaでモバイルアプリを使って縦書きテキストを追加する方法とは?
モバイルアプリを使用してCanvaで縦書きテキストを追加するには、次の手順に従います:
モバイル端末でCanvaアプリを開く。
次に「+」アイコンをクリックし、新しいデザインを作成します。
次に、「+」アイコンをクリックして、要素を追加します。
オプションの一番下にある「テキスト」を選択します。
次に、希望のテキストを追加します。
画面下部の「ポジション」部分までスクロールする必要があります。
次に「詳細設定」を選択し、「回転」欄で90度を指定します。
これらの手順の後、テキストは直ちに90度移動します。ツールバーの位置決めツールを使って、テキストの配置と整列をさらに調整することができます。この後、ファイルの作成を続け、慣れた方法で保存することができます。
WhatsAppのプロフィール画像を変更する方法
WhatsAppユーザーがカスタマイズできる機能のひとつに、すべての連絡先に表示されるプロフィール画像があります。WhatsAppのプロフィール画像を変更することで、アカウントをパーソナライズしたり、自分や気分を反映した写真や画像を共有することが簡単にできます。WhatsAppのプロフィール画像は、特定の人または全ての連絡先から隠すこともできます。WhatsAppのこのオプションは非常に簡単に管理できます。
WhatsAppのプロフィール画像を変更するにはどうすればよいですか?
WhatsAppでは、プロフィール画像についていくつかのガイドラインを設けています。このアプリでは、プロフィール画像は幅140ピクセル以上、高さ140ピクセル以上で、サイズは5MBを超えないことが要求されています。また、WhatsApp はプロフィール画像に露骨な内容や攻撃的な内容を使用することを禁じています。これらの規則に違反した場合、WhatsApp はプロフィール写真を削除したり、お客様のアカウントを制限することがあります。
WhatsAppのプロフィール画像を変更するには、以下の手順が必要です:
スマホでWhatsAppを開く。
右下の「設定」を選択します。
プロフィールの画像をタップします。
画面右上にある写真の丸いアイコンをクリックします。
カメラロールから写真を選んだり、新たに写真を撮ったり、アバターを使ったり。
必要に応じて写真を調整し、"選択 "をクリックします。
新しいプロフィール画像は、WhatsAppの全ての連絡先に表示されます。
WhatsAppのプロフィール画像を削除する方法は?
プロフィール写真を削除しても、アカウントや連絡先との会話に影響はありません。同様に、プロフィール画像がなくても、連絡先にはあなたの名前、電話番号、ステータスメッセージは表示されます。
WhatsAppのプロフィール画像を削除するには、以下の手順が必要です:
スマホでWhatsAppを開く。
右下の「設定」を選択します。
プロフィールの画像をタップします。
画面右上にある写真の丸いアイコンをクリックします。
右上にある「編集」をタップします。
"写真を削除する "を選択します。
そして、自分の行動を確認します。
以上の手順でWhatsAppのプロフィール画像は削除されます。
WhatsAppのプロフィール画像を非表示にする方法は?
デフォルトでは「全員」が選択されているため、誰でもプロフィール画像を見ることができます。WhatsAppのプロフィール画像を非表示にするには、以下の手順が必要です:
スマホでWhatsAppを開く。
"設定 "を選択します。
次に "プライバシー "を選択します。
プロフィール写真」の項目を選択します。
すべての連絡先からプロフィール画像を隠すには、"Nobody "を選択します。
特定の連絡先にのみプロフィール画像を表示したい場合は、"誰も "ではなく、"私の連絡先 "を選択することができます。
選択したら、設定メニューを終了すると、プライバシー設定が更新されます。
WhatsAppのプロフィール画像を1人のみから隠すことは可能ですか?
デフォルトでは、プロフィール画像はWhatsAppの全ての連絡先に表示されます。しかし、「私の連絡先以外」オプションを使用すると、特定の連絡先からプロフィール画像を非表示にすることができます。WhatsAppの「除く連絡先」オプションを使用すると、プロフィール画像を見ることができる人を制御することができます。この機能では、名前、電話番号、ステータスメッセージは非表示になりません。
ここでは、「除く私の連絡先」の使い方を説明します:
スマホでWhatsAppを開く。
"設定 "を選択します。
次に "プライバシー "を選択します。
プロフィール写真」の項目を選択します。
"除く私の連絡先 "のオプションをタップします。
アップデートの閲覧を除外したい連絡先を選択します。
画面右上の「完了」をタップして、変更内容を保存します。
このオプションを設定すると、選択した連絡先以外のすべての連絡先にプロフィール画像が表示されるようになります。
なお、この機能はプロフィール画像にのみ有効です。ブロック」「既読通知」など、他のプライバシー設定には「除く連絡先」を使用できません。また、除外された連絡先には、あなたがプライバシー設定をしたことがわからないことを忘れないでください。
WhatsAppのプロフィール写真を複数枚持つことは可能ですか?
同じアカウントに複数のプロフィール画像を同時に設定することはできません。WhatsAppアカウントに設定できるプロフィール画像は1枚のみで、その画像は全ての連絡先に公開されます。
ただし、プロフィール写真は何度でも変更でき、その都度異なる写真を使用することもできます。プロフィール写真を変更すると、新しい写真が以前の写真に置き換わり、連絡先があなたのプロフィールを表示するときに新しい写真が表示されます。
同じ端末や異なる端末で複数のアカウントをお持ちの場合、WhatsApp アカウントごとに異なるプロフィール画像を使用することができます。同じ端末で複数のWhatsAppアカウントを使用するには、WhatsApp BusinessアプリまたはWhatsAppのクローンを作成できるサードパーティアプリを使用します。ただし、各アカウントで使用できるプロフィール画像は1枚のみです。
Spotifyのメール言語を変更する方法
Spotifyのメール通知の言語を変更することは、現在プラットフォーム上で利用可能な機能ではありません。しかし、ユーザーはアカウントに関連する地域を変更したり、サポートに連絡して言語の変更を要求することができます。
最初の選択肢には、いくつかの条件があります。地域変更機能は、Spotify Premiumを契約していない場合のみ利用可能です。それ以外の場合は、支払い方法を更新し、希望の地域からカードを選択する必要があります。
面白いのは、アーティストの方がラッキーなことです。Spotify for Artistsのプロファイルを持っていれば、通知設定でメールの言語を変更することができます。
では、どのソリューションも詳しく見ていきましょう。
Spotifyで地域を変更する
Premiumアカウントをお持ちの方は、アカウント設定を変更することなく、どこでもSpotifyを利用することができます。ただし、Spotifyのメール言語を変更したい場合は、地域を変更する必要があります。
プレミアム付き
地域と電子メールの言語を変更するために、支払い方法を更新する必要があります。以下はその手順です:
Spotifyのアカウントページにログインしてください。
お客様のプラン」で、支払い方法の横にある「更新」をクリックします。
新しい国や地域で発行された新しい支払い方法を入力してください。
変更は、次回の請求日から適用されることを忘れないでください。
プレミアムなし
次のことを行ってください:
Spotifyのアカウントページにログインしてください。
プロファイルの編集]をクリックします。
国または地域までスクロールダウンし、ドロップダウンリストから新しいものを選択します。
最後に、[プロファイルを保存]をクリックします。
また、新しい国や地域が表示されるのは、あなたがそこにいるときだけであることを知っておく必要があります。さらに、国や地域を変更すると、プレイリストやおすすめコンテンツなど、プラットフォームで利用できるコンテンツに影響を与える可能性があります。ちなみに、サブスクリプションの価格にも影響する可能性があります。
お問い合わせ先
上記の手順を踏んでもまだSpotifyから外国語でメールが届く場合は、Spotifyサポートに連絡する以外に方法はありません。Contact usをクリックし、Eメール通知言語の変更をリクエストすることができます。
一般のSpotifyユーザーからすれば、それで終わりです。しかし、アーティストはどうでしょう?
Spotify for Artistsでメールの言語を変更する方法
Spotify for Artistsは、ミュージシャンやそのチームが音楽ストリーミングサービスでのプレゼンスを管理するためのプラットフォームです。Spotifyのデフォルトのプロフィールとは異なり、アーティストプロフィールでは、メール通知の言語を変更することができます。
その方法をご紹介します:
Spotify for Artistsにログインしてください。
次に、右上のプロフィールアイコンをクリックし、「ユーザー設定」を選択します。
その後、タブを開きます。
最後に、「メールの言語」で、ご希望の言語を選択し、「保存」をクリックします。
電子メールの言語を変更すると、アカウントの更新や重要なニュースなど、Spotify for Artistsから受け取る電子メールの言語も変更されますので、ご注意ください。
Spotifyのメールが正規のものかどうか確認する方法
Spotifyは、アカウントアップデート、プロモーションオファー、ニュースレターなど、多くの電子メールを毎日ユーザーに送信しています。しかし、中にはフィッシング詐欺などの可能性もあるため、Spotifyからと名乗るものを受け取る際には、注意が必要です。
まず、Spotifyが電子メールで決して尋ねないいくつかの事柄を知っておく必要があります。
お支払いについて
Spotifyは、電子メールでお客様の支払い情報を求めることはありません。これには、クレジットカード番号、銀行口座の詳細、またはその他の支払い情報が含まれます。これらの情報を要求するメールを受け取った場合、返信したり、提供されたリンクをクリックしたりしないようにしてください。必要に応じて、公式ウェブサイトまたはアプリからアカウントにログインし、支払い情報を更新する方がよいでしょう。
パスワード
もう一つ、Spotifyが電子メールで尋ねることのないのが、パスワードです。Spotifyのシステムは、あなたのパスワードを暗号化して安全に保管するように設計されており、同社は電子メールでパスワードを尋ねる必要はないのです。
このようなメールを受け取った場合、Spotifyのパスワードを更新することが最良の選択肢となります。
ソーシャルセキュリティ番号またはタックスアイデンティティ番号
これらの個人情報は、なりすましに利用される可能性があるため、電子メールで共有することは絶対に避けてください。これらの情報を要求するメールを受け取った場合、返信したり、提供されたリンクをクリックしたりしないようにしてください。
サードパーティ経由の決済を依頼する
Spotifyがサードパーティプラットフォーム経由で支払いを要求することはありません。このような支払い方法は詐欺に関連する可能性があり、Spotifyのような合法的な企業がこのような方法で支払いを要求することは決してありません。ですから、このようなメールはスキップするか削除してください。
電子メールから何でもダウンロードできる
Spotifyは、Eメールから何かをダウンロードするよう求めることはありません。何かをダウンロードするためのリンクが貼られたメールを受信した場合は、クリックしないでください。それはマルウェアやウイルスである可能性があり、あなたのデバイスに害を与えたり、個人情報を危険にさらす可能性があります。
いずれにしても、Spotifyのサポートに直接連絡し、メールの正当性を確認し、疑わしい行為を報告するのが最善です。
Spotifyの言語を変更する方法
Spotifyは世界中に数百万人のユーザーを抱えています。だから、このストリーミング・プラットフォームが多くの言語で利用できるのは当然のことです。しかも、Spotifyは言語を変更するのがとても簡単になっています。結局のところ、アプリを操作する際に、自分が使いやすい言語でないとイライラすることがあるのです。
他のアプリが自動的にデバイスの言語を設定するのに対し、SpotifyはOS全体の言語を変更することなく、そのアプリに限ってこれを行うことができます。アプリの内部設定に入り、言語設定を見つけるだけでいいのです。PCとスマートフォンの両方で利用可能です。
それでは、全体の流れをより詳しくご案内します。
PCでSpotifyの言語を変更する方法
PCのSpotifyで別の言語を設定したい場合は、以下の手順で行うことができます:
まず、Spotifyアプリを起動し、必要であればアカウントにサインインします。
次に、プロフィールアイコンをクリックし、「設定」を選択します。
その後、「言語」の設定が表示されるはずです。
ドロップダウンリストをクリックし、スクロールして、使用する言語を選択します。
最後に、変更を反映させるために、アプリを再起動する必要があります。そこで、「アプリを再起動する」をクリックします。
Spotifyアプリを開き直すと、お好みの言語で表示されるようになります。
iPhoneでSpotifyの言語を変更する方法
iPhoneでSpotifyの言語を変更したい場合は、以下のようにします:
Spotifyを開き、歯車アイコンをタップして「設定」を開きます。
次に「Languages」に進みます。
アプリの言語」を選択し、「続行」をタップします。
その後、iPhoneの「設定」アプリに遷移します。
ここで「言語」をタップし、使用する言語を選択します。
言語を選択すると、Spotifyアプリが自動的に言語を変更します。また、iPhoneの設定アプリから直接言語を変更することもできます。これを行うには、Spotifyタブを見つけ、上記の最後のステップを実行する必要があります。
言語設定はSpotifyアプリにのみ影響し、デバイスの言語設定には影響しないことを忘れないでください。
AndroidでSpotifyの言語を変更する方法
AndroidでのSpotifyの言語変更は、iPhoneやPCに比べると自由度が低いです。アプリだけに好きなものを設定することはできません。デバイス全体の言語を変更する必要があります。そこで、その方法をご紹介します:
Androidの「設定」を開きます。
下にスクロールして、[追加設定]を選択します。
次に、「言語と入力」に移動します。
最後に「言語」をタップして、使用する言語を選択します。
あなたのAndroidは、Spotifyを含む言語を自動的に変更します。また、スマートフォンのブランドやモデルによって、言語を変更する手順が異なる場合がありますので、注意が必要です。
これだけです!ご覧のように、Spotifyの言語変更に複雑なことはありません。しかし、言語設定を変更する際に何か問題が発生した場合は、遠慮なくSpotifyのカスタマーサポートに連絡してください。
Spotifyではどのような言語が利用できるのですか?
Spotifyは、ユーザーが選択できるように、さまざまな言語を提供しています。英語、スペイン語、フランス語、ドイツ語、イタリア語、ポルトガル語、ウクライナ語、中国語、日本語、韓国語、アラビア語など、60以上の言語をサポートしています。Spotifyで利用できる特定の言語は、ユーザーの所在地やデバイスの設定によって異なる場合があります。
例えば、Spotifyで利用できない特定の言語のコンテンツにアクセスしたいユーザーがいるとします。その場合、翻訳や言語学習ツールを提供するサードパーティ製アプリやブラウザ拡張機能を見つけることができるかもしれません。しかし、これらはSpotifyアプリの公式言語設定を使用するよりも信頼性や安全性に欠ける可能性があることに注意する必要があります。