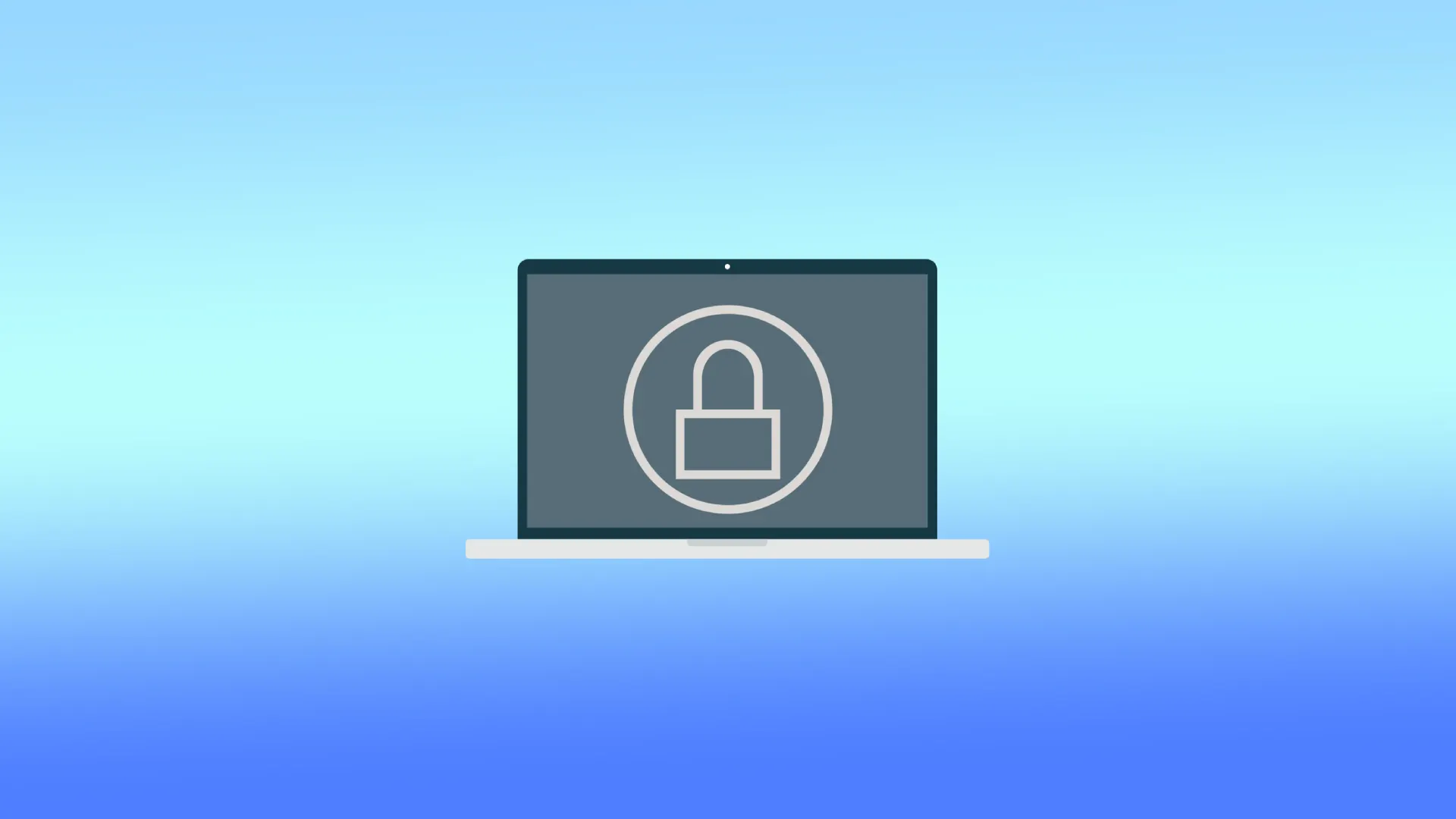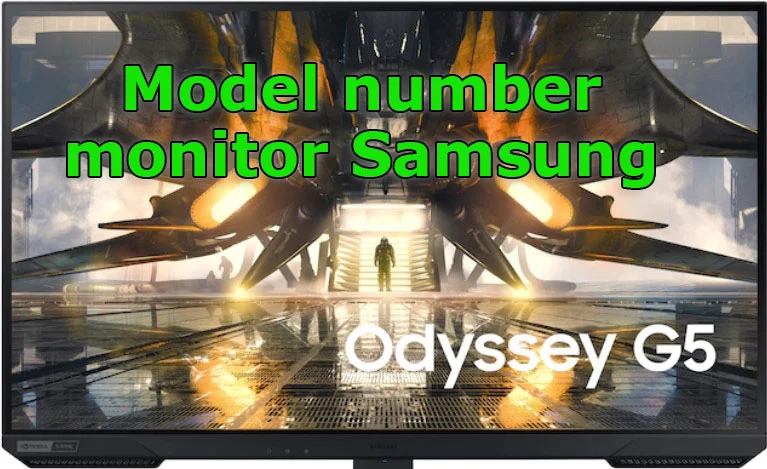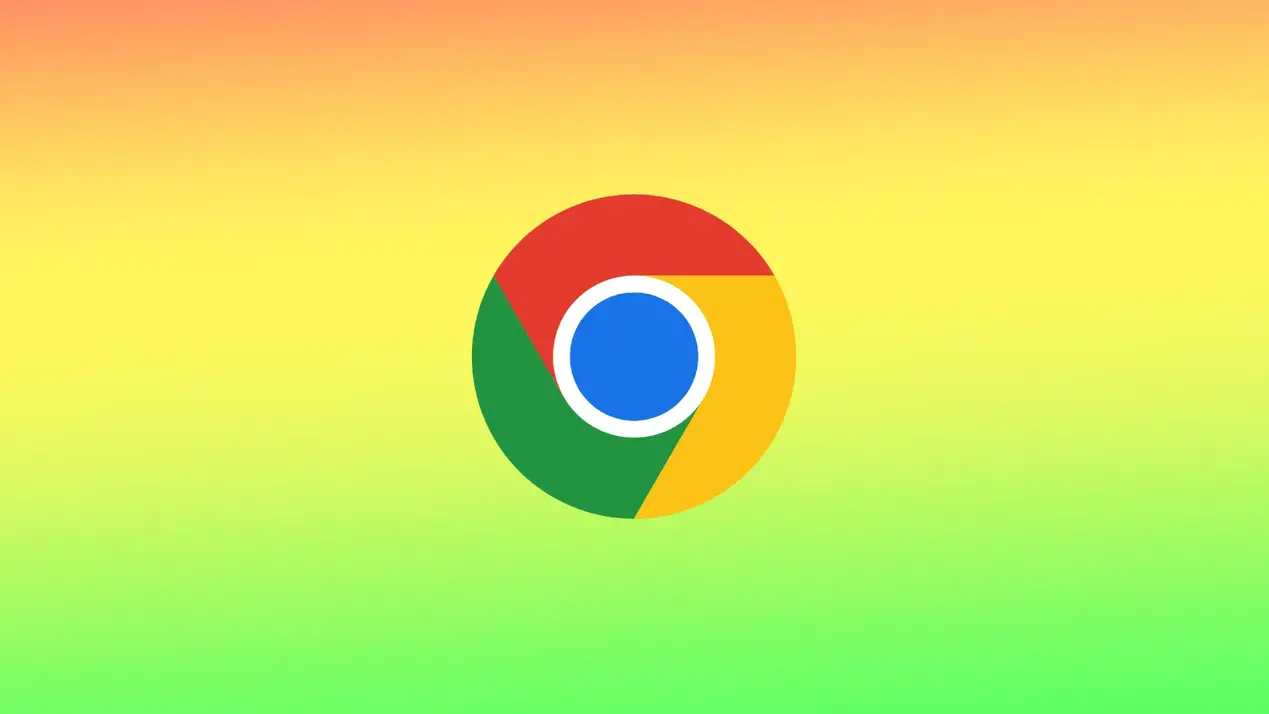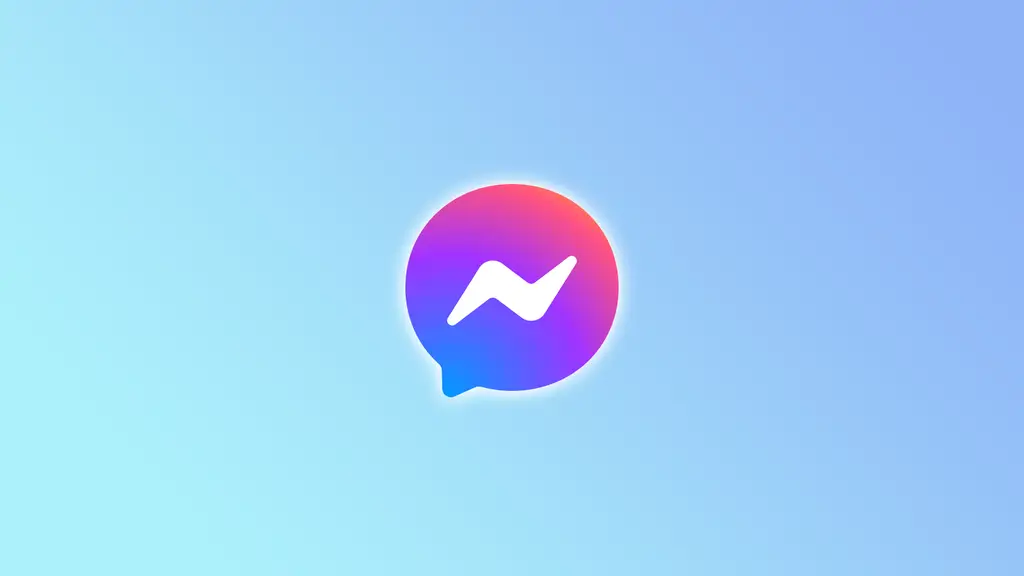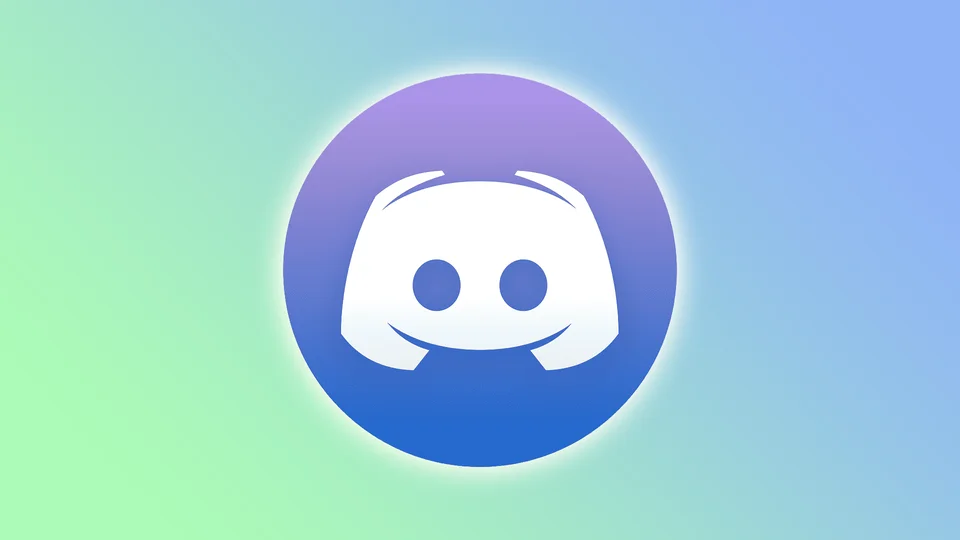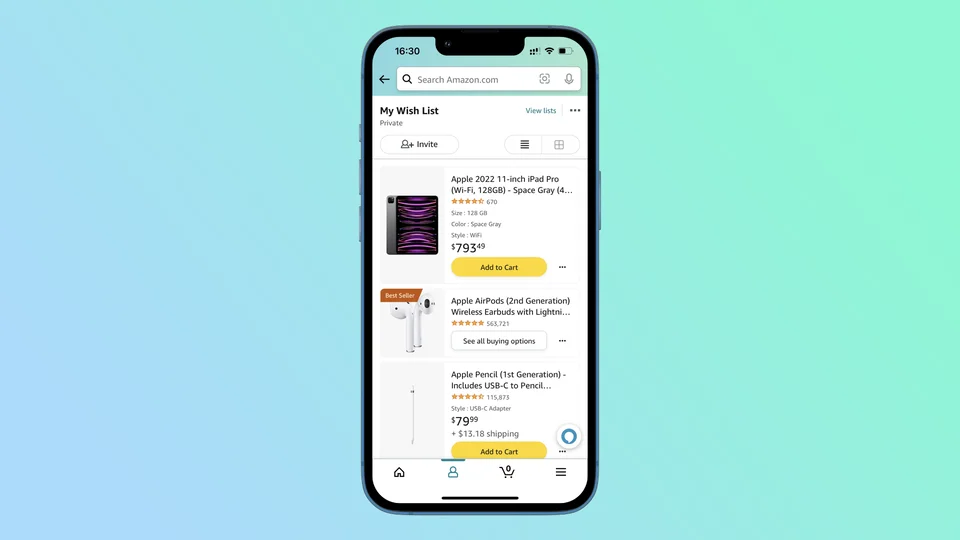Macでロック画面を変更する方法
Macのロック画面は、Macを起動したときや、しばらく操作していなかったときに最初に表示されるものです。パスワードの入力やTouch IDを使用してアクセスする必要があるセキュリティ機能です。Macのロック画面のデフォルト画像は機能的ですが、パーソナライズすることができます。メモ帳、絵文字、モノグラム、カメラやフォトライブラリの画像をプロフィール画像として使用することができます。
Macのログイン画面の画像を変更するにはどうすればよいですか?
Macでログイン画面の画像を変更する場合は、以下の手順で行います:
Appleのアイコンをクリックする必要があります。
その後、「システム設定」を選択します。
次に「ユーザーとグループ」をクリックします。
上部にあるユーザーアカウントを選択する必要があります。
次に、ユーザーアイコンをクリックして編集します。
そして、メモ帳、絵文字、モノグラム、またはカメラやフォトライブラリの画像をプロフィール画像に設定します。
保存」をクリックし、操作を確定します。
これらの手順の後、新しいロック画面が自動的に適用されます。新しいものがあなたの壁紙と一致するかどうかを確認することができます。そして、必要であれば変更してください。また、プレビューを有効にすることはできませんので、ご注意ください。このため、画面をロックするか、MacBookを閉じておくとよいでしょう。
ロック画面の壁紙を変えるにはどうしたらいい?
ロック画面の壁紙を変更するには、まず正しいサイズと形式を指定する必要があります。次に、名前を付けます。その後、ロック画面の壁紙を変更することができます。これを行うには、次の手順に従います:
まず、Appleのアイコンをクリックし、「このMacについて」を選択します。
そして、「More Info」をクリックする必要があります。
必要な解像度を見ることができます。
その後、プレビューアプリを使って必要に応じてサイズを変更します。
次に、画像上で右クリックし、「Open With」にカーソルを合わせ、「プレビュー」アプリをクリックします。
そして、「ツール」をクリックし、「サイズの調整」を選択します。
次に、画像の解像度を変更します。
ファイルをクリックして保存を選択するか、コマンド+Sを選択する必要があります。
画像の名前をlockscreen.pngに変更します。
Finderで選択し、Goを選択する必要があります。
次に、リストから「フォルダに移動」を選択します。
次に、ポップアップウィンドウに「/Library/Caches」と入力し、「Go」をクリックします。
次に、新しいロック画面のために選択した画像をCachesフォルダにドラッグします。
ロック画面の壁紙が、選択した画像に変更されました。次にMacを起動したとき、またはMacが一定時間アクティブでなかった後、新しいロック画面の壁紙が表示されます。
Macで壁紙を変えるにはどうしたらいい?
Macで壁紙を変更するには、以下の手順で行います:
写真のあるフォルダを開く。
次に、写真の上で右クリックします。
ドロップダウンリストより「デスクトップピクチャの設定」を選択します。
新しい壁紙はすぐに表示されます。このとき、Macを再起動する必要はありません。
Macのロック画面や壁紙の画像は、どのような設定にすればよいのでしょうか?
Macのロック画面と壁紙画像は、最適な表示とパフォーマンスを確保するために、特定の設定と基準を満たす必要があります。ここでは、両者の推奨設定について詳しく説明します:
ロック画面
ファイル形式
JPEGまたはPNG
解像度
最適な画質を得るためには、お使いのMacのディスプレイの解像度と一致させる必要があります。お使いのディスプレイの要件は、"Macについて "で確認することができます。
ファイルサイズ
読み込み時間を短縮し、Macのパフォーマンスを低下させないためには、一般的にファイルサイズは小さいほうがよいでしょう。ファイルサイズは5MB以下を目安にしてください。
壁紙
ファイル形式
JPEG、PNG、またはHEIC
解像度
最適な画質を得るためには、Macのディスプレイ解像度と一致させる必要があります。前述のとおり、解像度はお使いのMacのモデルによって異なります。お使いのディスプレイの要件は、"Macについて "で確認することができます。
ファイルサイズ
壁紙は一度だけダウンロードされ、その後キャッシュされるため、より大きなファイルサイズでも問題ありません。ただし、パフォーマンス上の問題を避けるため、ファイルサイズは10MBを超えないようにしてください。
上記の設定に加え、カラーバランスとコントラストに優れた高品質の画像を使用することも推奨されます。さまざまな画像や設定を試して、最適なものを見つけることができます。最後に、Macのロック画面と壁紙の画像は別物なので、両方を変更するには、前の回答で説明した手順を実行する必要があることを覚えておいてください。
携帯電話をノートパソコンにキャストする方法
スマホをノートパソコンにキャストすることは、生活をより便利にする便利な機能です。例えば、プレゼンテーションのためにスマホの画面をより大きなディスプレイに表示したい、友人や同僚とメディアを共有したい、などです。どんな理由であれ、ノートパソコンに携帯電話をキャストするのは簡単なプロセスです。
これにはいくつかの方法があります。ノートパソコンのOSやスマートフォン(iPhoneかAndroidか)によっても異なります。また、ほとんどの場合、ノートパソコンにサードパーティーのアプリをインストールしなければ(MacBookの場合は内蔵のQuick Time Playerを使用しなければ)、キャスティングがうまくいかないことも知っておいてください。
では、携帯電話とノートパソコンを持って、さっそく始めましょう!
AirPlayを使用してiPhoneをMacにキャストする方法
まずは、サードパーティ製アプリをインストールする必要がない、最も簡単なものからご紹介します。
AirPlayは、iOSとmacOSデバイスに内蔵された機能で、Appleデバイス間でオーディオ、ビデオ、写真をワイヤレスでストリーミングすることができます。これを使えば、iPhoneの画面をMacにミラーリングして、より大きなディスプレイとして使うことができます。
AirPlayを使用してiPhoneをMacにキャストするには、以下の手順で行います:
まず、両方の端末が同じWi-Fiネットワークに接続されていることを確認します。
次に、右上から下にスワイプして、iPhoneのコントロールセンターを開きます。
スクリーンミラーリング」をタップし、リストからお使いのMacを選択します。
最後に、Macのポップアップウィンドウが表示されますので、「同意する」をクリックしてください。
これでiPhoneの画面がMacに表示されるはずです。
Quick Time Playerを使用してiPhoneをMacにキャストする方法。
AirPlayとは異なり、Quick Time Playerではキャスト中にiPhoneの画面と音声を録画することができます。その使い方をご紹介します:
iPhoneとMacをUSBケーブルで接続します。
MacでQuickTime Playerを開きます。
次に、「ファイル」から「新規動画撮影」を選択します。
録画ウィンドウで、録画ボタンの横にある矢印をクリックし、利用可能なカメラとマイクのリストからiPhoneを選択します。
iPhoneの画面が録画ウィンドウに表示されるようになり、録画ボタンをクリックすることで録画を開始できます。
iPhoneをWindowsにキャストする方法
iPhoneをWindowsノートパソコンにキャストするには、AirServerのようなサードパーティアプリを使用することができます。このアプリは、WindowsノートパソコンにAirPlayレシーバーを作成し、iPhoneの画面をミラーリングすることができます。例として、それを見てみましょう。
AirServerのウェブサイトからAirServerをダウンロードし、Windowsノートパソコンにインストールします。
iPhoneとWindowsノートパソコンが同じWi-Fiネットワークに接続されていることを確認します。
右上から下にスワイプすると、iPhoneのコントロールセンターが表示されます。
スクリーンミラーリングをタップします。
利用可能なデバイスのリストから、Windowsノートパソコンを選択します。
画面ミラーリングを解除するには、iPhoneの画面下部から上にスワイプしてコントロールセンターを開き、「画面ミラーリング」をタップし、「ミラーリングを停止」をタップします。
以上の手順が完了すると、ノートパソコンにiPhoneの画面イメージが表示されるはずです。
AirServerは、無料体験版を提供しています。これは、30日間、フル機能でAirServerを使用することができます。試用期間が終了した後、アプリの使用を継続するには、ライセンスを購入する必要があります。
AirServerのライセンス費用は、選択したライセンスの種類とライセンスを有効にしたいデバイスの数によって異なります。個人使用の場合、デバイス1台分のシングルユーザーライセンスは19.99ドルです。AirServerはまた、大規模な組織のためのビジネスと教育ライセンスを提供しています。
AirServerは有料アプリですが、LonelyScreenやReflectorなど、iPhoneをWindowsにキャストするための無料の代替品も用意されています。これらのアプリはAirServerと同様の機能を提供しますが、機能やカスタマイズオプションにいくつかの制限があります。
AndroidをMacやWindowsにキャストする方法
残念ながら、MacやWindowsのラップトップにあなたのAndroidデバイスをキャストする内蔵のアプリや機能はありません。しかし、あなたが使用できるいくつかのサードパーティ製のアプリやソフトウェアがあります。そのようなオプションの1つはAirDroid Castです。
その仕組みはこうだ:
AirDroidのウェブサイトからAirDroid Castをダウンロードし、Android端末やノートパソコンにインストールしてください。
Android端末とノートパソコンが同じWi-Fiネットワークに接続されていることを確認する。
Android端末でAirDroid Castを開き、アカウントを作成するか、既存のアカウントでログインしてください。
ノートパソコンでAirDroid Castを起動し、Android端末で使用したアカウントでログインしてください。
Android端末とノートパソコンを接続する方法(WLAN/AirPlay/USB経由)を選択します。
画面共有を開始するためのキャスト権限を有効にする。
これで、Android端末の画面がAirDroid Castでノートパソコンに表示されるはずです。
AirDroidは無料アプリですが、広告なしの使用、無制限の画面録画など、追加機能を提供するプレミアム版があります。しかし、AirDroidの無料版は、基本的なスクリーンミラーリングのニーズには十分であるはずです。
それでいいじゃないですか!
Macですべてを選択する方法
大きなテキストブロックをコピー&ペーストしたり、複数のファイルを新しい場所に移動したり、複数のファイルを一度に削除したりする場合、すべてを選択することで時間を大幅に節約することができます。これらの操作には、CommandキーとControlキーを使ったさまざまな組み合わせが必要です。
Commandキーは、「Apple」キーとしても知られ、Macのキーボードにあるキーです。他のキーと組み合わせて、特定の機能を実行するために使用されます。Commandキーは、Macのすべてを選択するために使用するキーです。
Controlキーは、Macのキーボードにある別のキーです。また、他のキーと組み合わせて特定の機能を実行するために使用されます。Controlキーは、Commandキーと組み合わせて、Macのすべてを選択するために使用されます。
Macですべての写真を選択する方法は?
Macですべての写真を選択することは、大量の画像を素早く移動、削除、編集する必要がある場合に便利です。ここでは、簡単な手順でMacですべての写真を選択する方法を紹介します:
Macで「写真」アプリを開きます。
サイドバーの「写真」タブをクリックすると、すべての写真が表示されます。
CommandキーとAキーを同時に押すと、ライブラリの写真をすべて選択できます。
また、選択したい最初の写真をクリックし、Shiftキーを押しながら、範囲内の最後の写真をクリックすると、特定の範囲の写真を選択することができます。
作業したい写真をすべて選択したら、新しいアルバムへの移動、削除、編集など、さまざまなアクションを行うことができます。
Macでウィンドウ内のすべてのファイルを選択する方法は?
Macでウィンドウ内のすべてのファイルを選択したい場合、キーボードショートカットを使用してそれを行うことができます。その方法をご紹介します:
選択したいファイルが入ったFinderウィンドウを開く。
ウィンドウ内のファイルの一つをクリックして選択します。
CommandキーとAキーを同時に押す。
これにより、ウィンドウ内のすべてのファイルが選択されます。
これらの手順の後、ファイルに必要なアクションを行うことができるようになります。
Macで隣接していない複数のファイルを選択する方法は?
Macで隣接していない複数のファイルを選択したい場合、キーボードショートカットを使用して選択することができます。その方法をご紹介します:
選択したいファイルが入ったFinderウィンドウを開く。
最初に選択したいファイルをクリックして、ハイライト表示します。
キーボードのCommandキーを押しながら操作してください。
Commandキーを押しながら、選択したい追加ファイルをクリックします。
隣接していないファイルはいくつでも選択できます。
作業したいファイルをすべて選択すると、新しい場所に移動したり、削除したり、圧縮したりと、さまざまなアクションを行うことができます。
Macですべてのテキストを選択する方法は?
Macですべてのテキストを選択すると、大きなテキストブロックをすばやくコピーまたはフォーマットする必要がある場合に便利です。Macですべてのテキストを選択するには、次の手順に従います:
選択したいテキストが含まれる文書またはアプリを開く。
選択したいテキストの先頭をクリックします。
キーボードのShiftキーを押しながら操作してください。
Shiftキーを押しながら、選択したいテキストの末尾をクリックします。
これにより、始点と終点の間のすべてのテキストがハイライトされます。テキストをすべて選択したら、コピー、カット、書式設定など、さまざまな操作を行うことができます。
Macで全選択を解除する方法は?
Macで複数の項目を選択していて、すべての項目の選択を解除したい場合、キーボードショートカットを使って解除することができます。そのためには、以下の手順が必要です:
選択した項目の外側のどこかをクリックすると、選択が解除されます。
キーボードショートカットを使って、すべての項目の選択を解除することもできます:
キーボードのCommandキーを押しながら操作します。
Commandキーを押しながら、選択されている項目をクリックします。これで、それまで選択されていたすべての項目が選択解除されます。だから、間違えてファイルや写真、テキストを選んでしまっても、Macなら簡単に全選択を解除できます。
サムスンモニターの年別型番 2011-2025 デコード、説明
サムスンモニターのモデル番号は何を意味するのでしょうか?この番号は、モニタのモデルを識別し、モニタの主要なパラメータに関する情報を含んでいます。モデル番号を理解することで、モニタの選択がより身近になります。過去数年間、新しい技術の導入により、モニターのモデル番号の形成順序は何度も変更されています。また、モニターの分類に対する考え方の変化もあり、近年では高解像度の有機EL画面を搭載したゲーミングモニターも見かけるようになりました。
サムスン、モニターをシリーズ化する方法
我々は、単一のモニター分類が存在しないことを知っておく必要があります。特定の国の顧客の好みによって、異なるラインのモニターが作られることがありますが、一般的にサムスンのモニターは以下のシリーズに分けることができます。
OLEDモニター:2022年に登場した新しいモニターラインです。これらのモニターはサムスン製のQD-OLEDディスプレイを搭載している。
Odyssey Gaming Monitor:サムスンがゲーミングモニターとして位置づけているモニターは、2017年から発売が始まり、2020年にはそうしたモニターにOdysseyという名前が与えられました。
スマートモニター:Tizenオペレーティングシステムを搭載したモニターで、テレビに似ている。WiFiでインターネットに接続し、ストリーミングビデオを見るためのディスプレイとして使用できる。リモコンも付いているが、通常はチューナーは付いていない。要するに、もはや古典的なモニターではなく、プロセッサーやメモリーなどを搭載し、コンピューターなしで単独で使用できるデバイスです。
ビジネスモニター:ビジネス向けのモニターという位置づけです。違いは、保証が増えることと、24時間働けることです。でも、普通のモニターです。
サムスンモニターの型番検索
もちろん、モニターで作業するためには、その型番を調べる必要があります。モニターを選ぶ場合は、ウェブサイトにモデル番号が記載されていますが、使用しているモニターのモデル番号やシリアル番号を見つける必要がある場合は、それを見つける方法を知っておく必要があります。ここでは、あなたのサムスンのモニタのモデル番号を見つけるための場所と方法の簡単なリストです。
モニター背面のシール:必ず貼ってあり、型番、製造番号など、モニターに関する多くの情報が記載されています。詳しくは後述します。
モニターが入っていた箱に貼られていたシール(まだ持っている場合)。ちょっとしたコツ:箱を捨てるつもりなら、そのシールの写真を撮ってクラウドに保存しておく。
Smartモニターをお持ちの方は、モニターメニューでそのモニターに関する情報をご覧いただけます。こちらはモニターに関する項目です。
使用するモニターの種類を決定するもう一つの方法は、コンピュータのオペレーティングシステムを利用することです。モニターは、適切なドライバーを選択するために、モデル番号情報をOSに渡します。OSの検索バーでモニターと入力すれば、簡単に見つけることができます。
モニターステッカー、銘板の説明
例えば、サムスンの有機ELモニターからシールを取り出したのですが、このシールにどんな情報が記載されているかというと
Model S34BG850SN: モニターの型番です。
モデルコード LS34BG850SNXZA:これも型番ですが、デザインや国に関する情報が含まれています。
Type No S34BG850S: はモニターのメインボード番号であり、パーツ番号ではありません。交換する場合は、このタイプのモニターに正確に適合するボードを探す必要があります。
DC20V -11A 220W:モニターには20Vの電圧、11アンペアの消費電流、220ワットの消費電力が供給されています。
MFD:製造年月日
メイドインベトナム:SEHCとはサムスン電子のこと HCMC(ホーチミン市)
FCC IDは、WiFiモジュールの認証で、この場合は米国向けです。
SN:モニターのシリアル番号です。
バーコードです:同じシリアルナンバーをスキャナで読み取れるようにしたものです。
サムスンモニターの型番の意味
サムスンがモニターにどのようなラベルを貼っているのかを見てみましょう。モニタのモデルは、数年間生産されていることに注意してください:店内で2〜4年前に設計されたモニタがあるかもしれません。しかし、サムスンは毎年、新しいモニターを発表しています。型番から、そのモデルが何年に開発されたのか、またモニターの主なパラメータを知ることができます。製造年月は、シールやシリアルナンバーで確認することができます。サムスンは毎年約20の新しいモニターモデルを発表しており、当店では異なる年の数百のモニターモデルを提供することができます。
モニターの型番表記には、短いモニター名(商品名)と型番の2つがあり、このようにモニターに表示されます。
27型 S39C・商品名:LS27C392EANXGO・型番24型 S60UA・商品名:LS24A608UCNXGO・型番27型 Viewfinity S80TB・商品名:LS27B800TGNXGO・型番
このように、モニターのコマーシャルネームは必要最小限に短縮され、より広く使用されています。
サムスン製モニターの年別型番形式変更について
2019年、サムスンは、文字年号IDが画面対角線のすぐ後ろに位置する新しい型番フォーマットへの移行を開始しました。2016年~2019年:モデルナンバー形式、その後、統一により変更された。2011-2015:技術の進歩や新技術の導入により、モニターの型番が変更された。
また、S32BM700UNのように型番が少し違うモニターを見かけることがあることも知っておくとよいでしょう。これはMラインからのモニターです。このような型番は、他社が設計・製造したモニターに付与されていることがほとんどです。現在では、多くの機器がサードパーティーの専門メーカーによって生産され、顧客のロゴが付けられていることは周知の通りです。ですから、2017年以降にmade in Chinaの刻印があるモニターを見つけたら、このモニターはサムスン製ではありません。サムスンはテレビとモニターの工場をベトナムに移し、現在は中国でのモニター生産は行っていません。
サムスンモニターの型番、商品名、説明
ここでは、32″G52Aモニターを例に挙げて説明します。(32型 G52A QHD IPSパネル 165Hz ゲーミングモニター)
対角32型の画面サイズ
G...
Windows 11にプリンターを追加する方法
コンピュータを使う上で重要なことのひとつに、プリンターの接続と利用があります。Windows 11へのプリンターの追加は、自動モードまたは手動でいくつかのステップで行うことができる簡単なプロセスです。しかし、Windows 11を初めて使う人や、手順がよくわからない人は、少し戸惑うかもしれません。
Windows 11にプリンターを自動接続する方法
Windows 11では、プリンターをコンピューターに自動的に接続することが簡単にできます。プリンターをWi-Fiネットワークに接続するか、USBケーブルでコンピューターに直接接続すると、Windows 11が自動的に検出し、必要なドライバーをインストールします。ここでは、プリンターをWindows 11に自動的に接続するための手順を説明します:
Windowsキー+Iを押して、「設定」アプリを開きます。
Bluetoothとデバイス」オプションをクリックします。
画面左側の「プリンター&スキャナー」を選択します。
デバイスを追加する」ボタンをクリックし、しばらくお待ちください。
プリンターは、「プリンターまたはスキャナーの追加」タブの下に表示されます。プリンターの横にある「デバイスの追加」を押します。
すると、プリンターがパソコンに接続されるので、目的の文書を印刷してみてテストすることができます。ただし、同じWi-Fiネットワークに接続されているプリンター、またはパソコンに有線で接続されているプリンターでのみ機能します。
Windows 11にプリンターを手動で接続する方法
Windows 11でプリンターが自動的に検出されない場合は、「設定」アプリを使用して手動でコンピューターに追加することができます。ここでは、プリンターをWindows 11に手動で接続する手順を説明します:
プリンターの電源が入り、電源に接続されていることを確認する。
Windowsキー+Iを押して、「設定」アプリを開きます。
設定アプリの「Bluetoothとデバイス」をクリックします。
画面左側の「プリンター&スキャナー」を選択します。
デバイスを追加する」ボタンをクリックします。
新しいデバイスを手動で追加する」オプションを選択する プリンターが自動的に検出されない場合。
お使いのプリンターの接続方法を選択します。
残りの画面の指示に従って、セットアップを完了します。プリンターの追加に成功すると、設定の「プリンターとスキャナー」セクションに表示されるようになります。
この方法を使用すると、サポートされているドライバーのない古いプリンターをコンピューターに接続することができます。この方法は、Bluetoothで接続するリモートプリンターやプリンターを使用している場合にも有効です。また、Windows 11のシステムでプリンタの自動検出に問題がある場合にも有効です。
Windows 11のプリンターに関する問題のトラブルシューティング
Windows 11にプリンターを追加するのは簡単な作業のように見えますが、うまくいかないこともあります。ここでは、よくあるプリンターの問題とそのトラブルシューティング方法をご紹介します:
プリンターが検出されない
Windows 11でプリンターが検出されない場合、まずプリンターの電源が入っていること、コンピューターに接続されていることを確認してください。USBケーブルを抜き差ししたり、コンピュータとプリンターの両方を再起動したりしてみてください。それでもプリンターが検出されない場合は、前のセクションで説明した手順で手動で追加してみてください。
プリンタードライバーは使用できません
Windows 11でプリンタードライバーが自動的にインストールされない場合は、メーカーのウェブサイトからダウンロードしてインストールすることができます。プリンターの機種とオペレーティングシステムに合ったドライバーを選んでください。ダウンロードが完了したら、ドライバーファイルをダブルクリックしてインストールします。
プリンターオフライン
Windows 11でプリンターがオフラインになった場合、まずプリンターの電源が入っているか、コンピューターに接続されているかを確認してください。コンピュータとプリンターの両方を再起動してみてください。それでも問題が解決しない場合は、「設定」アプリを開き、「デバイス」→「プリンタとスキャナ」と進み、お使いのプリンタを選択します。キューを開く」ボタンをクリックし、キューに印刷ジョブが詰まっていないか確認します。もしそうなら、それらをキャンセルまたは削除して、もう一度印刷を試してください。
プリンタージャムまたはエラー
プリンターにジャムやエラーが発生した場合、トラブルシューティングの具体的な手順については、プリンターのマニュアルを参照してください。ジャムやエラーを解消して、プリンターを再起動してみてください。問題が解決しない場合は、プリンタードライバーを更新するか、メーカーのサポートに問い合わせてみてください。
印刷品質が悪い
印刷した文書の品質が悪い場合は、プリンターカートリッジやトナーが減っていたり、空になっていないか確認してください。また、プリントヘッドのクリーニングや、プリンターソフトウェアからプリントヘッドアライメントテストを実行してみるのもよいでしょう。問題が解決しない場合は、印刷ダイアログボックスの印刷品質設定を調整するか、メーカーのサポートに連絡してみてください。
印刷が遅い、または反応しない
プリンターの印刷に時間がかかる、または反応しない場合は、まずプリンターがコンピューターに接続されていること、電源が入っていることを確認してください。コンピュータとプリンターの両方を再起動してみてください。また、プリンタードライバーを更新するか、Windows 11の保留中の更新プログラムがあるかどうかを確認してみてください。それでも問題が解決しない場合は、別の文書を印刷してみるか、メーカーのサポートに問い合わせてみてください。
結論として、Windows 11でプリンタの問題をトラブルシューティングするには、根気と忍耐が必要です。このガイドに記載されている手順を実行し、プリンタのマニュアルやメーカーのサポートを参照することで、ほとんどのプリンタの問題を簡単に解決し、文書の印刷を続けることができます。
Google Chromeでタブをミュートする方法
Google Chromeのタブのミュート機能は、他のページのサウンド設定に影響を与えることなく、一部のページを選択的にミュートすることができる便利な機能です。この機能は、他のウェブサイトからの音がメディア再生の妨げになることを心配せずに、音楽を聴いたりビデオを見たりしながらウェブを閲覧したいユーザーにとって特に便利な機能です。
この機能は、タブの音声が再生中であったり、自動再生に設定されている場合でも、その音声の再生を無効にするように動作します。また、拡張機能をインストールすることで、この機能をワンクリックで有効にすることができます。
Google Chromeでタブのサウンドを無効化する方法は?
この機能は、複数のタブを開いていて、特定のサイトからの不要な音に気を取られたくない場合に便利です。同時に、ページ上でプロモーションビデオの再生が始まることもよくあります。Google Chromeでタブをミュートするには、次の手順に従います:
Google Chromeを開き、ミュートしたいタブに移動する。
タブ上で右クリックすると、コンテキストメニューが表示されます。
メニューから「ミュートタブ」をクリックします。
また、タブ自体に表示される小さなスピーカーのアイコンをクリックすると、タブをミュートすることができます。
WindowsベースのPCでは、このボタンはクリック可能です。MacのGoogle Chromeでは、このボタンはクリックできません。サウンドがどのタブで再生されているかが表示されるだけです。
この機能を使えば、いつでも音を元に戻すことができます。また、タブを複製した場合、新しいタブの音はミュートされます。
Mute Tab extensionを使用して、ワンクリックでタブをミュートするにはどうしたらよいですか?
Mute Tab拡張機能は、Google Chromeのタブのオフとオンをワンクリックで切り替える簡単で便利な機能を追加する無料ツールです。
この拡張機能は、複数のタブを開いて頻繁にウェブを閲覧し、1つまたは複数のタブの音を素早く消す必要がある人に特に便利です。
Mute Tab 拡張機能をインストールすると、Chrome のツールバーに小さなスピーカーアイコンが追加されます。スピーカーアイコンをクリックすると、他のタブやウェブサイトの音に影響を与えることなく、アクティブなタブの音を即座にミュートします。
Mute Tab」拡張機能を追加するには、以下の手順が必要です:
Google Chromeを起動し、Chromeウェブストアにアクセスします。
次に、検索ボックスで「Mute Tab」拡張機能を見つけます。
選択し、「Chromeに追加」をクリックします。
そして、操作を確認し、「拡張機能を追加」をクリックします。
次に、拡張機能のアイコンをクリックして「ミュートタブ」を固定します。
すると、ツールバーに「ミュートタブ」アイコンが表示されます。
タブをミュートするには、そのタブがアクティブなときにスピーカーのアイコンをクリックするだけです。これで、そのタブは即座にミュートされます。タブをオンにするには、スピーカーアイコンをもう一度クリックします。これで、そのタブのサウンドが再び有効になります。
この方法を使えば、ワンクリックでタブをミュートすることができるようになります。しかし、この方法は、実際にはプロセスをあまり変えません。なぜなら、2回クリックする代わりに、1回クリックすることになるからです。そのため、必要であれば、拡張機能を追加するか、2クリックの方法を継続することができます。
Firefoxで縦型タブを使う方法
ウェブブラウザを使い慣れたユーザーであれば、Firefoxのタブ管理の制限に不満を感じたことがあるかもしれません。Firefoxはプライバシー機能とオープンソースの性質で知られていますが、ビルトインの垂直タブ機能は持っていません。
幸いなことに、Firefoxにこの必要な機能を追加できるサードパーティ製のアドオンがいくつか用意されています。人気のあるアドオンのひとつが「Tree Style Tab」で、タブをブラウザウィンドウの側面に沿って縦に表示することができます。しかし、ここではさらにいくつかのアドオンを見ていきます。
では、さっそく始めましょう!
Firefoxで縦型タブを使えるようにする「Tree Style Tab」の使い方
さて、まずは「ツリースタイルタブ」についてです。
Mozilla Firefoxの人気アドオンで、ブラウザウィンドウの側面に沿ってタブを縦に表示することができます。Firefoxのデフォルトの水平タブレイアウトとは異なり、Tree Style Tabはタブを階層的なツリー構造で配置し、複数のタブの整理やナビゲーションを容易にします。
タブをドラッグ&ドロップしてサイドバー内で並び替え、マウスのスクロールホイールやキーボードの矢印キーで開いているタブを移動、垂直タブバーの上部にある矢印ボタンでサイドバーを折りたたんだり広げたり、サイドバーの上部にある検索バーで特定のタブをすばやく見つけることができます。
では、そのインストール方法を紹介します:
ツリースタイルタブのWebページを表示し、「Firefoxに追加」をクリックします。
追加]をクリックし、許可に同意することで、この動作を確認します。
最後に、すべての開いているタブの列が左側にデフォルトで表示されます。
新しいタブを開くには、+アイコンをクリックします。
ツリースタイルタブは、タブの幅を調整したり、タブを1つしか開いていないときにタブバーを表示するかどうかを選択したり、垂直タブレイアウトにカスタムテーマを適用したりと、高いカスタマイズ性を備えています。
ツリースタイルタブの設定にアクセスするには、右上の「拡張機能」アイコンをクリックします。
その後、ツリースタイルタブ拡張機能の横にある歯車アイコンをクリックし、その設定を開きます。
そこでは、垂直タブサイドバーの外観やその他のパラメータをカスタマイズすることができます。
しかし、まだ1つ未解決の問題があります。上のタブバーをどうするか?幸い、ブラウザをより美しく見せるために、非表示にするオプションが用意されています。
Firefoxで上部の横長のタブを非表示にする方法
Firefoxに垂直タブ拡張機能をインストールしたら、ブラウザの上部にある標準の水平タブ列を非表示にしたいと思うかもしれません。そのためには、CSSコードを使ってブラウザのメニューシステムをカスタマイズできるFirefoxの強力な機能を利用することができます。この機能を使うのは難しいかもしれませんが、設定方法はとても簡単です。
そこで、こんなことをやってみましょう:
アドレスバーに「about:config」と入力し、「Accept the Risk and Continue」をクリックします。
次に、これを検索環境名バーに貼り付けます:
toolkit.legacyUserProfileCustomizations.stylesheets
パラメータをダブルクリックすると、"true "に変化します。
その後、カスタムCSSファイルを作成する必要があります:
Firefoxを起動し、アドレスバーに「about:support」と入力してください。
Profile Folder」エントリーの横にある「Open Folder」ボタンをクリックします。
プロファイルフォルダーに、「chrome」という名前の新しいフォルダーを作成します(まだ存在しない場合)。
chromeフォルダ内に新しいテキストファイルを作成し、名前を「userChrome.css」とします(拡張子は.txtではなく、.css)。
userChrome.cssファイルをテキストエディタで開き、以下のコードを追加します:
.tabbrowser-tab {
visibility: collapse;
}
.titlebar-button {
height: 27px !important;
}
#nav-bar...
Facebook Messengerで消えるメッセージを送信する方法
ソーシャルメディアプラットフォームやインスタントメッセージングアプリの台頭により、個人的な会話をプライベートに保つことは困難になってきています。しかし、Facebook Messengerには、この問題を解決する可能性のある機能があります。以前はバニッシュモードでしたが、今はInstagramにのみ残されています。そしてMessengerでは、消えるメッセージ機能に取って代わられました。
いつまでも見られたくない機密情報を送るには、「消えるメッセージ」が最適です。この機能を使えば、指定した期間が過ぎると自動的に消えるメッセージを送ることができ、会話に後からアクセスされる心配がありません。
さらに、エンドツーエンドの暗号化されたチャットと連動してのみ機能することも知っておく必要があります。したがって、最初にそれを作成する必要があります。
では、どうすればいいのか、見ていきましょう。
Messengerで消えるメッセージを設定する方法
上記のように、まずはエンドツーエンドの暗号化チャットを始める必要があります。では、さっそく始めてみましょう:
Messengerを開き、必要であればアカウントにサインインします。
次に、消えるメッセージを送りたいチャットを開いてください。
上部にある友達の名前をタップします。
その後、「秘密の会話に行く」を選択します。
では、消えるメッセージの設定をしてみましょう:
シークレットチャットで簡単な文章を入力して送信し、もう一度友達の名前をタップしてください。
消えるメッセージに進む。
最後に、メッセージの有効期限を設定します。
5秒から1日まで、多くのオプションがあります。そのため、あなたにとって最も効果的なものを選ぶことができます。メッセージは、どちらかがメッセージを消すか、タイマーの設定を変更するまで消えることを忘れないでください。
消えるメッセージを使うときは、信頼できる人とだけ共有するように注意する必要があります。なぜなら、受信者は消える前にメッセージの画面をスクリーンショットで撮影したり録画したり、内容をコピーして保存したり、別のデバイスで撮影したりすることができるからです。
エンドツーエンドの暗号化されたチャットを誰かがスクリーンショットや画面録画したことを検知すると、Facebookはあなたや他のチャット参加者に警告することは注目に値します。したがって、警戒を怠らず、受信者がそれを悪用したり保存したりしないと確信できる場合にのみ、消えるメッセージを送信することが重要です。
しかも、この機能は、何らかの理由でFacebookのウェブサイトでは利用できないことを知っておく必要があります。そのため、Messengerアプリを通してのみ利用することができます。
なぜFacebookはMessengerからバニッシュモードを削除したのでしょうか?
Vanish Modeは、受信者が閲覧した後に自動的に消えるメッセージをユーザーが送信する方法として、2020年後半に導入されました。Facebookによると、Vanish Modeの削除を決定したのは、ユーザーの採用が進まなかったためです。同社は、ユーザーが同機能を広く利用せず、限られたフィードバックしか得られなかったと報告しています。
また、Facebookは、「Watch Together」や「チャットテーマ」など、より広く普及し、ユーザーの関心を集めている他のメッセージング機能に注力するとしています。
バニッシュモードが利用できなくなったとはいえ、Facebookユーザーは、上記のように、通常のチャットで有効期限を設定することで、消えるメッセージを送ることができます。この機能は、ユーザーがメッセージのプライバシーをよりコントロールできるようにし、機密情報が意図した寿命を超えて共有または保存されるのを防ぐのに役立ちます。
翻って、Instagramではバニッシュモードがそのまま利用できます。だから、DMで使って、受信者が閲覧してチャットを閉じると自動的に消えるメッセージを送ることができるのです。
InstagramでVanish Modeを使うには、話したい相手とのチャットを開き、画面を上にスワイプしてください。もう一度画面を上にスワイプすれば、いつでもバニッシュモードを終了することができます。
Discordで誰かをアンバンする方法
DiscordサーバーからBANされたことがありますか?ミスであれ、コミュニティガイドライン違反であれ、BANされるのは悔しい経験です。しかし、これが現実なのです。そして、あなたがBANされたままか、そこから抜け出すかを決めるのは、サーバー管理者だけなのです。
だから、もしあなたがDiscordサーバーの無実のメンバーを誤ってBANしてしまったその管理者であっても、心配しないでください。あなたは簡単にこの人をアンバンすることができます。幸いなことに、Discordで誰かを禁止解除する方法はいくつかあります。Discordには、禁止されたユーザーのリストもあり、サーバーの概要で見つけることができます。
では、さっそく全方位から見ていきましょう。
PCでDiscordの誰かをアンバンする方法
PCのアプリを使ってDiscordの誰かをアンバンしたい場合は、以下の手順で行います:
Discordを起動し、自分のサーバー(自分が管理者になっているところ)に行く。
次に、画面左上のサーバー名の横にある下矢印をクリックします。
サーバー設定]を選択します。
その後、左サイドメニューの「Bans」に進みます。
これで、現在禁止されているすべての人が表示されるはずです。
禁止を解除したいメンバーをクリックし、「禁止を解除する」を選択します。
これらの手順を完了すると、その人は再びすべてのサーバー特権を使用できるようになります。
Discordモバイルアプリで誰かをアンバンする方法
スマートフォンでも同じことができます。それでは、以下の手順で操作してください:
Discordを開き、自分のサーバーに行く。
次に、サーバー名の横にある3つの点のアイコンをタップしてください。
歯車アイコンをタップして「設定」を開きます。
その後、下にスクロールして「Bans」を選択します。
最後に、その人のニックネームの横にある3つの点のアイコンをタップして、「禁止解除」を選択します。
これで終わりです!これで、あなたのDiscordサーバーの誰かを簡単にアンバンする方法がわかりました。
DiscordでBANされない方法
何よりもまず、Discordコミュニティガイドラインを読み、それに従うことが重要です。これらのガイドラインは、ハラスメント、ヘイトスピーチ、不適切なコンテンツの共有に対するルールを含む、プラットフォーム上での行動に対する期待事項を概説しています。これらのガイドラインに違反すると、Discordやサーバーの管理者から追放されることがあります。
さらに、プラットフォーム上の他のユーザーに対して敬意を払い、礼儀正しくあることが重要です。攻撃的な言葉の使用や、破壊的または有害とみなされるような行為に関与することは避けてください。また、他のユーザーの境界線に配慮し、相手が不快に感じたり、安全でないと感じたりするような行動をとらないことが重要です。
BANを避けるためのもう一つの重要な要素は、不要または無関係なコンテンツでプラットフォームを溢れさせる、またはスパムを避けることです。これには、絵文字の過剰な使用、同じメッセージの複数回の繰り返し、短時間に大量の無関係なコンテンツの投稿などが含まれます。このような行為は破壊的とみなされ、禁止される可能性があります。
最後に、参加するDiscordサーバーのルールとガイドラインを把握しておく必要があります。多くのサーバーには独自のルールと行動に対する期待があり、これらのルールに違反すると、そのサーバーやプラットフォーム全体から追放されることがあります。
Discordの永久追放は可能なのか?
Discord での禁止期間は、課された禁止事項によって異なります。モデレーターが特定のサーバーからユーザーをBANした場合、同じIPアドレスのすべてのユーザーに対してそのサーバーへのアクセスを制限します。この禁止は必ずしも永続的なものではなく、モデレーターによって解除され、以前に禁止されたユーザーがサーバーに再びログインできるようになることがあります。
一方、Discord Trust & Safetyチームは、禁止されたアカウントのDiscordプラットフォーム全体へのアクセスを永久に制限するシステム全体の禁止を発行することができます。
Amazonウィッシュリストを共有する方法
ホリデーやその他の重要な日に近づくにつれ、多くの人が大切な人への完璧な贈り物を求めています。プレゼントの買い物は大変ですが、Amazonはウィッシュリスト機能で、プレゼントのアイデアを簡単に把握できるようにしました。
しかし、Amazonウィッシュリストを他の人と共有して、何をプレゼントするかアイデアを出したい場合はどうでしょうか。あるいは、誰かと一緒にプレゼントを探したり選んだりしたい場合はどうでしょう?どちらの場合でも、Amazonは解決策を提供します。ウィッシュリストを簡単に他の人と共有することができるのです。
でも、まずはAmazon Wish Listを作るところから始めましょう。
Amazonでウィッシュリストを作成する方法
AmazonでWish Listを作るのに、複雑なことは全くありません。そこで、ウェブサイトとアプリを使った方法について見ていきましょう。
アマゾン・ウェブ
以下の手順で行います:
amazon.comにアクセスし、必要であればアカウントにサインインしてください。
その後、「アカウントとリスト」にカーソルを合わせ、「あなたのリスト」の下にある「リストの作成」をクリックします。
次に、ウィッシュリストに名前を付けて、「リストを作成」をクリックします。
これで、新しいアイテムを追加することができます。
今後購入したいアイテムに移動します。
Add to Listをクリックし、ウィッシュリストを選択します。
そこから、「リストを見る」「買い物を続ける」ができます。
また、アカウントとリストのドロップダウンメニューから、ウィッシュリストにアクセスすることができます。
Amazonアプリ
以下の手順で行います:
モバイル端末でAmazonアプリを開き、必要に応じてアカウントにサインインしてください。
次に、プロフィールページで「あなたのリスト」をタップします。
次に、「リストを作成する」をタップします。
名前を付けて、「リストを作成」をタップします。
これで、新しいアイテムを追加することができます。
今後購入したいアイテムに移動し、ハートのアイコンをタップします。
最後に、「Your Lists」タブを使って、ウィッシュリストにアクセスすることができます。
ウィッシュリストを作成し、いくつかのアイテムを追加したら、友人と共有することができます。
Amazonでウィッシュリストを共有する方法
Amazonウィッシュリストの共有も簡単です。Amazonのウェブサイトとアプリを使った方法をご紹介します。
アマゾン・ウェブ
次のことを行ってください:
ウィッシュリストに移動し、「招待する」をクリックします。
リストを共有する相手も変更できるようにしたい場合は、「表示と編集」を選択します。また、編集機能を持たずに閲覧させる場合は、「閲覧のみ」を選択します。
また、リンクをクリップボードにコピーしてどこにでも貼り付けて共有したり、「メールで招待」をクリックして、あらかじめ書き込んだ招待メールを誰にでも送信することもできます。
ウィッシュリストのプライバシー設定が、「非公開」から「共有」に変更されました。あなたの選択次第で、他のユーザーがリストにアイテムを追加したり削除したり、数量や優先順位を変更したり、コメントを投稿したり、閲覧したりすることができます。
Amazonアプリ
以下の手順に従ってください:
Amazonを開き、「Your Lists」を開きます。
ウィッシュリストを選択してください。
次に「招待」をタップします。
リストを共有する相手も変更できるようにしたい場合は、「表示と編集」を選択します。また、編集機能を持たずに閲覧させる場合は、「閲覧のみ」を選択します。
また、リンクをクリップボードにコピーしてどこにでも貼り付けて共有したり、「メールで招待」をクリックすると、あらかじめ書き込んだ招待メールを誰にでも送ることができます。さらに、「もっと見る」オプションを使えば、メッセンジャーやソーシャルメディアを通じてリンクを共有することもできます。
また、リストの所有者だけがプライバシー設定の管理、リストの削除や他者との共有、配送先住所や受取人名の閲覧や変更などを行えることも知っておく必要があります。
以上です!このように、Amazonウィッシュリストを共有することは、ギフト贈答をより簡単にする素晴らしい方法です。そのおかげで、希望するギフトを確実に受け取ったり、贈ったりすることができるのです。