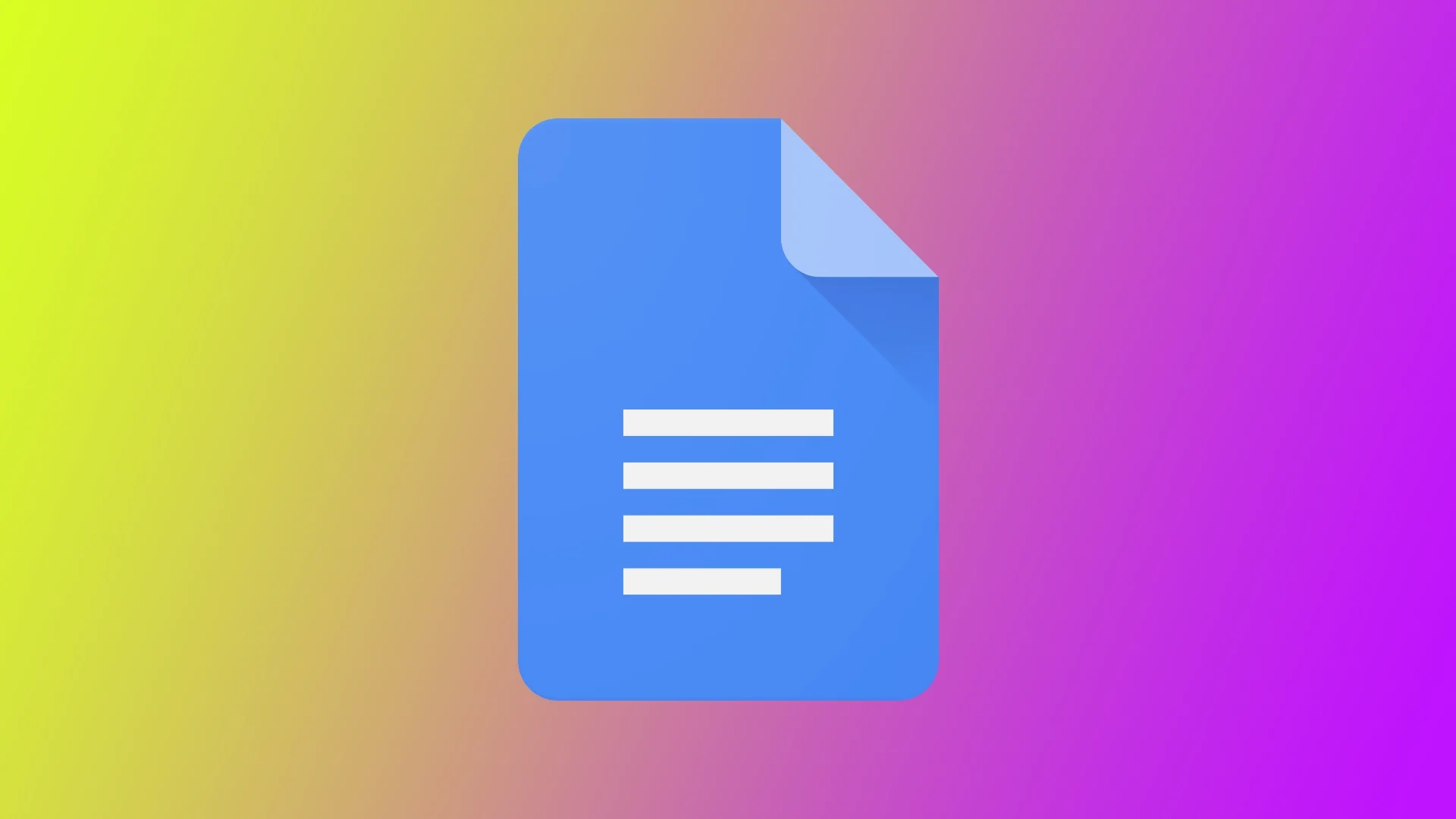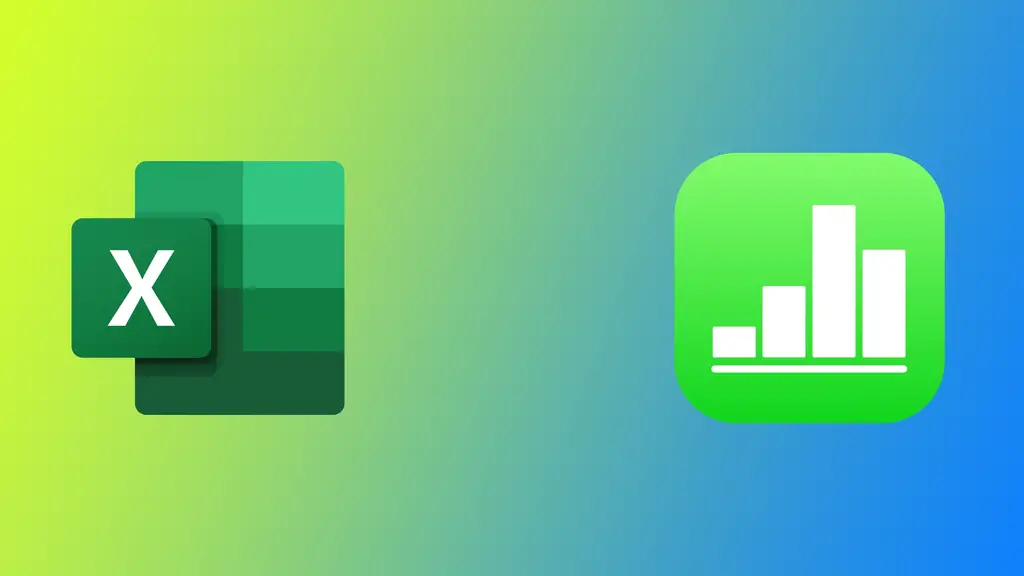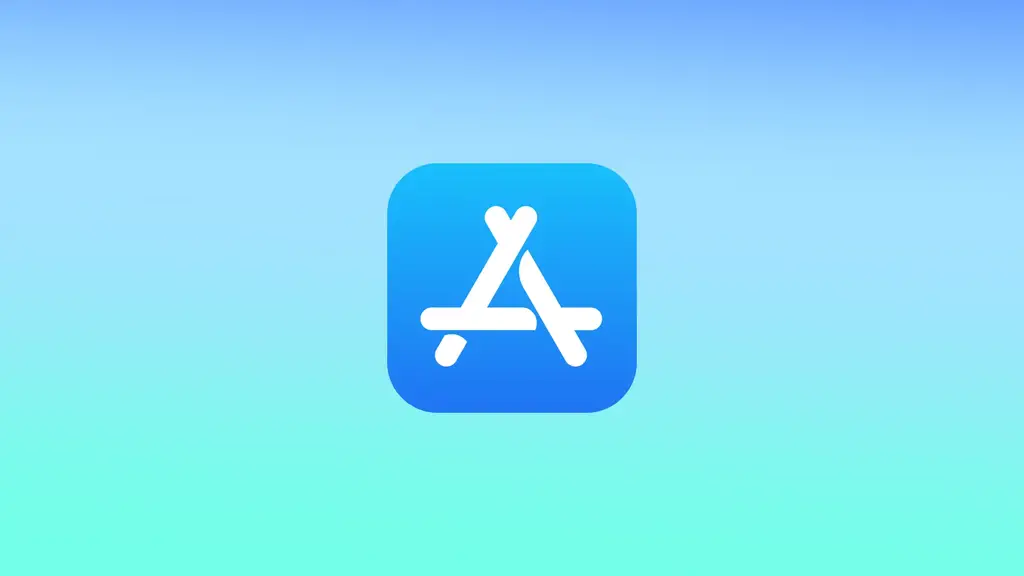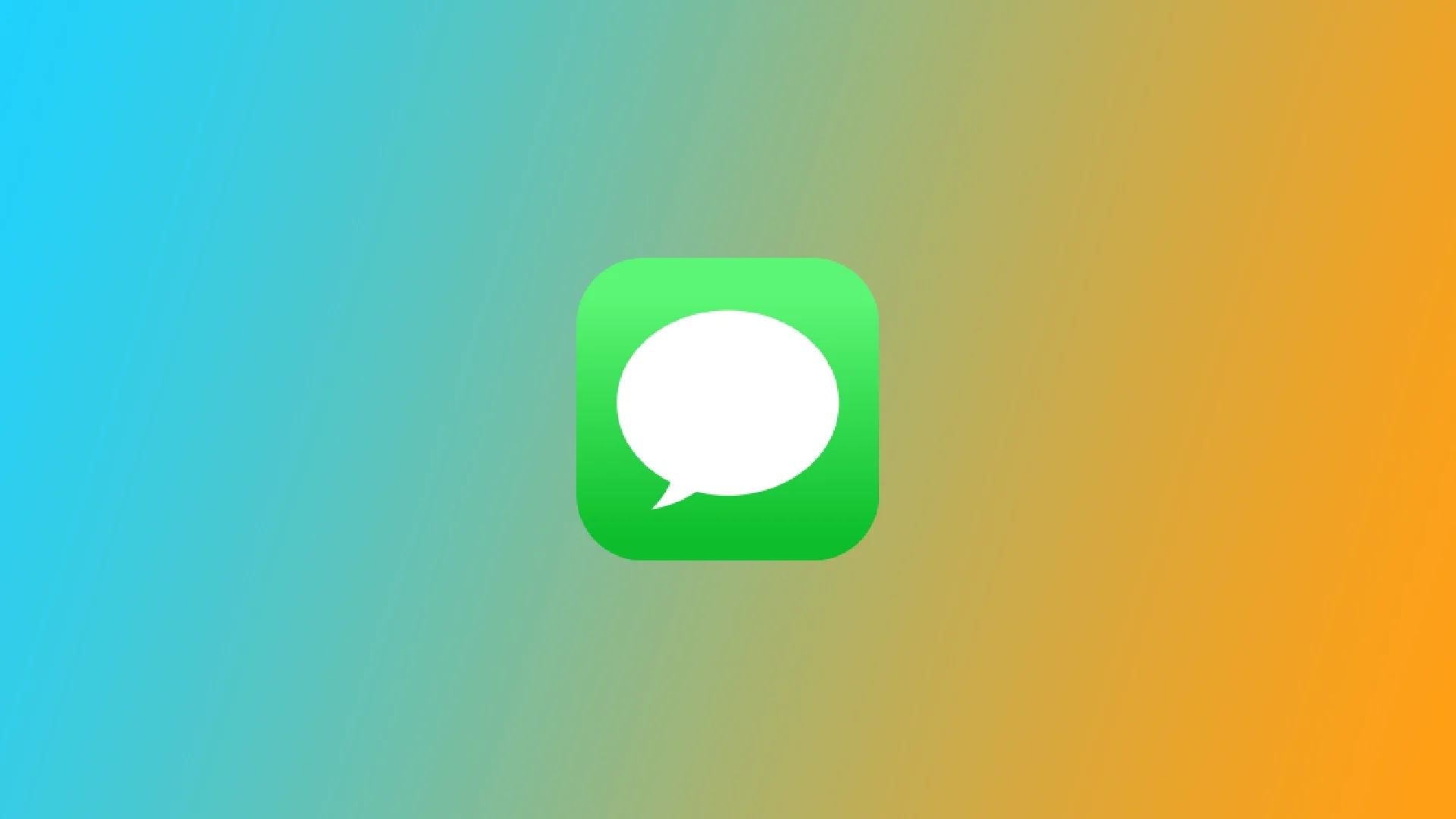iPhoneでWi-Fiの電波強度を確認する方法
メールのチェック、映画のストリーミング、ソーシャルメディアの閲覧など、私たちは高速で信頼性の高いインターネット接続を提供するWi-Fiに依存しています。しかし、iPhoneでインターネットが遅かったり、接続が切れたりしてイライラした経験はありませんか?これは、Wi-Fiの信号強度が弱いことが原因かもしれません。
でも、どうやって確認するのでしょうか?いくつかの作業方法があります。最もシンプルな方法は、Wi-Fiアイコンのバーの数を見ることです(すでにご存知でしょう)。Wi-Fi信号が強ければ3本のバーが表示され、信号が弱ければバーの数は少なく表示されます。また、この情報はiPhoneの設定やサードパーティ製アプリで分析することができます。
では、その方法について詳しく見ていきましょう。
iPhoneで設定からWi-Fi強度を確認する方法
iPhoneでWi-Fiの電波強度を確認したい場合は、「設定」アプリを使用することができます。以下はその手順です:
iPhoneの「設定」アプリを開きます。
Wi-Fiにアクセスします。
接続されているネットワークを探し、その名前の横にあるバーの数を確認します。
これで、利用可能なすべてのWi-Fiネットワークとその信号強度を確認することができます。しかし、もっと高度な方法が必要な場合はどうすればいいのでしょうか?その場合は、サードパーティーのアプリをインストールする必要があります。
AirMacユーティリティでiPhoneのWi-Fi強度を確認する方法
App Storeにある多くのサードパーティ製アプリは、iPhoneのWi-Fi信号強度をチェックするのに役立ちます。人気のあるオプションには、Wi-Fi SweetSpots、Wi-Fi Analyzer、Network Analyzerなどがあります。これらのアプリは、信号強度、チャンネル使用率、干渉レベルなど、Wi-Fiネットワークに関するより詳細な情報を提供します。しかし、ここではAppleのAirMacユーティリティを使用することにします。
では、その方法を紹介します:
まず、App StoreからAirMacユーティリティをダウンロードし、インストールします。
設定」アプリを開き、「AirMacユーティリティ」に進みます。
Wi-Fi Scannerオプションを有効にします。
その後、「AirMacユーティリティ」アプリを起動し、「Wi-Fiスキャン」をタップします。
次に、「スキャン」をタップします。
スキャン中に、近くにあるすべてのWi-Fiネットワークが表示されます。その中から信号強度を確認したいものを見つけてください。
信号強度は、RSSI値のネットワーク名の下にdBmsで表示されます。
最後に、「Done」をタップして終了します。
dBmとは?
dBm(decibel-milliwatt) Wi-Fiなどの無線通信において、信号の強さを表す測定単位です。1ミリワットの電力に対する信号の電力レベルを測定します。dBmスケールは対数スケールであり、dBmのわずかな変化が信号のパワーの大きな変化を意味する。
dBm値が大きいほど強い信号であり、dBm値が小さいほど弱い信号であることを示しています。例えば、dBm値が-30の信号は、dBm値が-80の信号より強い。dBmスケールは通常、-100dBmから0dBmの範囲で、-100dBmが最も弱い信号、0dBmが最も強い信号となる。
Wi-Fi信号のdBm値を知ることで、接続の強さを理解し、改善するための調整をすることができます。例えば、信号が弱くdBm値が低い場合は、ルーターに近づいたり、Wi-Fiエクステンダーを使用したりして信号強度を高めることができます。同様に、信号が強く、dBm値が高い場合は、ルーターの送信電力を下げることで、パフォーマンスに影響を与えることなくエネルギーを節約できる場合があります。
Wi-Fiの電波強度を向上させる方法
Wi-Fiの電波強度を向上させるには、いくつかの方法があります:
ルーターを正しく配置する:ルーターの位置は、Wi-Fi信号の強さに大きく影響します。ルーターは、壁や大きな家具などの障害物から離れた中心部に設置するようにしてください。
Wi-Fiレンジエクステンダーを使用する:ルーターが自宅やオフィス全体をカバーできない場合は、Wi-Fiレンジエクステンダーの利用を検討してください。Wi-Fiレンジエクステンダーは、Wi-Fi信号のカバーエリアを拡大するのに役立ちます。
ルーターをアップグレードするお使いのルーターが古い、または時代遅れである場合、新しいモデルへのアップグレードを検討してください。新しいルーターは、より良いアンテナを持ち、より強い信号を提供するように設計されています。
干渉を軽減する:他の電子機器によってWi-Fi信号が妨害されることがあります。干渉を減らすために、ルーターを他の電子機器や家電製品から遠ざけてください。
ファームウェアを更新する:ルーターに利用可能なファームウェアの更新があるかどうかを確認します。これらのアップデートにより、ルーターの性能が向上し、Wi-Fi信号の強度が高まります。
チャンネルを変更します:Wi-Fi信号は、周辺の他のWi-Fiネットワークからの干渉にも影響されることがあります。ルーターのチャンネルを混雑していないものに変更すると、Wi-Fi信号の強度が向上します。
さらに、オンラインゲームやビデオストリーミングなど、広帯域を必要とする機器では、有線接続の利用を検討することもできます。これにより、Wi-Fi信号への負担を軽減することができます。
Google ドキュメントで列を追加する方法
Googleドキュメントの最も便利な機能の1つは、ドキュメントに列を追加することです。列は、コンテンツの読みやすさと構成を改善し、読者がドキュメントを理解しやすく、ナビゲートしやすくするのに役立ちます。
ニュースレター、報告書、履歴書など、列を追加することで、文書をより視覚的に魅力的でプロフェッショナルなものにすることができます。また、複雑な情報や技術的な情報を伝える際に、論理的かつ構造的に情報を整理することができます。
Googleドキュメントでテキストを列方向に書式設定する方法
Googleドキュメントでテキストを列にフォーマットすることは、ドキュメントの構造と構成を改善するのに役立つ簡単なプロセスです。コンテンツを複数の列に分割することで、より視覚的に魅力的なレイアウトを作成でき、読者がコンテンツを理解し、ナビゲートするのが容易になります。このセクションでは、Googleドキュメントでテキストを列にフォーマットするためのステップバイステップの手順を提供します。
段組にしたいテキストをハイライトします。カーソルをテキスト上でクリックしてドラッグするか、「Ctrl」キーを押しながら、選択したいテキストの各セクションをクリックすることで行うことができます。
メニューバーの「書式」をクリック
ドロップダウンメニューから、"Columns "を選択します。これにより、テキストを列方向にフォーマットするためのいくつかのオプションを含むサブメニューが開きます。
必要な列数を選択し、関連する画像をクリックします。
列の幅を調整したい場合は、ツールメニューの列間の縦線にマウスカーソルを合わせます。両頭の矢印が表示されたら、線をクリック&ドラッグして幅を調整します。また、テキストをハイライトしない場合、列は文書全体に適用されます。
テキストを段組みにした後、文書を見直し、すべてが思い通りに表示されていることを確認します。必要であれば、内容、フォーマット、レイアウトに編集や調整を加えてください。
最後に、画面左上の「ファイル」をクリックし、ドロップダウンメニューから「保存」を選択して、ドキュメントを保存します。キーボードの「Ctrl」+「S」でも保存できます。
モバイルアプリのGoogle Docsで列を追加する方法
Googleドキュメントモバイルアプリで列を追加することは、現在できません。この機能は、デスクトップ版のGoogle Docsでのみ利用可能です。しかし、Googleはモバイルアプリケーションの機能を常に更新しており、おそらく近いうちに、この機能がスマートフォンやタブレットで利用できるようになると思われます。
文書に列を追加するには、デスクトップまたはラップトップコンピュータを使用する必要があります。デスクトップまたはノートパソコンで文書にアクセスしたら、前のセクションの指示に従って、文書に列を追加することができます。
コンピュータにアクセスできない場合は、モバイルデバイスのブラウザでGoogleドキュメントのデスクトップ版を実行してみることができます。ブラウザでウェブサイトのデスクトップビューを有効にすることを忘れないようにすることが主なポイントです。
Google Docsで列を追加する際の問題点
Googleドキュメントで列を追加する場合、いくつかの問題や課題が発生することがあります。ここでは、Googleドキュメントで列を追加する際に遭遇する可能性のある最も一般的な問題と、それに対処するためのヒントを紹介します:
フォーマットエラー
Googleドキュメントで列を追加する際に発生する可能性のある最も一般的な問題の1つは、書式設定エラーです。テキストが切れたり重なったり、列の幅が不揃いになったり、コンテンツの位置がずれたりすることがあります。このような問題を避けるには、ドキュメントをプレビューし、必要に応じて列の幅と間隔を調整してから、ドキュメントを確定してください。
限られたカラムオプション
Google Docsで列を追加する際のもう一つの問題は、列のオプションが限られていることです。現在のところ、Google Docsは1列、2列、3列しかサポートしていないので、それ以上の列が必要な場合は、別のツールやアプリケーションの利用を検討する必要があるかもしれません。
モバイルアプリの制限
前述の通り、Googleドキュメントモバイルアプリで列を追加することは、現在不可能です。ドキュメントに列を追加するには、デスクトップ版のGoogle Docsを使用する必要があります。
画像配置
文書に画像がある場合、列を追加すると、画像の配置に問題が生じることがあります。これを避けるには、画像に合わせて列の幅と間隔を調整するか、画像を列とは別に配置することを検討してください。
他のアプリケーションとの互換性
Googleドキュメントで列を追加する際に発生する可能性のあるもう一つの問題は、互換性です。Microsoft Wordなどの他のアプリケーションに文書をエクスポートする予定がある場合、書式の問題や列構造の喪失が発生する可能性があります。このような問題を避けるには、エクスポート後に文書の書式を確認し、意図したとおりに表示されることを確認します。
全体として、Googleドキュメントで列を追加する場合、いくつかの課題や問題が発生することがありますが、これらは一般的に、書式や間隔に注意し、最終的に仕上げる前にドキュメントをプレビューして調整することで対処することができます。
カラム作成時の注意点
Googleドキュメントで列を作成すると、ドキュメントの読みやすさと構成力を向上させることができます。ここでは、列を作成する際に注意すべき点をいくつか紹介します:
適切な数のカラムを使用する:文書内で使用する列の数は、扱うコンテンツや文書全体のレイアウトによって異なります。一般的に、シンプルな文書では1~2列が最適ですが、レポートやパンフレットなど、より複雑な文書では3列以上が必要な場合があります。
列の幅を調整する:デフォルトでは、Google Docsは列の幅を均等に配分しています。しかし、個々の列の幅を調整して、コンテンツにうまく対応させることができます。これを行うには、列の間の垂直線をクリックしてドラッグし、その幅を調整します。
一貫性を持たせる:文書全体で列を使用する場合は、一貫して使用します。つまり、文書全体で同じ列と列幅を使用し、一貫したレイアウトを確保することです。
シンプルにすることコラムを作成する場合は、シンプルにするのが一番です。フォントスタイルやサイズの使いすぎは避け、色調を統一することで、読みやすく、視覚的にも魅力的な文書に仕上げることができます。
読みやすさをチェックする文書を完成させる前に、読みやすさをチェックしましょう。つまり、列の間隔が正しく、フォントサイズが適切で、テキストが読みやすいかどうかを確認することです。原稿をプレビューして、必要な調整を行いましょう。
これらのヒントに従うことで、Googleドキュメントでプロ並みの列を作成し、コンテンツの全体的な読みやすさと構成力を向上させることができます。
iPhoneの懐中電灯が使えないのを直す方法
iPhoneの懐中電灯機能は、暗い場所を移動するのに便利なツールです。しかし、iPhoneの懐中電灯が動作していない場合、イライラすることがあります。iPhoneの懐中電灯が動作しない理由はいくつかありますが、ありがたいことに、それを修正するためのいくつかのソリューションが存在します。
iPhoneの懐中電灯が使えない理由 詳細へ
iPhoneの懐中電灯は、暗い場所を照らしたり、光量の少ない場所での光源として使える便利なツールです。しかし、iPhoneの懐中電灯が使えないと、イライラして不便な思いをすることがあります。これにはいくつかの理由が考えられます:
ソフトウェアの問題
ソフトウェアの問題は、iPhoneの懐中電灯が動作しない最も一般的な理由の一つです。これは、iPhoneのオペレーティングシステムへの最近のアップデートや懐中電灯を制御するアプリの問題によって引き起こされる可能性があります。ほとんどの場合、iPhoneを再起動するだけで問題を解決することができます。
ハードウェアの問題
iPhoneの懐中電灯が動作しないもう一つの理由は、ハードウェアの問題です。これは、電球や配線の不具合によって引き起こされることがあり、その結果、フラッシュライトがオンにならないことがあります。その場合、フラッシュが修理できるかどうか、サービスに行く必要があります。
物理的なダメージ
物理的な損傷は、あなたのiPhoneの懐中電灯が動作しないかもしれないもう一つの一般的な理由です。これは、iPhoneを落としたり、濡らしたり、極端な温度にさらしたりすることによって引き起こされる可能性があります。この場合、iPhoneを修理または交換する必要があるかもしれません。
フラッシュライトアプリの問題
サードパーティ製の懐中電灯アプリを使用している場合、アプリ自体に問題がある可能性があります。これは、バグやiPhoneのオペレーティングシステムとの互換性の問題によって引き起こされる可能性があります。この場合、アプリを最新バージョンにアップデートするか、再インストールしてみてください。それでも問題が解決しない場合は、アプリの開発元へお問い合わせください。
コントロールセンターの問題
iPhoneの懐中電灯がコントロールセンターから点灯しない場合、コントロールセンター自体に問題がある可能性があります。この場合、ロック画面またはホーム画面から懐中電灯にアクセスしてみてください。それらの画面から懐中電灯が動作する場合は、コントロールセンターの設定をリセットする必要がある場合があります。
結論として、iPhoneの懐中電灯が動作しない可能性がある理由はいくつかあります。それは、ソフトウェアの問題、ハードウェアの問題、物理的な損傷、フラッシュライトアプリの問題、またはコントロールセンターの問題が原因である可能性があります。
iPhoneの懐中電灯が使えないのを直す方法を詳しく解説
iPhoneの懐中電灯が動作しない場合、問題を解決するために試せることがいくつかあります。ここでは、いくつかの可能性のある解決策を紹介します:
iPhoneを再起動する
ソフトウェア関連の問題によく効く簡単な解決策は、iPhoneを再起動することです。電源ボタンを「スライドで電源オフ」のスライダーが表示されるまで押します。スライダーをスワイプして、iPhoneの電源を切ります。数秒後、電源ボタンをもう一度長押しして電源を入れ直します。iPhoneが再起動したら、懐中電灯を点灯させて問題が解決されるかどうか試してみてください。
iPhoneのソフトウェアをアップデートする
iPhoneを再起動してもiPhoneの懐中電灯が使えない場合は、ソフトウェアの問題が原因である可能性があります。iPhoneのソフトウェアを最新バージョンにアップデートすることで、このような問題が解決されることがよくあります。設定」>「一般」>「ソフトウェア・アップデート」で、新しいアップデートが利用可能かどうかを確認します。その場合は、アップデートをダウンロードしてインストールし、懐中電灯を再度オンにしてみてください。
iPhoneの設定をリセットする
上記の解決策でうまくいかない場合、iPhoneの設定をリセットすることで、ソフトウェア関連の問題を解決することができます。設定」>「一般」>「転送」または「リセット」>「すべての設定をリセット」に進みます。これにより、iPhoneのすべての設定がデフォルト値にリセットされます。なお、これによって個人データが削除されることはありませんが、Wi-Fiパスワードなどの設定は再入力する必要があります。
iPhoneのバッテリー残量を確認する
iPhoneのバッテリー残量が少なくなると、懐中電灯が作動しない場合があります。iPhoneを数時間充電してから、再度フラッシュライトを点灯させてみてください。それでも懐中電灯が作動しない場合は、バッテリーに関連した問題がある可能性がありますので、Appleまたは専門の修理サービスへお問い合わせください。
ローパワーモードをオフにする
iPhoneが低電力モードになっていると、懐中電灯が動作しないことがあります。低電力モードは、懐中電灯を含む特定の機能を無効にすることで、バッテリーの節約に役立ちます。低電力モードをオフにするには、「設定」>「バッテリー」と進み、「低電力モード」をオフに切り替えてください。低電力モードをオフにしたら、懐中電灯をもう一度オンにしてみてください。
物理的な損傷がないか確認する
iPhoneを落としたり、極端な温度にさらしたりした場合、物理的なダメージにより懐中電灯が動作しないことがあります。iPhoneにひび割れやへこみなどの物理的な損傷の兆候がないか点検してください。損傷が見つかった場合は、iPhoneの修理または交換が必要な場合があります。
懐中電灯アプリを確認する
サードパーティ製の懐中電灯アプリを使用する場合は、それがiPhoneのオペレーティングシステムと互換性があることを確認してください。アプリのアップデートがあるかどうかを確認し、それをインストールします。それでもアプリが動作しない場合は、代わりに内蔵の懐中電灯機能を使用してください。
iPhoneが熱すぎる
iPhoneが熱くなりすぎると、懐中電灯が一時的に動作しなくなることがあります。これは、iPhoneの安全機能が、デバイスのさらなる損傷を防ぐために懐中電灯をシャットダウンすることがあるためです。iPhoneが熱くなっている場合は、電源を切り、数分間冷ましてから懐中電灯を再び使用してください。
コントロールセンターから懐中電灯を取り外す
コントロールセンターから懐中電灯を削除し、再び追加することで、問題を解決できる場合があります。これを行うには、「設定」>「コントロールセンター」>「コントロールのカスタマイズ」に進みます。フラッシュライトオプションを探し、その横にある赤いマイナス記号をタップします。次に、画面の上までスクロールして、「完了」をタップします。最後に、コントロールセンターの横にある緑色のプラス記号をタップして、コントロールセンターに懐中電灯を追加します。
カメラ」アプリを閉じる
最近カメラアプリを使用した場合、懐中電灯が動作しない原因になっている可能性があります。アプリスイッチャーからカメラアプリを上にスワイプして閉じ、再度懐中電灯を点灯させてみてください。
Appleのサポートに問い合わせる
上記の解決策がどれもうまくいかない場合は、Appleのサポートに連絡する必要があるかもしれません。問題の診断、さらなる解決策の提案、または修理が必要かどうかのアドバイスが受けられます。
Apple NumbersをMicrosoft Excelに変換する方法
Apple Numbersは、Apple Inc.が開発した表計算ソフトです。Appleのデバイスでスプレッドシートを作成するための強力なツールである。しかし、Microsoft Excelは、特にビジネスにおいて、いまだに最も広く使われている表計算ソフトウェアです。NumbersのファイルをExcelを使っている人と共有する必要がある場合、変換する必要があります。実は、Appleはこの機能をとてもシンプルでわかりやすくしています。
MacでApple Numbersの表をMicrosoft Excelに変換する方法は?
ほとんどのユーザーは、コンピュータを使って表で作業することを好みます。だから、Apple NumbersがMacで特に人気があるのも不思議ではありません。Apple Numbersの表をMacでMicrosoft Excelに変換するのは、ほんの数ステップでできます。以下はその詳細です:
変換したいNumbersのファイルを開きます。
上部メニューバーの「ファイル」をクリックします。
ドロップダウンメニューから「Export To」を選択します。
使用可能なファイル形式の一覧から「Excel」を選択します。
すべての表を1つのSheetにまとめてエクスポートするか、各表を1つのSheetにまとめてエクスポートするかを選択します。
"保存 "をクリックします。
エクスポートしたファイルの保存先を選択し、名前を付ける。
NumbersファイルはExcelファイルに変換され、指定した場所に保存されます。このファイルは、Microsoft Excelで開いたり、他のデバイスに送信したりすることができます。また、このファイルはApple Numbersで再び開くことができます。
iPhoneやiPadでApple Numbersの表をMicrosoft Excelに変換する方法は?
iOSとiPadOSは非常によく似たオペレーティングシステムで、ほとんどのアプリはどちらのプラットフォームでも同じです。つまり、NumbersファイルをExcelに変換することは、iPhoneとiPadで基本的に同じである。これを行うには、以下のものが必要です:
変換したいNumbersのファイルを開きます。
右上の「...」アイコンをタップします。
"エクスポート "をタップします。
"Excel "をタップします。
次に、好みのメッセンジャーに共有するか、「ファイルに保存」をタップして端末に保存することができます。
ExcelはNumbersで利用できる高度な機能や書式をサポートしていない場合があるので、ファイルをエクスポートする前に互換性の問題がないか確認することが重要です。例えば、Numbersの一部のチャートタイプはExcelでサポートされていない場合があるので、エクスポートする前にそれらのチャートを別のフォーマットに変換する必要があるかもしれません。
iCloudを使ってApple Numbersの表をMicrosoft Excelに変換する方法
今すぐMacやiPhoneにアクセスできない場合や、Apple Numbersアプリを持っていない場合は、iCloudを使用してExcel用のスプレッドシートのコピーをダウンロードすることができます。NumbersファイルをiCloudにアップロードしたら、iCloudを使用してExcel形式に変換できます。これを行うには、次の手順に従います:
ウェブブラウザを開き、iCloud.comにアクセスします。
Apple IDとパスワードでログインします。
Numbers」アイコンをクリックし、「Numbers」アプリを起動します。
変換したいファイルをクリックします。
画面右上の「...」アイコンをクリックします。
コピーをダウンロードする」をクリックします。
Excel」形式を選択します。
Excelファイルは、お客様のダウンロードフォルダにダウンロードされます。
この方法は、Appleデバイスと、Apple Numbersのファイルをダウンロードできるブラウザとファイルシステムにアクセスできるその他のデバイスの両方から使用できることに注意してください。
Excelに書き出すと、どのような問題が現れる可能性がありますか?
Apple NumbersのテーブルをMicrosoft Excel形式にエクスポートするのは簡単ですが、変換中にいくつかの問題が発生することがあります。ここでは、Excelにエクスポートする際に遭遇する可能性のある最も一般的な問題のいくつかと、それらを回避または解決するためのヒントを紹介します。
互換性の問題
ExcelとNumbersはファイル形式が異なるため、一部の機能や書式オプションは2つのプログラム間で互換性がない場合があります。例えば、Numbersの一部のチャートタイプはExcelでサポートされていない場合があるので、エクスポートする前にそれらのチャートを別のフォーマットに変換する必要がある場合があります。同様に、マクロやアドインなど、一部のExcelの機能はNumbersで動作しない場合があります。互換性の問題を避けるには、変換したファイルをテストして、すべてが期待通りに見え、機能することを確認することが重要です。エラーやデータの欠落がないかを確認します。
フォーミュラエラー
Numbersのテーブルに数式が含まれている場合、Excelで正しく動作するように調整する必要がある場合があります。これは、2つのプログラム間で数式の構文が異なる場合があるためです。例えば、ExcelはNumbersと異なる演算順序を使用します。その結果、Excelにエクスポートしたときに、一部の数式が正しくない結果を出すことがあります。計算式のエラーを避けるには、変換後のファイルをテストし、すべての計算式が保存され、正しく動作することを確認することが重要です。
欠落データ
エクスポートプロセス中にデータが欠落したり、失われたりすることがあります。これは、Numbers...
スタートアップでSteamが開かないようにする方法
ゲーマーであれば、Steamのことはよくご存知だと思いますが、パソコンを起動するたびにSteamを閉じてしまうというもどかしさがありますよね。ポイントは、インストール後、Steamが起動時に自動的に実行されるように設定されていることです。
その結果、PCのパフォーマンスや全体の起動速度に影響を与える可能性があります。なぜなら、自動実行のプログラムが多ければ多いほど、システムの起動が遅くなるからです。さらに、Steamの一部のアップデートも自動実行され、インターネット速度が低下することがあります。
幸いなことに、Steam の自動実行を無効にする方法はいくつかあります。Steamの設定やタスクマネージャーから簡単に行うことができます。
では、その方法を紹介します。
Steamの設定でSteamの起動を無効化する方法
クライアント設定を利用して、起動時にSteamが開かないようにしたい場合は、以下の手順で行います:
まず、PCでSteamを起動し、必要であればアカウントにサインインします。
次に、左上のSteamタブをクリックし、「設定」を選択します。
インターフェイス」セクションで、「コンピュータの起動時にSteamを実行する」を無効にします。
最後に、「OK」をクリックして、変更を確定します。
これらの手順を完了すると、Steam がスタートアップで実行されなくなります。しかし、このようなことが起こらないように、タスクマネージャーを使用してSteamの自動実行を無効にすることもお勧めします。
タスクマネージャーでSteamの自動実行を無効にする方法
Windows タスクマネージャは、コンピュータ上で実行されているプログラムやプロセスを監視および管理できる内蔵ユーティリティです。ここでは、タスクマネージャーを使用して Steam の起動を無効にするために必要な手順を説明します:
Ctrl + Shift + Escを押して、タスクマネージャーを開きます。
その後、「スタートアップアプリ」タブに移動します。
Steamを検索して選択します。
上部の[無効化]をクリックします。
または、Steamを右クリックして、「無効化」を選択することもできます。
こうすることで、コンピュータの起動時にSteamを自動的に起動しないようにWindowsに指示することになります。
MacでSteamのスタートアップを無効化する方法
Macで起動時にSteamが開かないようにする手順を紹介します:
画面左上のアップルアイコンをクリックします。
ドロップダウンメニューから「システム設定」を選択し、「一般」に進みます。
その後、メニューの真ん中にある「ログイン項目」を選択します。
アプリの一覧からSteamを探し、ハイライト表示します。
表の下にあるマイナス「-」マークをクリックします。
今後、Macを起動してもSteamが自動的に起動しないようにします。
なぜ、オートランから不要なプログラムを削除した方が良いのでしょうか?
不要なプログラムをオートランから削除することで、以下のようなメリットがあります:
起動時間の短縮コンピュータを起動すると、自動的に実行するように設定されたすべてのプログラムやプロセスをロードする必要があります。オートランから不要なプログラムを削除することで、読み込む必要のあるプログラムの数を減らし、起動プロセスを高速化することができます。
システムのパフォーマンスを向上させます:自動実行されるプログラムの中には、コンピュータのパフォーマンスを低下させるものがあります。自動実行から不要なプログラムを削除することで、システムリソースを解放し、コンピュータの全体的なパフォーマンスを向上させることができます。
セキュリティが向上します:自動実行されるプログラムの中には、定期的に更新されないとセキュリティ上のリスクになるものがあります。不要なプログラムを自動実行から削除することで、マルウェアやその他のセキュリティ脅威のリスクを低減することができます。
デスクトップが散らかりにくい:自動実行されるプログラムが多すぎると、デスクトップが散らかり、必要なプログラムを探すのが大変になります。不要なプログラムを自動実行から削除することで、デスクトップをシンプルにし、ナビゲーションを容易にすることができます。
全体として、自動実行から不要なプログラムを削除することは、コンピュータのパフォーマンスを向上させ、セキュリティを高め、より使いやすくすることにつながります。
iPhoneで自動アップデートをオフにする方法
iPhoneの自動アップデート機能は、お使いのデバイスを最新の機能やセキュリティフィックスに保つ便利な方法です。しかし、この機能は、データプランの使用、ストレージスペースの占有、他のアプリケーションやデバイスとの互換性の問題を引き起こす可能性もあります。いつ、どのアップデートをインストールするか、もっとコントロールしたい場合は、iPhoneの自動アップデートをオフにすることができます。
設定では、iPhoneの自動ソフトウェアアップデート機能を制御することができます。iPhoneがタイミング悪くソフトウェアアップデートをインストールしないようにするためです。
iPhoneのソフトウェアの自動アップデートをオフにする方法は?
ソフトウェアの自動更新は、お使いのデバイスの新しいソフトウェアの更新を定期的にチェックする仕組みになっています。新しいアップデートが利用可能になると、お使いのデバイスはバックグラウンドでアップデートをダウンロードし、使用していないときやスケジュールされた時間にインストールを行います。これにより、お使いのデバイスをスムーズかつ安全に動作させることができます。
iPhoneでソフトウェアの自動更新をオフにするには、以下の手順で行います:
iPhoneの「設定」アプリを開きます。
下にスクロールして、"一般 "をタップします。
"ソフトウェアアップデート "をタップします。
自動更新」オプションをオフにする。
これにより、iPhoneが新しいソフトウェアアップデートを自動的にダウンロードし、インストールすることができなくなります。ただし、「ソフトウェア・アップデート」を開き、アップデートがある場合は「ダウンロードしてインストール」をタップすることで、手動でアップデートの有無を確認することができます。
iPhoneでアプリの自動更新を無効にする方法は?
iPhoneアプリの自動アップデートは、App Storeにインストールされたアプリの新しいアップデートがないか定期的にチェックする仕組みです。アップデートが利用可能になると、App Storeがバックグラウンドで自動的にダウンロードとインストールを行い、ユーザーは何もする必要がありません。
アプリの自動アップデートは、お使いのアプリが常に最新の機能やセキュリティパッチに更新されていることを確認する便利な方法です。あなたのiPhoneをスムーズかつ安全に動かすのに役立ちます。ただし、データプランを消費したり、接続速度が遅い場合はインターネット速度が遅くなることもあります。
iPhoneでアプリの自動更新を無効にする必要がある場合は、以下の手順で行います:
iPhoneの「設定」アプリを開きます。
下にスクロールして、"App Store "をタップします。
自動ダウンロード」セクションで、「アプリの更新」オプションをオフに切り替えます。
これにより、iPhoneがバックグラウンドで自動的にアプリのアップデートをダウンロード、インストールすることができなくなります。アップデートが利用可能になると通知が届くようになり、手動でダウンロードしてインストールする必要があります。
なぜiPhoneの自動アップデートをオフにするのか?
自動アップデートとは、ユーザーからのアクションを必要とせず、バックグラウンドで新しいソフトウェアアップデートやアプリのアップデートを自動的にダウンロードおよびインストールする機能です。これは、お使いのデバイスを最新の機能やセキュリティパッチに保つ便利な方法ですが、自動更新をオフにした方がよい理由がいくつかあります。
まず、自動アップデートはデータプランを使用し、インターネット速度を低下させる可能性があります。接続速度が遅い場合。自動アップデートをオフにすると、Wi-Fiネットワークに接続しているか、高速で無制限のデータプランを持っている場合のみ、アップデートをダウンロードできます。
第二に、自動アップデートは、特に多くのアプリをインストールしている場合、iPhoneの多くのスペースを占有する可能性があります。これは、ディスク容量が少なく、新しいアプリやファイルのためのスペースを確保する必要がある場合に問題となることがあります。自動アップデートを無効にすると、どのアプリをいつアップデートするかを選択できるため、ストレージスペースをより効率的に管理できるようになります。
第三に、一部のユーザーは、いつ、どのアプリを更新するかについて、より多くの制御を好みます。無効にすれば、必要に応じてアプリを手動で更新し、どのアップデートをダウンロードする価値があるかを決定することができます。アップデートは時に新しいバグや互換性の問題を引き起こし、作業を中断させる可能性があるため、ワークフローに関連するアプリや大きく依存しているアプリがある場合は、特に重要です。
新しいアップデートが、他のアプリやお使いのデバイスとの互換性の問題を引き起こすことがあります。自動アップデートをオフにすると、アプリの開発者が問題を修正するのを待ってから、アプリをアップデートすることができます。これにより、アプリのアップデートが早すぎることで発生する潜在的な問題や不具合を防ぐことができます。
iMessageをオフにする方法
iMessageは、Appleが開発したインスタントメッセージングサービスで、ユーザーはAppleデバイス間でメッセージ、写真、ビデオなどを送信することができます。iPhone、iPad、Macユーザーの間で、迅速かつ便利なシームレスなメッセージング体験を提供し、人気のあるコミュニケーション方法となっています。しかし、Apple製以外のデバイスへの乗り換えや、iMessage関連の問題を避けるためなど、さまざまな理由でiMessageを無効にしたい場合があります。
iPhoneまたはiPadでiMessageを無効にする方法
モバイルiOSとiPadOSは非常によく似ているため、iPadとiPhoneの手順は同じになります。それらでiMessageを無効にするためには
端末の「設定」アプリを開きます。
下にスクロールして、"メッセージ "をタップします。
"iMessage "の横のスイッチをオフにする。
なお、iPhoneの場合、メッセージアプリはテキストメッセージに切り替わりますが、iPadはテキストメッセージを送ることができず、iPhoneとの間でしかできませんが、デバイス間でメッセージを同期することは継続されます。
MacでiMessageを無効化する方法
MacでiMessageを無効にするのは、ほんの数ステップでできる簡単な作業です。ここでは、MacでiMessageをオフにする方法について、詳しく説明します:
Macで「メッセージ」アプリを開きます。アプリケーション」フォルダ内、またはSpotlight検索で見つけることができます。
アプリを開いたら、上部メニューバーの「メッセージ」をクリックし、ドロップダウンメニューから「設定」を選択します。
設定ウィンドウで、「iMessage」タブをクリックします。
ウィンドウの左側にiMessageのアカウントが表示されているはずです。iMessageアカウントの横にある「サインアウト」をクリックします。
MacでiMessageを無効にしても、iPhoneやiPadなどの他のAppleデバイスのiMessageには影響しないことに注意してください。これらのデバイスでiMessageを無効にするには、各デバイスに固有の手順を実行する必要があります。
iMessageを無効化する必要がある可能性がある理由
iMessageはAppleユーザーの間で便利で人気のあるメッセージサービスですが、無効にする必要がある、または無効にしたいと思う理由がいくつかあります。ここでは、誰かがiMessageをオフにする必要があるかもしれない主な理由をいくつか紹介します:
Apple製以外のデバイスに乗り換える場合:Apple製デバイスからAndroid携帯などApple製以外のデバイスに変更する場合は、すべてのテキストメッセージを確実に受信できるようにiMessageを無効にする必要があります。iPhoneでiMessageがまだ有効な場合、テキストメッセージは電話番号ではなくApple IDに送信され続け、新しいデバイスで受信できない可能性があります。
iMessageに関連する問題:iMessageが原因で、メッセージの送受信が遅れたり、届かなかったりするなど、デバイスに問題が発生することがあります。このような場合は、iMessageを無効にしてから再度有効にすると、問題が解決することがあります。
プライバシーに関する懸念:iMessageは安全なメッセージングサービスですが、一部のユーザーはプライバシーについてまだ懸念しているかもしれません。iMessageを無効にすることで、あなたのメッセージがAppleのサーバーに保存されないことを保証することができ、一部のユーザーはより快適に感じることができるかもしれません。
データまたはバッテリーの寿命を節約するiMessageを使用すると、通常のテキストメッセージよりも多くのデータとバッテリー寿命を消費することがあります。データ通信量やバッテリー残量が限られている場合は、iMessageを無効にしてこれらのリソースを節約することができます。
まとめると、Apple製以外のデバイスへの乗り換え、iMessage関連の問題の解決、プライバシーに関する懸念、データやバッテリー寿命の節約など、iMessageを無効にする必要がある、または無効にしたい理由はさまざまです。iMessageを無効にするのは、iPhone、iPad、Macで簡単にできる簡単なプロセスです。
メッセージアプリのiMessageとテキストメッセージの違いは何ですか?
iMessageとテキストメッセージ(SMS)は、どちらもメッセージアプリを使って送受信できますが、この2つにはいくつかの重要な違いがあります。ここでは、iMessageとテキストメッセージの主な違いをいくつかご紹介します:
コストテキストメッセージは通常、携帯電話会社から携帯電話プランの一部として課金されますが、iMessageはAppleが提供する無料サービスです。他のAppleユーザーにメッセージを送るなら、iMessageは通常のテキストメッセージに代わるコスト不要のサービスです。
データ使用量:携帯電話ネットワークを利用してメッセージを送受信するテキストメッセージとは異なり、iMessageはあなたのデバイスのインターネット接続を利用します。つまり、Wi-Fiネットワークに接続していない状態でiMessageを使用すると、データを消費する可能性があります。ただし、iMessageは通常のテキストメッセージの送信よりもデータ効率が高いのが一般的です。
特徴:iMessageには、通常のテキストメッセージでは利用できない多くの機能があります。例えば、写真、ビデオ、GIFの送受信、位置情報の共有、メッセージアプリケーション内でのゲームも可能です。また、iMessageはリードレシートに対応しているので、受信者があなたのメッセージを読んだかどうかを確認することができます。
セキュリティ:iMessageは、エンドツーエンドの暗号化を使用した安全なメッセージングサービスです。テキストメッセージは暗号化されていないため、傍受やハッキングの危険性が高くなります。
互換性:iMessageはApple社製端末でのみ利用可能ですが、テキストメッセージはSMSをサポートしている端末であれば、どの端末でも送受信可能です。
iMessageとテキストメッセージは、どちらもメッセージの送受信に使用できますが、この2つにはいくつかの重要な違いがあります。一方、テキストメッセージは通常、通信事業者から課金され、暗号化もされていません。
また、メッセージアプリでは、iMessageで送信したメッセージは青い泡で、SMSで送信したメッセージは緑の泡で表示されることにも注目したい。
隠れたWi-Fiネットワークに接続する方法
侵入者のネットワークへの侵入が心配な場合、隠しWi-Fiネットワークは、追加の保護層として機能します。しかし、これは初めての人には難しいことです。隠れたWi-Fiネットワークに接続するのは、目に見えるWi-Fiネットワークに接続するよりも複雑な場合があります。しかし、手順さえわかっていれば、それほど難しいことではありません。
隠れたWi-Fiネットワークに接続する前に知っておくべきこととは?
隠れたWi-Fiネットワークに接続する前に、いくつか注意すべきことがあります:
ネットワーク名(SSID)とパスワードが必要:利用可能なネットワークのリストに表示されないため、手動でネットワーク名とパスワードを入力して接続する必要があります。
ネットワークが隠されていれば安全というわけではありません:ネットワーク名を隠せば、誰かがあなたのネットワークを見つけ、接続することは難しくなりますが、確実なセキュリティ対策ではありません。強力なパスワードやその他のセキュリティ対策で、ネットワークを保護することが重要です。
隠しネットワークは、互換性の問題を引き起こす可能性があります:特に古い機器や古いオペレーティングシステムを実行している機器では、隠しネットワークに接続できない場合があります。接続に問題がある場合は、お使いのデバイスが隠しネットワークに対応しているかどうかを確認する必要があります。
隠れたWi-Fiネットワークに接続することは、セキュリティ対策として有効ですが、確実な解決策ではないことを覚えておくことが重要です。この記事で紹介した手順やその他のセキュリティ対策を行うことで、ネットワークやデバイスを不正アクセスから守ることができます。
Windowsで隠れたWi-Fiネットワークに参加する方法
Windowsで隠れたWi-Fiネットワークに参加するには、以下の手順で行います:
"Windows+I "のキーボードショートカットで「設定」を開き、"ネットワークとインターネット "を選択します。
左サイドバーの「Wi-Fi」をクリックします。
次に、"既知のネットワークの管理 "をクリックします。
"ネットワークを追加する "をクリックします。
隠しWi-Fiのセキュリティタイプを選択します。
ネットワーク名(SSID)、セキュリティキーを入力する。
"保存 "をクリックします。
これで、お使いのコンピューターが隠れたWi-Fiネットワークに接続されます。なお、Windowsのバージョンによっては、手順が若干異なる場合があります。
Macで隠れたWi-Fiネットワークに参加する方法
Macで隠れたWi-Fiネットワークに参加するには、以下の手順で行います:
メニューバーのWi-Fiアイコンをクリックし、"その他のネットワーク "を選択します。
他のネットワークが表示されているリストで、"Other "を選択します。
次に、「ネットワーク名」欄に、非表示のWi-Fiネットワークの名前を入力します。
セキュリティ」フィールドで、ネットワークが使用するセキュリティの種類(WPA2 Personalなど)を選択します。
パスワード」欄に、ネットワークのパスワードを入力します。
"参加 "をクリックします。
これで、Macが隠れたWi-Fiネットワークに接続されるはずです。なお、MacOSのアップデートでは、システムの外観が変更されることが多く、一部の機能やボタンの名称が変更されることがあるため、ファームウェアのバージョンによっては、ボタンの名称が異なることがあります。
iOSで隠れたWi-Fiネットワークに参加する方法
iPhoneやiPadをお使いの場合は、これらのデバイスの手順は同じです。隠れたWi-Fiネットワークに接続するためには、以下のことが必要です:
設定アプリを開き、"Wi-Fi "をタップします。
利用可能なネットワーク一覧の一番下にある「その他」をタップします。
ネットワーク名を入力し、「セキュリティ」を選択します。
次のタブで、ネットワークのセキュリティの種類を選択します。
パスワードを入力し、"参加 "をクリックします。
iPhoneまたはiPadが隠れたWi-Fiネットワークに接続されるようになります。
Androidで隠れたWi-Fiネットワークに参加する方法
Androidタブレットとスマートフォンのどちらを使用していても、手順は同じです。Androidで隠れたWi-Fiネットワークに参加するには、次の手順に従います:
"設定 "アプリを開き、"Wi-Fi "を選択します。
右上の3つの点をタップし、"ネットワークを追加 "を選択します。
ネットワーク名(SSID)を入力し、ネットワークが使用するセキュリティの種類(WPA2 PSKなど)を選択します。
パスワード」欄に、ネットワークのパスワードを入力します。
"保存 "をタップします。
これで、Androidデバイスが隠れたWi-Fiネットワークに接続されるはずです。多くのAndroidデバイスメーカーが独自のシェルを作成し、設定の外観や一部の機能を変更できることに注意してください。そのため、お使いの特定のデバイスの手順が変わる可能性があります。私たちのユニバーサルガイドが役に立たなかった場合は、あなたの特定のスマートフォンのための手順を見つける必要があります。
なぜ隠しWi-Fiネットワークを使うのか? を詳しく、リストなしで解説します。
隠されたWi-Fiネットワークを使用する理由の1つは、セキュリティ目的です。ネットワーク名を公表しないことで、潜在的な攻撃者がネットワークを発見し、接続することをより困難にすることができます。ただし、ネットワーク名を隠すことだけがセキュリティ対策ではないことに注意する必要があります。強力なパスワードや暗号化などのセキュリティ対策も必要です。
隠しWi-Fiネットワークを使用するもう一つの理由は、プライバシー上の理由です。Wi-Fiネットワークを他人に見られたくない場合、ネットワーク名を隠すことでプライバシーを保護することができます。これは、ホームネットワークや小規模な企業で特に有効です。
隠れたWi-Fiネットワークを使用するかどうかは、特定のニーズと状況に基づいて決定する必要があります。隠しネットワークを使用することを決定した場合、ネットワークとデバイスを保護するために他のセキュリティ対策を使用することが重要です。
Ecobeeの非常用暖房をオンにする方法
Ecobeeは、スマートサーモスタットの世界におけるリーディングブランドです。リモートコントロール、エネルギーモニタリング、音声起動などの機能を備えたEcobeeは、エネルギー料金の節約を目指すホームオーナーの間で人気を博しています。Ecobeeサーモスタットの最も重要な機能の1つは、緊急暖房モードへの切り替え機能です。緊急暖房モードとは、外気温が下がりすぎてヒートポンプが効果的に働かないときに使える設定です。だから、それが何であるか、どのようにそれをオンにするかを発見する必要があります。
非常用熱源とは?
ヒートポンプなどの暖房が追いつかないような異常気象時に使用するために、多くのHVAC(暖房・換気・空調)システムに搭載されている機能です。
一般的なHVACシステムの主要な暖房源はヒートポンプで、外気から家に熱を伝えます。しかし、外気温が一定以下になると、ヒートポンプは暖房需要を満たすのに苦労することがあります。そこで登場するのが、非常用暖房です。
非常用暖房は、主要な暖房源が暖房需要を満たせない場合に作動するよう設計されたバックアップシステムです。一般的には、極寒の地でも熱を供給できる電気抵抗発熱体を採用しています。
緊急暖房が作動すると、HVACシステムはヒートポンプの使用から補助暖房源に切り替わります。これにより、外気温が非常に低いときでも、自宅の暖房を継続することができます。ただし、非常用暖房は主暖房よりも効率が悪いので、必要なときだけ使うようにすることが重要です。
Ecobeeで非常用暖房を有効にするには?
Ecobeeのサーモスタットでは、いわゆる閾値が緊急暖房を作動させる役割を担っています。これは、余分な暖房がオンになる温度または条件である。そのため、緊急暖房をオンにする必要がある場合は、しきい値を低くしてください。
Ecobeeサーモスタットの閾値設定にアクセスし、補助加熱設定を管理するには、次の手順に従います:
サーモスタットインターフェースの3本の横線をタップして、メインメニューにアクセスします。
下にスクロールして、「設定」を選択します。
インストール設定]を選択します。
次に、「しきい値」を選択します。
しきい値」セクションに入ると、補助加熱システムを管理するための3つの方法があります:
Compressor to Aux Temperature Delta(コンプレッサーからAuxへの温度差)」を調整します:この設定では、実際の室温と希望する室温の温度差を選択することができます。この差を超えると、補助暖房システムが働き始め、家を暖めます。
Compressor Min Outdoor Temperature」を変更する:外気温が設定したレベルを下回ると、HVACシステムのコンプレッサーは作動しません。この機能により、エネルギーを節約し、システムのオーバーワークを防ぐことができます。
Aux Heat Max Outdoor Temperature」を管理します:この設定では、補助暖房が働く最大外気温を選択することができます。温度がこの数値を超えると、補助暖房システムは作動を停止し、エネルギーの節約とシステムのオーバーワークの防止に貢献します。
Ecobeeサーモスタットで補助熱システムの設定を管理することで、寒い時期でも暖かく快適に過ごすことができるとともに、省エネで光熱費を抑えることができます。
非常用熱源はどんな時に使うべき?
非常用暖房は、ヒートポンプなどの主要な暖房源が暖房需要に追いつかないような極端な気象条件のときにのみ使用する必要があります。これは、気温が一定以下になると、ヒートポンプが外気から十分な熱を取り出せなくなり、家を暖めることができなくなる場合に起こるのが一般的です。
非常用暖房は一次暖房よりも効率が悪いので、必要なときだけ使用するようにしてください。非常用暖房を長時間使用すると、エネルギー料金が高くなり、HVACシステムに損傷を与える可能性があることに注意することが重要です。
また、非常用暖房はバックアップシステムであり、主要な暖房源として使用すべきではないことを理解することが重要です。非常用暖房を頻繁に使用する場合は、HVACシステムのメンテナンスや修理が必要なサインである可能性があります。
緊急暖房は、主暖房が暖房需要に追いつかない場合の最終手段であり、天候が回復したらすぐに主暖房に切り替えてください。
非常用熱源を頻繁に使ってはいけない理由
非常用暖房は、主要な暖房源よりも効率が悪く、コストもかかるため、頻繁に使用するべきではありません。非常用暖房の設定が作動すると、ヒートポンプを迂回します。電気抵抗加熱を使用して家を暖めるため、より多くのエネルギーを消費し、エネルギー代が高くなる可能性があります。
また、非常用暖房を頻繁に使用すると、HVACシステムに負担がかかり、システムの摩耗や破損を招き、高額な修理費用が発生する可能性があります。さらに、非常用暖房を主要な暖房源とすることは、長時間使用することを想定していないため、HVACシステムの寿命を縮める可能性があります。
非常用暖房はバックアップシステムであり、主要な暖房源が暖房需要に追いつけない緊急事態にのみ使用されるべきものであることに留意することが重要である。緊急暖房を頻繁に使用する場合は、HVACシステムのメンテナンスや修理が必要なサインである可能性があります。
iPhoneでポップアップを許可する方法
特にポップアップは、ウェブユーザーの悩みの種であり、しばしばブラウジングを中断させ、潜在的に有害なコンテンツに接触させることがあります。多くの人は、不要な広告や悪意のあるソフトウェア、フィッシング詐欺の侵入を防ぐために、ポップアップを無効にしています。しかし、ポップアップを許可することが有益である場合もあります。
例えば、一部のウェブサイトでは、ログインプロンプト、購読フォーム、確認メッセージなど、追加情報を提供するためにポップアップを使用しています。また、ポップアップは、ウェブサイトが広告を通じて収入を得るための手段である場合もあります。
iPhoneのウェブブラウザには、ポップアップブロック機能が搭載されており、ユーザーが画面上で見るもの、見ないものをコントロールすることができます。
そこで、iPhoneの代表的なウェブブラウザでポップアップを許可する方法について見ていきましょう。
Safariでポップアップを有効にする方法
SafariはiPhoneのデフォルトのWebブラウザで、ポップアップブロッカーが内蔵されています。Safariでポップアップを許可したい場合は、以下の手順で設定できます:
iPhoneの「設定」アプリを開きます。
下にスクロールして、Safariを選択します。
最後に、「一般」セクションに移動し、「ポップアップをブロック」オプションを無効にします。
ポップアップブロックをオフにしたことで、Safariでポップアップが表示されるようになりました。ただし、ポップアップには悪意がある場合もあるので、許可する場合は慎重に行うことが大切です。
Chromeでポップアップを有効にする方法
ここでは、Chromeでポップアップを許可する方法を紹介します:
iPhoneでChromeを開き、3つのドットのアイコンをタップします。
次に、左にスクロールして「設定」に進みます。
その後、下にスクロールして「コンテンツ設定」を選択します。
最後に「ポップアップをブロック」をタップし、このオプションを無効にします。
Chromeのポップアップブロックをオフにすると、ウェブページに表示されるポップアップをそのまま見ることができるようになるはずです。
Firefoxでポップアップを有効にする方法
Firefoxでポップアップを許可するには、以下の手順で行います:
iPhoneでFirefoxを起動します。
右下のハンバーガーボタンをタップし、「設定」を選択します。
次に、「ポップアップウィンドウをブロックする」オプションをオフにします。
これで、Firefoxでブラウジングするときにポップアップが表示されるようになります。
Operaでポップアップを有効にする方法
Operaでポップアップを許可するには、以下の手順で行います:
iPhoneでOperaを開く。
その後、右下のハンバーガーボタンをタップし、「設定」を選択します。
次に、「広告ブロック」に進みます。
最後に、「ポップアップをブロックする」機能を無効にします。
Operaでポップアップブロックをオフにすると、ウェブページに表示されるポップアップを見ることができるようになります。
このように、iPhoneでポップアップを許可するのは、どこを見ればいいのかが分かれば簡単な作業です。Safari、Chrome、Firefox、Operaのいずれを使用している場合でも、これらの手順により、ブラウジングに必要なポップアップを取得できるはずです。ただし、ポップアップが有害な場合もありますので、許可する場合は慎重に行いましょう。
ポップアップを許可することが推奨されていないのはなぜですか?
まず第一に、ユーザーを騙してリンクをクリックさせたり、悪意のあるソフトウェアをダウンロードさせたりすることがあります。例えば、あなたのデバイスがウイルスに感染していると主張するポップアップが表示され、それを修正するためのプログラムをダウンロードするよう促されるかもしれません。リンクをクリックしたり、プログラムをダウンロードしたりすると、不注意でマルウェアに感染し、個人情報の漏洩やデータの盗難、さらにはデバイスの乗っ取りを引き起こす可能性があります。
ポップアップが危険なもう一つの方法は、フィッシング詐欺です。ポップアップの中には、銀行や電子メールプロバイダーなど、信頼できる情報源からの正当なメッセージに見せかけ、ユーザー名、パスワード、クレジットカード情報などの個人情報の提供を要求するものがあります。これらの情報を入力すると、個人情報の盗難や金融詐欺の被害に遭う可能性があります。
最後に、ポップアップは、ブラウジングを妨げ、目的のコンテンツにアクセスすることを妨げる迷惑な存在となります。また、デバイスの動作が遅くなり、貴重なリソースを消費して、パフォーマンスやバッテリーの寿命が短くなることもあります。
そのため、ポップアップを表示させないようにするか、表示させる場合は慎重にすることが推奨されています。そうすることで、潜在的なセキュリティリスクから身を守り、より安全でシームレスなブラウジングを楽しむことができます。