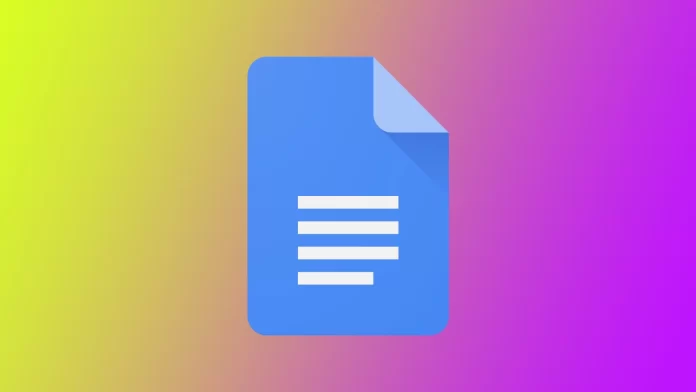Googleドキュメントの最も便利な機能の1つは、ドキュメントに列を追加することです。列は、コンテンツの読みやすさと構成を改善し、読者がドキュメントを理解しやすく、ナビゲートしやすくするのに役立ちます。
ニュースレター、報告書、履歴書など、列を追加することで、文書をより視覚的に魅力的でプロフェッショナルなものにすることができます。また、複雑な情報や技術的な情報を伝える際に、論理的かつ構造的に情報を整理することができます。
Googleドキュメントでテキストを列方向に書式設定する方法
Googleドキュメントでテキストを列にフォーマットすることは、ドキュメントの構造と構成を改善するのに役立つ簡単なプロセスです。コンテンツを複数の列に分割することで、より視覚的に魅力的なレイアウトを作成でき、読者がコンテンツを理解し、ナビゲートするのが容易になります。このセクションでは、Googleドキュメントでテキストを列にフォーマットするためのステップバイステップの手順を提供します。
- 段組にしたいテキストをハイライトします。カーソルをテキスト上でクリックしてドラッグするか、「Ctrl」キーを押しながら、選択したいテキストの各セクションをクリックすることで行うことができます。

- メニューバーの「書式」をクリック
- ドロップダウンメニューから、”Columns “を選択します。これにより、テキストを列方向にフォーマットするためのいくつかのオプションを含むサブメニューが開きます。
- 必要な列数を選択し、関連する画像をクリックします。

列の幅を調整したい場合は、ツールメニューの列間の縦線にマウスカーソルを合わせます。両頭の矢印が表示されたら、線をクリック&ドラッグして幅を調整します。また、テキストをハイライトしない場合、列は文書全体に適用されます。

テキストを段組みにした後、文書を見直し、すべてが思い通りに表示されていることを確認します。必要であれば、内容、フォーマット、レイアウトに編集や調整を加えてください。
最後に、画面左上の「ファイル」をクリックし、ドロップダウンメニューから「保存」を選択して、ドキュメントを保存します。キーボードの「Ctrl」+「S」でも保存できます。
モバイルアプリのGoogle Docsで列を追加する方法
Googleドキュメントモバイルアプリで列を追加することは、現在できません。この機能は、デスクトップ版のGoogle Docsでのみ利用可能です。しかし、Googleはモバイルアプリケーションの機能を常に更新しており、おそらく近いうちに、この機能がスマートフォンやタブレットで利用できるようになると思われます。
文書に列を追加するには、デスクトップまたはラップトップコンピュータを使用する必要があります。デスクトップまたはノートパソコンで文書にアクセスしたら、前のセクションの指示に従って、文書に列を追加することができます。
コンピュータにアクセスできない場合は、モバイルデバイスのブラウザでGoogleドキュメントのデスクトップ版を実行してみることができます。ブラウザでウェブサイトのデスクトップビューを有効にすることを忘れないようにすることが主なポイントです。
Google Docsで列を追加する際の問題点
Googleドキュメントで列を追加する場合、いくつかの問題や課題が発生することがあります。ここでは、Googleドキュメントで列を追加する際に遭遇する可能性のある最も一般的な問題と、それに対処するためのヒントを紹介します:
フォーマットエラー
Googleドキュメントで列を追加する際に発生する可能性のある最も一般的な問題の1つは、書式設定エラーです。テキストが切れたり重なったり、列の幅が不揃いになったり、コンテンツの位置がずれたりすることがあります。このような問題を避けるには、ドキュメントをプレビューし、必要に応じて列の幅と間隔を調整してから、ドキュメントを確定してください。
限られたカラムオプション
Google Docsで列を追加する際のもう一つの問題は、列のオプションが限られていることです。現在のところ、Google Docsは1列、2列、3列しかサポートしていないので、それ以上の列が必要な場合は、別のツールやアプリケーションの利用を検討する必要があるかもしれません。
モバイルアプリの制限
前述の通り、Googleドキュメントモバイルアプリで列を追加することは、現在不可能です。ドキュメントに列を追加するには、デスクトップ版のGoogle Docsを使用する必要があります。
画像配置
文書に画像がある場合、列を追加すると、画像の配置に問題が生じることがあります。これを避けるには、画像に合わせて列の幅と間隔を調整するか、画像を列とは別に配置することを検討してください。
他のアプリケーションとの互換性
Googleドキュメントで列を追加する際に発生する可能性のあるもう一つの問題は、互換性です。Microsoft Wordなどの他のアプリケーションに文書をエクスポートする予定がある場合、書式の問題や列構造の喪失が発生する可能性があります。このような問題を避けるには、エクスポート後に文書の書式を確認し、意図したとおりに表示されることを確認します。
全体として、Googleドキュメントで列を追加する場合、いくつかの課題や問題が発生することがありますが、これらは一般的に、書式や間隔に注意し、最終的に仕上げる前にドキュメントをプレビューして調整することで対処することができます。
カラム作成時の注意点
Googleドキュメントで列を作成すると、ドキュメントの読みやすさと構成力を向上させることができます。ここでは、列を作成する際に注意すべき点をいくつか紹介します:
- 適切な数のカラムを使用する:文書内で使用する列の数は、扱うコンテンツや文書全体のレイアウトによって異なります。一般的に、シンプルな文書では1~2列が最適ですが、レポートやパンフレットなど、より複雑な文書では3列以上が必要な場合があります。
- 列の幅を調整する:デフォルトでは、Google Docsは列の幅を均等に配分しています。しかし、個々の列の幅を調整して、コンテンツにうまく対応させることができます。これを行うには、列の間の垂直線をクリックしてドラッグし、その幅を調整します。
- 一貫性を持たせる:文書全体で列を使用する場合は、一貫して使用します。つまり、文書全体で同じ列と列幅を使用し、一貫したレイアウトを確保することです。
- シンプルにすることコラムを作成する場合は、シンプルにするのが一番です。フォントスタイルやサイズの使いすぎは避け、色調を統一することで、読みやすく、視覚的にも魅力的な文書に仕上げることができます。
- 読みやすさをチェックする文書を完成させる前に、読みやすさをチェックしましょう。つまり、列の間隔が正しく、フォントサイズが適切で、テキストが読みやすいかどうかを確認することです。原稿をプレビューして、必要な調整を行いましょう。
これらのヒントに従うことで、Googleドキュメントでプロ並みの列を作成し、コンテンツの全体的な読みやすさと構成力を向上させることができます。