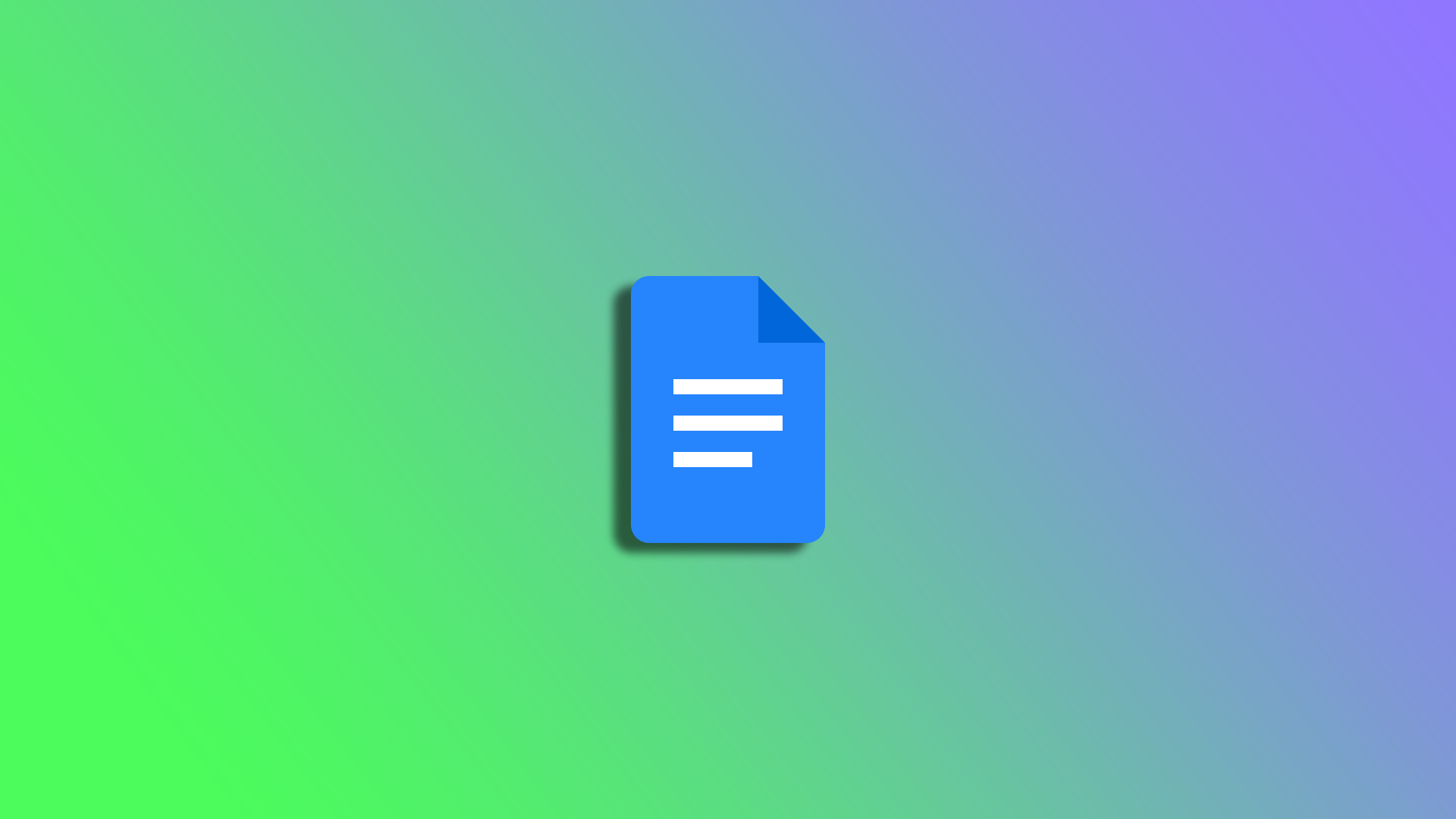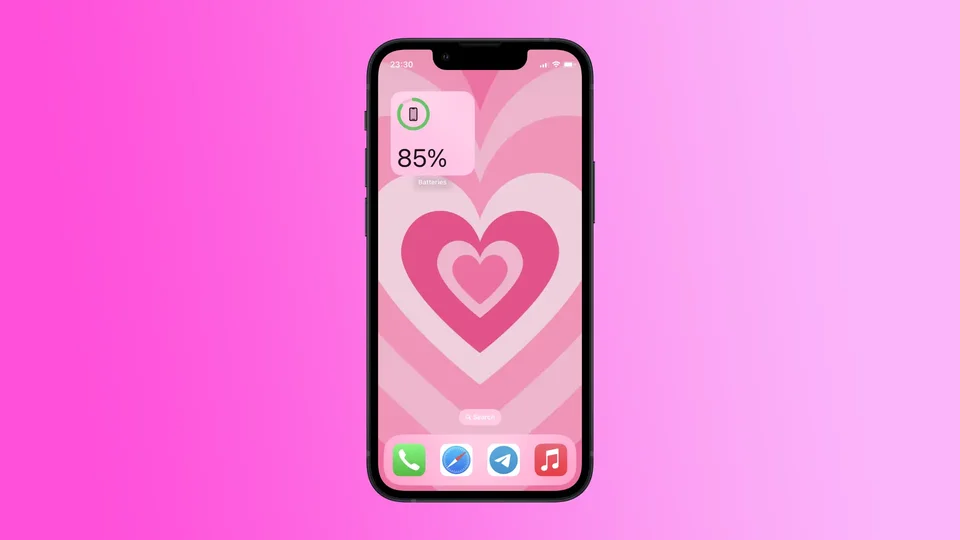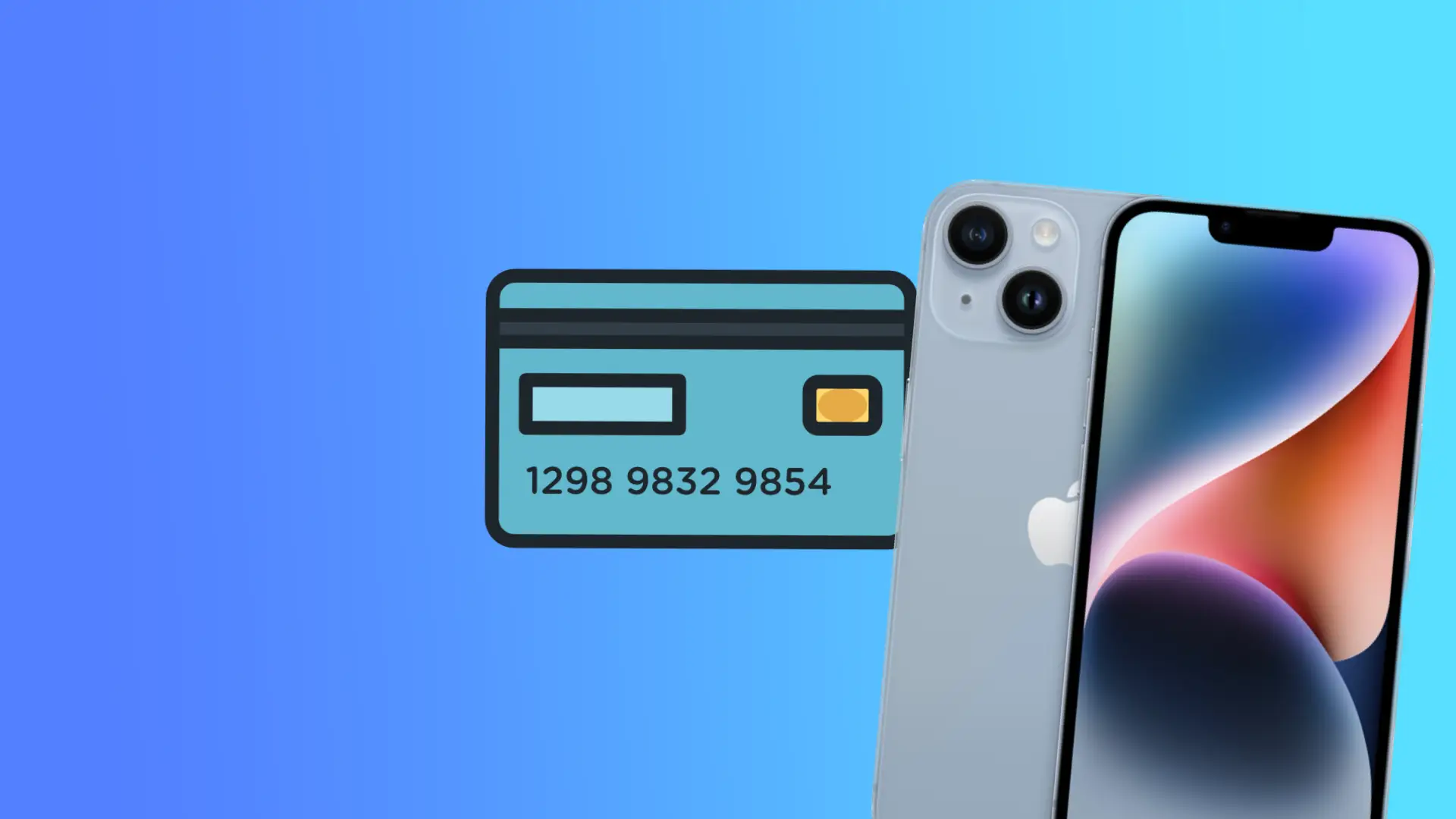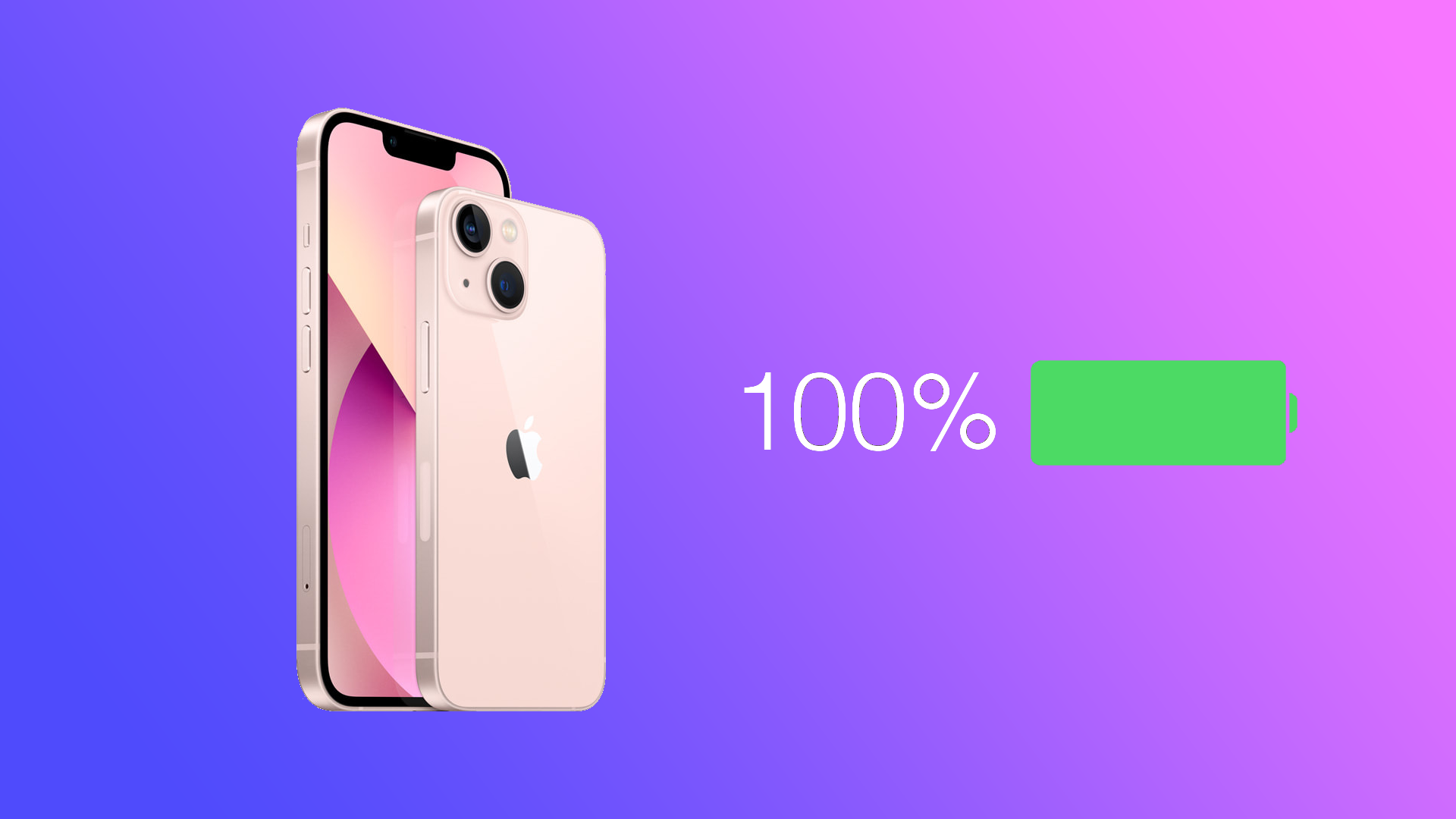iPhoneで隠しアルバムをロックする方法
iPhoneの隠しアルバムは、ユーザーがメインのカメラロールから特定の写真やビデオを隠し、パスワードで保護された別のアルバムに配置することができる機能である。友人や家族と携帯電話を共有するときなど、機密画像やプライベートな画像を覗き見されないようにするのに便利です。
iPhoneで隠しアルバムを保護する方法
隠しアルバムを使用する場合、デフォルトでFace IDまたはTouch ID、またはiPhoneに設定されたパスワードで保護されている必要があります。ただし、iPhoneの保護を無効にしている場合、隠しアルバムは保護されないままとなります。
また、iOS 16では、新機能により、Face IDまたはTouch IDオプションで隠しアルバムの保護を手動で有効または無効にすることができます。これを行うには、次のことが必要です:
iPhoneまたはiPadの「設定」にアクセスします。
設定」で、"写真 "を選択します。
下にスクロールして、「Face IDを使用する」または「Touch IDを使用する」のチェックボックスをオンにします。
なお、この機能はデフォルトで有効になっている必要があります。また、iPhoneでFace IDまたはTouch IDのセキュリティを有効にしていない限り、この機能は有効になります。
iPhoneでパスワードを設定する方法
iPhoneにパスワードを設定することは、デバイスと個人情報を不正アクセスから保護するための重要なステップです。また、iPhoneで隠しアルバムをロックするための保護を設定する必要があります。これを行うには、次のことが必要です:
iPhoneの「設定」アプリを開きます。
"Face ID & Passcode "または "Touch ID & Passcode "に移動します。
iPhoneでパスコードを設定済みの場合、「Face IDとパスコード」または「Touch IDとパスコード」メニューにアクセスするために、パスコードの入力が求められます。現在のパスコードを入力し、「OK」をタップして次に進みます。パスコードを設定していない場合は、この手順をスキップすることができます。
"パスコードをオンにする "をタップする
次に、パスコードの種類を選択する画面が表示されます。6桁の数字パスコード、4桁の数字パスコード、またはカスタム英数字パスコードを選択することができます。お客様のニーズに最も適したオプションを選択してください。
新しいパスコードを選択します。
次に、画面に表示される指示に従って、Face IDまたはTouch...
Google Docsモバイルで列を追加する方法
Googleドキュメントは、携帯電話を含む様々なデバイスでアクセスできる多機能なワープロツールです。Googleドキュメントのモバイル版は、デスクトップ版と比較してやや合理化されていますが、ドキュメントの編集や書式設定のための包括的な機能を提供しています。つまり、スマートフォンのGoogleドキュメントを使って、簡単に列を追加することができるのです。
文書に列を追加することで、より視覚的に魅力的で読みやすい文書にすることができます。ニュースレター、報告書、履歴書など、コンテンツを整理し、重要な情報を強調するのに最適な方法です。
そこで、モバイル端末のGoogleドキュメントで列を追加する方法をご紹介します。
Google Docsアプリで列を追加する方法
まず、Googleドキュメントで文書に列を追加するために、テーブルを作成する必要があります。そこで、以下のようにします:
モバイル端末でGoogleドキュメントを開き、新しいドキュメントを作成するか、既存のドキュメントに移動します。
その後、ペンシルボタンをタップして、文書の編集を開始します。
次に、上部の「+」アイコンをタップします。
テーブルを選択します。
ここで、文書に必要な列と行の数を選択することができます。
最後に、「テーブルの挿入」をタップします。
これらの手順が完了すると、作成した表がドキュメントに表示されます。
すぐに記入することができます。さらに、既存のセルの中に表を追加することもできます。そのためには、表を追加したい場所にカーソルを置き、上記の手順を繰り返します。
既存のテーブルにいくつかの列を追加したい場合、次のようにします:
ドキュメントを開き、テーブルに移動します。
別の列を追加したい列の隣にある列を選択します。カラムの上にある上部のグレーのバーをタップします。
その後、スクリーンショットに示すように、列を追加するボタンのいずれかをタップします。プラスアイコンが右側にある場合、列は右側に追加されます。プラスアイコンが左側にある場合は、左側に列が追加されます。
さらに、その横には、列のセルを結合するボタンもあります。つまり、たくさんのテキストを入れることができるのです。こんな感じです:
ご覧のように、Googleドキュメント・モバイルで列を追加するのに複雑なことは何もありません。また、編集も簡単です。
Google Docsモバイルで列を編集する方法
まず、Googleドキュメントで表の列の塗りつぶし色を変更することができます。その方法は以下の通りです:
表を開き、別の色で塗りつぶしたい列を選択します。
その後、下部にある「塗りつぶし色」のアイコンをタップします。
必要なカラーを選択します。
また、そこで文字色の調整も可能です。
より高度なテーブルやテキストの設定にアクセスするには、下線付きの文字Aのアイコンをタップします。
追加できるもの、変更できるパラメーターをすべて見ることができます:テキスト」「パラグラフ」「テーブル」。
このメニューから、列と行の両方を追加することも可能です。
Google Docsモバイルで列を削除する方法
Googleドキュメントモバイルアプリを使用して列を削除する場合は、以下の手順で行うことができます:
テーブルを開き、削除したい列の横にある灰色のバーをタップします。
次に、「列の削除」を選択します。
それでいいじゃないですか!
モバイルデバイスの利便性により、コンピュータにアクセスする必要なく、外出先からGoogleドキュメントにテーブル(列と行)を追加・編集することができるようになりました。ですから、急いでこの機能を試してみてください。もちろん、編集後の文書を保存して、後でパソコンで開いて詳しく確認できるようにすることも忘れずに。
iPhoneで音声メッセージを保存する方法
iPhoneでオーディオメッセージを保存することができます。メッセージ」アプリでオーディオメッセージを受信すると、デフォルトで会話の件名に自動的に保存されます。ただし、音声メッセージを個別に保存したい場合は、音声メッセージを別のファイルとして保存することができます。
iPhoneで音声メッセージを保存する方法
iPhoneでオーディオメッセージを保存することは、いくつかの簡単なステップで完了することができる簡単なプロセスです。今回は、iPhoneでオーディオメッセージを保存する手順について詳しく説明します。
メッセージ」アプリを開きます。
会話をスクロールして、保存したい音声メッセージを探します。オーディオメッセージは、メッセージの横にある小さなスピーカーのアイコンを見て識別できます。
保存したい音声メッセージが見つかったら、そのメッセージを長押しすると、いくつかのオプションのあるメニューが表示されます。
ドロップダウンリストにある「保存」ボタンをタップしてください。
これで音声メッセージがiPhoneの「ボイスメモ」アプリに保存されます。ホーム画面のアイコンをタップすると、「ボイスメモ」アプリにアクセスできます。
iPhoneで保存したオーディオメッセージを管理する方法
iPhoneで保存した音声メッセージにアクセスするには、「ボイスメモ」アプリを開いてください。ボイスメモ」アプリは、通常、iPhoneのホーム画面に表示されています。白い波形のあるグレーのアイコンを探してください。
ボイスメモ」アプリで、会話のタイトルまたは音声メッセージを送信した人の名前が入った録音を探します。録音をタップして再生します。また、「ボイスメモ」アプリ内の検索機能を使って、特定の音声メッセージを探すこともできます。その場合は、画面上部の虫眼鏡アイコンをタップし、探している音声メッセージに関連するキーワードを入力します。
音声メッセージが見つかったら、タップして再生してください。iPhoneの側面にある音量ボタンで音量を調整できます。オーディオメッセージの再生を一時停止または再開したい場合は、画面中央の一時停止/再開ボタンをタップしてください。
音声メッセージを誰かと共有したい場合は、一時停止/再開ボタンの隣にある共有ボタンをタップしてください。すると、メール、メッセージ、AirDropなどの共有オプションのメニューが表示されます。
iPhoneで音声メッセージが期限切れになるのを防ぐ方法
iPhoneのオーディオメッセージは、一定時間(通常は2分)が経過すると自動的に期限切れになるように設定されています。これは、端末の空き容量を確保し、会話の内容を非公開にするために行われます。しかし、もっと長い時間、オーディオメッセージを残しておきたい場合もあります。ここでは、iPhoneでオーディオメッセージの有効期限を停止する方法を紹介します:
設定」アプリを開き、"メッセージ "をタップします。
音声メッセージ」セクションまでスクロールし、「音声メッセージ」の見出しの下にある「期限切れ」を選択します。
"Never "に設定します。
その後、オーディオメッセージは、あなたの通信から自動的に削除されなくなるはずです。確認するには、誰かにオーディオメッセージを送信して、2分ほど待ちます。その後、音声メッセージを聴くことができれば、正しく処理されたことになります。
この場合、アプリケーションを別の音声ファイルとしてダウンロードする必要がなくなり、常にメッセージの中で利用できるようになります。
音声メッセージの保存が必要な理由
iPhoneで音声メッセージを保存する必要があるのは、いくつかの理由があります。ここでは、そのいくつかを紹介します:
個人的な思い出
オーディオメッセージは、子供の最初の言葉、プロポーズ、愛する人からの特別なメッセージなど、特別な瞬間や思い出を記録することができます。このようなオーディオメッセージを保存しておくと、後でこれらの思い出を再確認することができ、何年も大切にすることができます。
法律上および業務上の目的
オーディオメッセージは、法律やビジネスのケースで証拠として使用することができます。重要な音声メッセージを保存することで、裁判の裏付けとなる会話や合意の記録を確実に残すことができます。
仕事に関する会話
仕事やビジネスに関する音声メッセージを受信した場合、それを保存しておけば、重要な情報を整理して把握することができます。特に、音声メッセージに指示や期限などの重要な内容が含まれている場合は、保存しておくと便利です。
教育目的
音声メッセージは教育目的にも利用できます。たとえば、新しい言語を学んでいる場合、発音やリスニングの練習のために、ネイティブスピーカーからの音声メッセージを保存しておくとよいでしょう。
利便性
音声メッセージを保存しておくと、後ですぐに参照できて便利です。例えば、誰かがオーディオメッセージに電話番号や住所を残していた場合、それを保存しておけば、後でもう一度メッセージを聞く手間と時間を省くことができます。
サムスン「Crystal UHD 2023」シリーズテレビ、違いの解説
今回は、欧州向けテレビ「Samsung Crystal UHD 2023」シリーズについてです。どのようなモデルのテレビが購入できるのか、その特徴や仕様について見ていきたいと思います。Crystal UHD 2023テレビの型番は、CU7000(CU7***)やCU8000(CU8***)などです。北米(アメリカ、カナダ、メキシコ)向けのCrystal UHD CU7000とCU8000 2023 TVの違いに興味がある方は、Samsung CU8000 vs. CU7000のページをご覧ください。
クリスタルUHDテレビ国別モデル
本稿執筆時点では、すべての2023年新型テレビがサムスンのウェブサイトで入手できるわけではなく、モデルのリストは地域サイトでも徐々に更新されています。しかし、利用可能なテレビモデルの概要を把握し、その違いを理解することはできます。ここに、私が国別に入手可能なモデルをまとめた小さな表があります。
シリーズ/国名連邦王国セルマールフランスイタリアデンマークポーランドチェコ共和国ノルウェールーマニアトルコギリシアCU7***CU7100CU7179CU7105CU7170 CU7172 CU7172 CU7000CU7***CU7110 CU7190 CU80**CU8000CU8005CU8005CU8070CU8075CU8002CU8072CU8005CU8002 CU8000CU80** CU8079 CU8075CU8075 CU85**CU8500CU8579 CU8580CU8505 CU8572CU8500CU8500CU85**CU8510CU8589
2023年のクリスタルUHDテレビモデル
これだけ種類があるように見えるテレビですが、根本的な違いがあるのは3機種だけです。
7シリーズ クリスタルUHD:CU70、CU71は1台のみです。
8シリーズのクリスタルUHD:この8シリーズには、CU80*とCU85*の2機種があります。
違いは記事で確認していただくとして、ここではCrystal UHDシリーズに関する情報をご紹介します。
Crystal UHDは、テレビの中でも格安のシリーズで、安いディスプレイを搭載することでテレビのコストを下げることはご存じの通りです。このシリーズのテレビではこれが行われています。ディスプレイは、クリスタルと呼ばれていますが、古典的な技術で作られています。これはLEDスクリーンですが、色深度は8ビットです。階調数を増やすために、ディザリング方式(バックライトの高速点滅)を採用しています。その結果、このテレビは8bit+FRCという位置づけになり、10億色を表示できると宣言されています。本当かどうかはわかりませんので、メーカーを信じることにします。ただ、ネオQLEDテレビの方が色再現性が高いということだけは書いておきます。テレビのバックライトはエッジライト方式で、バックライトストリップは画面の下部に設置されているので、調光方式については本当に条件付きでしか語れない。クリスタルUHDテレビでは、画面の半分しか調光できない。
サムスンはこのシリーズのスクリーンを長い間作っておらず、中国メーカーのTLC(CSOT)、Innolux、BOEが製造している。
クリスタルUHDテレビ サムスン型番
表からわかるように、テレビの型番は国によって異なります。ここでは、お使いのテレビの型番をどのように理解すればよいかを説明します。例として、テレビのモデル「CU8510」を取り上げてみましょう:
С - 2023
U - UHD画面解像度
8 - はテレビシリーズです。
5 -...
iPhone 12でバッテリーのパーセンテージを表示する方法
iPhone 12では、バッテリーのパーセンテージを表示することができ、そのためには、コントロールセンターの「バッテリーのパーセンテージ」オプションを有効にする必要があります。オプションを有効にすると、画面右上のバッテリーアイコンの横にバッテリーパーセントが表示されるようになります。また、「設定」アプリの「バッテリー」でもバッテリーパーセントを確認できます。
iPhone 12でバッテリーアイコンにパーセンテージを追加する方法
iPhone 12でバッテリーパーセントを表示させる最初の方法は、デバイスの設定で有効にすることです。以下はその手順です:
iPhone 12で「設定」アプリを開く。
下にスクロールして「バッテリー」オプションを見つけ、それをタップします。
バッテリーパーセンテージ」のトグルを探して、オンにしてください。
iPhone 12のバッテリーアイコンにバッテリーパーセントが追加されたことを確認するには、画面の右上を見てください。バッテリーアイコンの横にパーセンテージが表示されているのが確認できるはずです。パーセントは、バッテリー残量が変化するにつれて変化します。
iPhone 12でコントロールセンターを使ってバッテリーのパーセンテージを確認する方法
iPhone 12のコントロールセンターは、デバイスのバッテリーパーセントを含む様々な設定や機能に素早く簡単にアクセスする方法です。ここでは、コントロールセンターを使用してiPhone 12のバッテリーパーセントを確認する方法を詳しく説明します:
右上から下にスワイプします。すると、ショートカットや設定のメニューである「コントロールセンター」が表示されます。
コントロールセンターで、通常コントロールセンターの右上にあるバッテリーのアイコンを探します。バッテリーのパーセンテージが数字で表示され、iPhone 12のバッテリー残量が何パーセントかを示します。
コントロールセンターを終了するには、画面の下から上にスワイプするか、コントロールセンターのメニューの外のどこかをタップします。なお、この方法は、バッテリーアイコンでのパーセント表示に対応していないiPhoneでも使用可能です。ただし、Touch IDを搭載したiPhoneの場合は、下方向ではなく、上方向にスワイプしてください。
iPhone 12でバッテリーウィジェットを追加する方法
iPhone 12にバッテリーウィジェットを追加するのは簡単な作業で、デバイスのバッテリー残量を把握するのに役立ちます。バッテリーウィジェットは、iPhone 12と、Apple WatchやAirPodsなど、接続されている他のデバイスのバッテリーパーセントを表示します。ここでは、iPhone 12でバッテリーウィジェットを追加する方法を詳しく説明します:
ホーム画面に入ったら、何もないところをタップして長押しします。すると、編集画面が表示されます。
編集画面で、左上にある「+」ボタンをタップします。すると、Widget Galleryが表示されます。
ウィジェットギャラリーで、下にスクロールするか、検索バーを使って「電池」ウィジェットを探します。
電池ウィジェットを見つけたら、ホーム画面に追加するウィジェットサイズを選択します。ウィジェットのサイズは、小、中、大から選択できます。
ウィジェットサイズを選択後、「ウィジェットを追加」をタップすると、バッテリーウィジェットがホーム画面に追加されます。
バッテリーウィジェットをホーム画面に追加したら、好きな場所に配置することができます。ウィジェットを移動するには、ウィジェットが動くまでタップして保持し、希望の場所にドラッグします。ウィジェット編集画面の外側のどこかをタップすると、ウィジェット編集モードを終了し、ホーム画面に戻ります。
iPhone 12でバッテリー残量を確認する他の方法について
コントロールセンターを使用したり、バッテリーウィジェットを追加する以外に、iPhone 12でバッテリーパーセントを確認する方法がいくつかあります。ここでは、その他の方法をいくつかご紹介します:
Siriに聞く
iPhone 12のバッテリーパーセントを確認する最も簡単な方法の1つは、Siriに尋ねることです。サイドボタンを長押しするか、"Hey Siri "と言ってSiriを起動し、"私のバッテリーパーセントは?"と尋ねるだけです。SiriはあなたのiPhone 12の現在のバッテリーパーセントを応答します。
バッテリーの設定を確認する
iPhone 12のバッテリー残量を確認するもう一つの方法は、「バッテリー」の設定から確認することです。設定アプリを開き、"バッテリー...
Chromeで縦型タブを使う方法
インターネットを利用する時間が長いと、ウェブブラウザのタブを複数開いていることが多くなります。しかし、タブを開きすぎると、探し物が見つからなくなることがあります。そこで、縦型タブの出番です。
正直なところ、世界で最も人気のあるウェブブラウザであるChromeでさえ、この機能をまだ実装していないのは不思議な話です。というのも、タブが20~30個も溜まってくると、それを整理するのが大変なんです。そして、ここでは縦長のリストが有益である。
幸いなことに、Chromeに垂直タブを追加する拡張機能があります。これを使えば、マウスのスクロールホイールでタブのリストをスクロールしたり、検索フィールドを使ってタブを探したりすることができます。
では、その取り付け方と仕組みについて詳しく見ていきましょう。
Chromeで縦型タブを設定する方法
前述したように、Chromeに縦型タブを追加するためには、専用の拡張機能をインストールする必要があります。その名も「Vertical Tabs」というシンプルなものです。これを使うと、開いているタブを画面の横に縦列で表示することができます。
縦書きタブを使えば、開いているすべてのタブを一度に見ることができるので、タブの切り替えや整理が簡単になり、必要なものをすぐに見つけることができます。一度にたくさんのタブを開いていて、そのすべてを把握するのが難しいという方には、特に便利です。さらに、縦列の幅や配置をお好みでカスタマイズすることも可能です。
では、そのインストール方法を紹介します:
Chromeを起動し、このリンクからVertical Tabsのウェブページを表示します。
その後、をクリックします。
最後に、「拡張機能の追加」をクリックして確認します。
インストールすると、すぐに画面に縦長のタブが表示されるはずです。こんな感じです:
Chromeで縦型タブを管理する方法
ご覧のように、「新しいタブ」ボタン、検索バー、タブの前に十字がついたタブを閉じる機能などがすぐに利用できます。では、この拡張機能の他の管理機能を見てみましょう:
垂直タブのサイドバーを非表示にしたい場合は、カラムの右上にある矢印をクリックすると表示されます。
または、Vertical Tabsの表示と非表示を切り替えるには、右上の拡張機能アイコンをクリックします。そこにピン留めする方法はこちらです:
右上の「拡張機能」アイコンをクリックします。
次に、「垂直タブ」の横にある「ピン」アイコンをクリックします。
最後に、縦タブアイコンをクリックすると、この拡張機能の表示と非表示を切り替えることができます。
タブのサイドバーが画面を占有しすぎるという心配はご無用です。お好みに合わせて簡単にサイズを変更できます。サイドバーの端をクリックして左右にドラッグするだけで、列の幅を調整することができます。これで、ブラウジングのニーズにぴったり合うようにサイドバーのサイズを変更することができるようになります。
Chromeで縦型タブをカスタマイズする方法
Vertical Tabsエクステンションには、さまざまなカスタマイズオプションがあります。サイドバーの位置を右か左に変更したり、サイドバーが開いたときにウェブページを圧迫するようにしたりすることができます。
また、異なるタブの変位オプションがあり、もちろんダークモードもあります。しかし、ダークテーマは拡張機能だけに及ぶものです。Chrome自体では変わりません。
つまり、これらの設定はすべて、歯車のアイコンをクリックすることで確認できます。
これだけです。これがこの拡張機能の全機能です。残念ながら、Chromeでは横長のタブバーを非表示にすることは不可能です。そのため、ウィンドウの上にぶら下がったままとなります。
また、ご存知のように、Chromeには垂直タブに似たものが内蔵されています。このリストを開くには、右上の矢印をクリックします。
また、Vertical Tabs拡張機能のように、すでに開いているタブの中からタブを検索することもでき、基本的に縦長のリストを持つことになります。さらに、最近閉じたタブのリストもあり、さまざまなケースで役に立ちます。
しかし、このメニューをカスタマイズすることはできませんし、永久に表示し続けることもできません。私にとっては、これらが主なデメリットです。だからこそ、多くのユーザーは拡張機能を好んで使っているのです。
iPhoneからクレジットカードを削除する方法
ネットショッピングが普及し、iPhoneで買い物ができるようになった今、端末に保存されているクレジットカードの管理方法を知っておくことは欠かせません。iPhoneで買い物をするために、クレジットカードの情報を追加している人もいるかもしれませんが、不要になったカードは削除しておくことが大切です。そうすることで、家計を管理することができ、不正な取引のリスクを減らすことができます。
iPhoneのApple Walletからクレジットカードを削除する方法
iPhoneに保存されているクレジットカードが不要になった場合、以下の手順で簡単に削除することができます:
まず、iPhoneでWalletアプリを開きます。
Walletアプリを起動したら、削除したいクレジットカードを選択します。
削除したいクレジットカードを選択後、画面右上の3つの点をタップします。
ドロップダウンメニューから、"カードの詳細 "を選択します。
ここで「カードを削除」を見つけてタップします。その後、iPhoneからカードを削除するかどうかの確認画面が表示されます。
iPhoneからクレジットカードを削除することを確認するため、「削除」をタップしてください。
iPhoneからクレジットカードを削除する前に、そのカードに関連する購読や定期的な支払いを更新することを忘れないでください。支払い方法が古いために、支払いが滞ったり、手数料が発生したりするリスクを避けたいからです。支払い情報を更新するには、定期購入や支払いサービスのウェブサイトやアプリにアクセスし、そこで支払い情報を更新してください。
iPhoneのApple Payから設定を使ってクレジットカードを削除する方法
iPhoneからクレジットカードを削除するのは、簡単なプロセスです。ここでは、iPhoneからクレジットカードを削除するための手順をご紹介します:
設定」アプリを開く。
設定メニューを下にスクロールし、"Wallet & Apple Pay "をタップします。
削除したいクレジットカードを選択します。
画面下部の "カードの削除 "をタップします。
クレジットカードの取り外しを確認する。
パスコードを入力するか、Touch ID/Face IDで認証してください。
これらの手順を実行すると、クレジットカードがiPhoneから削除され、Apple Payで利用できなくなります。クレジットカードをお持ちでない方、またはApple Payでクレジットカードを使用したくない方は、デビットカードやプリペイドカードを追加することでサービスを利用することができます。また、iMessageで送受信できるApple Cashを使って支払いをすることもできます。
iPhoneでApple IDからクレジットカードを削除する方法
Apple IDは、App Store、iTunes、iCloudなど、Appleのサービスにアクセスするためのアカウントです。Apple IDにクレジットカードを保存している場合は、iPhoneを使って削除することができます。ここでは、iPhoneを使ってApple IDからクレジットカードを削除する方法を説明します:
設定」アプリを開きます。
設定」アプリで、画面上部の「自分の名前」をタップします。
下にスクロールして「支払・配送」オプションをタップします。
支払い方法」の下に、Apple IDに関連付けられているクレジットカードのリストが表示されます。削除したいクレジットカードをタップしてください。
削除したいクレジットカードを選択したら、画面を下にスクロールして "支払い方法を削除" をタップします。
確認」をタップすると、Apple IDからクレジットカードが削除されます。
Apple...
Macで低電力モードを有効にする方法
Macの低電力モードは、大事な瞬間にあなたを救済し、シャットダウンする前にMacでやっていることを終わらせるのに役立ちます。これは、消費電力を抑えることでバッテリーの寿命を延ばす機能です。このモードがオンになっていると、Macはディスプレイを暗くしたり、スリープに入るまでの時間を短くしたり、システムパフォーマンスを最小化したりするなど、特定の設定を自動的に調整します。しかし、macOS Venturaはこの機能を別物にしています。そして、その仕組みも違います。
macOS Venturaのエナジーセーバーはどこにあるのでしょうか?
今、macOS Venturaでは、設定でエナジーセーバーを有効にすることができません。設定には、4つのモードがあります。macOS Venturaでエナジーセーバーを開くには、以下の手順が必要です:
まず、Appleのアイコンをクリックし、「システム設定」を選択します。
次に、画面左側の「バッテリー」の項目を選択します。
次に、ウィンドウのメインセクションの上部にあるのは、省電力モードの設定です。
オプションのいずれかを選択します:"使用しない"、"常に"、"バッテリー使用時のみ"、"電源アダプター使用時のみ "のいずれかを選択します。
このモードを選択すると、ディスプレイの輝度を下げたり、システムパフォーマンスを最小化したり、ディスプレイがスリープ状態になるまでの時間を短くするなど、節電のための特定の設定がMacによって自動的に変更されます。すべてはあなたの選択次第です。
Macでメニューバーから低電力モードをオンにする方法は?
Macでメニューバーから「低電力モード」をオンにするには、次の手順で行います:
メニューバーのバッテリーアイコンをクリックします。
ドロップダウンメニューから、"バッテリー設定 "をクリックします。
オプションのいずれかを選択します:"使用しない"、"常に"、"バッテリー使用時のみ"、"電源アダプター使用時のみ "のいずれかを選択します。
そうすれば、同じ設定ウィンドウにアクセスできます。そして、「使用しない」、「常に使用する」、「バッテリー使用時のみ」、「電源アダプター使用時のみ」を選択します。
macOS Venturaの低消費電力モードとは何ですか?
バッテリー部の設定には4つのモードがあります。お好みに合わせてお選びいただけます。また、いつでも切り替えることができます。
ネバー
このモードを有効にすると、操作に変化がないことを意味します。つまり、MacBookは通常通り動作します。したがって、低電力モードは有効になりません。
常に
このモードを有効にすると、MacBookが電力網に接続されているかどうかに関係なく、明るさとシステムクロックが少し下がった状態で動作するようになります。
バッテリーのみ
このモードを有効にすると、デバイスがプラグインされていないときのみ、MacBookの輝度とシステムクロックが低下することになります。MacBookが接続されているときは、MacBookは通常の明るさとクロックスピードで動作します。
電源アダプター時のみ
このモードを有効にすると、ネットワークに接続されているときは、MacBookが明るさとシステムクロックを削除することになります。つまり、MacBookが接続されていないときは、通常の明るさとクロックスピードで動作します。
だから、自分に合ったモードを選んで、バッテリーを節約することができるのです。
MacBookのバッテリーを節約する方法とは?
MacBookのバッテリーを節約するためには、以下のような工夫をすることができます:
画面の明るさを低くする
ディスプレイの輝度を下げると、MacBookのバッテリー駆動時間が大幅に改善されます。画面の明るさは、キーボードのF1キーまたはF2キーを押すことで調整できます。
不要なアプリやウィンドウを閉じる
複数のアプリやウィンドウを同時に起動すると、バッテリーの消耗が早くなります。バッテリーを節約するために、使っていないアプリやウィンドウは閉じておきましょう。
BluetoothとWi-Fiを無効にする
BluetoothとWi-Fiの無効化:BluetoothとWi-Fiを使用しないときはオフにすることで、バッテリーの節約につながります。
不要な周辺機器のプラグを抜く
不要な周辺機器のプラグを抜く外付けハードディスクやプリンターなど、使っていない周辺機器がある場合は、バッテリーを節約するためにコンセントを抜いてください。
キーボードバックライトを減らす
キーボードの輝度を下げたり、完全にオフにしたりすることで、バッテリーの節約につながります。キーパッドのバックライトの設定は、F5キーとF6キーを使って調整できます。
こうすることで、MacBookのバッテリー寿命を延ばし、充電せずに長時間使用することができます。
iPhone 13をハードリセットする方法
iPhone 13に問題がある場合、ハードウェアリセットを実行することで、これらの問題のいくつかを解決することができます。ハードリセットは、強制再起動とも呼ばれ、デバイスを再起動して完全に電源を切り、再び電源を入れることを意味します。
ハードリセットの前に、情報を失わないようにデータをバックアップしておく必要があります。データのバックアップが完了したら、フルリセットプロセスを開始することができます。
iPhoneをバックアップする方法は?
iPhoneのリセットを開始する前に、iPhoneのデータをバックアップしておくことが非常に重要です。連絡先、写真、ビデオ、ドキュメントなど、すべての重要なファイルを必ずバックアップしてください。iCloudをバックアップするには、次の手順に従う必要があります:
iPhoneをWi-Fiネットワークに接続します。
iPhoneの「設定」を開き、画面上部にある「Apple ID」をタップしてください。
iCloud」の項目をタップします。
次に "iCloudバックアップ "を選択します。
iCloudバックアップ」のスイッチがオンになっていることを確認します。
今すぐバックアップ」をタップすると、バックアップが開始されます。
こうすることで、最新版のデータを保存することができます。これらの手順の後、すべてのデータが失われることはないので、難なくiPhone 13の工場出荷時リセットを強制することができます。
iPhone 13を強制的にファクトリーリセットする方法とは?
iPhone 13で工場出荷時リセットを実行すると、デバイスからすべてのデータと設定が消去され、元の工場出荷時の設定に戻ります。これは、iPhoneを売ったり譲ったりする場合や、ソフトウェアの問題が持続的に発生する場合に役立ちます。ここでは、iPhone 13の工場出荷時リセットを強制的に実行する手順を説明します:
まず、iPhoneの「設定」を開きます。
次に「一般」セクションを選択します。
次に、一番下までスクロールして、"iPhoneを転送またはリセットする "をタップする必要があります。
その後、"すべてのコンテンツと設定を消去する "をタップします。
そして、"Continue "をタップします。
プロンプトが表示されたら、iPhoneのパスワードまたはApple IDを入力します。
工場出荷時のリセットは、iPhoneからすべてのデータと設定を消去するため、この操作を行う前に重要なデータのバックアップをとっておくことをお勧めします。
Macを使ってiPhone 13をファクトリーリセットする方法とは?
Macを使用してiPhone 13をファクトリーリセットするには、以下の手順に従います:
お使いのMacがmacOSの最新版であることを確認してください。
iPhoneとMacをケーブルで接続します。
MacでFinderを開き、サイドバーからiPhoneを選択します。
一般」タブで、「iPhoneの復元」ボタンをクリックします。
もう一度「復元」をクリックして、iPhoneのすべてのデータと設定を消去することを確認します。
iPhoneが消去され、工場出荷時の設定に戻るのを待ちます。
プロセスが完了すると、iPhone 13がリセットされ、「こんにちは」画面が表示されます。これは、iPhoneが工場出荷時の設定に正常にリセットされたことを意味します。このプロセスでは、iPhoneのすべてのデータと設定が削除されるため、重要なデータのバックアップをとっておくことをお勧めします。
iPhoneでハードリセットが必要なのはどんな時ですか?
ハードリセットは、強制再起動とも呼ばれ、通常、iPhoneが反応しない、またはフリーズしているときに行われます。これは、ソフトウェアの不具合や正常に動作していないアプリなど、さまざまな理由で起こる可能性があります。
ここでは、iPhoneでハードリセットを行う必要がある場合によくある状況を紹介します:
画面が固まる、または反応しない
iPhoneの画面がタッチに反応しない、またはフリーズしている場合、ハードリセットでデバイスを再起動し、問題を解決することができます。
iPhoneの電源が入らない
iPhoneの電源が入らなかったり、Appleロゴの画面で止まっている場合は、ハードリセットでデバイスを再起動させ、再び使えるようにすることができます。
アプリがクラッシュする、または反応しない
iPhoneのアプリが正常に動作していない場合、ハードリセットでアプリを終了させることができます。
iPhoneの動作が遅い、または動作が重くなった
iPhoneの動作が遅い、あるいは反応が鈍い場合、ハードリセットを行うことで、デバイスの速度を低下させている可能性のある一時ファイルやメモリーを消去することができます。
一般的に、ハードリセットは、アプリの終了、キャッシュのクリア、デバイスの正常な再起動など、他のトラブルシューティングを試した後の最後の手段としてのみ実行する必要があります。また、ハードリセットはiPhoneのデータや設定を消去しないので、デバイスの問題を解決するための安全で簡単な方法であることも重要です。
iPhoneでバッテリーのパーセントを表示する方法
Appleのバッテリーパーセンテージオプションの歴史は、長い間続いています。同社はそれを取り出してはまた追加していたのです。幸いなことに、iPhoneにiOS 16を搭載している場合、バッテリーパーセントをオンにできるようになりました。
このような情報を知ることは、多くのユーザーにとって、iPhoneの健康状態や使用状況を把握するために不可欠です。デフォルトのステータスバーからでは、充電の残量がわからないこともあります。また、バッテリーパーセントの値から、電力を消費するアプリケーションやBluetooth、Wi-Fiなどの機能をオフにして電力を節約する価値がある場合について、より深く知ることができる場合もあります。
では、この機能を有効にする方法を詳しく見ていきましょう。
iPhoneでバッテリー残量を表示させる方法
iPhoneでバッテリー残量を表示させたい場合は、以下の手順で行います:
設定」アプリを開き、「バッテリー」に進みます。
次に、「バッテリーパーセンテージ」機能を有効にします。
バッテリーパーセントをオンにしたことで、iPhoneの画面右上のバッテリーアイコンの横にパーセントが表示されるようになりました。また、「バッテリー」メニューでは、どのアプリが最も電力を消費しているかを確認することができます。どのアプリを閉じるか、アンインストールするか、より詳しい判断ができるようになります。
さらに、iPhoneのバッテリーパーセント機能を有効にしたくない場合は、右隅から下にスワイプしてコントロールセンターを開くことができます。ここでもパーセント値を確認することができます。
実はこの機能、オンにしていると充電を無駄にしてしまうのです。そのため、節電のためにオンにしない人も多いようです。
iPhoneのホーム画面とロック画面に「電池」ウィジェットを追加する方法
iOS 16の新機能で、ロック画面とホーム画面にウィジェットを追加することができます。ここでは、「電池」ウィジェットを追加する方法を紹介します。
ロック画面
iPhoneのロック画面に「電池」ウィジェットを追加するには、以下の手順で行います:
カスタマイズ画面が表示されるまで、ロック画面の背景をタッチしたままにしておきます。
次に、必要な画面を選択し、「カスタマイズ」をタップします。
その後、「ロック画面」をタップします。
ウィジェットを追加する」をタップします。
下にスクロールして、「電池」を選択します。
最後に、バッテリーのパーセンテージが表示されたウィジェットをタップします。
これで、iPhoneのロック画面にバッテリーのパーセンテージが表示されるはずです。
ホーム画面
iPhoneのホーム画面に「電池」ウィジェットを追加するには、以下の手順で行います:
ホーム画面の背景を、アプリのアイコンが揺れるまでタッチ&ホールドします。
次に、画面左上の「+」アイコンをタップしてください。
下にスクロールして、「電池」を選択します。
その後、使用したいウィジェットを選択し、「ウィジェットを追加」をタップします。
最後に、ホーム画面に表示されるようにします。
便利だと思う場所に置くことができます。このウィジェットを削除するには、ウィジェットをタッチしたまま、マイナス「-」のアイコンをタップします。その後、削除を確定してください。
iPhoneのバッテリーを節約する方法
iPhoneのバッテリー残量を節約する方法はいくつかあります:
画面の輝度を下げる画面の明るさを下げると、バッテリーの寿命が大幅に延びます。画面の下から上にスワイプしてコントロールセンターにアクセスし、明るさのスライダーを左にスライドさせることで、これを実行することができます。
バックグラウンドでのアプリのリフレッシュをオフにします:この機能により、アプリを使用していないときでもバックグラウンドでコンテンツが更新されるため、バッテリーを大量に消費する可能性があります。この機能をオフにするには設定」を開き、「一般」を開きます。
バックグラウンドアプリの更新」を選択し、機能をオフに切り替えます。
位置情報サービスを無効にする:GPSや位置情報サービスも、バッテリーを大量に消費します。位置情報サービスを無効にするには設定」を開き、「プライバシーとセキュリティ」に進みます。
次に、「位置情報サービス」を選択し、機能をオフに切り替えます。
低電力モードをオンにします:このモードは、自動ダウンロードや電子メール取得などの特定の機能を無効にすることで、デバイスの電力を削減します。オンにするには設定」を開き、「バッテリー」を開きます。
ローパワーモードを有効にする。
使っていないアプリを閉じる:現在使っていないアプリを閉じることで、バッテリーを節約することができます。
これらを実践することで、iPhoneのバッテリー駆動時間を大幅に延ばすことができます。