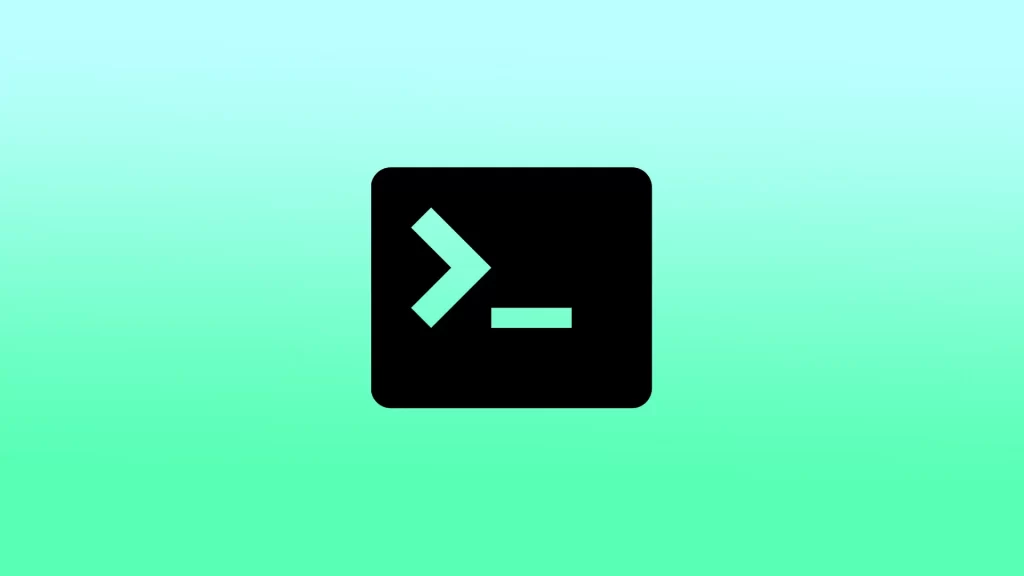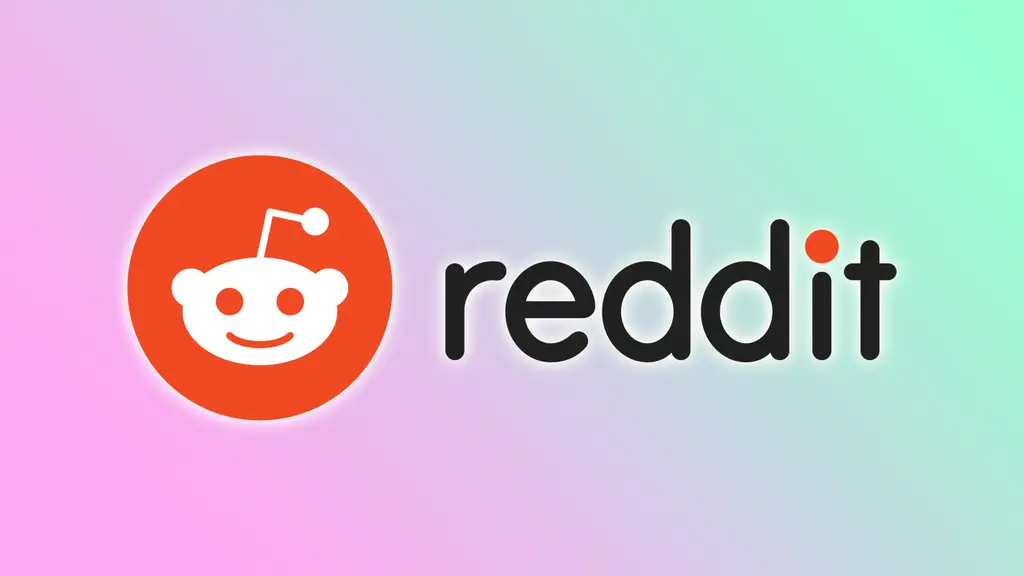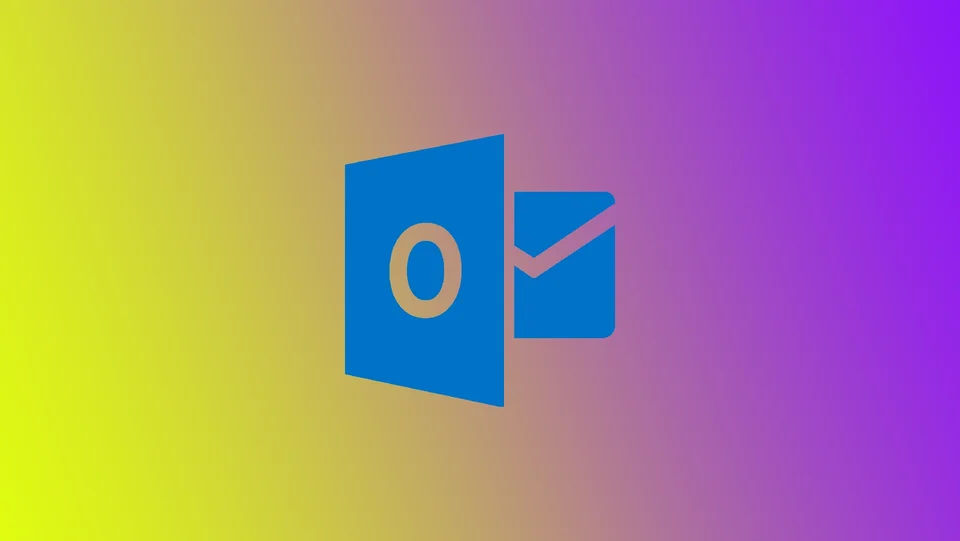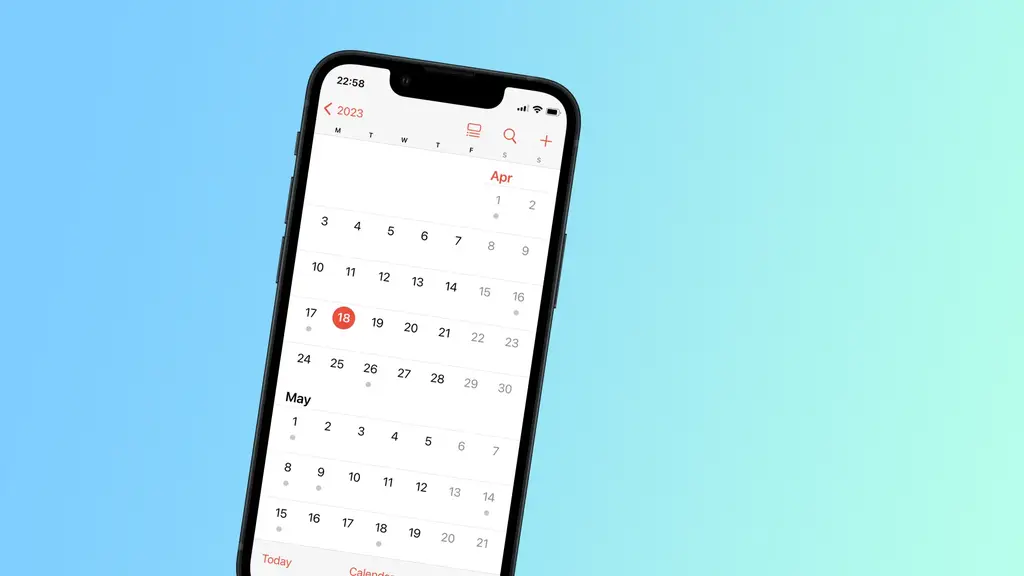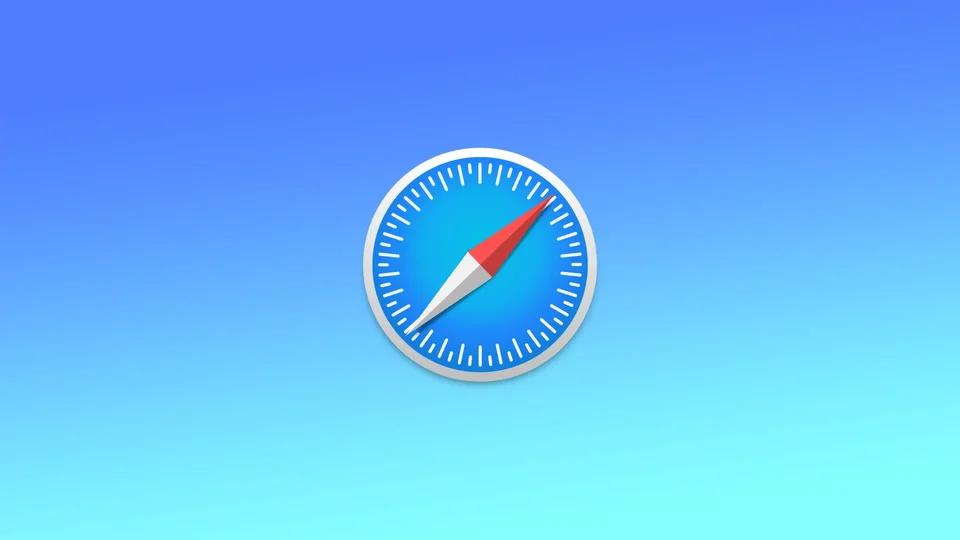Macでターミナルを開く方法
ターミナルは、オペレーティングシステムと対話し、さまざまなコマンドを実行することができるMacの強力なツールです。タスクを実行するためのコマンドラインインターフェイスであり、簡単なファイル管理からより複雑なシステム管理タスクまで、さまざまな用途に使用できます。
しかし、ターミナルを使い始めるには、まずターミナルを開く必要があります。そのためには、3つの方法があります。Spotlight検索、Launchpad、またはアプリフォルダからターミナルを開くことができます。
ターミナルとは?
Macのターミナルは、テキストコマンドを使用してMacのオペレーティングシステムと対話できるコマンドラインインターフェイスです。つまり、マウスでボタンやアイコンをクリックして操作するのではなく、キーボードを使ってコマンドを入力する必要があります。
すべてのMacに内蔵されているアプリで、オペレーティングシステムとの直接接続を提供し、コマンドを実行してさまざまなタスクを実行することができます。これらのコマンドは、ファイルの管理、プログラムの実行、Macの設定の変更に役立ちます。
ターミナルは、Macと対話するための強力で柔軟な方法を提供し、さまざまなタスクに使用することができます。ファイルやディレクトリの管理、スクリプトの実行、ソフトウェアのデバッグ、システム設定の調整など、さまざまなタスクに使用できます。最初は難しく感じるかもしれませんが、ターミナルを使いこなすことで、生産性を大幅に向上させ、Macをよりコントロールできるようになります。
Spotlight検索を使用してターミナルを開くには?
SpotlightはMacの検索機能で、ファイル、フォルダ、アプリ、その他のコンテンツをすばやく見つけてアクセスすることができます。Spotlight検索を使用してTerminalを開くには、以下の手順に従います:
メニューバーの右上にある虫眼鏡のアイコンをクリックすると、Spotlight検索が表示されます。
検索バーに「ターミナル」と入力してください。
検索結果に「ターミナル」が表示されたら、それをクリックして「ターミナル」アプリを開きます。
また、キーボードショートカット「Command + Space」でSpotlight検索を開き、さらに手順を進めることができます。
ターミナルを開いたら、コマンドを入力し、それを使ってMacのオペレーティングシステムとやり取りを始めることができます。
Launchpadからターミナルを開くには?
Launchpadからターミナルを開くには、以下の手順で行います:
DockにあるLaunchpadのアイコンをクリックします。
または、キーボードショートカット「F4」でLaunchpadを開いてください。
Launchpadを開いたら、マウスやトラックパッドを使って、Terminalなどのユーティリティアプリが入った「Other」フォルダーに移動します。また、画面上部の検索バーを使って「Terminal」を検索することもできます。
ターミナルを見つけたら、そのアイコンをクリックしてアプリを開きます。
これらの手順の後、ターミナルが開かれ、コマンドの入力を開始することができます。そして、ターミナルを使って、Macのオペレーティングシステムを操作しましょう。
アプリフォルダからターミナルを開くには?
AppsフォルダーからTerminalを開くには、以下の手順で行います:
DockのFinderアイコンをクリックすると、Finderのウィンドウが表示されます。
サイドバーの「アプリケーション」フォルダをクリックすると、「Apps」フォルダが開きます。または、キーボードの「Shift + Command + A」を押しても、「アプリケーション」フォルダーを開くことができます。
下にスクロールするか、Finderウィンドウの右上にある検索バーを使って、「ターミナル」を探します。
これらの手順の後、ターミナルアイコンをダブルクリックするだけで、ターミナルアプリを開くことができます。その後は、コマンドを打ち込んで使用することができます。
Macでターミナルを使うにはどうしたらいいですか?
Macでターミナルを使うには、以下の手順で行います:
先に説明した方法のいずれかを使って、「ターミナル」アプリを開きます。
ターミナル」アプリを開くと、コマンドプロンプトが表示され、入力を待っています。
コマンドを入力するには、コマンドプロンプトでコマンドを入力し、キーボードの「Return」を押すだけです。
特定のチームに関するヘルプを得るには、コマンド名の後に直接「word」を続けて入力することができます。
キーボードの「Tab」キーを使って、コマンドやファイル名をオートコンプリートすることができます。例えば、「cd Dow」と入力し始めた後に「Tab」を押すと、ターミナルはコマンドを「cd Downloads」にオートコンプリートします。
また、実行中のコマンドを中断するには「Control + C」、ターミナルアプリを終了するには「Control + D」などのキーボードショートカットを使用することができます。
ターミナルコマンドの多くは、使い方を誤るとMacオペレーティングシステムに重大な影響を及ぼす可能性があるため、実行する前にコマンドの内容を理解し、慎重に進めることが推奨されます。
Macでの使用感を向上させるために使えるターミナルコマンドは?
Macでの体験を向上させるターミナルコマンドはたくさんあります。ここでは、そのいくつかをご紹介します:
"defaults write" - このコマンドは、様々なシステム設定やプリファレンスを変更するために使用することができます。例えば、「defaults write com.apple.screencapture location ~/Pictures」と入力すると、スクリーンショットのデフォルトの保存場所をホームディレクトリの「Pictures」フォルダに変更する。
"open" - このコマンドは、ターミナルからファイルやアプリを開くために使用することができます。例えば、"open ~/Downloads/myfile.pdf" と入力すると、Downloads...
Redditアカウントへのログイン方法にはどのようなものがあるのでしょうか?
今日の世界では、ソーシャルメディア・プラットフォームがあらゆる年齢層の人々の間で大きな人気を集めています。Redditは、ニュース、エンターテイメント、様々なトピックに関するディスカッションのための主要なソースとして出現したプラットフォームの1つです。Redditは、人々が自分の興味や意見を共有し、同じ考えを持つ世界中の人々と関わることができるコミュニティのハブとなっています。
Redditのすべての機能を利用するには、ユーザーはアカウントを作成し、ログインする必要があります。しかし、Redditのアカウントにログインする方法はいくつかあり、新規ユーザーにとってはどの方法を使えばいいのかが不明確な場合があります。ユーザー名とパスワードによる簡易ログイン、Googleログイン、Appleログイン、おまけで2要素認証があります。
それぞれの方法について詳しく見ていきましょう。
Redditにログインする方法は何ですか?
Redditアカウントにログインする最も一般的な方法は、ユーザー名とパスワードを使用する方法です。この方法では、メールアドレスと、Redditアカウント登録時に作成したパスワードを入力する必要があります。
Googleアカウントをお持ちの方は、それを使ってRedditにログインすることができます。この方法は、別のログイン認証情報を覚える必要がないため便利です。RedditのログインページでContinue with Googleをクリックし、Googleでログインします。すると、Googleのメールアドレスとパスワードを入力するよう促されます。
Appleユーザーは、Apple IDを使用してRedditにログインすることができます。この方法は、Googleのサインインプロセスと似ています。Redditのログインページで「Appleで続行」をクリックし、Appleでログインします。すると、Apple IDのメールアドレスとパスワードを入力するよう促されます。すべてが正しければ、Redditへのログインが完了します。
Redditアカウントのセキュリティをさらに強化するために、二要素認証(2FA)を有効にすることも可能です。この方法は、ユーザー名とパスワードを入力した後に、携帯電話または電子メールに送信される固有のコードを入力するよう要求することで、ログインプロセスにさらなるセキュリティ層を追加するものです。
ウェブブラウザでRedditにログインする方法
ウェブブラウザでRedditのアカウントにログインしたい場合は、以下の手順で行います:
Redditのホームページにアクセスし、ウェブページの右上にある「ログイン」をクリックします。
次に、GoogleまたはAppleのログインを選択するか、ユーザー名(メールアドレス)とパスワードを入力してください。
これらの手順を完了すると、Redditアカウントにログインすることになります。
アプリを使ってRedditにログインする方法
スマートフォンのアプリを使ってRedditのアカウントにログインしたい場合は、以下のように操作します:
Redditを開き、右上にあるグレーのプロフィールアイコンをタップします。
その後、「登録する/ログインする」をタップします。
次に、下部の「ログイン」をタップします。
最後に、ログインする方法を選択します。
ご覧のように、Redditアカウントへのログインは何も複雑ではありません。しかし、2FAについてはどうでしょうか?
Redditで2ファクタ認証を設定する方法
2FAは、パスワードが漏洩した場合に、不正なアクセスからオンラインアカウントを保護するのに役立つので重要です。強力なパスワードは不可欠ですが、万全ではありません。ハッカーは、フィッシング攻撃、総当たり攻撃、パスワードの再利用攻撃など、さまざまな方法でパスワードを盗み出し、アカウントにアクセスすることができます。
しかし、2FAを使えば、ハッカーがパスワードを入手することに成功しても、追加の認証コードがなければ、アカウントにアクセスすることはできません。そこで、Redditで設定する方法をご紹介します:
Redditにアクセスし、通常通りアカウントにサインインします。
次に、右上のプロファイルアイコンをクリックし、「ユーザー設定」を選択します。
次に、「プライバシーと安全」タブを開きます。
下にスクロールして、「2要素認証を使用する」オプションを有効にします。
パスワードを入力し、[確認]をクリックします。
その後、プロンプトに従って認証アプリを取得し、QRコードをスキャンしてください。
最後に6桁の認証コードを入力し、Complete setupをクリックします。
これで終わりです。最適なログイン方法を選択し、2FAを有効にしてアカウントの安全性を確保しましょう。Happy Redditing!
Outlookでカレンダー招待を送信する方法
Outlookでミーティングを作成する
たまたまですが、Outlookは企業で広く使われている仕事用のアプリケーションになりました。率直に言って、そしてOutlookは企業向けのアプリケーションになりました。さらに、このメールクライアントでは、集会の招待状を作成したり、従業員へのリマインダーを作成したりすることもできます。もしあなたが、みんながローカルで仕事をしている小さな会社で働いているなら、Outlookを使うことはないでしょう。それでも、拠点が異なる大企業であれば、社内の全従業員のスケジュールを管理するために、このプログラムは欠かせません。
カレンダーはOutlookの不可欠な部分です。カレンダーは、あなたのスケジュールを機能させる方法です。例えば、あなたがマネージャーの一人として、他部署の人を会議に招待したいとします。その場合、スケジュール管理アシスタントを使い、出席者のスケジュールを見ることができます。その人が、自分が選んだ時間に空いているかどうかを確認することができるのです。
Outlookを初めて使う方、会議の招待状を送ることについて記憶を呼び覚ます必要がある方、幹部から会議の作成を任され、その手助けが必要な方、この記事でその方法をご確認ください。
Outlookのデスクトップアプリケーションで会議を作成し、招待状を送信する方法
OutlookはMicrosoft Officeアプリケーションの一部であり、コンピュータのデスクトップアプリケーションで使用されることが最も多いため、まずはこのプラットフォームでの手順を説明します:
Outlookを開き、「カレンダー」タブに移動します。Outlookウィンドウの左側にある「カレンダー」アイコンをクリックします。
カレンダー表示になったら、画面上部の「新規会議」アイコンをクリックします。これにより、新しい会議ウィンドウが開きます。
To」フィールドに、イベントに招待する人のメールアドレスを追加します。連絡先やアドレス帳から追加することもできます。メールアドレスをセミコロンで区切ることで、複数の出席者を追加することができます。あらかじめリストを作成し、グループ分けしておくと大変便利です。
次に、イベントに関する詳細を追加する必要があります。これには、件名、場所、開始時刻と終了時刻、追加のメモや議題が含まれます。また、イベントのリマインダーを設定することもできます。
そして、みんなの都合のいい時間を選んでください。
必要な情報をすべて追加したら、「送信」ボタンをクリックして、カレンダー招待を出席者に送信します。
出席者は、イベントの詳細が記載されたメールを受け取り、イベントの承諾、辞退、新しい時間の提案を選択することができます。カレンダーの招待状にファイルや文書を添付する必要がある場合は、タブで行うことができます。これは、イベントに関連する重要な情報や文書を共有する場合に便利です。
Web版Outlookで会議招待状を送信する方法
Outlook Webは、人気のある電子メールとカレンダーアプリケーションのウェブベース版で、インターネットに接続できるデバイスから電子メールとカレンダーにアクセスすることができます。また、OutlookのWebバージョンはどのブラウザでも動作するため、Outlook Webを実行するどのオペレーティングシステムでも、そのインターフェースは同じであることは注目に値します。Outlook Web アプリでカレンダーの招待状を送信するには、次の操作が必要です:
ブラウザでOutlook webを開き、Outlook webウィンドウの左隅にあるカレンダーアイコンに移動します。
次に、画面左上にある「新規イベント」ボタンをクリックします。
イベントに参加者を招待するには、「参加者を招待する」フィールドに彼らの電子メールアドレスを入力します。彼らの名前または電子メールを印刷し、ドロップダウンリストの中から適切な人を選択する必要があります。
イベントのタイトル、場所、開始時間、終了時間など、イベントの詳細を記入します。また、必要に応じて、メモや議題を追加することもできます。
カレンダーの招待に必要なすべての情報を追加したら、「保存」ボタンをクリックして、出席者に送信できます。出席者には、イベントのタイトル、日付、時間、場所、追加のメモや添付ファイルなど、イベントの詳細がすべて記載されたメールが送信されます。
Outlook Web アプリでカレンダー招待を送信することは、会議、予定、およびイベントをスケジュールするためのシンプルで効果的な方法です。Outlookのカレンダー招待機能は、新規ユーザーでも熟練したプロでも、スケジュールを管理し、仕事とプライベートの約束を守り続けるための貴重なツールです。
Outlookモバイルアプリで集会の招待状を送る方法
外出先でOutlookモバイルアプリを使ってカレンダーの招待状を送信する必要がある場合、迅速かつ簡単なプロセスで送信できます。ここでは、Outlookモバイルアプリでカレンダーの招待状を送信するためのステップバイステップガイドを紹介します:
モバイル端末でOutlookアプリを開き、画面下部のカレンダーアイコンをタップします。
画面右下のプラス(+)アイコンをタップして、新しいイベントを作成します。
タイトル、日付、時間、場所、メモや添付ファイルなど、イベントの詳細を入力します。
次に、「People」ボタンを見つけてタップします。これで出席者リストが表示されます。
新しい参加者を追加するには、参加者のメールアドレスを入力し、Enterキーを押します。
必要な情報をすべて追加したら、画面右上の「保存」ボタン(チェックマーク)をタップします。これで招待状が出席者全員に送信され、Outlookのカレンダーでイベントの詳細を確認することで、出席者の反応を確認できます。
Outlookのモバイルアプリを使ってカレンダーの招待状を送れば、外出先でもスケジュール管理ができて便利です。AndroidとiOSのアプリは、同じデザインと機能であることに注意してください。そのため、このガイドはどのモバイルオペレーティングシステムにも適しています。
Outlookでカレンダーの招待を作成するためのいくつかのヒントがあります。
Outlookを使用してカレンダー招待を作成することは、イベント、会議、および予定を簡単にスケジュールするための素晴らしい方法です。ここでは、Outlookを使用して効果的かつプロフェッショナルなカレンダー招待を作成するためのいくつかの追加ヒントを紹介します:
説明的でわかりやすいイベントタイトルを使用する:カレンダーの招待状を作成するときは、説明的でわかりやすいイベントタイトルを使いましょう。これにより、参加者はイベントの内容や参加することで期待できることをすぐに理解することができます。
関連するイベントの詳細をすべて記載する:イベントの詳細(日付、時間、場所、その他の注意事項や添付ファイルなど)をすべて記載するようにしましょう。そうすることで、参加者がイベントの準備をしやすくなり、必要な情報をすべて入手できるようになります。
出席者を追加し、返信を許可する:カレンダーの招待に参加者を追加することは、全員がイベントを認識し、参加できるようにするために不可欠です。イベントへの参加、辞退、新しい時間の提案など、応答ができるようにしましょう。
リマインダーの送信出席者にリマインダーを送信することで、全員がイベントを認識し、出席することを忘れないようにすることができます。自分用のリマインダーを設定しておけば、イベントのことを忘れることはありません。
招待状をカスタマイズする:ロゴを入れたり、背景色を変えたり、カスタムメッセージを入れたり。これにより、招待状がより際立ち、よりプロフェッショナルに見えるようになります。
スケジュールが合わないか確認する招待状を送る前に、スケジュールが重なっていないか確認しましょう。他の予定やイベントと重ならないようにしましょう。
イベント終了後のフォローアップ参加者にフォローアップして、参加へのお礼とフィードバックをもらいましょう。今後のイベントの改善に役立てることができます。
これらのヒントに従うことで、Outlook を使用して効果的でプロフェッショナルなカレンダー招待を作成することができます。Outlookは、ユーザーフレンドリーなインターフェースと強力な機能により、イベント、会議、予定のスケジュールと管理を簡単に行うことができます。
iPhoneで共有カレンダーを削除する方法
iPhoneユーザーであれば、友人や家族と重要なイベントを記録するために、共有カレンダー機能を利用したことがあるのではないでしょうか。しかし、ある特定の共有カレンダーが不要になり、デバイスから削除したくなる時が来るかもしれません。iPhoneから共有カレンダーを削除するのは簡単で、わずか数ステップで完了します。
iPhoneで共有カレンダーを削除・配信停止する方法
共有カレンダーは、友人、家族、同僚とのイベントや予定を記録するのに便利な方法です。しかし、共有カレンダーへのアクセスが不要になった場合、iPhoneから削除することができます。iPhoneで共有カレンダーを削除するには、次の手順に従います:
iPhoneで「カレンダー」アプリを開く。
画面下部の「カレンダー」アイコンをタップします。
削除したい共有カレンダーを探し、その横にある「i」アイコンをタップします。
画面下へスクロールし、「カレンダーの削除」または「配信停止」をタップしてください。
ポップアップウィンドウで再度「削除」または「配信停止」をタップして、カレンダーを削除することを確認する。
注意すべきは、iPhoneで共有カレンダーを削除しても、自分のデバイスからしか削除されないということです。あなたが共有カレンダーの所有者でない場合、他のユーザーのカレンダーを削除することはできません。
iPhoneの共有カレンダーとは何ですか?
iPhoneの共有カレンダーは、複数のユーザーがアクセスできるカレンダーです。この機能は、家族、同僚、または一緒にイベントや予定を記録する必要がある人に特に便利です。共有カレンダーは、予定、会議、または誰もが知っている必要があるイベントをスケジュールするために使用することができます。
iPhoneで共有カレンダーを作成するには、iCloudアカウントが必要です。その後、他のiCloudユーザーや、iCloudを使用していない人にメールで招待状を送ることで、カレンダーを共有することができます。
共有カレンダーを設定すると、各ユーザーはカレンダー上のイベントを閲覧・編集することができます。あるユーザーが変更した内容は、そのカレンダーにアクセスできる他のすべてのユーザーのカレンダーに自動的に反映されます。これは、全員が同じページにいることを維持し、スケジュールの衝突を避けるための便利な方法です。
iPhoneで共有カレンダーにアクセスするには、ユーザーがそのカレンダーをデバイスに追加しておく必要があります。これは、カレンダーへの招待を受け入れるか、手動でカレンダーをデバイスに追加することによって行うことができます。
iPhoneで共有カレンダーが削除できない場合の対処法
iPhoneの共有カレンダーの削除に問題がある場合、問題を解決するためにいくつかの方法を試すことができます。ここでは、考えられる解決策をいくつかご紹介します:
権限を確認する共有カレンダーを削除する前に、必要な権限を持っている必要があります。権限がない場合は、カレンダーを削除することができません。権限を確認するには、「カレンダー」アプリを開き、共有カレンダーをタップします。カレンダーを削除できない場合は、必要な権限を持っていない可能性が高いです。
共有したカレンダーの所有者に削除を依頼する:カレンダーの削除に必要な権限がない場合、または技術的な問題が発生した場合、最も簡単な解決策は、カレンダーを共有した人に、そのカレンダーを削除するよう依頼することです。
インターネット接続を確認してください:共有カレンダーの削除に問題がある場合、インターネット接続が十分でない可能性があります。カレンダーの削除を試みる前に、強力なWi-Fiまたは携帯電話ネットワークに接続していることを確認してください。
デバイスをアップデートしてください:古いバージョンのiOSを使用している場合、共有カレンダーの削除で問題が発生する可能性があります。デバイスのアップデートを確認し、利用可能なアップデートをインストールして、デバイスが最新バージョンのiOSを実行していることを確認してください。
iCloudからサインアウトしてサインインし直す:上記のどの解決策もうまくいかない場合は、iCloudからサインアウトして、サインインし直してみてください。これにより、iPhoneでカレンダーを共有している場合の問題が解決することがあります。iCloudからサインアウトするには、「設定」>「自分の名前」>「iCloud」と進み、"サインアウト "をタップします。サインアウト後、サインインし直して、共有カレンダーを削除できるかどうか確認してください。
Appleのサポートに連絡する:上記のすべての解決策を試しても、共有カレンダーを削除できない場合は、Apple サポートに問い合わせる必要があるかもしれません。Apple サポートは、問題のトラブルシューティングを支援し、問題を解決するための追加の解決策を提供することができます。
結論として、iPhoneで共有カレンダーを削除できない場合、問題を解決するために取ることができるいくつかの手順があります。権限を確認する、カレンダーの所有者に削除を依頼する、強力なインターネット接続を確保する、デバイスをアップデートする、iCloudからサインアウトして再度ログインする、Appleサポートに連絡する、などが試すべき解決策の候補です。
iPhoneで未使用のカレンダーを隠す方法
iPhoneで複数のカレンダーを使用している場合、現在使用していないカレンダーを非表示にしておくと便利です。これにより、あなたにとって最も重要なカレンダーを表示し、管理することが容易になります。ここでは、iPhoneで使用していないカレンダーを非表示にする方法を紹介します:
カレンダー」アプリを開きます。
画面下部の「カレンダー」をタップします。
カレンダー」ビューでは、すべてのカレンダーのリストが表示され、それぞれのカレンダーの横にチェックマークが表示されます。カレンダーを隠すには、チェックマークをタップしてオフにします。カレンダーはメイン画面から削除され、再びオンにするまで表示されなくなります。
非表示になっているカレンダーを表示したい場合は、「カレンダー」画面に戻り、表示したいカレンダーの横にあるチェックマークをオンにしてください。メイン画面にカレンダーが再表示され、関連するすべてのイベントや予定が表示されます。
結論として、iPhoneで使っていないカレンダーを隠すことは、カレンダーをよりよく管理し、整理整頓するのに役立つ簡単なプロセスです。上記の手順で、現在使用していないカレンダーを簡単にオフにし、後で見る必要がある場合は再びオンにすることができます。
Apple IDのパスワードをリセットする方法
Apple IDは、iCloud、App Store、Apple Musicなど、多くのAppleのサービスにアクセスするために必要です。パスワードは1つだけ覚えておけばよいので便利です。でも、Apple IDのパスワードを忘れてしまったら、どうすればいいのでしょうか?リセットすればいいのです。
Apple IDのパスワードを忘れたり、セキュリティ上の理由で変更したい場合は、別の方法でリセットすることができます。もちろん、iPhone、iPad、Macの設定アプリを使って行うことができます。しかし、借りたAppleデバイスやウェブを使って、パスワードをリセットすることもできます。
では、それぞれの方法について詳しく見ていきましょう。
iPhoneでApple IDのパスワードをリセットする方法
iPhoneでApple IDのパスワードをリセットしたい場合は、以下の手順で行うことができます:
設定」を開き、自分の名前をタップして「Apple ID」メニューにアクセスします。
次に「パスワードとセキュリティ」をタップします。
その後、「パスワードの変更」をタップします。
iPhoneのパスコードを入力します。
最後に、新しいパスワードを2回入力して確認し、右上の「変更」ボタンをタップします。
これまで使用したことがなく、簡単に思い出せるような、強力でユニークなパスワードを選んでください。Appleは、新しいパスワードの長さを8文字以上、大文字、小文字、数字を各1文字以上とすることを求めています。正確な手順は、iPadで実行できます。
MacでApple IDのパスワードをリセットする方法
iPhoneでApple IDのパスワードをリセットしたい場合は、以下の手順で行うことができます:
画面の左上にあるアップルメニューをクリックします。
ドロップダウンメニューから「システム設定」(または「システム環境設定」)を選択します。
その後、「Apple IDでサインイン(またはApple ID)」をクリックし、Apple IDを入力してください。
パスワードとセキュリティ」に進みます。
次に、「パスワードの変更」を選択します。
最後に、画面の指示に従って、Appleのパスワード要件を満たす新しいパスワードを選択し、パスワードをリセットしてください。
パスワードがリセットされると、そのパスワードを使ってMacや他のデバイスでApple IDにサインインできるようになります。
借りた端末を使ってApple IDのパスワードをリセットする方法
Appleデバイスにアクセスできないが、信頼できる電話番号にはアクセスできる場合、友人や家族からAppleデバイスを借りれば、Apple IDのパスワードをリセットすることができます。これを行うには、Apple Supportアプリをダウンロードする必要があります。
次に何をすべきかを説明します:
借りたAppleデバイスで「Appleサポート」アプリを開く。
サポートツール」セクションで、「パスワードのリセット」を選択します。
次に「A different Apple ID」を選択し、「Continue」をタップします。
Apple IDを入力し、「次へ」をタップし、画面の指示に従ってパスワードをリセットしてください。
借りた端末は、入力したデータを保存しないことを忘れないでください。
Apple IDのパスワードをWeb上でリセットする方法
誰からもiPhoneを借りられない場合は、どのデバイスのウェブブラウザでも、Apple IDのパスワードのリセットを試みることができます。そこで、次のことを行ってください:
ウェブブラウザを開き、iforgot.apple.comにアクセスします。
Apple...
Macを以前の日付に復元する方法
以前、Macを以前の状態に戻す必要があったのですが、バックアップを取っていなかったので、それを実行しました。MacOSには、PCをバックアップしていなければ、以前の状態に戻すことができるシステムの復元機能がありません。しかし、バックアップソフト「Time Machine」を使って、Macを以前の状態に戻す方法があります。
Time Machineは、システムやデータのフルコピーを外付けハードディスクやネットワークドライブに保存することができるバックアップツールです。つまり、PCに問題が発生した場合、ファイル、アプリ、設定のすべてをバックアップから復元することができます。
定期的にバックアップを取るには、1TB程度のストレージを別途用意するか、MacOSサーバーが必要です。MacOS Serverは、Macを本格的なサーバーにすることができるソフトウェアです。バックアップのサイズは、平均して元データの50〜70%程度になると言われています。例えば、500GBのハードディスクを搭載したMacで、現在400GBが占有されている場合、最初のバックアップは外付けハードディスクに約200~300GBの容量を占有することがあります。
Time Machineとは?
Time Machineは、個人ファイル、アプリ、システム設定など、システム全体を自動的にバックアップし、外付けハードディスクに保存する機能です。同時に、Time Machineが増分バックアップを実行するように動作します。つまり、最初のバックアップの後、前回のバックアップ以降の変更点のみがコピーされます。これにより、必要に応じて、ファイルやシステム全体を以前の状態に簡単に復元することができます。
バックアップを表示し、誤って削除または紛失した可能性のある個々のファイルまたはフォルダーを復元することができます。システム障害、ハードウェアの問題、その他の問題による損失から大切なデータを守ることができる、強力で信頼性の高いバックアップのためのソリューションです。
Time Machineを初めてセットアップすると、システム全体をバックアップした初期コピーが作成されます。これは、システムのサイズと外付けハードドライブの速度によって、時間がかかる場合があります。次に、最初のバックアップの後、Time Machineは、新しいファイル、ソフトウェアのインストール、システムの更新など、システムに加えた変更について、1時間ごとに増分バックアップを自動的に作成します。
Time Machineは、外付けハードドライブにバックアップのためのスペースがある限り、バックアップを保存します。ハードディスクの空き容量がなくなると、Time Machineは自動的に古いバックアップを削除して、新しいバックアップのためのスペースを確保します。
Macを前の日付にバックアップする方法は?
データのバックアップの方法は、プロセッサーによって異なる場合があります。そのため、手順を追う前に、お持ちのプロセッサの種類を把握しておく必要があります。
お使いのMacにインストールされているプロセッサーを調べるには、以下の手順で行います:
画面左上の「Apple」アイコンをクリックします。
ドロップダウンメニューから「このMacについて」を選択します。
プロパティのリストで、「プロセッサ」項目を探します。
この項目は、プロセッサーの名前とその速度を指定します。この名前に「Intel」が入っていれば、Intelプロセッサを搭載したコンピュータをお持ちであることを意味します。この行に「M1」とあれば、Apple Silicon(M-chips)プロセッサを搭載したMacをお持ちであることを意味します。
以前に定期的にバックアップを取ったことがある場合は、この方法を使用することができます。Intel Macを以前の日付にバックアップするには、次の手順が必要です:
まず、Time MachineドライブをMacに接続し、電源をオフにします。
次に、電源ボタンを押しながら、Command + Rを押したままにします。
Appleのロゴマークや回転する地球儀が表示されたら、Command + Rを解除してください。
次に、管理者のユーザー名とパスワードを入力してください。
次に、一覧からmacOSユーティリティを開きます。
"Time Machineのバックアップから復元する "を選択する必要があります。
これらの手順の後、復元するバックアップの日時を選択する必要があります。
Apple Silicon Macを以前の日付にバックアップするには、次の手順が必要です:
Macの画面に「スタートアップオプションの読み込み」が表示されるまで、電源ボタンを長押しします。
これらの手順の後、「オプション」セクションを選択します。
次に、管理者のユーザー名とパスワードを入力する必要があります。
次のウィンドウで、「Time Machineのバックアップから復元」を選択します。
これらの手順の後、復元元のバックアップ日を選択する必要があります。
なぜ、Macを以前の状態に戻すのか?
Macユーザーとして、以前の日付へのシステムの復元を使用して解決することができる様々な問題に遭遇しています。ここでは、その理由をいくつか紹介します:
MacOSアップデート
MacOSをアップデートした後、いくつかのアプリケーションとの非互換性に遭遇し、正常に動作しなくなりました。以前の日付に復元することで、MacOSの安定したバージョンに戻り、問題なく作業を続けることができました。
システムの不要な変更
時々、誤って重要なファイルを削除したり、システム設定を変更したりして、Macに問題が発生することがあります。以前の日付に復元することで、これらのエラーを修正し、システムを最適な状態に戻すことができました。
ウイルス感染
私は常にウイルスからMacを守るようにしていますが、一部の脅威はウイルス対策ソフトウェアを通り抜けることができます。Time Machineで以前の日付に復元することで、マルウェアを削除し、システムを復元することができました。
動作が遅い
時々、私のMacの動作が遅くなることがありますが、その原因はハードディスクが一杯になるなど、様々な理由が考えられます。以前の日付に復元することで、蓄積されたファイルを取り除き、システムを正常な状態に戻すことができました。
データ損失
誤って重要なファイルを削除してしまったり、ハードウェアの故障などでデータが消失した場合、Macを以前の状態に復元することで、消失したデータを復元することができます。
しかし、Macを以前の日付に復元すると、欠点もあることに注意する必要があります。たとえば、復元ポイント以降にシステムやソフトウェアに加えられた変更や更新は失われます。さらに、Mac...
iPhoneでApple IDの回復用連絡先を設定する方法
最も重要なセキュリティ対策の1つは、iPhoneでApple IDの回復用コンタクトを設定することです。iPhoneのApple IDの回復連絡先は、パスワードを忘れたり、アカウントが侵害されたりした場合に、Appleアカウントへのアクセスを取り戻すことができるため、重要です。
iPhoneでApple IDの回復用連絡先を追加する方法
回復連絡先とは、パスワードを忘れたときにアカウント情報を受け取るために指定する人のことです。ここでは、iPhoneでApple IDの回復用連絡先を追加する方法の詳細な手順を説明します:
iPhoneの「設定」アプリを開きます。
リストの一番上にあるApple IDをタップします。
Apple IDの画面では、さまざまなオプションが表示されます。パスワードとセキュリティ」を探し、タップしてください。
パスワードとセキュリティ」をタップすると、「アカウント復旧」の項目が表示されます。それをタップして進みます。
アカウント復旧」画面が表示されたら、「復旧用連絡先を追加」をタップします。
その後、回復連絡先のメールアドレスまたは電話番号を入力し、"追加 "をタップします。また、連絡先リストから相手を選ぶこともできます。
最後のステップは、回復連絡先リストに招待状を送信することです。"送信 "をタップするだけです。
その後、招待状を送った連絡先が同意すれば完了です。
iPhoneでApple IDの回復用連絡先を追加することができました。アカウントがロックされてアクセスできない場合、回復用連絡先に通知が届きます。なお、回復用連絡先はいつでも削除したり、新たに追加したりすることができます。iOS 15、iPadOS 15以降を搭載したAppleデバイス、またはMacOS Montereyを搭載したMacを持っていたユーザーだけが回復連絡先になれることを忘れないでください。
Apple ID復旧の連絡先とは?
Apple ID回復連絡先とは、お客様がパスワードを忘れたり、何らかの理由でアカウントからロックアウトされた場合に、お客様のApple IDアカウントに関する情報を受け取るためにお客様が指定した人のことです。Apple IDに回復連絡先を追加すると、お客様は、パスワードのリセットまたはアカウントのロック解除の方法に関する情報を含め、お客様のアカウント情報をその人物と共有する許可をAppleに与えます。
回復連絡先は、家族、友人、同僚など、信頼できる人で、連絡に使用できる電話番号やメールアドレスを知っている人に設定できます。Apple IDの回復連絡先を設定すると、その連絡先が提供され、Appleは本人確認のための認証コードを送信します。
Apple IDに回復用連絡先を追加する主な目的は、アカウントに追加のセキュリティ層を提供することです。パスワードを忘れたり、何らかの理由でアカウントにアクセスできなくなったりした場合を想定しています。その場合、回復連絡先がAppleから必要な情報を受け取ることで、アカウントへのアクセスを回復させることができます。
例えば、パスワードを忘れてApple IDアカウントに何度もログインしようとして失敗した場合、アカウントはロックされ、本人確認を求められます。この時点で、Appleはお客様の回復連絡先に検証コードを送信し、お客様はそのコードを提供することで、アカウントのロックを解除してパスワードをリセットすることができます。
その他、Apple IDを保護する方法とは
Apple IDに回復用の連絡先を追加する以外にも、アカウントを保護し、セキュリティを強化する方法がいくつかあります。ここでは、いくつかのヒントをご紹介します:
強力なパスワード:常に、他人が推測するのが難しい強力なパスワードを使用する。大文字、小文字、数字、特殊文字を使用する。名前や生年月日など、推測されやすい情報は使用しないようにしましょう。
2ファクタ認証:Apple IDの2ファクタ認証を有効にします。これは、ログイン時にコードとパスワードを要求することで、アカウントにさらなるセキュリティ層を追加するものです。コードはiPhoneなどの信頼できるデバイスに送信され、ログインプロセスを完了するために入力する必要があります。
iOSとアプリを常に最新に:iPhoneやアプリを常に最新バージョンにアップデートし、最新のセキュリティ機能やバグフィックスを利用できるようにしましょう。
iPhoneを探すを使う:iPhoneを探す」機能をオンにします。これにより、iPhoneを紛失したり、盗まれたりしたときに、iPhoneの位置を特定することができます。
アカウントのアクティビティを確認する:不正なログインや購入がないよう、定期的にApple IDアカウントのアクティビティを確認してください。不審な動きに気づいたら、すぐにパスワードを変更し、Appleのサポートに連絡してください。
アクセスを制限する:Apple...
MacでApple IDの回復用連絡先を設定する方法
Appleアカウント復旧連絡先は、Apple IDの所有者が指定した人物または電話番号です。これは、所有者が自分のアカウントにアクセスできない場合に、アカウント回復を支援するために必要です。この連絡先は通常、信頼できる友人や家族で、所有者がパスワードを忘れたり、信頼できるデバイスにアクセスできなくなったり、Apple IDにログインできないその他の問題が発生した場合に連絡することができます。
所有者がアカウント回復プロセスを開始すると、Appleは、所有者の身元を確認し、回復プロセスを支援するために、指定された回復連絡先に連絡する場合があります。この連絡先には、所有者がアカウントへのアクセスを回復するための検証コードが送られることもあります。この連絡先は常に最新の状態に保ち、連絡しやすく、必要に応じてアカウント回復を手伝ってくれる人を選ぶことが重要です。
アカウントリカバリーコンタクトを設定するために必要なものは何ですか?
MacでApple IDの復旧窓口を設定するためには、一定の条件を満たす必要があります:
macOS 10.15以降を搭載したMacが必要です。
MacでApple IDにサインインしている必要があります。
Apple IDの2ファクタ認証がオンになっている必要があります。
Apple IDに回復用連絡先を設定していないことが必要です。設定されている場合、既存の回復用連絡先を変更または削除することはできますが、別の連絡先を追加することはできません。
回復連絡先として選びたい人は、13歳である必要があります。
万が一、アカウント復旧が必要になった場合、そのお手伝いをする意思と能力がある人を選ぶ必要があります。あなたが信頼し、必要に応じてあなたを助けることができる人を選択することが重要です。
アカウント回復の連絡先設定に入力するために、相手のメールアドレスや電話番号などの連絡先をすぐに確認できるようにしておく必要があります。
これらの手順を完了すると、アカウントの回復が必要な場合に、回復のための連絡先が設定され、あなたを支援する準備が整います。信頼できる人、必要なときに助けてくれる人を選ぶことが重要です。
MacでApple IDの回復用連絡先を設定するにはどうすればよいですか?
MacでApple IDの回復用連絡先を設定するには、以下の手順で行います:
画面左上のアップルメニューをクリックし、「システム設定」を選択します。
Apple IDをクリックします。
パスワードとセキュリティ」をクリックします。
アカウント回復の項目までスクロールし、"管理 "をクリックします。
のアイコンをクリックします。
新しいウィンドウで、"Add Recovery Contact "をクリックします。
次に、追加したい人を選択します。
回復連絡先として追加されたことを、どのように相手に通知するかを選択します。そして、必要に応じてメッセージのテキストを変更します。そうすることで、相手は自分が回復連絡先として追加されたことを知ることができます。
回復連絡先として追加された人には、入力された情報がメッセージで届きます。相手が情報を確認すると、回復連絡先として追加されます。その後、あなたの端末のいずれかに通知が届きます。
MacでApple IDの回復用連絡先を削除する方法は?
MacでApple IDの回復用連絡先を削除するには、以下の手順で行います:
画面左上のアップルメニューをクリックし、「システム設定」を選択します。
Apple IDをクリックします。
パスワードとセキュリティ」をタップします。
アカウント回復の項目までスクロールし、"管理 "をクリックします。
次に、コンタクトの横にある「詳細」をクリックします。
新しいウィンドウで、"コンタクトの削除 "を選択します。
次に、操作を確認し、Macのパスワードを入力する必要があります。
これらの手順を完了すると、選択した連絡先は回復用連絡先から削除されます。新しい回復用連絡先を追加する必要がある場合は、手順に従って新しい連絡先を設定することができます。必要に応じてアカウントを回復するために、Apple IDの信頼できる回復連絡先を少なくとも1つ用意しておくことが重要です。
Safariで「プライバシーレポート」をオフにする方法
多くの企業は、ウェブサイト・トラッカーやスクリプトを扱い、お客様の閲覧マナーを推測しています。これにより、お客様の興味・関心を計算し、お客様が興味を持ちそうなプロモーションをパーソナライズして表示することが可能になります。
幸い、Safariはこうしたサードパーティのトラッカーやスクリプトを自動的に排除します。過去30日間にあなたを追跡しようとしたすべてのウェブサイトとトラッカーが含まれる「プライバシーレポート」に表示されます。
MacのSafariのプライバシーレポートは、Webサイトがデータやプライバシーをどのように扱っているかについての洞察をユーザーに提供する機能です。どれだけのトラッカーがブロックされているか、どのウェブサイトにトラッカーが多いか、その他のプライバシーに関する懸念事項をまとめたダッシュボードです。
プライバシーレポートの表示に興味がない場合は、スタートページ、ツールバー、および可能な限りブラウジングのストーリーを断捨離するために削除される場合があります。
Safariのスタートページからプライバシーレポートを削除する方法は?
Safariのスタートページからプライバシーレポートを削除したい場合は、以下の手順で行います:
まず、Safariを開いてください。
スタートページの右下にあるトグルアイコンをタップしてください。
その後、「プライバシーレポート」オプションのチェックを外してください。
処理を完了するには、メニューを閉じてください。これらの手順を完了すると、Safariのスタートページにプライバシーレポートが表示されなくなります。ただし、これによってプライバシーレポート機能が完全に無効になるわけではありません。Safariツールバーの「プライバシーレポート」アイコンをクリックすることで、引き続き「プライバシーレポート」にアクセスすることができます。
SafariツールバーからPrivacy Shieldアイコンを削除する方法は?
MacのSafariツールバーから「プライバシーレポート」のアイコンを削除したい場合は、以下の手順で削除できます:
まず、MacでSafariブラウザを開いてください。
その後、上部にあるメニューから「表示」をタップしてください。
次に、「ツールバーをカスタマイズする」に進みます。その後、ツールバーをカスタマイズするためのオプションが表示されたウィンドウが表示されます。
ツールバーからシールドアイコンをこのウィンドウに引き込み、「完了」をタップすれば完了です。
上記のプロセスを完了すると、ツールバーからシールドのアイコンが削除されます。もし、元に戻したい場合は、もう一度この作業を行い、「プライバシーレポート」をツールバーに引き戻してください。
クロスサイトトラッキング防止機能を無効にする方法は?
プライバシーが心配な場合は、クロスサイトトラッキング防止機能をオフにしないことをお勧めします。クロスサイトトラッキング防止機能を無効にしたい場合は、以下のセクションで説明されているプロンプトに従ってください:
MacでSafariを開く。
画面上部のメニューバーから「Safari」メニューをクリックします。
ドロップダウンメニューから「設定」を選択します。
環境設定ウィンドウの「プライバシー」タブをクリックします。
クロスサイトトラッキングの防止を無効にする場合は、「クロスサイトトラッキングを防止する」の隣のボックスのチェックを外します。
環境設定」ウィンドウを閉じます。
クロスサイトトラッキング防止機能を無効にすると、ウェブサイトが複数のサイトでお客様の行動を追跡できるようになるため、お客様のオンラインプライバシーに影響を与える可能性があります。さらに、一部のウェブサイトでは、適切に機能するためにクロスサイトトラッキングを必要とする場合がありますので、この機能を無効にすると、一部のサイトの機能に影響を与える可能性があります。この機能を無効にするのは必要な場合のみで、インターネットを閲覧する際にはプライバシーを守るために注意してください。
Safariのプライバシーレポートをオフにした場合の安全性は?
MacのSafariのプライバシーレポートを無効にしても、オンラインの安全性には直接影響しません。プライバシーレポート機能は、ウェブサイトが自分のデータやプライバシーをどのように扱っているかをユーザーに知らせるものです。また、無効にすると、この機能がブラウザから削除されるだけです。
しかし、プライバシーレポートを有効にすることで、どのウェブサイトを訪問し、どのウェブサイトを避けるべきかについて、より多くの情報に基づいた意思決定を行うことができます。また、ウェブサイトがお客様のオンライン活動をどのように追跡し、お客様についてどのようなデータを収集しているかを理解するのにも役立ちます。
しかし、プライバシーレポートは、オンライン上のプライバシーを保護するために使用できる多くのツールや機能の1つに過ぎないことに留意することが重要です。また、オンライン上で安全に過ごすためには、強力なパスワードの使用、ソフトウェアやセキュリティのアップデートを常に最新の状態に保つこと、安全なブラウジングの習慣を身につけることが重要です。
結局のところ、MacのSafariでプライバシーレポートをオフにすることは、個々の好みやニーズに基づいた個人的な選択となります。
iPhoneで緊急連絡先を設定する方法
緊急時には、誰かにすぐに連絡できるように、iPhoneに緊急連絡先を設定しておくことが重要です。iPhoneに緊急連絡先を設定するのは簡単で、わずか数ステップで完了します。
iPhoneで「連絡先」アプリを使って緊急連絡先を追加する方法
iPhoneに緊急連絡先を追加することは、緊急時に重要です。幸い、連絡先アプリを使って簡単にできます。その方法をご紹介します:
iPhoneの「連絡先」アプリを開きます。
緊急連絡先として設定する必要のある連絡先を探して開く。
下にスクロールして、「緊急連絡先に追加」をタップします。
そして、次に関係性を選択することになります。
完了」をタップして、処理を終了します。
連絡先」アプリを使って、iPhoneに緊急連絡先を追加するのは、すばやく簡単です。以下の簡単な手順を踏むことで、緊急時に緊急連絡先に簡単にアクセスできるようにすることができます。また、メディカルIDに緊急時に役立つ健康情報を追加しておくこともおすすめします。
iPhoneでHealthアプリを使って緊急連絡先を追加する方法
連絡先」アプリで緊急連絡先を追加するだけでなく、「Health」アプリを使用して追加することもできます。Healthアプリでは、緊急連絡先を設定したり、緊急時に役立つ医療情報を追加したりすることが簡単にできます。ここでは、iPhoneでHealthアプリを使って緊急連絡先を追加する方法を説明します:
iPhoneで「Health」アプリを開きます。
右上のプロフィール画像をタップします。
次に、一覧の中の「メディカルID」をタップします。
画面右上にある「編集」をタップします。
緊急連絡先」セクションまでスクロールし、「緊急連絡先を追加」を選択します。
連絡先一覧から連絡先を選択します。
あなたと相手の関係を選ぶ。
完了」をタップして、変更内容を保存します。
緊急連絡先は、iPhoneがロックされていても、緊急時に通知されるように設定されています。ロック画面でスワイプして、"緊急"、"メディカルID "の順に選択することで、メディカルIDにアクセスすることができます。
iPhoneの緊急連絡先とは何ですか?
iPhoneの緊急連絡先機能では、緊急時に連絡できる連絡先を指定することができます。この機能は、意識がないときや体が不自由なときなど、救急隊と連絡がとれないときに非常に便利な機能です。緊急連絡先を設定しておくことで、信頼できる人に連絡を取り、自分の代わりに行動してもらうことができます。
緊急連絡先機能は、iPhoneの「Health」アプリからアクセスすることができます。緊急連絡先を設定すると、その情報はメディカルIDに保存され、携帯電話がロックされていてもアクセスすることができます。つまり、救急隊員は携帯電話のロックを解除することなく、緊急連絡先に素早くアクセスすることができ、緊急医療時の貴重な時間を節約することができます。
メディカルIDには、緊急連絡先のほか、血液型、持病、服用中の薬など、重要な医療情報を記載することができます。これらの情報は、救急隊員があなたに適切な治療を提供するために役立つことがあります。
なぜiPhoneに緊急連絡先を設定する必要があるのでしょうか?
iPhoneに緊急連絡先を設定することが重要である理由はたくさんあります。ここでは、緊急連絡先の設定を検討すべき主な理由を紹介します:
緊急連絡先への迅速なアクセスiPhoneに緊急連絡先を設定しておくと、緊急時に救急隊員があなたの緊急連絡先にすぐにアクセスできます。これは、緊急事態や事故によって救急隊員と連絡がとれなくなった場合に特に重要です。緊急連絡先には、あなたの病歴や特別なニーズに関する重要な情報を通知することができます。
あなたとあなたの大切な人に、安心を:iPhoneに緊急連絡先が指定されていることは、あなたやあなたの大切な人に安心感を与えます。緊急事態が発生した場合、あなたの大切な人に素早く通知し、あなたに代わって行動を起こすことができます。ストレスになりそうな場面でも、不安や心配を軽減することができます。
重要な医療情報へのアクセスiPhoneのメディカルID機能では、緊急連絡先のほか、重要な医療情報を保存しておくことができ、携帯電話がロックされていてもアクセスすることができます。この情報には、血液型、アレルギーや病状、服用中の薬などが含まれます。これらの情報をメディカルIDに登録しておけば、救急隊員は重要な医療情報に素早くアクセスでき、適切な治療を提供することができます。
複数の緊急連絡先を登録できます:iPhoneに複数の緊急連絡先を登録しておけば、万が一、主担当者が不在の場合でも、常に誰かに連絡することができます。
カスタマイズ可能なメディカルID:iPhoneのメディカルID機能はカスタマイズ可能で、緊急対応に役立つ健康情報を追加で記載することができます。例えば、医療機器を装着している場合や、特別なニーズがある場合などの情報を記載することができます。
iPhoneに緊急連絡先を設定すると、多くのメリットがあります。救急隊員が緊急連絡先にすばやくアクセスできるようになるほか、あなたやあなたの大切な人に安心感を与え、メディカルID機能を通じて重要な医療情報を提供することができます。