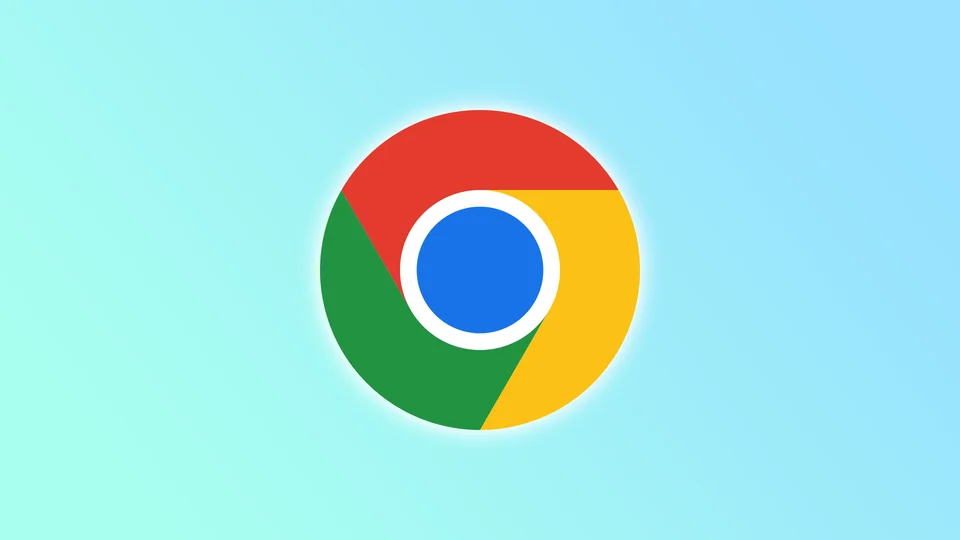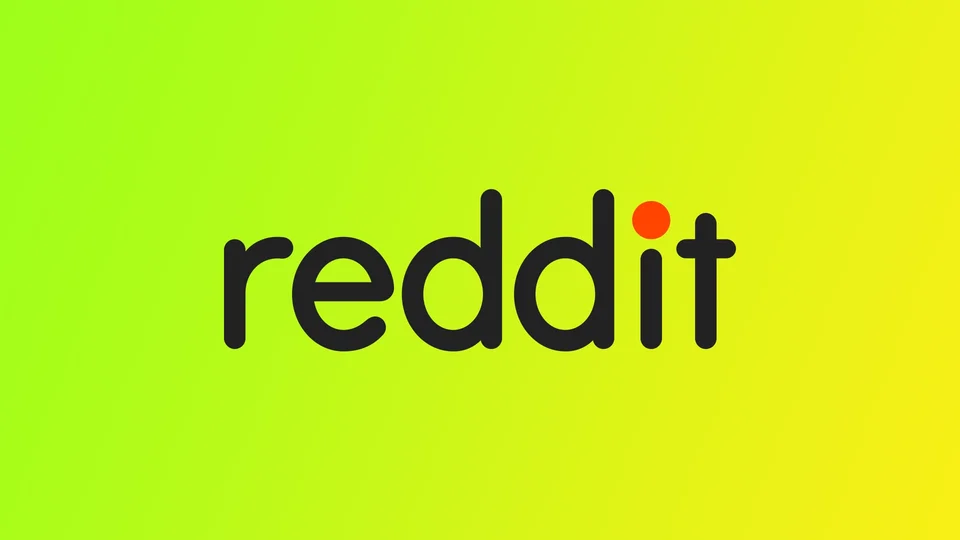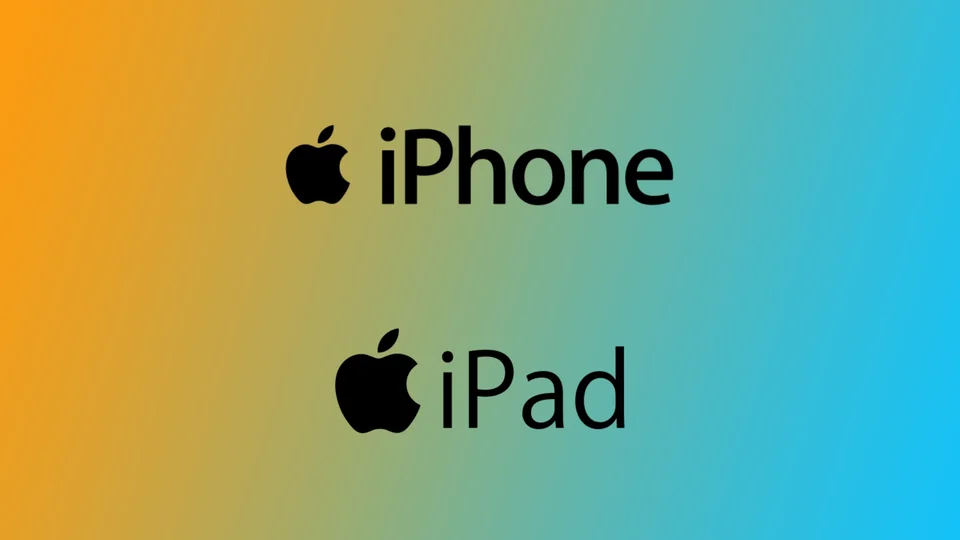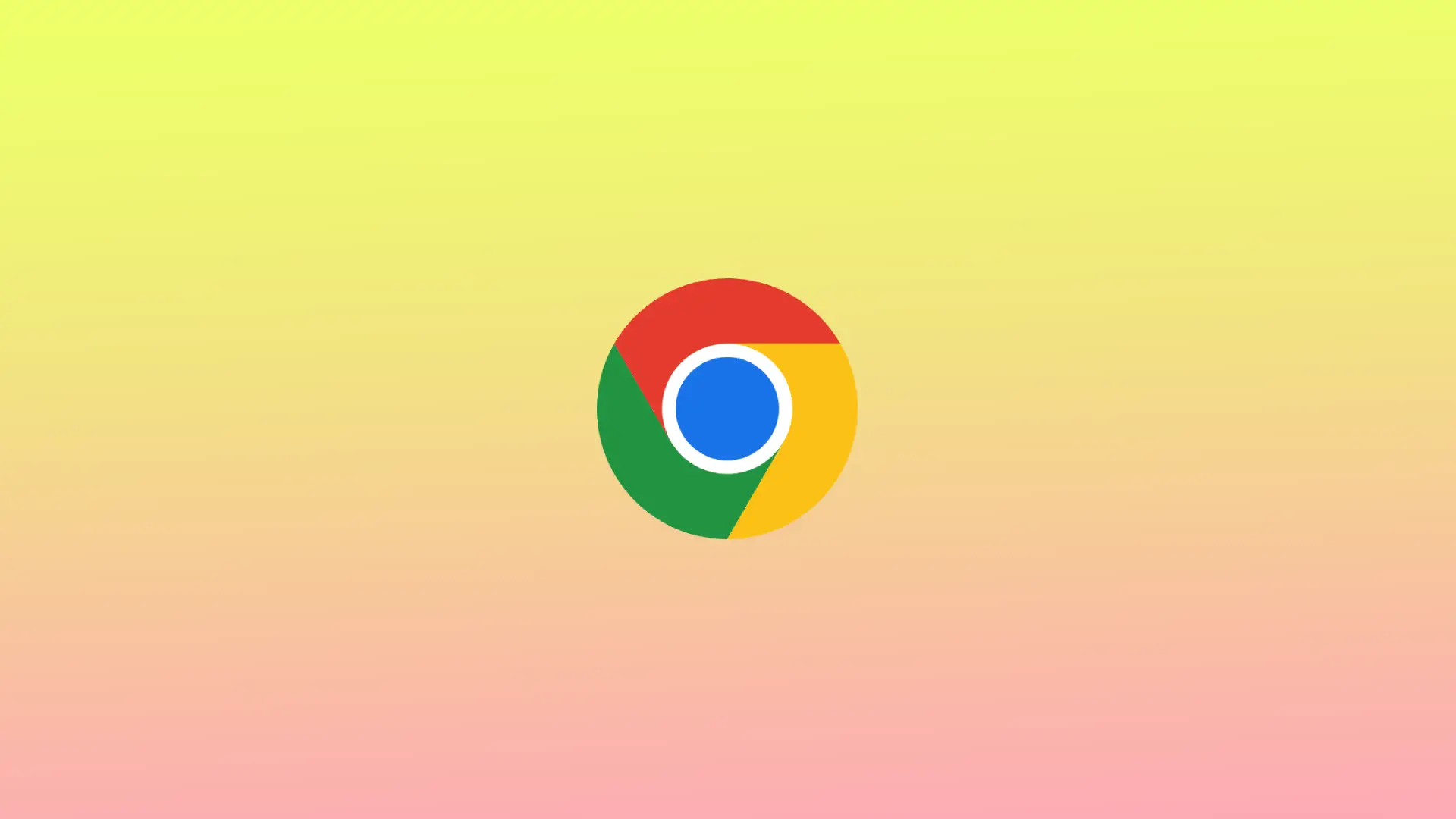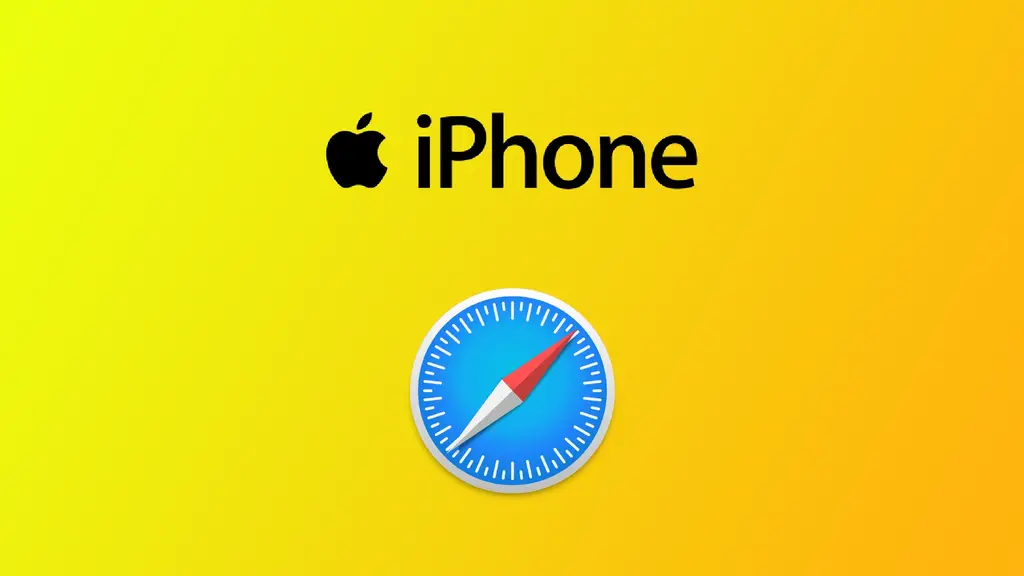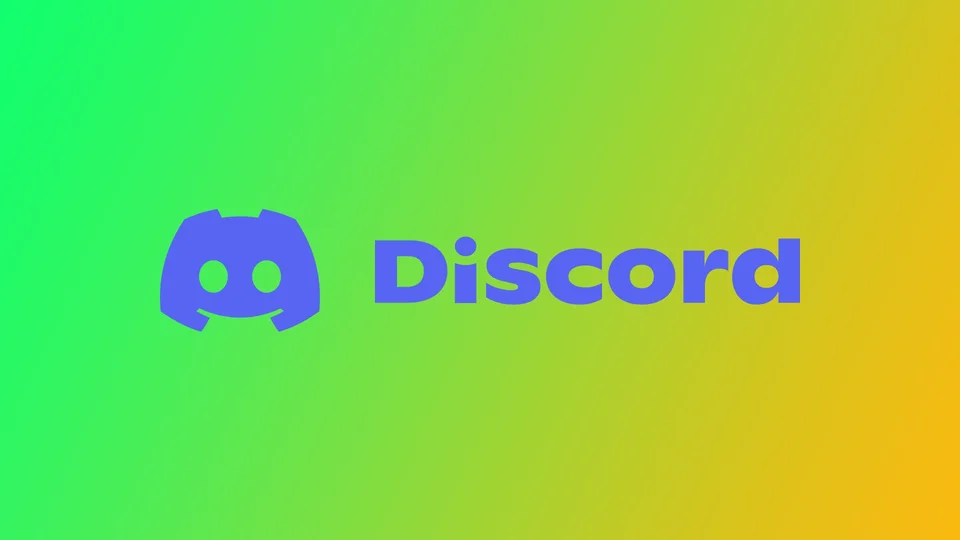AndroidのChromeでオフラインページを無効化する方法
緊急にウェブサイトを閲覧する必要があるのに、インターネットに接続できない状況に遭遇したことがある人は多いのではないでしょうか。そんなとき、Android端末のChromeにはオフラインモードがあります。これにより、ユーザーはインターネットに接続しなくても、以前に訪問したウェブページを閲覧することができます。
Chromeのオフラインモードは便利ですが、そのせいでスマートフォンのメモリが足りないと不満を持ち、無効にしたいと考えるユーザーも少なくありません。ポイントは、この機能がすべてのウェブページのコンテンツをダウンロードすることです。そのため、Androidのストレージがすぐにいっぱいになってしまうことがあります。
この機能を完全にオフにすることができれば最高です。しかし、私のAndroidのChromeには、そのようなオプションは見つかりませんでした。幸い、ダウンロードしたウェブページが保存されているスペースを解放する効果的な方法があります。
では、その方法をご紹介します。
AndroidのChromeでオフラインのページを削除する方法
Chromeは、頻繁に訪れるウェブページを自動的にダウンロードして、今後より速く開くことができ、オフラインの状態でもウェブページを訪れることができます。さらに、AndroidのChromeでは、ウェブページを手動でダウンロードすることができます(以下で説明します)。
しかし、それらがスマートフォンの多くのスペースを取っている場合、正しいことはそれらを取り除くことです。では、どうすればいいのか、ご紹介しましょう:
Android端末でChromeを開き、右上にある3つの点のアイコンをタップします。
次に「ダウンロード」に進みます。
ここでは、ダウンロードしたすべてのコンテンツを見ることができます。
上部の「ページ」タブを選択すると、保存したウェブサイトのみを表示することができます。
その後、ウェブページの横にある3つの点のアイコンをタップしてください。
Delete(削除)を選択します。
また、タップ&ホールドで削除したい複数のウェブページを選択することができます。
最後に、不要なページの横にあるボックスにチェックを入れ、右上のゴミ箱アイコンをタップしてください。
これらの手順を完了すると、スマートフォンのかなりの容量を解放することができます。実は、現在のウェブページは重さがあります(平均5~7MB)。そのため、多くのページを持っている場合、スマートフォンの容量が足りなくなるのも無理はありません。幸いなことに、これでChromeでオフラインページを削除する方法がわかりました。
Chromeでウェブページをダウンロードしてオフラインで閲覧する方法
Chromeでオフラインで読むためのウェブページを手動でダウンロードしたい場合は、以下の手順で行うことができます:
Chromeを開き、保存したいウェブページにアクセスします。
その後、右上の3つの点のアイコンをタップしてください。
最後に、上部にある「ダウンロード」アイコンをタップしてください。
次に、「保存したコンテンツを開く」というメッセージが表示されます。
この操作を行うと、アクセスしたウェブページと「このページのオフラインコピーを見る」というメッセージが表示されます。
これで、ダウンロードから保存したすべてのページに、Chromeのメニューからアクセスできるようになりました。
Chromeのオフラインモードはどのように機能するのですか?
それでは、Chromeのオフラインモードの仕組みについて詳しく見ていきましょう。
Google Chromeのオフラインモードは、インターネットに接続していなくても、過去に訪問したウェブページにアクセスできるようにします。Chrome でウェブページにアクセスすると、ブラウザはテキスト、画像、その他のメディアなどのコンテンツをダウンロードし、ブラウザ キャッシュに保存します。このキャッシュは一時的な記憶領域であり、同じページを再訪したときにブラウザがウェブページのコンテンツにすばやくアクセスできるようにします。
オフラインの状態で、訪れたウェブページにアクセスしようとすると、Chromeは自動的にキャッシュ(ダウンロードフォルダ)に保存されているページの保存版を表示します。ただし、Chromeのオフラインモードは、以前にアクセスしたことのあるページに対してのみ機能し、オフライン時に新しいウェブページにアクセスすることはできないので注意が必要です。
Chromeのオフラインモードは、デスクトップでも使えるのですか?
そう、Chromeのオフラインモードはデスクトップでも使えるのです。Androidと同様に、デスクトップ版でも以前に訪れたウェブページをブラウザのキャッシュに保存し、オフラインでアクセスすることができます。
オフラインの状態で、閲覧したウェブページにアクセスしようとすると、Chromeは「あなたはオフラインです」というエラーメッセージと、キャッシュに保存されているページの保存版へのリンクを表示します。リンクをクリックすると、保存されたバージョンのページにアクセスでき、インターネット接続が利用できない場合でもブラウジングを続けることができます。
注意すべきは、ChromeですべてのWebページにオフラインでアクセスできるわけではないことです。リアルタイムのデータを使用したり、ユーザーの入力を必要とする動的なWebページなど、インターネット接続が必要なものは、オフラインで利用できない場合があります。
また、ウェブページによっては、最後にアクセスしたときから有効期限が切れていたり、更新されていたりすることがあり、その結果、保存されたバージョンが古くなったり不完全になったりすることがあります。
デスクトップでChromeのオフラインモードを無効にすることは可能でしょうか?
Chromeのオフラインモードは、ブラウザに内蔵された機能であるため、デスクトップパソコンでは無効にすることができません。ブラウザは、アクセスしたウェブページのキャッシュバージョンを自動的に保存し、インターネット接続がないときにアクセスすることができます。
ただし、ブラウザのキャッシュをクリアすることで、ウェブページのキャッシュバージョンを含む保存されたデータを削除することができます。これにより、オフラインのときに以前に訪れたウェブページにアクセスできなくなります。
デスクトップのChromeでキャッシュをクリアするには、以下の手順で行います:
デスクトップでChromeを起動します。
ブラウザウィンドウの右上にある三点メニューアイコンをクリックします。
ドロップダウンメニューから「設定」を選択します。
その後、「プライバシーとセキュリティ」セクションで、「閲覧データの消去」を選択します。
キャッシュをクリアする時間帯を選択します(例:「すべての時間」)。
次に、すべての項目にチェックを入れ、「データを消去する」をクリックします。
キャッシュを削除すると、ブラウザが読み込むべきページのキャッシュ版がなくなるため、オフライン時に以前に訪れたウェブページにアクセスできなくなります。
Redditのアカウントは複数持つことができますか?
Redditは、インターネット上で最も大きなソーシャルメディアプラットフォームの1つです。人々が自分の考えやアイデアを、同じ考えを持つ人や反対意見を持つ人と共有できる場所です。Redditでは、ユーザーはアカウントを作成し、すぐに会話に参加し始めることができます。しかし、多くの人はRedditで複数のアカウントを持つことができるのかどうか疑問に思っています。
Redditのルールでは、複数のアカウントを作成することは可能なのでしょうか?
はい、Redditのルールでは、複数のアカウントを作成することができます。しかし、プラットフォーム上で複数のアカウントを使用する際には、いくつかの特定のガイドラインとルールに従わなければなりません。ここでは、覚えておくべき主なルールとガイドラインを紹介します:
票の操作をしないRedditのガイドラインでは、複数のアカウントを使って投票を操作することを禁止しています。つまり、追加アカウントを使って自分の投稿やコメントをアップヴォートまたはダウンヴォートしたり、他の人の人気を操作したりすることはできません。
嫌がらせやいじめをしないRedditのガイドラインでは、複数のアカウントを使用して他のユーザーに嫌がらせやいじめをすることも禁止しています。これには、禁止事項を回避するため、または自分のアカウントに対するモデレーターの措置を回避するために、追加のアカウントを作成することが含まれます。
禁止事項の回避は禁止Redditのガイドラインでは、禁止を回避するために追加のアカウントを使用することも禁止されています。アカウントが禁止された場合、プラットフォームへの参加を継続するために別のアカウントを作成することはできません。
アカウントの共有は禁止Redditのガイドラインでは、たとえ短期間であっても、自分のアカウントを他の人と共有することはできないとしています。各自が自分のアカウントを持つ必要があります。
別々のユーザー名とパスワードを使用する:複数のアカウントを作成する場合、Redditはそれぞれのアカウントに別々のユーザー名とパスワードを使用することを推奨します。こうすることで、アカウントの安全性が保たれ、管理もしやすくなります。
要約すると、Redditのルールでは、複数のアカウントを作成することができますが、特定のガイドラインとルールに従わなければなりません。投票操作、嫌がらせ、いじめ、禁止事項の回避、他者とのアカウントの共有などを行わないのであれば、個人的または仕事上の使用目的で追加のアカウントを作成することができます。ただ、ユーザー名とパスワードは別々に、安全に管理することを忘れないでください。
1つの電子メールで複数のRedditアカウントを認証することは可能ですか?
Redditでは、複数のアカウントを作成し、同じメールアドレスを使用して検証することができます。ただし、「Google/Appleでログイン」オプションは1つのアカウントにしか使えないという制限がありますが、すべてのアカウントの認証に同じメールアドレスを使用することは可能です。
複数のアカウントを作成することは認められていますが、それを使ってルールを破ったり、プラットフォームのポリシーに違反する行為を行ったりすることは、Redditのガイドラインに反することに注意することが重要です。投票の操作、禁止事項の回避、他のユーザーへの嫌がらせのために複数のアカウントを使用することは固く禁じられており、すべてのアカウントを停止または終了させることになります。
要約すると、複数のRedditアカウントを作成し、同じメールアドレスを使用してそれらを確認することができます。それでも、責任を持って、Redditのガイドラインに従って使用することが重要です。
Redditの追加アカウントを作成する方法
Redditの追加アカウントの作成は、比較的簡単なプロセスです。以下はその手順です:
既存のRedditアカウントからログアウトする。
Redditのトップページにアクセスし、画面右上の「ログイン」ボタンをクリックします。
ドロップアウトしたウィンドウで、"Sign Up "ボタンを選択します。
ご希望のユーザー名、パスワード、メールアドレスを該当する欄に入力してください。既存のアカウントと同じメールアドレスを使用したい場合は、そうすることができます。
キャプチャーパズルを解き、「アカウント作成」ボタンをクリックします。
Redditから認証リンクが記載されたメールが届きます。リンクをクリックして、メールアドレスを確認し、アカウントを有効にしてください。
アカウントが認証されると、プロフィールをカスタマイズしたり、サブレディットに参加したり、Reddit コミュニティに参加することができます。
複数のRedditアカウントを作成することは認められていますが、それを使って投票を操作したり、禁止事項を回避したり、他のユーザーに嫌がらせをしたりすることはRedditのルールに反することに注意することが重要です。追加アカウントは、Redditのガイドラインに従って、責任を持って使用するようにしてください。
Redditのアカウントを削除する方法
Redditのアカウントをもう使わないと決めたなら、永久に削除することができます。その方法は以下の通りです:
削除したいRedditアカウントにログインする。
画面右上のユーザー名をクリックします。
ドロップダウンメニューから「ユーザー設定」を選択します。
ページ上部にある「アカウント」タブをクリックします。
ページ下部までスクロールし、「アカウントの削除」ボタンをクリックします。
無効化ページの情報を読み、ユーザー名とパスワードを入力して、アカウントの削除を確認します。
希望する場合は、アカウント削除の理由を入力してください。
削除」ボタンをクリックすると、Redditのアカウントが永久に削除されます。
注意すべきは、Redditアカウントを削除してしまうと、復元できないことです。あなたの投稿、コメント、その他の活動はすべてサイトから永久に削除されます。受け取った賞や購入した賞は、返金や返却されません。
Redditのアカウントを複数作成する必要がある場合がある理由
いくつかの理由で、複数のRedditアカウントを作成する必要がある場合があります。ここでは、最も一般的なものをいくつか紹介します:
プライバシーを守るプライバシーを守るために、複数のRedditアカウントを作成したいユーザーもいるかもしれません。異なるユーザー名を使用し、個人情報を明らかにしないことで、ユーザーはオンライン上のアイデンティティを保護し、サイト上での活動を他者から追跡されるのを防ぐことができます。
興味を分ける:Redditには多くのサブレディットがあり、それぞれが異なるトピックに特化しています。複数のトピックに興味がある場合は、複数のアカウントを作成し、それらを分けて管理するのがよいでしょう。例えば、ゲーム系のサブレディットと料理系のサブレディットにそれぞれ1つずつアカウントを作成することができます。
バイアスを回避するRedditユーザーは、投稿やコメントに投票することができ、サイトの可視性に影響を与えることができます。ユーザーによっては、投票パターンに影響を与える偏見を避けるために、複数のアカウントを作成することもあります。トピックごとにアカウントを使い分けることで、個人的な偏見ではなく、コンテンツの質に基づいて投票することを保証することができます。
マーケティングを行う:企業やマーケティング担当者の中には、Redditを自社の製品やサービスを宣伝するためのプラットフォームとして利用している人もいます。スパム行為やサイトからの追放を避けるため、複数のアカウントを作成し、プロモーションをより有機的に見せることがあります。
禁止を回避するユーザーがサブレディットやサイトから追放された場合、新しいアカウントを作成して参加を継続することができます。しかし、これはRedditのルールに反しているため、アカウントの停止や終了につながる可能性があります。
複数のRedditアカウントを作成することは認められていますが、Redditのガイドラインに従って責任を持って使用することが重要であることに留意してください。投票の操作、禁止事項の回避、他のユーザーへの嫌がらせのために複数のアカウントを使用することは固く禁じられており、すべてのアカウントを停止または終了させることになります。
ピークイルミネーター、ピークイルミネータープロサムスンテレビ、この説明は何ですか?
サムスンのテレビに採用されている技術です。この技術は、2015年に初めてサムスンのテレビに登場し、2016年まで続きました。時間の経過とともに、技術はあなたがこれらの技術を満たすことができる進化してきました。
ピークイルミネーターです:
ピークイルミネーター アルティメット
ピークイルミネーターPro:
当時のテレビのディスプレイを見ると、ピークイルミネーターもプロもアルティメットも違いがない場合がほとんどです。当時のテレビのディスプレイを見ると、ピークイルミネーター、プロ、アルティメットの違いはないことがほとんどです。これは単なるマーケティングで、新しいテレビは以前のテレビよりも優れた技術を持っているはずです。
このPeak illuminatorという技術は何ですか?
ピークイルミネーター:個々の映像要素の明るさを変化させ、テレビ画面に明るく高画質な映像を映し出す技術です。元画像はテレビが表示できるよりも悪い画質である必要があります。
動画を撮影する際、オペレーターはアングルや照明を選び、良い光学系を使って高画質の原画を得ます。しかし、動画を再収録する過程で、画像の色深度を回復する必要があります。フレーム内に色のグラデーションはあるものの、映像の暗部ではディテール(視覚的)が失われてしまうのです。Peak Illuminatorを使用すると、画像の細部がより顕著に溶け、映像の全体的な知覚が改善されます。
サムスンのどのテレビでPeak illuminatorが使えるか
ピークイルミネーターは、色深度10ビットの高品質なスクリーンを持つテレビで機能します。しかし、Peakイルミネーターを搭載したテレビの多くはEDGEバックライトディスプレイを採用しており、少なくとも現在ではこれらのディスプレイはハイクラスに分類されることはない。つまり、テレビに映し出される映像は、テレビが映し出す映像よりも質が悪いということになる。この場合、Peakイルミネーターの技術で画質を向上させる必要があります。
サムスンのピークイルミネーターの仕組み
ピークイルミネーターをオンにすると、映像の背景を全体的に均一にすることができ、暗い部分が明るく見え、質の高い色調を得ることができます。HDR非対応の映像でも使える技術です。本技術は、HDRに対応した映像では使い物にならないため、HDR映像には対応していません。テレビに内蔵されたソフトウェアにより、ストリーミング映像を受信すると、色調の明るさレベルを変更し、全体の明るさは変えずに個々の映像要素の明るさを上げる。
2017年以降、この技術は使われず、新しいQLEDスクリーンがあり、当初はより良い画質を示すことができます。また、画像補正技術がすでにデフォルトで組み込まれているソフトウェアの改良も行われています。また、より重要な技術革新が一部のソフトウェア技術の影に隠れてしまっているため、ピークイルミネーター技術を宣伝する必要性もありません。しかし、数年後には記憶され、再び広告でピークイルミネーターという言葉を目にすることになるかもしれませんね。
BluetoothでiPhoneとiPadを同期させる方法
iPhoneとiPadをBluetoothで接続することは可能ですが、それは意味がありません。iOSとiPadOSにはBluetoothのデータ転送機能がないからです。このため、Bluetoothで動作するが、2つのデバイスが恒久的に接続されている必要はないAirDrop技術を使用する必要があります。
AirDropは、Bluetooth接続なしで、iPhoneからiPadにコンテンツを送ることができます。ケーブルや設定を追加することなく、iPhoneからiPadにビデオ、写真、音楽を簡単に送ることができます。
BluetoothでiPhoneとiPadを同期させることはできますか?
iPhoneとiPadをBluetoothで接続することは技術的には可能ですが、皆さんが思っているような「同期」は不可能です。
Bluetoothは2つのデバイス間でワイヤレス接続を確立することができますが、通常、iOSデバイス間のデータ同期には使用されません。代わりに、データの同期は通常、AirDropや他のサードパーティーのサービスを使用してWi-Fiまたは携帯電話ネットワーク上で実行されます。
AirDropはBluetoothがないと動作しないのでしょうか?
はい、AirDropの動作にはBluetoothが必要です。AirDropは、Appleが開発したワイヤレスファイル共有機能で、近くにあるAppleデバイス間で迅速かつ簡単にファイルを共有することができます。
AirDropは、Bluetoothを使って近くの機器を発見し、機器間に安全なピアツーピアのWi-Fiネットワークを構築します。Wi-Fiネットワークが確立されると、インターネットに接続しなくても、デバイス間で直接高速にファイルを転送することができます。
Bluetoothはデバイスの検出と2つのデバイスの接続に使用され、Wi-Fiネットワークはデータ転送に使用されます。Bluetoothは、デバイスが互いに近接していることを確認し、デバイス間の安全な接続を確立するのに役立ちます。
AirDropを使用するには、両方のデバイスでWi-FiとBluetoothが有効になっている必要があります。Bluetooth接続はデバイスの検出とペアリングに使用され、Wi-Fiはファイル転送に使用されます。
iPhoneからiPadにファイルをワイヤレスで送る方法
AirDropは、iPhoneとiPadの間でファイルをワイヤレスで送ることができる優れた方法です。ケーブルや追加のソフトウェアを使わずに、写真、ビデオ、ドキュメント、その他のファイルを迅速かつ簡単に転送できます。ここでは、AirDropを使用してiPhoneからiPadにファイルを送信する手順を説明します:
iPhoneとiPadの両方で、AirDropがオンになっていることを確認します。画面右上から下にスワイプしてコントロールセンターを開きます。
その後、ネットワークタブを長押しするのがベストでしょう。
その後、AirDropのアイコンを押します。そこから「Everyone」または「連絡先のみ」を選択し、AirDropを使用している他のデバイスからあなたのデバイスを発見できるようにすることができます。
iPhoneで送信したいファイルが含まれるアプリを開きます。例えば、写真を送信する場合は、「写真」アプリを開きます。ドキュメントを送信したい場合は、「ファイル」アプリを開きます。
送信したいファイルを探し、タップして開きます。
四角に上向き矢印がついたような「共有」アイコンをタップします。これにより、共有オプションのリストが表示されます。
共有オプションから「AirDrop」オプションを検索して選択します。あなたのデバイスは、同じくAirDropを使用している近くのデバイスを検索するようになります。
表示される近くのデバイスのリストから、iPadを選びます。iPadのアイコンをタップして、ファイルを送信します。
iPadであれば、ファイルは即座にiPadに移動し、対応アプリケーションで開かれるはずです。iPadが他のiCloudに接続されている場合は、「承諾」ボタンで承諾を確認する必要があります
これだけです!AirDropは、iPhoneとiPadの間でファイルをワイヤレスで転送するためのシンプルで効率的な方法です。転送をスムーズに行うために、両方のデバイスでAirDropがオンになっており、同じWi-Fiネットワークに接続されていることを確認します。
Handoff機能とは、iPhoneとiPadを同期させる方法について
Handoff機能は、AppleのContinuityスイートの機能で、作業中にiPhoneとiPadの間を簡単に移行することができます。Handoffを使えば、片方のデバイスで作業を開始した後、もう片方のデバイスで作業を再開することができ、進捗状況をシームレスに同期させることができます。例えば、iPhoneでメールの作成を始めたら、iPadでその作業を再開することができます。
Handoffを使ってiPhoneとiPadを同期するには、両方のデバイスが同じiCloudアカウントにサインインし、Bluetoothがオンになっており、同じWi-Fiネットワークに接続されていることを確認する必要があります。iPhoneとiPadでHandoffを有効にする方法はこちらです:
iPhoneで「設定」→「一般」→「AirPlayとHandoff」を選択します。
Handoff」がオンになっていることを確認する。
iPadで「設定」→「一般」→「Handoff」と進みます。
AirPlay & Handoff」がオンになっていることを確認してください。
Handoffを有効にすると、デバイスをシームレスに切り替えられるようになります。例えば、iPhoneで記事を読んでいるときにiPadに切り替えたい場合は、ロック画面やアプリスイッチャーでHandoffのアイコンを探します。このアイコンは、作業中のタスクのアプリアイコンのように見え、Handoffが利用できることを示す小さなバッジが表示されています。このアイコンを上にスワイプすると、iPadでタスクを続行できます。
Handoffを使って、一方のデバイスで新しいタスクを開始し、もう一方のデバイスでタスクを続行するには、次の手順に従います:
1つのデバイスでタスクを開始する。例えば、iPhoneでメールの作成を始めるとします。
他のデバイスに切り替える準備ができたら、ロック画面またはアプリスイッチャーでHandoffのアイコンを探します。Handoffが利用できる場合は、アイコンが表示されます。
Handoffアイコンをスワイプすると、他のデバイスでタスクを続行できます。たとえば、メールアイコンを上にスワイプすると、iPadでメールの作成を続けることができます。
タスクを終了したら、保存してアプリを閉じます。進捗状況は2つのデバイス間で同期されるので、いつでも中断した場所から再開することができます。
Handoffは、複数のデバイスで作業しながら生産性を維持するための素晴らしい方法です。わずか数ステップで、iPhoneとiPadの間で進捗状況をシームレスに同期させ、より効率的に仕事を進めることができます。
iPhoneの画面をiPadにストリーミング再生することはできますか?
AirPlayは、BluetoothでiPhoneとiPadを直接同期することはできません。AirPlayはAppleが開発したワイヤレスストリーミングプロトコルで、Wi-Fiネットワークを介して、あるデバイスから別のデバイスにオーディオ、ビデオ、画像を送信することができます。AirPlayを使用してiPhoneやiPadをBluetoothで直接同期させることはできませんが、AirPlay技術をサポートする他の互換性のあるデバイスと同期させるために使用することは可能です。
例えば、AirPlayをサポートするSmart TVやMacをお持ちの場合、AirPlayを使ってiPhoneのコンテンツをテレビやMacにストリーミングしたり、その逆も可能です。これにより、iPhoneのコンテンツをより大きな画面で他の人と共有したり、iPadをMacのセカンドスクリーンとして使用することができます。
お使いのデバイスでAirDropが動作しない場合の対処法
AirDropは、Appleデバイス間でワイヤレスにファイルを転送する便利な方法ですが、時々、動作しなくなることがあります。ここでは、お使いのデバイスでAirDropが機能しない場合のトラブルシューティング手順をご紹介します:
AirDropの互換性を確認する:まず、あなたのデバイスがAirDropに対応していることを確認します。AirDropを利用するには、iPhone 5以降、iPad第4世代以降、iPod touch第5世代以降、またはOS X Yosemite以降を搭載したMacが必要です。
BluetoothとWi-Fiを確認します:AirDropには、BluetoothとWi-Fiがオンになっていることが必要です。両方のデバイスでこの両方が有効になっていることを確認してください。
デバイスの視認性を確認する:ファイルを送信するデバイスがAirDropで表示されていることを確認します。iPhoneまたはiPadの画面を下にスワイプしてコントロールセンターを開き、これを確認します。AirDropが「オフ」または「連絡先のみ」に設定されている場合は、「Everyone」に変更して、あなたのデバイスを他の人に見えるようにします。
AirDropアイコンの確認:iPhoneやiPadにAirDropアイコンが表示されない場合は、ネットワーク設定のリセットを試してみてください。設定」>「一般」>「リセット」>「ネットワーク設定をリセット」と進みます。これにより、Wi-Fiパスワードを含むすべてのネットワーク設定がリセットされますが、AirDropの問題が解決される可能性があります。
Personal Hotspotをオフにします:iPhoneでPersonal Hotspotを使用している場合は、AirDropをもう一度試してみてください。Personal HotspotはAirDropと同じWi-FiとBluetoothプロトコルを使用しているため、その機能を妨害する可能性があります。
ソフトウェアの更新を確認する:両方のデバイスが最新のiOSまたはiPadOSを実行していることを確認します。ソフトウェアのアップデートにより、AirDropに影響を与えるバグが修正されることがあります。
デバイスを再起動する:両方のデバイスを再起動してみてください。これにより、接続の問題が解決することがあります。
ネットワーク設定をリセットする:上記のどの手順もうまくいかない場合は、ネットワーク設定のリセットを試してみてください。設定」>「一般」>「リセット」>「ネットワーク設定をリセット」と進みます。これにより、Wi-Fiパスワードを含むすべてのネットワーク設定がリセットされますが、AirDropの問題を解決できる可能性があります。
これらの手順を試してもAirDropがうまくいかない場合は、Appleサポートにお問い合わせください。
iPhoneのバッジとは?
iPhoneユーザーなら、アプリのアイコンにさまざまなバッジが表示されていることにお気づきかもしれません。このバッジは、アプリのアップデートやメッセージ、重要な情報などを示す小さな通知です。ここでは、その仕組みについて詳しく説明します。
iPhoneのアプリバッジとは?
iPhoneのアプリバッジは、iPhoneのホーム画面のアプリアイコン上に、数字などの記号が付いた小さな赤い丸で表示される視覚的な通知です。アプリを開かなくても、アプリ内で待っている通知やアップデートの数を簡単に確認することができます。
アプリバッジは、新しい通知の数、未読のメッセージやメール、不在着信など、さまざまな情報を表示することができます。一般的に、アプリバッジはアプリ開発者が、アプリ内の重要なアップデートや情報をユーザーが把握しやすくするために使用されます。
ここでは、iPhoneでよく見かけるアプリバッジの種類を紹介します:
通知バッジ:通知バッジは、アプリバッジの中で最も一般的なタイプです。これは、アプリ内で新しい通知やメッセージが待っていることを示すものです。たとえば、メッセージアプリでは、未読のテキストメッセージの数を示す通知バッジが表示されます。
アップデートバッジアップデートバッジは、アプリで利用可能な新しいアップデートを示しています。App Storeアプリケーションは、iPhoneにインストールされているアプリケーションにアップデートがある場合、そのアイコンにアップデートバッジを表示します。
ロケーションバッジ位置情報バッジは、サービスや情報を提供するためにお客様の位置情報に依存するアプリケーションで使用されます。たとえば、マップアプリは、目的地までの道順を提供する際に位置情報バッジを表示します。
バッジのアプリアイコン一部のアプリでは、アイコンの一部としてバッジを表示するバッジアプリアイコンを使用しています。例えば、カレンダーアプリでは、アイコンにバッジとして現在の日付が表示されます。
カスタムバッジ:アプリ開発者の中には、特定の情報やシンボルを表示するカスタムバッジを作成する人もいます。例えば、Twitterアプリでは、Twitterの鳥のロゴが入ったバッジを表示し、新しいツイートが読まれるのを待っていることを示します。
結論として、iPhoneのアプリバッジは、開発者がアプリ内の重要な情報やアップデートに素早く簡単にアクセスできるようにするための便利な方法です。アプリバッジとは何か、どのように管理するのかを理解することで、この重要な機能をiPhoneで最大限に活用することができます。
iPhoneでバッジを無効化する方法は?
iPhoneのバッジを無効にすることは、バッジが邪魔に感じたり、圧倒されたりする場合に有効です。幸い、アプリごとに、またはすべてのアプリを同時にオフにすることは簡単です。
まずは、iPhoneの「設定」を開き、「通知」に進みます。
次に下にスクロールし、アプリの一覧からバッジを無効にしたいアプリを見つけます。それをタップします。
Badges」オプションをオフにします。これにより、アプリアイコンの横にあるバッジアイコンが即座に無効になります。
バッジをオフにすることで、アプリアイコンに新しい通知やアップデートが待っていることを示す数字付きの赤い丸が表示されなくなります。ただし、通知センターとロック画面には通知が表示され、iPhoneのホーム画面の右上には、通知があることを示す小さなアプリアイコンが表示されたままです。
すべてのアプリのバッジをオフにすることは、すべての人にとって最良の選択肢ではないことに留意してください。バッジを完全に無効にすると、重要な通知や更新を見逃す可能性があります。しかし、バッジが邪魔に感じたり、圧倒されたりする場合は、バッジをオフにすることで、ホーム画面の乱雑さを軽減し、すっきりとした見た目にすることができます。
バッジはなぜ重要なのか?
バッジが重要なのは、重要な情報や最新情報を見逃すことなく、視覚的に知らせることができるからです。ここでは、バッジが重要である理由をいくつかご紹介します:
整理整頓を心がける
バッジは、アプリ内で待機している通知やアップデートの数をすばやく簡単に確認できるため、整理整頓に役立ちます。iPhoneにたくさんのアプリを入れている人や、一日にたくさんの通知を受け取る人には特に便利な機能です。
重要なアップデートを見逃さない
バッジを表示することで、アプリは重要なアップデートや通知を見逃すことがないようにすることができます。例えば、メールアプリにバッジを表示させれば、定期的にメールをチェックしない人でも、新しいメールが待っていることがわかります。
生産性の向上
バッジは、重要なタスクや期限を思い出させることで、生産性を向上させることができます。例えば、ToDoリストアプリにバッジをつけると、1日のうちに完了しなければならないタスクが思い出され、より多くの仕事をこなすことができるようになります。
接続を維持する
バッジは、友人、家族、同僚とのつながりを維持するのにも役立ちます。新着メッセージ、通話、電子メールの通知を表示することで、重要なコミュニケーションを逃すことはありません。
時間を節約する
バッジを使えば、アプリを開かなくても、新しいアップデートや通知が待っているかどうかをすぐに確認できるので、時間の節約になります。急いでいるときや、チェックするアプリがたくさんあるときには、特に便利です。
結論として、バッジは、整理整頓、生産性の向上、接続の維持、時間の節約のための迅速かつ簡単な方法を提供するために重要です。iPhoneのバッジを自分のニーズに合わせて管理する方法を理解することで、この重要な機能を最大限に活用し、自分にとって重要なことをすべて把握しておくことができます。
MacでGoogle Chromeのキャッシュをクリアする方法
MacのGoogle Chromeでは、キャッシュはブラウザが頻繁に使用するウェブページ、画像、その他のリソースを保存するために使用する一時的なリポジトリである。ウェブサイトにアクセスすると、Chromeはまずキャッシュをチェックして、ページの保存されたコピーがあるかどうかを確認します。保存されている場合は、キャッシュからページを読み込むので、読み込み時間が短縮されます。
特に、ページの読み込みが遅い、ウェブページが正しく表示されないなど、ブラウザに問題がある場合は、キャッシュをクリアすることで、Mac で Chrome のパフォーマンスを向上させることができます。また、キャッシュは時間の経過とともにかなりの容量を占めるようになるため、Mac のストレージの空き容量を確保するのにも役立ちます。
メインメニューからChromeのブラウザキャッシュをクリアするにはどうすればいい?
メインメニューからChromeのブラウザキャッシュをクリアするには、以下の手順で行います:
MacでGoogle Chromeを開きます。
ブラウザウィンドウの右上にある3つの点のアイコン(⋮)をクリックします。
ドロップダウンメニューから「履歴」をクリックします。
閲覧データを消去する」ボタンをクリックします。
次に表示されるポップアップウィンドウで、キャッシュをクリアする時間帯を選択します。すべてをクリアする場合は、「All time」を選択します。
閲覧データを消去する」をクリックすると、選択した項目がキャッシュから削除されます。
これらの手順を完了すると、Chromeは選択した時間範囲のキャッシュされた画像とファイルを削除します。
キーボードショートカットでChromeのブラウザキャッシュをクリアするためにはどうすればいいのか?
MacでChromeのブラウザキャッシュをキーボードショートカットでクリアするには、以下の手順で行います:
MacでGoogle Chromeを開きます。
キーボードの「Command」+「Shift」+「Delete」キーを押してください。
すると、「閲覧データの消去」ウィンドウが表示されます。
閲覧データのクリア」ウィンドウで、キャッシュをクリアする時間帯を選択します。すべてをクリアする場合は「All time」を選択できます。
その他、Cookieや閲覧履歴、パスワードなど、クリアしたい項目を選択することができます。
データを消去する」をクリックすると、選択した項目がキャッシュから消去されます。
この方法は、より速く、メインメニューからと同じウィンドウを開くことができるようになります。これらの手順の後、ブラウザのキャッシュがクリアされます。
MacでChromeブラウザのキャッシュをクリアする必要があるのはなぜですか?
MacのChromeブラウザのキャッシュを削除することは、いくつかの理由で重要です。まず、キャッシュは時間の経過とともに、ハードドライブに大きなスペースを占めるようになります。このため、Mac の動作が遅くなったり、他のファイルやプログラムを保存しにくくなったりすることがあり、ストレージ容量が限られている場合には特に問題となります。
次に、キャッシュが破損していると、読み込みが遅くなったり、エラーやクラッシュなど、ブラウザに問題が発生することがあります。これは、ブラウジング体験を妨げ、特定のウェブサイトやアプリを使用することを困難にするため、イライラすることがあります。キャッシュをクリアすることで、これらの問題を解決し、ブラウザの全体的なパフォーマンスを向上させることができます。
3つ目は、キャッシュをクリアすることで、プライバシーを保護することができます。設定によっては、ブラウザがログイン情報、訪問したページの履歴、またはその他の機密データなどの情報を保存することがあります。キャッシュをクリアすれば、これらの情報がMacから削除され、他人がアクセスするのを防ぐことができます。
特に重要な作業でMacを使用する場合や、ブラウザに問題がある場合は、定期的にキャッシュをクリアすることをお勧めします。
主なキャッシュの種類は?
MacのGoogle Chromeで使用される主なキャッシュの種類は以下の通りです:
ウェブブラウザのキャッシュ
このタイプのキャッシュは、頻繁にアクセスするウェブページ、画像、その他のリソースを保存して、ブラウジング体験を向上させます。ウェブサイトにアクセスすると、Chromeはまずキャッシュをチェックして、そのページのコピーが保存されているかどうかを確認します。保存されている場合は、キャッシュからページを読み込むため、読み込み時間を短縮することができます。
アプリキャッシュ
アプリキャッシュは、Webアプリのデータを保存して高速に動作させるためのキャッシュの一種です。Webアプリはオフラインで動作するように設計されており、アプリキャッシュはオフラインで機能するために必要なリソースを保存することで、その動作を支援します。
クッキー
Cookieとは、ウェブサイトがログイン情報や設定など、ユーザーに関する情報を保存するために使用する小さなデータファイルです。ChromeはCookieをキャッシュに保存し、頻繁にアクセスするウェブサイトをより速く、より簡単にアクセスできるようにします。
DNSキャッシュ
DNSキャッシュは、最近アクセスされたドメイン名とそれに対応するIPアドレスに関する情報を保存します。これにより、ウェブサイトを訪問した際に、ドメイン名とIPアドレスを解決するプロセスを高速化することができます。
プラグインキャッシュ
プラグインキャッシュは、Adobe FlashやSilverlightなどのブラウザのプラグインからのデータを保存します。これには、画像、ビデオ、その他の種類のメディアが含まれることがあります。
キャッシュをクリアすると、これらのタイプのキャッシュがすべて削除されるため、ウェブサイトからログアウトしたり、保存されている環境設定を消去したり、キャッシュが再構築されるまでブラウジングが遅くなる可能性があることに注意することが重要です。ただし、キャッシュをクリアすることで、Mac の Chrome のパフォーマンスを向上させることができます(特に、ブラウザに問題がある場合)。
iPhoneでWi-Fiのパスワードを共有する方法
現代において、Wi-Fiは私たちの生活に欠かせないものとなっています。インターネットに接続し、日々の業務をこなすのに役立っています。しかし、Wi-Fiへの接続は、パスワードを他の人と共有する必要がある場合、面倒なことになります。良いニュースは、iPhoneには、Appleユーザーが他のAppleデバイスとWi-Fiパスワードを共有できる機能があることです。これを実行するのは簡単でしょう。
iPhoneのWi-Fiパスワードを他のAppleデバイスに共有する方法
Appleデバイス間でWi-Fiパスワードを共有することで、友人や家族がパスワードを明かすことなく、あなたのWi-Fiネットワークにアクセスできるようになる便利な方法です。Appleの使いやすいインターフェイスを使えば、iPhoneから他のApple製デバイスにWi-Fiパスワードを共有するのも、すばやく簡単にできます。ここでは、iPhoneのWi-Fiパスワードを他のApple製デバイスと共有する方法を説明します:
Wi-Fiパスワードを共有する相手の連絡先リストに、あなたのApple IDがあることを確認します。これは、相手のデバイスがあなたを識別し、パスワード共有を有効にするために重要です。
iPhoneで「設定」を開き、「Bluetooth」をタップします。画面上部のスライダーを確認し、Bluetoothがオンになっていることを確認します。
次に、「設定」に戻り、「Wi-Fi」をタップします。Wi-Fiをオンにして、Wi-Fiネットワークにサインインします。iPhoneが自動的にWi-Fiネットワークにサインインする場合は、この手順を省略することができます。
Wi-Fiパスワードが必要なもう1台のAppleデバイスで、「設定」を開き、「Wi-Fi」をタップします。Macの場合は、画面右上のWi-Fiアイコンをタップし、ドロップダウンメニューからWi-Fiネットワークを選択します。
パスワードを共有するiPhoneがすでに接続しているのと同じWi-Fiネットワークを選択します。
パスワードの入力を求められたら、パスワードは入力しないでください。代わりに、ポップアップウィンドウが表示されるのを待ちます。
すでにWi-Fiネットワークに接続しているiPhoneに、Wi-Fiパスワードを共有するかどうかを確認するポップアップウィンドウが表示されます。パスワードを共有するをタップしてください。
2台のiPhoneがBluetoothの範囲内にあることを確認します。すると、もう一方のAppleデバイスがパスワードを受け取り、Wi-Fiネットワークに接続することができるようになります。
パスワードの共有には、両方のデバイスでWi-FiとBluetoothがオンになっており、近くにあることが重要です。Wi-Fiパスワードの共有がうまくいかない場合は、両方のデバイスが同じWi-Fiネットワークに接続されていることを確認して、もう一度試してみてください。
Appleは、Appleデバイス間でWi-Fiパスワードを共有する以外にも、Appleデバイス間でパスワードを安全に保存・同期できるiCloud Keychainなどのセキュリティ機能を提供しています。これにより、パスワードを覚えることなく、すべてのAppleデバイスでお気に入りのウェブサイトやアプリケーションに簡単にログインすることができます。
Wi-Fiの共有で問題が発生した場合の対処法について
Appleデバイス間でWi-Fiパスワードを共有することは、通常、スムーズで簡単なプロセスです。しかし、問題やエラーに遭遇する場合もあります。ここでは、Wi-Fiパスワードの共有に関する問題のトラブルシューティングを行うための手順をいくつか紹介します:
Wi-FiとBluetoothがオンになっていることを確認します:Appleデバイス間でWi-Fiパスワードを共有するには、どちらのデバイスもWi-FiとBluetoothが必要です。設定」→「Wi-Fi」「設定」→「Bluetooth」で両方が有効になっていることを確認します。
両方のデバイスが範囲内にあることを確認します:パスワードの共有が機能するためには、デバイスが互いに接近している必要があります。デバイスが離れすぎている場合は、デバイスを近づけてからもう一度試してみてください。
両方のデバイスが最新のOSを使用していることを確認します:AppleのWi-Fiパスワード共有機能は、iOS 11以降とmacOS Sierra以降を搭載したデバイスで利用可能です。両方のデバイスが最新のオペレーティングシステムバージョンに更新されていることを確認してください。
連絡先リストにApple IDが追加されていることを確認する:Wi-Fiパスワードを共有する前に、パスワードを共有する相手の連絡先リストにあなたのApple IDが追加されていることを確認してください。これにより、相手のデバイスがあなたを識別し、パスワードの共有が可能になります。
ネットワーク設定をリセットするWi-Fiパスワードの共有にまだ問題がある場合、ネットワーク設定をリセットすることで解決することがあります。設定] > > > に進みます。これにより、保存されているすべてのWi-Fiネットワークとパスワードが消去されるため、再度入力する必要があります。
手動の方法を使う他のすべてが失敗した場合は、常に手動でWi-Fiパスワードを共有することができます。パスワードをメモしておき、相手のデバイスで手動で入力します。
Appleデバイス間でWi-Fiパスワードを共有することは、あなたのパスワードを明かすことなく、友人や家族にWi-Fiネットワークへのアクセスを簡単に提供できる素晴らしい機能です。これらのステップに従うことで、発生する可能性のある問題のトラブルシューティングを行い、デバイスを迅速かつ簡単に接続することができるはずです。
iPhoneで接続されているネットワークのWi-Fiパスワードを確認する方法
iPhoneが現在接続しているネットワークのWi-Fiパスワードを確認する必要がある場合、いくつかの方法があります。ここでは、iPhoneで接続中のネットワークのWi-Fiパスワードを確認する手順を説明します:
iPhoneで「設定」を開き、「Wi-Fi」タブをタップします。
接続しているWi-Fiネットワークの横にある(i)アイコンをタップします。
次に、「パスワード」欄をタップします。
プロンプトが表示されたら、Touch IDまたはFace IDを使用して認証する。
画面にWi-Fiネットワークのパスワードが表示されます。
この方法に従って、追加のソフトウェアなしで、iPhoneで接続されているネットワークのWi-Fiパスワードを素早く確認することができます。この方法はシンプルなので、すぐに完了できます。ただ、パスワードにアクセスするには、プロンプトが表示されたら、Touch IDまたはFace IDを使用して認証する必要があることを忘れないでください。
iPhoneでSafariのキャッシュをクリアする方法
SafariはiPhoneのデフォルトブラウザで、他のウェブブラウザと同様に、ウェブページの読み込みを高速化するために一時ファイルを保存するキャッシュを備えています。しかし、このキャッシュは時間の経過とともに肥大化し、パフォーマンスの低下やその他の問題につながることがあります。iPhoneのSafariのキャッシュをクリアすることで、ブラウザのパフォーマンスを向上させ、ストレージスペースを空けることができます。
iPhoneでSafariのキャッシュをすべてクリアする方法について
iPhoneでSafariのキャッシュをクリアすることで、ブラウザのパフォーマンスを向上させ、ストレージスペースを解放することができます。以下の手順で、iPhoneのSafariのキャッシュをクリアする方法を詳しく説明します:
まず、iPhoneの「設定」アプリを開きます。
設定」アプリを開いたら、下にスクロールして「Safari」オプションをタップしてください。
Safariの設定画面で、画面を下にスクロールすると、"履歴とウェブサイトデータを消去する "というオプションが表示されます。このオプションをタップして進みます。
履歴とウェブサイトのデータを消去する」をタップすると、履歴とデータを消去するかどうかの確認ダイアログボックスが表示されます。履歴とデータを消去する」をタップして、Safariのキャッシュを消去することを確認します。
履歴とデータを消去」をタップすると、Safariのキャッシュの消去が開始されます。キャッシュに保存されているデータの量によって、この処理には数秒から数分かかる場合があります。
この場合、絶対にすべてのWebサイトのSafariブラウザの一時ファイルと履歴を削除することに注意してください。キャッシュがクリアされたら、変更が有効になるようにSafariアプリを再起動することをお勧めします。ホームボタンをタップして設定アプリを終了し、Safariアイコンをタップしてブラウザを再度起動することで、これを行うことができます。
iPhoneで特定のWebサイトのSafariのキャッシュを削除する方法
Safariで特定のWebサイトのキャッシュとデータを削除したい場合、iPhoneでは以下の手順で行うことができます:
iPhoneの「設定」アプリを開きます。
下にスクロールして、「Safari」をタップします。
下にスクロールして、画面下部の「詳細設定」をタップします。
"ウェブサイトデータ "をタップします。
Safariのキャッシュにデータを保存しているすべてのWebサイトのリストが表示されます。リストをスクロールして、キャッシュをクリアしたいウェブサイトを探します。
ウェブサイトを左にスワイプして、"削除 "をタップする
"削除 "をタップして、ウェブサイトのデータを削除することを確認します。
キャッシュをクリアしたい他のWebサイトについても、手順6と7を繰り返します。
特定のWebサイトのキャッシュとデータをクリアしたら、Safariを再起動して変更を反映させることをお勧めします。ホームボタンをタップして設定アプリを終了し、Safariのアイコンをタップしてブラウザを再度起動することで行うことができます。
古いiPhoneでSafariのキャッシュを削除する方法
iOS 7以前の古いiPhoneをお使いの場合、Safariのキャッシュをクリアする手順は、新しいバージョンのiOSの場合と若干異なります。以下の手順に従って、古いiPhoneでSafariのキャッシュをクリアしてください:
iPhoneの「設定」アプリを開きます。
下にスクロールして、「Safari」をタップします。
"履歴の消去 "をタップし、"Cookieとデータの消去 "をタップします。
"Cookieとデータの消去 "をタップして、キャッシュを消去することを確認します。
キャッシュがクリアされるのを待ちます。
iOS 7以前を搭載した古いiPhoneでSafariのキャッシュをクリアすると、ブラウザのパフォーマンスを向上させ、ストレージスペースを空けることができます。iOSの新しいバージョンとは若干異なりますが、わずか数ステップでできる簡単な作業です。上記の手順で古いiPhoneのSafariのキャッシュをクリアすれば、次にブラウザを使うときにパフォーマンスが向上していることに気づくはずです。
iPhoneでSafariのキャッシュをクリアする必要がある理由
iPhoneのSafariキャッシュをクリアすることで、パフォーマンスの向上、ストレージ容量の増加、プライバシーの強化など、いくつかのメリットを得ることができます。ここでは、iPhoneのSafariのキャッシュをクリアする必要がある主な理由をいくつか紹介します:
パフォーマンスを向上させました:Safariのキャッシュは、時間の経過とともに、ウェブサイトの画像、ビデオ、Cookieなどの多くのデータで乱雑になることがあります。これにより、ブラウザのパフォーマンスが低下し、ウェブページの読み込みやページ間の移動に時間がかかることがあります。Safariのキャッシュを削除すると、不要なデータが削除され、ストレージスペースが解放されるため、ブラウザのパフォーマンスが向上します。
より多くのストレージスペース:Safariのキャッシュは、iPhoneのストレージスペースを大きく占有することがあります。キャッシュにたくさんのデータが保存されていると、ストレージが圧迫され、他のファイルやアプリケーションを保存するスペースが少なくなってしまいます。Safariのキャッシュを削除すると、iPhoneのストレージスペースが解放され、他のファイルやアプリケーションを保存するためのスペースが増えます。
プライバシーを強化:iPhoneでウェブを閲覧すると、Safariは閲覧したウェブサイト、Cookie、その他のデータを含む閲覧履歴の情報を保存します。これは、iPhoneを他の人と共有している場合や、閲覧履歴を非公開にしたい場合に、プライバシーに関する懸念となる可能性があります。Safariのキャッシュを削除することで、これらのデータを削除し、プライバシーを強化することができます。
ウェブサイトの問題を解決するSafariのキャッシュの問題が原因で、Webページが正しく読み込まれなかったり、間違ったコンテンツが表示されたりすることがあります。キャッシュをクリアすることで、Safariが保存データに依存するのではなく、ウェブサイトから新鮮なコンテンツをダウンロードするようになるため、これらの問題を解決することができます。
まとめると、iPhoneでSafariのキャッシュをクリアすることは、ブラウザのパフォーマンスの向上、ストレージスペースの解放、プライバシーの強化、ウェブサイトの問題の修正に役立ちます。数ステップでできる簡単な作業なので、iPhoneの動作をスムーズに保つためにも定期的に行う価値があります。
iPhoneでオーディオを編集する方法
技術の進歩により、iPhoneでのオーディオ編集はより簡単になりました。オーディオトラックをトリミングしたり、強化したり、ミックスしたり、たくさんのアプリがiPhoneでそれを可能にしています。ここでは、iPhoneでオーディオを編集するために必要なものを見ていきましょう。
GarageBandを使ってiPhoneでオーディオを編集する方法
GarageBandは、ほとんどのiPhoneにプリインストールされている強力なオーディオ編集アプリケーションです。音楽、ポッドキャスト、その他のタイプのオーディオコンテンツの録音と編集に、多機能で使いやすいツールを求めているユーザーに最適な選択です。GarageBandでオーディオの編集を始めるには、まずオーディオファイルをインポートする必要があります。その方法は次のとおりです:
iPhoneでGarageBandを開き、オプションの一覧から「オーディオレコーダー」をタップします。
左上にあるアイコンをタップして、トラックビューに切り替えます。このアイコンは、バラバラになった3本の横線から構成されています。
画面右上の文字列の輪で表現された「ループブラウザ」ボタンをタップします。
そして、編集したいオーディオトラックをブラウズすることができます。iPhoneの「ミュージック」ライブラリにある場合は、「Apple Loops」オプションをタップし、アルバム、アーティスト、ジャンル、プレイリストでブラウズするか、曲リストを表示します。
一方、トラックがiPhoneの別の場所にある場合やウェブからダウンロードした場合は、「ファイル」を選択し、下部にある「ファイルアプリからアイテムを参照」を選択し、「参照」を選択してオーディオトラックを見つけます。
編集したいオーディオトラックを選択すると、そのトラックがプロジェクトに追加され、トラックビューに表示されます。オーディオファイルがGarageBandにインポートされたら、編集できます。ここでは、実行できる基本的な編集作業を紹介します:
オーディオファイルをトリミングします:編集ウィンドウのオーディオ波形の端をドラッグして、残したい部分を選択します。また、"はさみ "アイコンをタップし、分割点を希望の場所にドラッグすることで、オーディオファイルを複数のセクションに分割することができます。
音量を調整します:トラックのヘッダーをタップしてトラックを選択し、画面左上の "Mix "ボタンをタップします。ボリュームスライダーを使って、選択したトラックの音量を調整します。
エフェクトをかける:画面左上の "Smart Controls "ボタンをタップしてください。これにより、オーディオファイルに適用できるさまざまなエフェクトやフィルターが表示されます。最も一般的なエフェクトには、リバーブ、EQ、ディストーションなどがあります。エフェクトを適用するには、編集ウィンドウのトラック上にエフェクトをドラッグします。その後、スマートコントロールパネルのスライダーとコントロールを使用して、エフェクトを調整できます。
ループを追加する:GarageBandには、オーディオトラックを強化するために使用できるループの大規模なライブラリが付属しています。ループを追加するには、画面の右上にある「ループブラウザ」ボタンをタップします。ループのリストが表示されるので、プレビューしてプロジェクトに追加することができます。
MIDIデータを編集する:iPhoneにMIDIインストゥルメントを接続している場合は、GarageBandに直接MIDIデータを録音することができます。MIDIデータを録音したら、MIDIエディタを使って編集することができます。MIDIエディタにアクセスするには、画面の左上にある「編集」ボタンをタップし、「MIDI」ボタンをタップします。
このアプリの欠点は、初心者には理解しにくいインターフェイスであることと、このアプリが水平フォーマットでしか動作しないことにあります。しかし、このフォーマットでオーディオを扱うことは非常に便利です。
ボイスメモで録音した音声を編集する方法
iPhoneの「ボイスメモ」アプリは、音声の録音と編集ができるシンプルで使いやすいツールです。講義、インタビュー、個人的なメモなど、ボイスメモアプリには、録音した音声を編集し、より良いものにするためのさまざまな機能が用意されています。ここでは、「ボイスメモ」を使って音声録音を編集する方法をご紹介します:
アプリに入ったら、一度編集したい音声録音をタップして選択します。そうすると、録音画面になります。
画面右上の三点ボタンをタップすると、録画の編集ができます。
次に、ドロップダウンリストで、"録画の編集 "をタップします。これで、編集オプションが表示されます。
この音声をトリミングしたり、その部分を置き換えたり、フィルターで録音を強化することができます。
終了したら、「完了」をタップして録画を保存します。
結論から言うと、iPhoneの「ボイスメモ」アプリを使った音声録音の編集は、録音のトリミング、タイトルやメモの追加、編集した録音の共有や書き出しといった簡単な作業で完了します。
iPhoneでオーディオを編集するために、他にどのようなアプリを使うことができますか?
iPhoneでオーディオを編集するために使えるサードパーティ製のアプリが、App Storeでいくつか公開されています。その中でも特に人気のあるものを詳しく見ていきましょう。
アドビオーディション
Adobe Auditionは、iPhoneで高品質なオーディオコンテンツを作成したい上級者に最適な、プロ仕様のオーディオ編集アプリです。このアプリには、以下のような高度な機能が搭載されています:
マルチトラックレコーディング:複数のトラックを録音し、それらをミックスして複雑なオーディオアレンジを作成することができます。
スペクトル編集:オーディオトラック内の個々の周波数を編集できる機能で、ノイズ除去や修復に最適です。
ノイズリダクション:このアプリには、オーディオトラックから不要なバックグラウンドノイズを除去することができる、さまざまなノイズリダクションツールがあります。
エフェクトとフィルター:アプリに内蔵されたエフェクトとフィルターを使って、オーディオトラックにリバーブ、ディレイなどのエフェクトを加えることができます。
オートメーションです:オーディオトラックの音量やパンニングなどを時間経過とともに調整できます。
Adobe Auditionは、iPhoneで高品質のオーディオコンテンツを作成するために高度な編集ツールを必要とするポッドキャスター、ミュージシャン、コンテンツクリエーターに最適な強力なアプリです。しかし、他のアプリに比べて高価なこともあり、ユーザーによってはやり過ぎと感じるかもしれません。
フェライト・レコーディング・スタジオ
Ferrite Recording Studioは、iPhoneでオーディオトラックの録音、編集、ミックスを行うことができる多機能なオーディオ編集アプリです。このアプリには、以下のような様々な機能が搭載されています:
マルチトラックレコーディング:複数のトラックを録音し、それらをミックスして複雑なオーディオアレンジを作成することができます。
非破壊編集:フェライトレコーディングスタジオは非破壊編集モデルを採用しており、オリジナルのソース素材に影響を与えることなくオーディオトラックを変更することができます。
エフェクトとフィルター:アプリに内蔵されたエフェクトとフィルターを使って、オーディオトラックにリバーブ、EQなどのエフェクトを加えることができます。
キーボードショートカット:このアプリには、オーディオトラックのナビゲートと編集を簡単にする、さまざまなキーボードショートカットがあります。
共有と書き出し:アプリから直接オーディオトラックを共有したり、MP3、WAV、M4Aなど様々なフォーマットで書き出すことができます。
Ferrite Recording Studioは、iPhoneでパワフルかつ使いやすいオーディオ編集ツールを求めているポッドキャスターやコンテンツクリエイターにとって、優れたアプリです。また、このリストの他のオプションよりも手頃な価格なので、予算のあるユーザーには最適な選択肢です。
TwistedWave オーディオエディター
TwistedWave Audio Editorは、シンプルかつパワフルなオーディオ編集アプリで、iPhoneでオーディオトラックを編集・強化することができます。このアプリには、以下のような様々な機能が搭載されています:
オーディオレコーダーです:内蔵のオーディオレコーダーで自分の声などを録音して、トラックに追加することができます。
エフェクトとフィルター:アプリに内蔵されたエフェクトとフィルターを使って、オーディオトラックにリバーブ、EQ、その他のエフェクトを加えることができます。
編集ツール:TwistedWave Audio Editorには、オーディオトラックのトリム、分割、結合、音量、テンポなどの調整が可能な編集ツールが搭載されています。
マルチチャンネル編集:複数のオーディオチャンネルを同時に編集できるので、ポッドキャストの編集やオーディオの復元作業などに最適です。
共有と書き出し:アプリから直接オーディオトラックを共有したり、MP3、WAV、M4Aなど様々なフォーマットで書き出すことができます。
TwistedWave Audio Editorは、iPhoneでシンプルかつパワフルなオーディオ編集ツールを求めているユーザーにとって、素晴らしいアプリです。また、このリストの他の選択肢よりも手頃な価格なので、予算のあるユーザーには最適な選択肢です。
ボイスレコードプロ
Voice Record...
DiscordでIDLEとはどういう意味ですか?
Discordは、ユーザーが友人、同僚、コミュニティとつながりを保つことができる人気のコミュニケーション・プラットフォームです。このプラットフォームには、音声やビデオ通話、テキストメッセージ、サーバーの作成と参加機能など、簡単に連絡を取り合うためのさまざまな機能があります。
Discordのユーザーが遭遇する可能性のある機能の1つに、「アイドル」ステータスがあります。このステータスは、ユーザーの名前の横に表示され、一定期間プラットフォーム上で活動していないことを示すことができます。その仕組みについて詳しく見ていきましょう。
DiscordのIdle状態とは?
ユーザーがDiscordでアイドルになっている場合、そのユーザーは一定時間プラットフォームとやりとりしていないことになります。デフォルトでは、Discordはユーザーが5分間プラットフォーム上で何のアクションも行わなかった場合、ユーザーのステータスをアイドルに設定します。これには、メッセージを送信しない、ボイスチャンネルに参加または退出しない、サーバー機能と対話しないなどが含まれます。
アイドルステータスは、ユーザーがDiscord上の友人や同僚の活動レベルを理解するのに役立つように設計されています。また、メッセージや通話に応答できない人を特定するのにも役立ち、グループ活動を計画したり、一緒にプロジェクトに取り組むときに便利です。
DiscordでIdleステータスはどのように機能するのですか?
Discordは、ユーザーをアイドル状態に設定するタイミングを判断するために、さまざまな要素を使用します。これらの要因には、以下のようなものがあります:
非アクティブ:前述の通り、Discordはユーザーが5分間プラットフォームと対話しなかった場合、ユーザーのステータスをアイドルに設定します。これには、メッセージの送信や音声通話など、アクティビティを発生させるすべてのアクションが含まれます。
ステータスの設定:ユーザーは、プロフィール画像をクリックし、利用可能なステータスオプションのリストから「アイドル」を選択することで、自分のステータスを手動でアイドルに設定することもできます。
Do Not Disturbモード:ユーザーがこのモードを有効にしている場合、10分間操作がないと、ステータスが「アイドル」に設定されます。これは、ユーザーが邪魔されたくないことを明示的に示しているためで、メッセージや電話に応答できない場合があります。
サーバーの設定:サーバーの設定:サーバーによっては、ユーザーのステータスに影響を与える特定のルールや設定がある場合があります。例えば、サーバーの所有者は、デフォルトの5分より短いか長いアイドルタイムアウトをカスタムで設定することができます。
Idle状態は何を示しているのですか?
DiscordでユーザーがIdleステータスに設定された場合、いくつかの異なることを示すことができます:
ユーザーがコンピューターやモバイルデバイスから離れ、Discordを積極的に使用していない可能性があります。
ユーザーは存在していても、Discordを積極的に使用していない可能性があります。たとえば、マルチタスクや他のタスクに集中し、メッセージや通話に積極的に応答しない場合があります。
メッセージや通話に応答できないことを示すために、ユーザーが意図的にステータスを「アイドル」に設定した可能性があります。
ユーザーは、技術的な問題や接続の問題により、プラットフォームと対話することができない場合があります。
全体的に、アイドルステータスはユーザーの Discord での活動レベルを知ることができます。しかし、メッセージや通話に応答できるかどうか、その絶対的な指標として捉えるべきではありません。
DiscordでIdleのステータスを変更するにはどうすればよいですか?
Discordでステータスを変更するのは簡単なプロセスで、数クリックで実行できます。以下は、DiscordでIdleのステータスを変更する手順です:
パソコンやモバイル端末でDiscordアプリを開く。
アプリの左下に自分のプロフィール画像が表示されます。プロフィール画像をクリックすると、ユーザー設定が表示されます。
表示されたメニューから、"オンライン "を選択します。
利用可能な状態オプションのリストが表示されます:Online、Idle、Do Not Disturb、Invisibleが表示されます。アイドル」オプションをクリックすると、ステータスが「アイドル」に設定されます。
カスタムステータスメッセージを追加したい場合は、「カスタムステータスを設定する」をクリックし、メッセージを入力してください。このメッセージは、あなたの名前の下に表示され、あなたの活動レベルや稼働率に関する追加情報を提供します。
これで終わりです!これでDiscordのステータスは「アイドル」に設定され、一定時間プラットフォームと交流していないことを示します。この手順を踏んで、リストから別のステータスオプションを選択すれば、いつでもステータスを変更できることを忘れないでください。
その他のDiscordのステータスはどういう意味ですか?
Discordにはいくつかの異なるステータスオプションがあり、それぞれプラットフォームでの可用性やアクティビティの異なるレベルを示しています。ここでは、それぞれのステータスが意味することを説明します:
オンラインです:このステータスは、Discordを積極的に使用しており、チャットや音声通話に参加し、プラットフォーム上で他の人と交流することができることを意味します。
アイドル(Idle):前述したように、このステータスは、あなたがしばらくの間、Discordとやりとりしていないことを示します。これは、デバイスから離れたり、プラットフォームを積極的に使用していないことを意味します。
Do Not Disturb(邪魔をしない):このステータスは、あなたがDiscordでオンラインかつアクティブであるが、通知やダイレクトメッセージを受け取りたくないということを意味します。Do Not Disturb モード中に誰かがあなたにメッセージや電話をかけようとすると、あなたが利用できないというメッセージを受け取ります。
インビジブル:このステータスは、Discordをアクティブに使用している場合でも、オフラインであるかのように表示されます。オンラインユーザーリストや所属しているサーバーのメンバーリストには表示されません。ただし、インビジブルモードでも、メッセージを受信したり、音声通話に参加することはできます。
これらの基本的なステータスオプションに加え、Discordではカスタムステータスメッセージを設定することもできます。このメッセージは名前の下に表示され、あなたの活動レベルや利用可能な状況についての追加情報を提供します。たとえば、勉強中、仕事中、休憩中といったカスタムステータスメッセージを設定することができます。カスタムメッセージメッセージは最大128文字まで設定可能で、絵文字を含めることもできます。