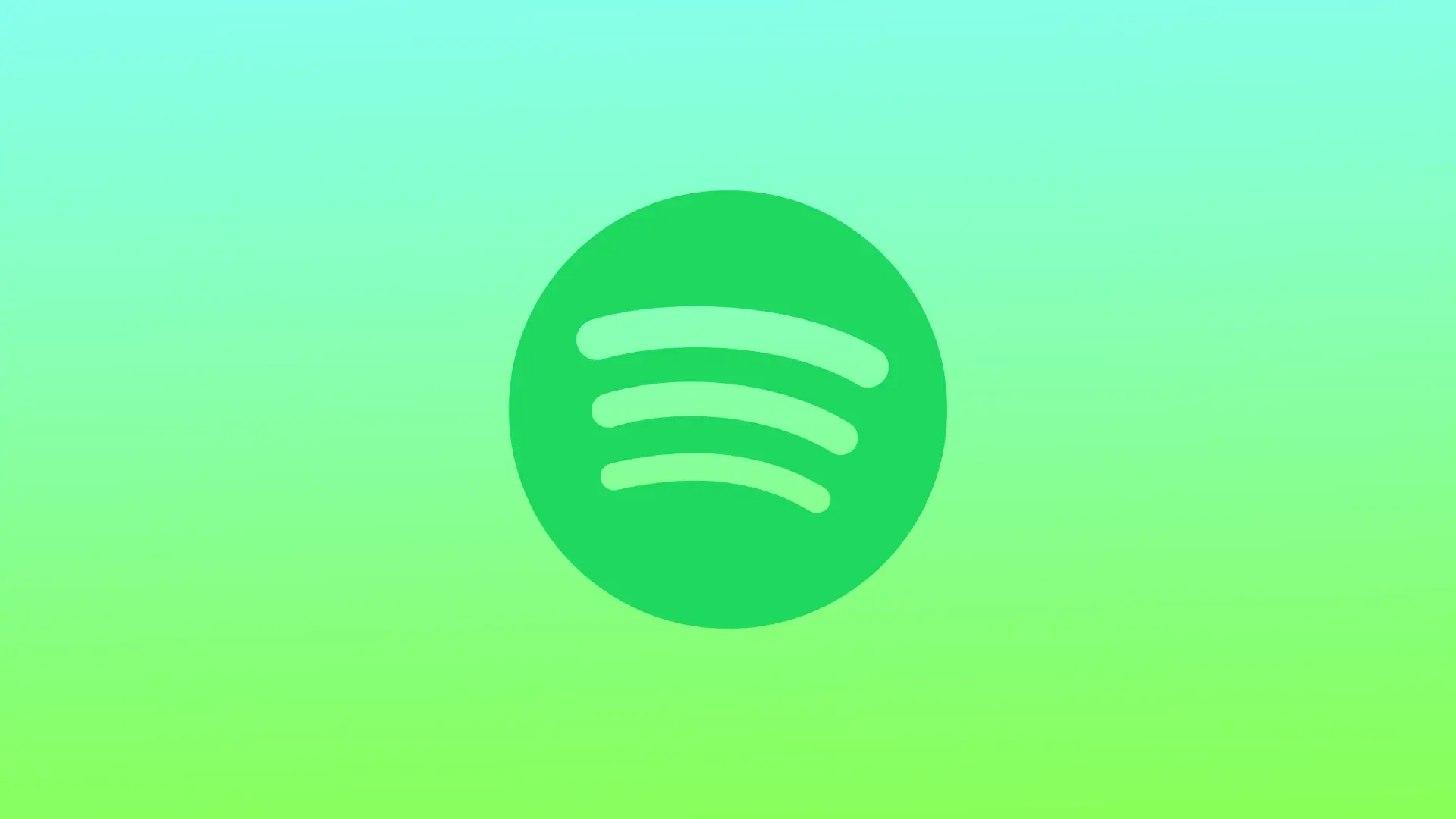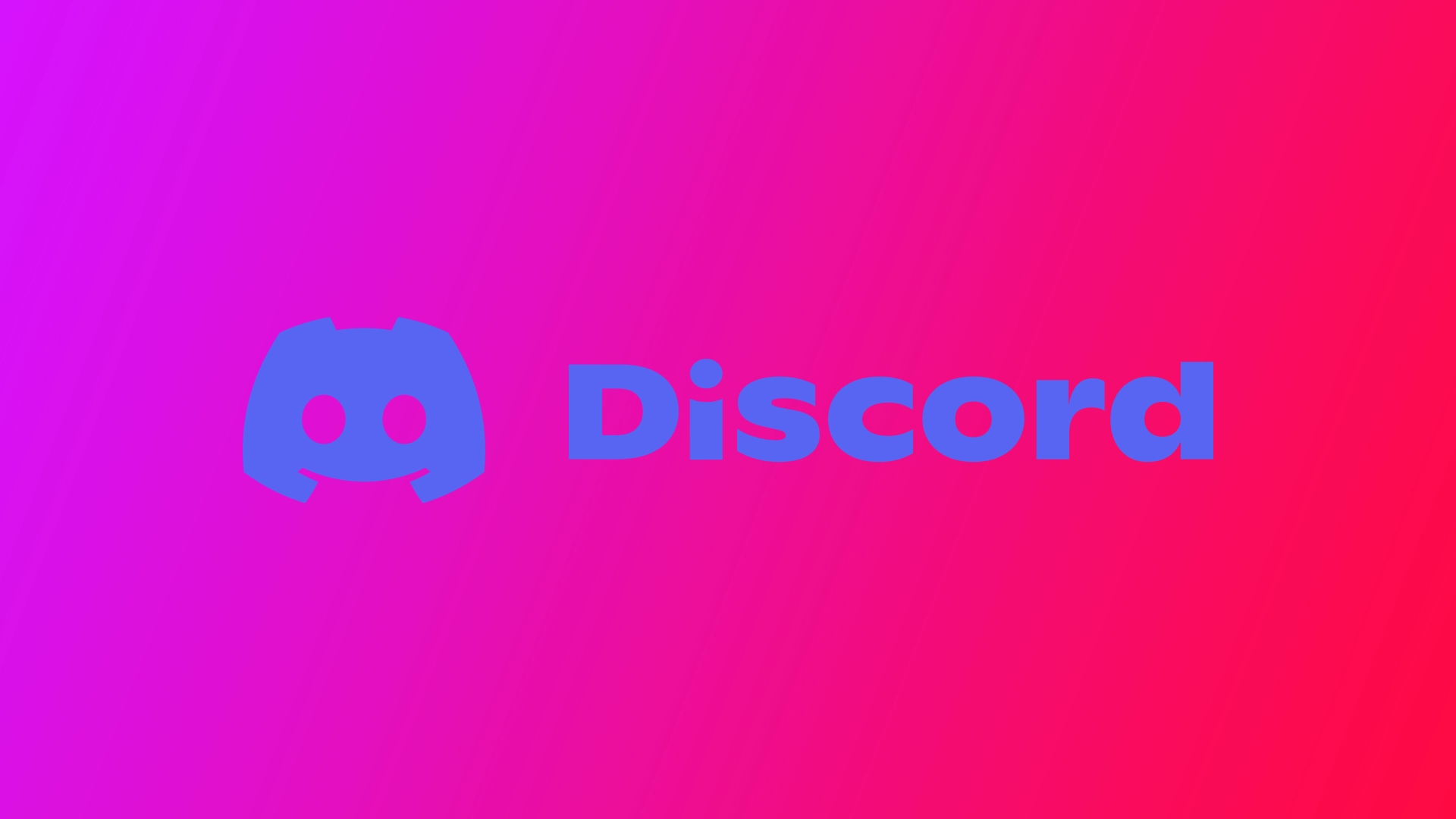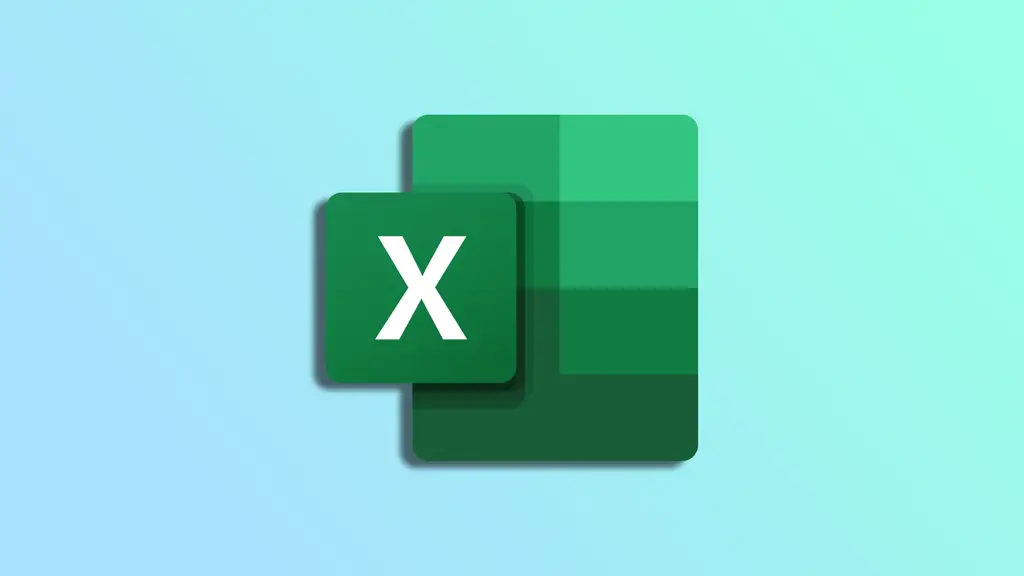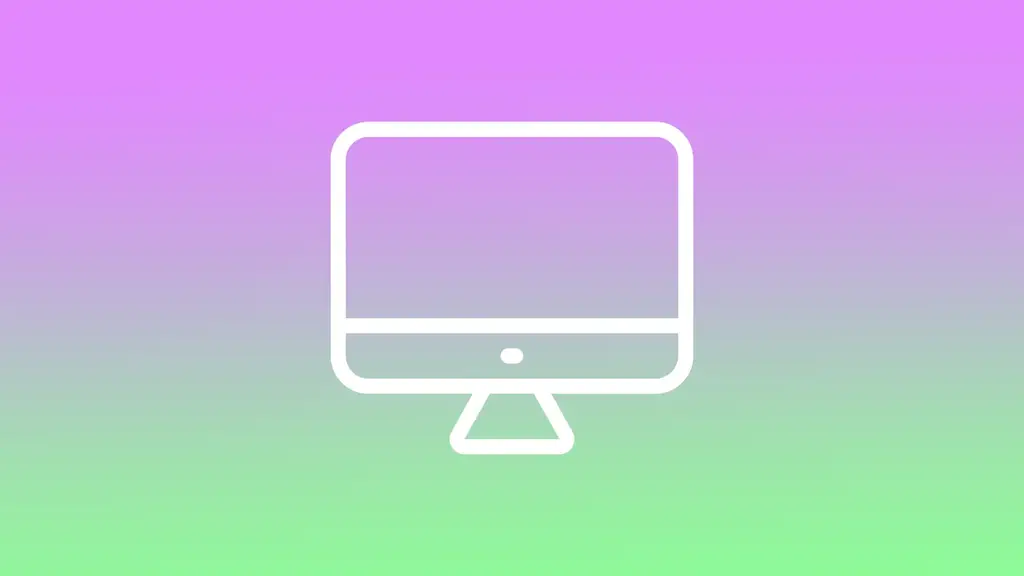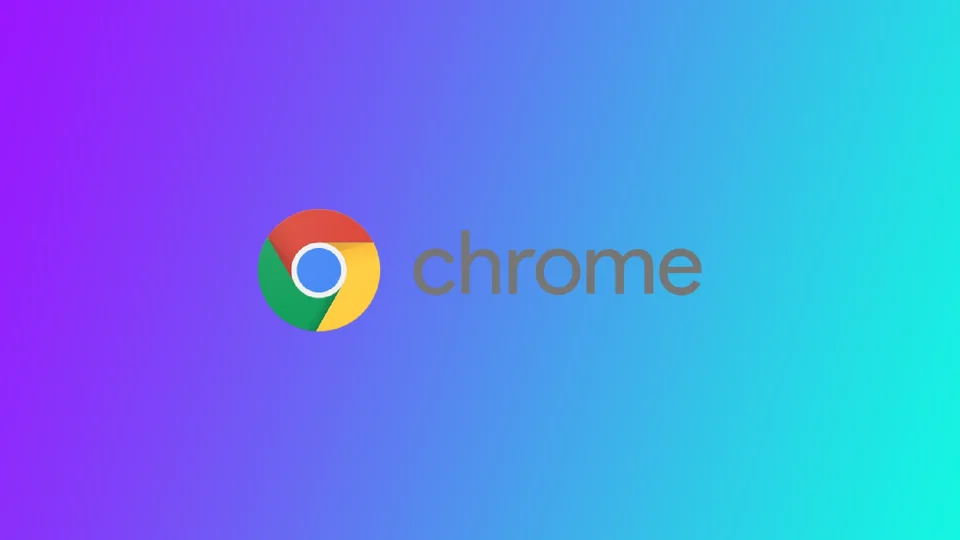iPad Proは仕事に向いているのか?
iPad Proは、その大きなディスプレイとパワフルな性能、そして様々な生産性向上アプリとの互換性から、発売以来多くのプロフェッショナルに愛用されています。しかし、本当に仕事に適した選択なのでしょうか?
iPad Proの特徴とは?
iPad Proは11インチと12.9インチの2つのサイズがあり、どちらもProMotionテクノロジーを採用したLiquid Retinaディスプレイを搭載しています。これにより、ディスプレイのリフレッシュレートを最大120Hzまで調整することができ、よりスムーズなスクロールと応答性の高いパフォーマンスを実現します。また、ディスプレイは高解像度であり、12.9インチモデルは2732×2048ピクセルの解像度を提供します。
iPad Pro 2022は、AppleのMシリーズチップを搭載しており、複数のアプリケーションやタスクを実行するための高速で効率的なパフォーマンスを提供します。また、最大2TBのストレージを搭載しており、ほとんどのプロフェッショナルが仕事のファイルやドキュメントを保存するのに十分な容量と言えるでしょう。
また、Apple Pencilにも対応しており、描画、メモ書き、文書への注釈付けなどに使用できます。Apple Pencilは正確な入力と筆圧感知が可能で、クリエイターにとって便利なツールとなっています。
ソフトウェアの面では、iPad Proは、iPadのために特別に設計された機能を提供するiPadOSを搭載しています。また、Microsoft Office、Adobe Creative Cloud、Google Suiteといった人気の高い生産性アプリケーションをサポートしています。
iPad Proを仕事で使うにはどうしたらいいのでしょうか?
iPad Proは、さまざまな仕事に活用できる強力なツールです。ここでは、iPad Proを仕事に活用する方法をご紹介します:
メールiPad Proにはメールアプリが内蔵されており、外出先でメールをチェックしたり、返信したりすることができます。Microsoft OutlookやGoogle Gmailなど、サードパーティ製のメールアプリケーションを使うこともできます。
生産性向上アプリ:iPad Proには、整理整頓や効率的な作業を支援する生産性向上アプリが数多く用意されています。Microsoft Office、Google Docs、AppleのPages、Numbers、Keynoteなど、人気の高いアプリケーションがあります。
ビデオ会議ができる:iPad Proの前面カメラとマイクを使えば、Zoom、Skype、FaceTimeなどのアプリケーションを使ったビデオ会議にも簡単に参加することができます。
メモを取る:iPad...
MacでSpotifyが起動時に開かないようにする方法
起動時に Spotify が開かないようにすることは、いくつかの理由から良いアイデアとなります。まず、システムリソースが限られている場合や古いコンピュータの場合は特に、Mac のパフォーマンスを向上させることができます。Spotify が自動的に開くと、他のアプリケーションに使うべき貴重なシステムリソースを消費する可能性があります。第二に、Spotify が起動時に開くのを禁止することで、Mac の起動時間を短縮することができます。ロードしなければならないプログラムの数を減らすことができるからです。
また、Spotifyを自動的に開くと作業が散漫になるという方は、起動時に開かないようにすることで、散漫になるのを最小限に抑え、生産性を高めることができます。また、Spotifyを起動時に開かないようにすることは、特にMacを他の人と共有している場合、プライバシーの保護に役立ちます。他の人があなたのMacを使っているときに、あなたが聴いている音楽を見たり、プレイリストにアクセスしたりすることができないからです。
起動時にSpotifyが開かないようにするためには?
Macの起動時にSpotifyが開かないようにしたい場合、いくつかの手順があります:
MacでSpotifyアプリを開きます。
画面左上の「Spotify」をクリックします。
ドロップダウンメニューから「設定」をクリックします。
スタートアップとウィンドウの動作」の項目までスクロールしてください。
"コンピュータにログインした後、自動的にSpotifyを開く "の隣にあるドロップダウンメニューをクリックします。
選択肢から「いいえ」を選択します。
ドロップダウンメニューから「いいえ」を選択すると、Macを起動したときにSpotifyが自動的に開かれなくなります。
システム設定を使ってSpotifyのオープニングを無効にする方法は?
システム環境設定経由でSpotifyのオープニングを無効にすることは、Spotify設定のログイン項目リストから削除するのと基本的に同じプロセスです。違いは、Spotify設定に直接アクセスするのではなく、Macのシステム設定から入力項目のリストにアクセスすることです。
システム設定を使ってSpotifyの自動起動を無効にする利点は、Macの起動時に自動起動するように設定されている他のアプリのリストも確認できることです。これは、複数のアプリが同時に起動時に開くのを無効にしたい場合に便利です。
そこで、システム設定を使ってSpotifyの開通を無効にするためには、以下の手順で行う必要があります:
画面左上にあるアップルメニューをクリックします。
メニューから「システム設定」を選択します。
左サイドバーから「一般」をクリックします。
次に、「ログイン項目」タブを選択します。
アプリSpotifyを選択し、「-」アイコンをクリックします。
Spotifyをログイン項目のリストから削除すると、Macを起動しても自動的に開くことはありません。この方法を使えば、Spotifyアプリや環境設定を開かなくても、Spotifyの自動起動を無効にすることができます。また、他のアプリをMacの起動時に自動で開かないようにすることもできます。
MacのスタートアップでSpotifyが開くのはなぜですか?
SpotifyがMacの起動時に開くことがあるのは、いくつかの理由があります。最も一般的な理由の1つは、Macにサインインしたときに自動的にSpotifyを開くオプションを選択したことです。このオプションは、Spotifyアプリをインストールしたときにデフォルトで有効になっている場合があります。このオプションを有効にすると、アプリは Mac のログイン項目のリストに追加されます。
ログイン項目は、Macの電源を入れたときに自動的に起動するアプリのリストで、よく使うアプリに素早くアクセスすることができます。
Spotifyが起動時に開く可能性があるもう一つの理由は、MacのDockにアプリをドラッグ&ドロップした場合です。アプリをDockにドラッグすると、そのアプリは自動的にログイン項目のリストに追加されます。Spotifyを起動時に開かないようにしたい場合は、Dockからアプリを削除します。これを行うには、Dockからデスクトップにドラッグ&ドロップします。
Spotifyを頻繁に使用する場合、起動時にSpotifyを開くと便利であることは注目に値します。そうすれば、Macの電源を入れるたびにアプリを手動で起動する必要がなくなります。ただし、起動時に開くアプリが多すぎると、Macのパフォーマンスを低下させる可能性があります。Macのパフォーマンスを向上させ、起動時間を短縮したい場合は、上記で紹介した方法に従ってください。
Discordで投票を行う方法
Discordは、コミュニティやゲーマーが互いに交流し、コミュニケーションするための人気のあるプラットフォームです。様々な機能を提供していますが、ビルトインの投票機能は提供されていません。しかし、ユーザーがポールを作成し、実施するために使用できるいくつかの代替手段があります。絵文字を使った投票や、投票ボットをサーバーに追加したり、サードパーティーのサービスを利用して投票を作成・管理することもできます。
Discordのボットを使った投票の作り方
Discordボットは、Discordでポールを作成・管理するための一般的な方法です。Discordで利用できるポールボットはいくつかあり、さまざまな機能とカスタマイズオプションを提供しています。最も人気のあるポールボットの1つであるため、ポールボットについてお話します。最初のステップは、EasyPollをあなたのサーバーに追加することです。以下の簡単な手順で行うことができます:
EasyPollのウェブサイトをご覧ください。
Discordに追加する」ボタンをクリックします。
EasyPollを追加するサーバーを選択します。
プロンプトに従って、ボットに必要な権限を付与します。
ボットがサーバーに追加されると、チャットでコマンドを入力することでポールを作成することができます。EasyPollを使ってポールを作成するには、任意のチャンネルで次のコマンドを入力します:/poll それからSPACEを押して、必要なオプションをリストから選択します。
通常の投票を行う場合は「poll」、時間制限のある投票を行う場合は「timepoll」を選択する必要があります。
次に、質問を入力し、その後、SPACEまたはTABキーを押して、リストから「回答」オプションを選択して、オプションの追加を開始します。
さらに、アンケートの機能を拡張するために、他のさまざまなオプションから選択することができます。例えば、ボットのコマンドリストから /listpolls を選択すると、そのサーバー上のすべてのポールのリストを見ることができますし、 /closepoll を選択すると現在のポールを終了させることができます。各ポールには一意の番号が割り当てられていることに注意してください。EasyPollで利用可能なすべてのコマンドの詳細情報は、/helpコマンドで得ることができます。
特筆すべきは、Discordのモバイル版とデスクトップアプリのどちらを使用しても問題ないということです。ボットは、どのプラットフォームでも同じテキストコマンドを使って操作します。
Discordの絵文字リアクションを使った投票の作り方
Discordの絵文字リアクションは、絵文字を使ってチャット内で簡単な投票を作成することができる組み込み機能です。外部ツールやボットを必要とせず、コミュニティから意見を集めることができる手軽な方法です。
絵文字リアクションを使った投票を作成する最初のステップは、質問と選択肢を選ぶことです。質問は明確で簡潔なものにし、選択肢はメンバーが参加しやすいように制限する必要があります。例えば、コミュニティのメンバーに、次回のゲームセッションでどのゲームをプレイしたいかを尋ねたい場合、次のように尋ねます:
"次のゲーム会ではどのゲームをやろうか?"
そして、専用の絵文字を使ったオプションを提供する:
Minecraft 🎮(マインクラフト
🕵️ Among Us
🔫 オーバーウォッチ
質問と選択肢を選んだら、チャットで新しいメッセージを作成し、各選択肢に対応する絵文字を追加することができます。そのためには、質問と選択肢をメッセージに入力し、Discordの絵文字メニューまたは絵文字コードを入力して、絵文字を追加してください。
質問と選択肢、それに対応する絵文字が書かれたメッセージが投稿されると、サーバーのメンバーはそのメッセージに対して、自分の好きな選択肢に対応する絵文字で反応することで参加することができます。メンバーは1回しか反応できないので、投票はメンバー1人につき1票までとなります。
投票結果を見るには、メッセージをクリックし、リアクションを表示します。Discordでは、各絵文字のリアクション数が表示されるので、どの選択肢がメンバーの間で最も人気があるのかを素早く確認することができます。
Discordで投票を作成するために使用できるサードパーティ製サービスとは?
いくつかのサードパーティーのサービスでは、オンラインでポールを作成し、Discordコミュニティで共有することができます。これらのサービスはボットではありませんが、Discordで投票を作成・実施するために使用することができます。ここでは、人気のあるオプションをいくつか紹介します:
Google フォーム
Google フォームは無料のオンライン調査ツールで、複数選択式の質問、チェックボックス、自由形式の質問など、さまざまなオプションでポールを作成することができます。ポールを作成したら、ポールのリンクをコピーしてチャットに貼り付けることで、Discordコミュニティと共有することができます。
DiscordでGoogleフォームを使用するには、ポールを作成し、ポールのリンクをコピーして、コミュニティで共有します。ユーザーはそのリンクをクリックすることで投票することができます。
サーベイモンキー
SurveyMonkey は人気のあるオンライン調査ツールで、多肢選択式の質問、評価、自由形式の質問など、さまざまなオプションでポールを作成することができます。ポールを作成したら、ポールのリンクをコピーしてチャットに貼り付けることで、Discordコミュニティと共有することができます。
DiscordでSurveyMonkeyを使用するには、ポールを作成し、ポールのリンクをコピーして、それをコミュニティで共有します。ユーザーはそのリンクをクリックして、投票することができます。
タイプフォーム
Typeformは、多肢選択式の質問、評価、自由形式の質問など、さまざまな選択肢のある投票を作成できるオンライン・アンケート・ツールです。Typeformの洗練されたモダンなデザインにより、魅力的なポールを簡単に作成することができます。ポールを作成したら、ポールのリンクをコピーしてチャットに貼り付けることで、Discordコミュニティと共有することができます。
DiscordでTypeformを使うには、ポールを作成し、ポールのリンクをコピーして、コミュニティで共有します。ユーザーはそのリンクをクリックすることで投票することができます。
Discordでポールを作成するための追加のヒント
Discordでポールを作成するための追加のヒントを紹介します:
シンプルにするアンケートを作成するときは、シンプルでわかりやすいものにしましょう。複雑な言葉を使ったり、多くの質問をしたりするのは避けましょう。要点を絞って、選択肢を明確かつ簡潔にしましょう。
明確なガイドラインを設定する投票を行う前に、明確な投票ルールを設定しましょう。こうすることで、全員が投票方法を理解し、公平で正確な投票ができるようになります。
ビジュアルエイドを使用する:ビジュアルエイドは、あなたの世論調査をより魅力的で理解しやすくするのに役立ちます。画像、グラフ、チャートなどを使って、あなたの主張を説明することを検討してください。
関連性を保つ:ポールがあなたのDiscordコミュニティに関連していることを確認します。トピックと無関係な質問をすると、混乱や無関心につながるのでやめましょう。
選択肢の数を制限する:選択肢が多すぎると、ユーザーが投票を決定するのが難しくなります。選択肢の数を5~6個以下に制限して、シンプルにすることを検討しましょう。
フィードバックにオープンであること投票は、Discord コミュニティからフィードバックを集めるのに最適な方法です。フィードバックに寛容になり、投票結果をサーバーやコミュニティの改善に役立てましょう。
ポールは控えめに使いましょう:ポールはDiscordコミュニティを巻き込む素晴らしい方法ですが、使い過ぎないことが重要です。投票は控えめに、特定の目的がある場合にのみ使用するようにしましょう。
これらのヒントに従うことで、Discordで効果的で魅力的な投票を作成し、フィードバックを集め、コミュニティをエンゲージすることができます。
Excelで今日の日付を挿入する方法
あなたは、重要な日付を記録する必要があるExcelユーザーですか?頻繁に現在の日付を手入力し、後で更新する必要があることに気づいていますか?Excelスプレッドシートに今日の日付を挿入する、より効率的な方法をお探しですか?もしそうなら、ラッキーです。
Excelで今日の日付を挿入するには、簡単な手動入力からより高度なVBAマクロまで、いくつかの方法を使用することができます。ニーズに応じて、静的または動的な日付値を選択することができます。言い換えれば、日付が更新されるかどうかということです。
では、その方法を紹介します。
エクセルで静的な日付を追加する方法
日付を手動で追加する方が簡単だと思うかもしれません。つまり、日付を入力したいセルを選択し、今日の日付を好みの形式で入力すればいいのです。例えば、DD/MM/YYYYの形式で入力したい場合は、セルに「13/04/2023」と入力すればいいのです。
しかし、ショートカットを使って今日の日付を追加すると、さらに速くなります。これを行うには、次の手順に従います:
日付を入力するセルを選択します。
次に、Ctrl + ; (セミコロン)を押します。
これにより、セルに今日の日付が自動的に入力されます。
現在時刻を追加するには、Ctrl + Shift + ; (セミコロン)を押します。
さらに、同じセルに現在の日付と時刻を同時に追加することができます。その方法をご紹介します:
必要なセルを選択し、Ctrl + ; (セミコロン)を押す。
その後、このマスの中にいて、Spaceを押してください。
最後に、Ctrl + Shift + ; (セミコロン)を押してください。
たまにしか日付を挿入する必要がない場合はショートカットが有効ですが、頻繁に挿入する必要がある場合は、他の方法を検討したほうがよいでしょう。
エクセルで今日の日付を挿入するTODAY()関数を使う方法
TODAY()関数は、Excelの組み込み関数で、現在の日付を返します。いつファイルを開いても現在の日付を返すので、日付を扱うときに便利です。この関数の構文は単純で、=TODAY()です。この関数は、現在の日付を表示する必要がある任意のセルで使用できます。
そこで、その使い方をご紹介します:
今日の日付を表示したいセルを選択します。
次に「=TODAY()」と入力します。
これにより、セルに今日の日付が表示され、日付は毎日自動的に更新されます。
また、NOW()関数もあります。これは、Excelのスプレッドシートに現在の日付と時刻の両方を挿入するものです。式の構文は簡単で、現在の日付と時刻を表示したいセルに=NOW()と入力します。
これはTODAY()関数と同様の働きをします。Excelファイルを開くたびに自動的に更新されます。
Excelで今日の日付を挿入するVBAマクロの使い方
VBAマクロを使用すると、Excelで今日の日付の挿入を自動化することができます。マクロを作成するには、以下の手順で行います:
Developer」タブをクリックし、「Visual Basic Editor」を開く。
次に「挿入」をクリックし、「モジュール」を選択します。
その後、以下のコードを入力してください:
Sub InsertTodayDate()
ActiveCell.Value = Date
エンドサブ
マクロを使用するには、ファイルをマクロ対応ワークブックとして保存してください。
次に、ファイルを開き、再度「開発者」タブを開き、「マクロ」をクリックします。
最後に、作成したマクロを選択し、「実行」をクリックします。
このマクロは、アクティブなセルに今日の日付を挿入します。
Excelで日付の書式を変更する方法
Excelで日付の書式を変更するのは簡単な作業で、必要な書式で日付を表示することができます。そこで、その方法をご紹介します:
書式設定したい日付が含まれるセルまたはセル範囲を選択します。
選択したセル上で右クリックし、メニューから「セルの書式設定」を選択します。
カテゴリー」リストから「日付」を選択します。
種類]リストから希望の日付形式を選びます。
Excelには、mm/dd/yyyyやdd-mm-yyなど、あらかじめ定義された日付形式がいくつか用意されています。しかし、「種類」フィールドに入力することで、独自の書式を作成することも可能です。
OK」をクリックすると、選択したセルに新しい書式が適用されます。
日付形式を変更すると、Excelでは選択した新しい形式で日付が表示されます。これにより、スプレッドシートをより読みやすく、理解しやすくすることができます。特に、異なる日付形式で作業している他の人とスプレッドシートを共有する場合に役立ちます。
Macでスクリーンタイムアウトを管理する方法
Macのスクリーンタイムアウトは、ディスプレイがフェードアウトまたはオフになるまでのアクティブな状態を維持する時間を決定する機能です。この機能は、バッテリーを節約し、目の疲れを軽減し、コンピュータの全体的な安全性を向上させるために設計されています。
Macを使用していないとき、ユーザーまたは初期設定で設定された一定時間が経過すると、スクリーンタイムアウト機能が自動的に作動します。初期設定は、MacBookが電源アダプターに接続されている場合、10分です。また、MacBookが充電されていない場合は2分です。しかし、ユーザーは自分の好みに応じて、より短い時間や長い時間を設定することができます。
Macでスクリーンタイムアウトを変更するにはどうすればよいですか?
Macでスクリーンタイムアウトの設定を変更するには、次の手順で行います:
画面左上のアップルメニューをクリックし、「システム設定」を選択します。
そして、スクロールして「ロック画面」の項目を選択する必要があります。
次に、「非アクティブ時にバッテリーで表示を消す」、「非アクティブ時に電源アダプターで表示を消す」で希望の待ち時間を選択します。
新しいウィンドウで、1分から3時間までの時間間隔を選択することができます。また、"Never "オプションも利用可能です。
希望する時間間隔の横にあるボックスをチェックすると、これらの設定が適用されます。その後、このウィンドウを閉じてください。
Macがスリープしないようにするためにはどうすればいい?
Macがスリープ状態になるのを止めたい場合は、以下の手順で行います:
画面左上のアップルメニューをクリックし、「システム設定」を選択します。
次に、左側の「ディスプレイ」セクションを選択します。
次に、「詳細設定」ボタンをクリックする必要があります。
次に、「ディスプレイ消灯時に電源アダプターの自動スリープを防止する」の横のスイッチをオフにします。
その後、「完了」をクリックします。
Macが長時間スリープしない場合、過熱したり、通常より多くの電力を消費したりすることがありますのでご注意ください。Macが適切に換気されていること、電源アダプタや充電したバッテリーなど適切な電源を使用していることを確認することが重要です。
スクリーンセーバーのタイムアウトを変更するにはどうしたらよいですか?
Macでスクリーンセーバーのタイムアウトを変更するには、次の手順に従います:
画面左上のアップルメニューをクリックし、「システム設定」を選択します。
次に、「スクリーンセーバー」の項目を選択します。
そして、リストの中からスクリーンセーバーを選択します。
次に、サイドバーの「ロック画面」を選択します。
次に、「非アクティブ時にスクリーンセーバーを開始する」の隣にあるドロップダウンメニューを開き、期間を選択します。
重要なのは、Macのスクリーンタイムアウトより小さいことを確認する必要があることです。
Macでは、スクリーンセーバーのタイムアウトとスクリーンのタイムアウトは別の設定であることに注意してください。スクリーンタイムアウトは、ディスプレイがオフになったりスリープ状態になるタイミングを制御し、スクリーン・セーバー・タイムアウトは、スクリーンセーバーが作動するタイミングを制御します。
パスワードの要求期間を変更するにはどうしたらよいですか?
Macがスリープ状態になった後、またはスクリーンセーバーが作動した後にパスワードを要求する期間を変更するには、次の手順に従います:
画面左上のアップルメニューをクリックし、「システム設定」を選択します。
次に、サイドバーの「ロック画面」を選択します。
次に、「スクリーンセーバーの開始またはディスプレイの消灯にパスワードを要求する」セクションの継続時間を選択します。
パスワード要求の期間を変更すると、Macがスリープから復帰するときとスクリーンセーバーが起動するときの両方に影響するので注意してください。
Chromeでウェブサイトをブロックする方法
Chromeでウェブサイトをブロックすることは、生産性を高め、気が散るのを避け、コンピュータを使用する際に集中力を維持するための効果的な方法となります。しかし、なぜ特定のChromeウェブサイトをブロックしなければならないのでしょうか?確かに、たとえば子どもから特定のウェブサイトをブロックすることはできますが、ブラウザのセーフモードを有効にする方がはるかに簡単です。また、パソコンを共有している場合、自分が閲覧したサイトの履歴を誰にも見られたくない、開かせたくないという場合もあります。閲覧履歴を削除したり、シークレットモードを使ったりすることもできますが、忘れてしまうと、誰かがどのサイトを見たか追跡できてしまいます。そのようなサイトはChromeでブロックしておき、訪問する必要があるときにブロックを解除すればよいのです。
Chromeでウェブサイトをブロックする方法は、内蔵機能の使用からサードパーティ製の拡張機能のインストールまで、いくつかあります。デバイスによって異なる方法がいくつかあることは、注目に値します。お使いのデバイスに合わせた具体的な方法を見つける必要があります。この記事では、ブラウザでウェブサイトをブロックするこれらの方法を紹介します。
デスクトップ版Chromeでウェブサイトをブロックする
iPhoneのChromeでScreen Timeを使ってウェブサイトをブロックする。
AndroidのChromeでウェブサイトをブロックする
ルーターの全ブラウザでウェブサイトをブロックする
拡張機能を使用してデスクトップChromeでウェブサイトをブロックする方法
拡張機能を使用してデスクトップChromeでウェブサイトをブロックすることは、生産性を高め、気が散るのを避けるための一般的かつ効果的な方法です。この方法は、Mac、Windows PC、Chromebookを問わず、どのコンピュータにも適しています。拡張機能の場合、手順は同じになります。ここでは、その方法の詳細なステップバイステップガイドを紹介します:
Chromeブラウザを開き、「Chromeウェブストア」にアクセスします。
Chrome ウェブストアで、ウェブサイトをブロックする拡張機能を検索してください。Block Site」、「StayFocusd」、「Site Blocker」など、さまざまな選択肢があります。
お好みのものを選び、「Chromeに追加」をクリックするとインストールされます。
Chromeに追加」をクリックすると、インストールを確認するポップアップが表示されます。拡張機能を追加する」をクリックして続行してください。
拡張機能をインストールしたら、ブラウザの右上にあるそのアイコンをクリックします。これで拡張機能が開き、ウェブサイトのブロックを開始することができます。
ウェブサイトをブロックするには、拡張機能のアイコンをクリックし、"サイトをブロックする "を選択します。すると、ブロックしたいウェブサイトのURLを入力する新しい画面が表示されます。URLを入力し、"+"ボタンをクリックすると、ブロックリストに追加されます。
ほとんどのウェブサイトブロック拡張機能では、設定をカスタマイズすることができます。特定の時間帯にウェブサイトをブロックしたり、ブロックリストの変更を防ぐためのパスワードを設定したり、ソーシャルメディアやゲームなどウェブサイトのカテゴリ全体をブロックしたりすることもできます。
ブロックリストの設定と設定のカスタマイズが完了したら、いよいよブロックのテストです。ブロックしたウェブサイトにアクセスしてみてください。ブロックが正しく動作していれば、メッセージが表示されるか、ウェブサイトの代わりに空白のページが表示されるはずです。
iPhoneのChromeでScreen Timeを使ってウェブサイトをブロックする方法
スクリーンタイムは、時間制限を設定し、特定のアプリやウェブサイトへのアクセスを制限することができるiOSの内蔵機能です。この機能はiPadOSでも機能します。以下に説明する手順で、ウェブサイト制限を簡単にカスタマイズし、Chromeでウェブサイトをブロックすることで、集中力と生産性を維持することができます。
iPhoneの設定アプリを開き、"Screen Time "をタップします。Screen Timeを設定したことがない場合は、設定するよう促されます。画面の指示に従って設定してください。
Screen Timeを有効にすると、パスコードを設定するよう要求されます。このパスコードは、Screen Timeの設定を変更する際に必要となりますので、必ず覚えておいてください。
スクリーンタイム」の下にある "コンテンツとプライバシーの制限" をタップします。この機能が無効になっている場合は、オンにするよう促されます。
有効にしたら、"コンテンツ制限"、"ウェブコンテンツ "の順にタップします。
"ウェブコンテンツ "の下にある "アダルトウェブサイトを制限する "をタップします。これにより、アダルトウェブサイトのデフォルトのブロックリストが有効になります。特定のWebサイトをブロックしたい場合は、"Add Website "をタップして、ブロックしたいWebサイトのURLを入力します。ブロックリストには複数のウェブサイトを追加することができます。
また、特定のウェブサイトを「許可するのみ」リストに追加することで、特定のウェブサイトへのアクセスのみを許可することも可能です。ブロックリストの設定と設定のカスタマイズが終わったら、ブロックが正しく動作しているかどうかをテストすることが重要です。そのために、ブロックしたウェブサイトにChromeでアクセスしてみてください。ブロックが正しく設定されていれば、そのウェブサイトがブロックされたことを示すメッセージが表示されるはずです。
AndroidのChromeでウェブサイトをブロックする方法
AndroidのChromeでウェブサイトをブロックすることは、BlockSiteなどのサードパーティアプリを使用して簡単に実現することができます。ここでは、BlockSiteを使用してAndroid上のChromeでウェブサイトをブロックする方法について、ステップバイステップのガイドを提供します:
Google Playストアにアクセスし、「BlockSite」アプリをダウンロードします。インストールが完了したら、アプリを開いてください。
画面右下にある「+」アイコンをタップして、ブロックリストにウェブサイトを追加します。WebサイトのURLを入力するか、あらかじめ用意された人気のあるWebサイトのリストから選択することができます。BlockSiteでは、複数のウェブサイトをブロックリストに追加することができます。
ブロックするウェブサイトをすべて追加したら、「完了」をタップします。
設定をカスタマイズしたら、画面右上にある「On/Off」トグルスイッチをクリックしてブロックリストを有効にしてください。
BlockSiteでは、アプリブロックやウェブサイトブロックなど、さまざまなブロックモードを選択することができます。ChromeでWebサイトをブロックするには、Webサイトブロックモードを選択します。
Webサイトが正常にブロックされていることを確認するには、Chromeを開き、ブロックリストにあるWebサイトの1つにアクセスしてみてください。ブロックが正常に動作している場合、BlockSiteはウェブサイトがブロックされていることを示すメッセージを表示します。
ルーターを使ってウェブサイトをブロックする方法
ルーター制限を使用してChromeでウェブサイトをブロックすることは、ホームネットワークに接続されているすべてのデバイスの特定のウェブサイトへのアクセスを制限する効果的な方法です。ここでは、ルーター制限を使用してChromeでウェブサイトをブロックする方法について、ステップバイステップのガイドを示します:
ルーターの設定にアクセスするには、ホームネットワークに接続されたデバイスのWebブラウザにルーターのIPアドレスを入力して、ルーターのネットワークに接続します。ルーターのIPアドレスは、ルーターのマニュアルに記載されているか、ルーターのモデルでオンライン検索を実行するとわかります。
ペアレンタルコントロールの設定の場所は、ルーターのモデルによって異なります。ペアレンタルコントロール」、「アクセス制限」、「コンテンツフィルタリング」と書かれたタブまたはオプションを探します。見つけにくい場合は、ルーターの説明書を参照してください。
ペアレンタルコントロールの設定の場所を確認したら、ウェブサイトブロックのセクションに移動します。ここで、ブロックしたいウェブサイトのURLを追加することができます。ルーターによっては、ソーシャルメディアやゲームサイトなど、カテゴリー別にウェブサイトをブロックすることができます。
ブロックリストにウェブサイトを追加し、設定をカスタマイズしたら、変更を保存してください。ルーターの機種によっては、変更を有効にするためにルーターの再起動が必要な場合があります。
Webサイトが正常にブロックされていることを確認するには、ホームネットワークに接続されているデバイスでChromeを開き、ブロックリストにあるWebサイトの1つにアクセスしてみてください。ブロックが正常に機能している場合、そのウェブサイトがブロックされていることを示すメッセージが表示されます。
結論として、ルーター制限を使用してChromeでWebサイトをブロックすることは、ホームネットワークに接続されているすべてのデバイスの特定のWebサイトへのアクセスを制限する有効な方法です。この手順を踏むことで、ブロックリストにウェブサイトを簡単に追加し、設定をカスタマイズし、生産性を高めるために注意散漫を最小限に抑えることができます。
Chromeでウェブサイトをブロックする必要があるかもしれない理由
Chromeでウェブサイトをブロックする必要がある理由はさまざまです。ここでは、最も一般的な理由をいくつか紹介します:
生産性を高める:ソーシャルメディア、ニュース、ビデオストリーミング、ゲームサイトなどの特定のウェブサイトは、非常に気が散りやすく、生産性に影響を与える可能性があります。これらのウェブサイトに多くの時間を費やし、仕事や勉強に集中できない場合は、Chrome でこれらのウェブサイトをブロックすることを検討するとよいでしょう。
ペアレンタルコントロール親として、お子様が不適切なコンテンツに触れることがないように、特定のウェブサイトへのアクセスを制限したい場合があります。Chrome で...
WhatsAppで投票を作成する方法
週末に友達と何をするか、今夜はどんな映画を観るか、決められないとお困りではありませんか?WhatsAppはそんな悩みを解決します:投票!
WhatsAppでの投票作成は素早く簡単で、グループでの意見収集や意思決定を行うことができます。質問と選択肢を入力するだけで、チャットグループメンバーが簡単に投票できるポールを作成することができます。投票の作成者であるあなたは、結果を確認し、多数決で決定することができます。
それでは、WhatsAppでポールを作成する方法を詳しく見てみましょう。
WhatsAppで投票を開始する方法
投票は、グループでの外出の計画や、ブッククラブの次の読書会の決定など、さまざまな場面で役立つツールです。みんなの意見を聞き、全員の声を反映させるのに最適な方法です。
では、その作り方をご紹介します:
WhatsAppを開き、ポールを作成するチャットに移動します。
次に、「添付」(iPhoneではプラスアイコン、Androidではペーパークリップのアイコン)をタップします。
ポールを選択します。
ここで、質問と投票する選択肢を入力します。投票を1つの選択肢のみに限定することも可能です。
最後に「送信」をタップします。
あなたの投票が作成され、チャットグループに送信されます。チャットグループのメンバーは、自分の好きな選択肢をタップして投票することができます。さらに、作成者であるあなたや他のチャットメンバーは、自分の投票を削除したり変更したりすることができます。自分の投票を削除するにはもう一度タップし、投票を変更するには別の投票オプションをタップします。
WhatsAppで投票結果を表示する方法
また、ポールの作成者として、チャットグループ内のポールをタップすると、結果を見ることができます。その方法は以下の通りです:
票を見る」をタップします。
結果には、各選択肢の得票数と投票した人が表示されます。
こうすることで、投票結果を迅速かつ効率的に分析することができます。
WhatsAppでポールを削除する方法
WhatsAppで投票を作成すると、グループでの意思決定に役立つツールになりますが、誤って投票を作成してしまった場合や、何らかの理由で投票を削除する必要がある場合はどうしたら良いでしょうか?そこで、以下のステップに従ってください:
ポールを作成したチャットグループを開いてください。
削除したいポールを探します。
ポップアップメニューが表示されるまで、ポールをタップしたままにしておきます。
メニューの選択肢から「削除」を選択します。
全員分の投票を削除するか、自分だけ削除するかを尋ねるプロンプトが表示されます。
チャットグループのメンバー全員の投票を削除する場合は「全員削除」を、自分だけの投票を削除する場合は「自分だけ削除」を選択します。
これらの手順を完了すると、投票はチャットグループから削除され、メンバーは投票したり結果を見たりすることができなくなります。
ポールを使用する際の主なコツは何ですか?
これらのヒントに従うことで、WhatsApp上の投票を最大限に活用し、グループでの意思決定を効果的に促進するために使用することができます。
シンプルにする投票を作成する際は、明確な選択肢を持つシンプルな質問を使用します。複雑な質問や多すぎる選択肢は、グループメンバーを混乱させ、明確な多数決を取ることが難しくなるため、避けましょう。
グループでの意思決定に使うレストランや映画を決めるなど、グループでの意思決定には投票が最適です。全員の意見を聞き、全員の声が届くようにするための方法として活用しましょう。
選択肢の数を制限するWhatsAppでは、1つの投票につき最大12個の選択肢がありますが、メンバーに負担をかけず、選択しやすくするために、最大5~6個の選択肢にとどめるのがよいでしょう。
期限を設定する:期限付きの投票を作成する場合は、期限を設定しましょう。こうすることで、グループのメンバーはいつ投票すればいいのかがわかり、必要な結果を迅速に得ることができます。
要約すると、WhatsApp で投票を作成・管理するのは簡単です。意見を集めたり、グループでの意思決定をする際に役立つツールになります。ランチに何を食べるかを決めたり、グループでの外出を計画する際にも、ポールを使えばみんなの反応を選んで分析することができます。そうすることで、次回はどうすればいいかを考えることができます。
iPhone SEは防水仕様ですか?
アップルのiPhone SEは、多くのユーザーに人気のある、手頃な価格のスマートフォンの選択肢です。上位機種に搭載されている多くの機能を備えていますが、よく疑問に思うのが、iPhone SEが防水仕様かどうかということです。
iPhone SEの防水性能は?
iPhone SEは、2016年3月の第1世代の発売以来、iPhoneユーザーの間で人気を博しています。iPhone SEは、3世代ともIP67等級の防水・防塵性能を備えており、最大1mの水深に30分間浸漬しても有害な影響を受けずに耐えることが可能です。
IP67の等級は、水や埃から電話機の内部コンポーネントを保護するシールとガスケットによって達成されています。さらに、iPhone SEのボタンやポートも、完全防水ではないものの、防水設計になっています。
初代iPhone SEは、4インチのRetinaディスプレイとA9チップを搭載した12メガピクセルのリアカメラを搭載していました。IP67等級の防水・防塵性能を備えて発売され、多少の水濡れに耐えられる、より小型で手頃な価格のiPhoneを好む人たちに人気がありました。
2020年4月に発売された第2世代の「iPhone SE」も、防水・防塵のIP67等級を取得していた。4.7インチのRetinaディスプレイと、A13 Bionicチップを搭載した1200万画素のリアカメラを備えていた。iPhone SE 2は、Appleが最近発売した他の製品よりも低価格で提供されたこともあり、予算重視の買い物客に人気のある選択肢となりました。
2022年、Appleは防水・防塵性能IP67を備えた第3世代のiPhone SEを発売しました。iPhone SE 3は、4.7インチのRetinaディスプレイ、12メガピクセルのリアカメラ、A15 Bionicチップを搭載しています。iPhone SE 3は、前モデルと同様、水に濡れても大丈夫な耐久性を持つように設計されています。
IP67規格の意味するところ
IP67は、固体粒子や水を含む液体に対する電子機器の保護レベルを測定するために使用される標準的な評価システムです。IP(Ingress Protection)レーティングシステムは、国際電気標準会議(IEC)により、機器の環境要因に対する耐性を測定する統一的かつ客観的な方法を提供するために確立されました。
IP等級は2つの数字で構成され、1つ目は固体粒子に対する抵抗力、2つ目は液体に対する抵抗力を表しています。数値が高いほど、保護レベルが高いことを意味します。
iPhone SEの場合、IP67の "6 "は、塵埃の侵入から完全に保護されていることを示し、塵埃の侵入がないことを意味します。7」は、水深1メートルまでの水の浸入に対して30分間まで保護されることを表しています。
IP67の等級は、デバイスが完全に防水であることを意味しないことに注意することが重要です。iPhone SEは水深1メートルまでの水に30分間浸かることに耐えることができますが、デバイスを長時間水にさらしたり、水深1メートル以上の場所に置いたりすることは推奨されません。さらに、デバイスの防水性は時間の経過とともに劣化し、保護を提供するシールやガスケットが摩耗したり損傷したりする可能性があります。
また、IP等級はあくまで固体粒子や液体に対する耐性を示すものであり、衝撃、熱、湿度など他の環境要因への耐性を保証するものではないことを忘れてはならない。
iPhone SEが水濡れしているかどうかは、どうすればわかるのでしょうか?
iPhone...
Macで「Do Not Disturb」をオンにする方法
Do Not Disturbモードをオンにすると、アプリなどからの通知がオフになり、画面上に表示されなくなります。これには、電子メール、メッセージ、その他の通知のアラート、バナー、およびサウンドが含まれます。ユーザーはこれらの通知にアクセスすることができ、このために通知センターを開きます。
Do Not Disturbモードは、ユーザーのニーズに合わせてカスタマイズすることができます。特定の人やグループからの通話を許可したり、リダイヤルを有効にしたり、特定の時間にDo Not Disturbモードが自動的にオンになるようにスケジュールしたりすることができます。例えば、会議中や特定のタスクに集中したいときに「おやすみモード」を有効にすることができます。
Macで「Do Not Disturb」を有効にする方法とは?
Macで「Do Not Disturb」モードを有効にするには、次の簡単な手順に従います:
画面の右上にある通知センターのアイコンをクリックします。
次に、「フォーカス」セクションをクリックします。
次に、「Do Not Disturb」オプションをクリックします。
また、Siriを使ってMacの「Do Not Disturb」モードを起動することもできます。MacでSiriが有効になっている場合は、「Hey Siri, turn on 'Do Not Disturb'」と言うだけで、このモードが有効になります。Siriを使って「おやすみモード」をオフにするには、"Hey Siri, turn off...
iPhoneで色を反転させる方法
あなたのデバイスに新鮮でユニークな外観を与えたいですか?それなら、iOSの数あるアクセシビリティ設定の一つである色反転を有効にすることができます。
反転とは、一言でいうと、iPhoneの画面の色を反対にすることです。これは、画面を読みやすくすることができるので、視覚障害や色覚異常のある人には特に有効です。しかし、見た目は変でも、反転させた配色の方が美的感覚に優れていると感じるユーザーもいます。
iOS 16には、SmartとClassicという2つのカラー反転モードがあります。スマート反転は、画像、メディア、およびダークカラースタイルを使用する一部のアプリを除き、ディスプレイ上の色を反転させます。そしてClassic Invertは、すべての色を反転させます。さらに、この機能をオンまたはオフにするためのショートカットを設定するオプションもあります。
そこで、iPhoneで色を反転させる方法を詳しく見ていきましょう。
iPhoneで色反転を有効にする方法
上記のように、iOS 16には2つの色反転モードがあります。そこで、以下の手順でそのうちの1つを有効にしてください:
iPhoneの「設定」を開き、「アクセシビリティ」に進みます。
次に「表示と文字サイズ」を選択します。
下にスクロールして、Smart Invert または Classic Invert を有効にします。
スマートインバートはこんな感じです:
Classic Invertはこんな感じです:
ご覧のように、Сlassicモードはビデオや写真も含めて完全に色を変え、Smartモードはホーム画面やロック画面、画像、アイコンに影響を与えずに色を反転させます。また、iPhoneでクラシック反転機能を使うと、撮影した画像や動画を自分以外の画面で見たときに、元の色に戻ります。
つまり、色の反転はデバイス上のディスプレイにのみ適用され、コンテンツそのものに恒久的な変更を加えるものではありません。そのため、写真やビデオを誰かと共有したり、ソーシャルメディアにアップロードしたりすると、iPhoneで見るような反転した配色ではなく、元の色で表示されます。
iPhoneで色を反転させるショートカットを設定する方法
iPhoneで常に色が反転している状態を避けるために、アクセシビリティショートカット機能を使って、サイドボタンをトリプルクリックすることで、この機能のオンとオフを素早く切り替えることができます。このショートカットを使えば、現在のニーズに応じて、通常の配色と反転配色を便利に切り替えることができます。
では、その設定方法をご紹介します:
iPhoneの「設定」を開き、「アクセシビリティ」に進みます。
その後、下にスクロールして「アクセシビリティのショートカット」をタップします。
リストから1つまたは2つの反転モードを一度に選択します。
これで、サイドボタンをトリプルクリックすると、メニューが表示され、目的のモードを選択することができます。
他のアクセシビリティ機能も同様に追加することができます。
iPhoneでカラーフィルタを使う方法
iPhoneの「カラーフィルター」機能は、ユーザーがより視覚的に適した配色に調整することができるアクセシビリティツールでもあります。この機能は、色覚異常やその他の視覚障害を持つユーザーにとって、画面上の色の区別を容易にすることができるため、便利です。
iPhoneでカラーフィルタを使うには、以下の手順で行います:
iPhoneの「設定」を開き、「アクセシビリティ」に進みます。
次に「表示と文字サイズ」を選択します。
下にスクロールして、「カラーフィルター」をタップします。
次に、「カラーフィルター」を有効にします。
最後に、自分の視覚的なニーズに合ったカラーフィルターオプションを選択します。
また、「強度」スライダーを左右に動かすことで、カラーフィルターの強さを調整することができます。
カラーフィルターを選択し、好みの濃さに調整すると、その変更がiPhoneの画面に適用されます。この機能は、カラーフィルターのスイッチをオフにすることで、いつでもオフにすることができます。
カラーフィルター機能は、色の反転と同様に、視覚的なニーズに合わせてデバイスの色調をカスタマイズするのに役立ちます。コントラストを強めたり、特定の色の強さを弱めたりする必要がある場合でも、iPhoneの画面をより快適に、より見やすくすることができます。