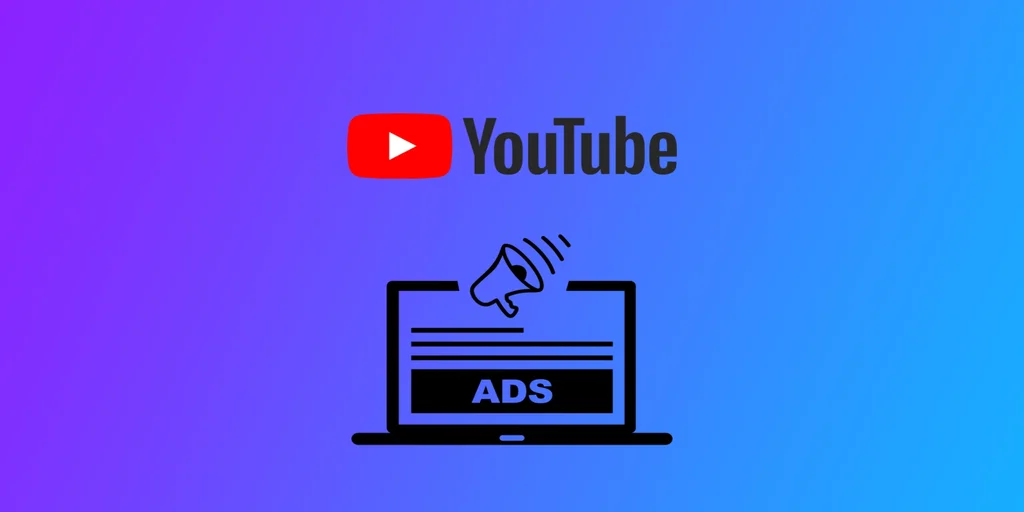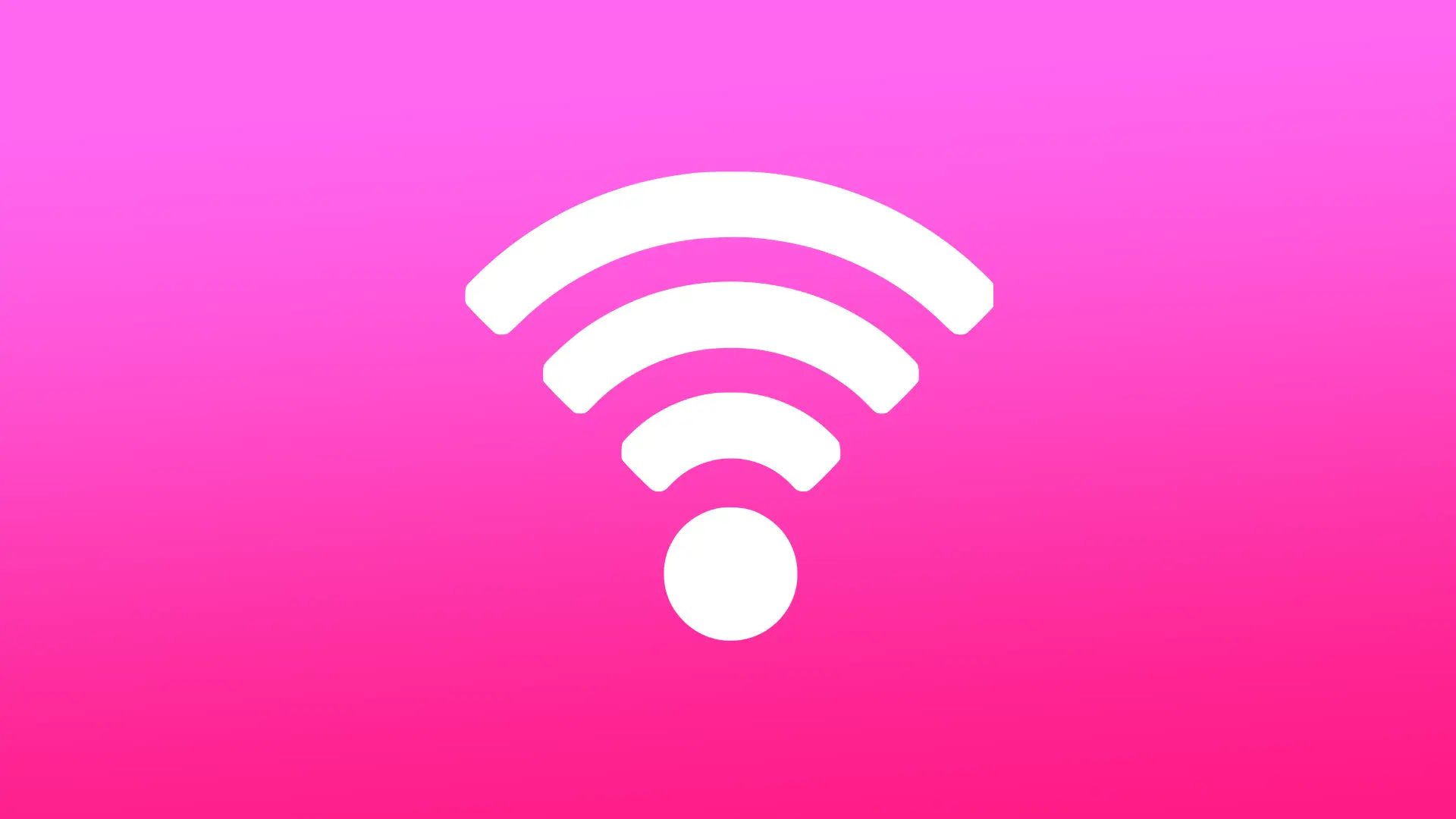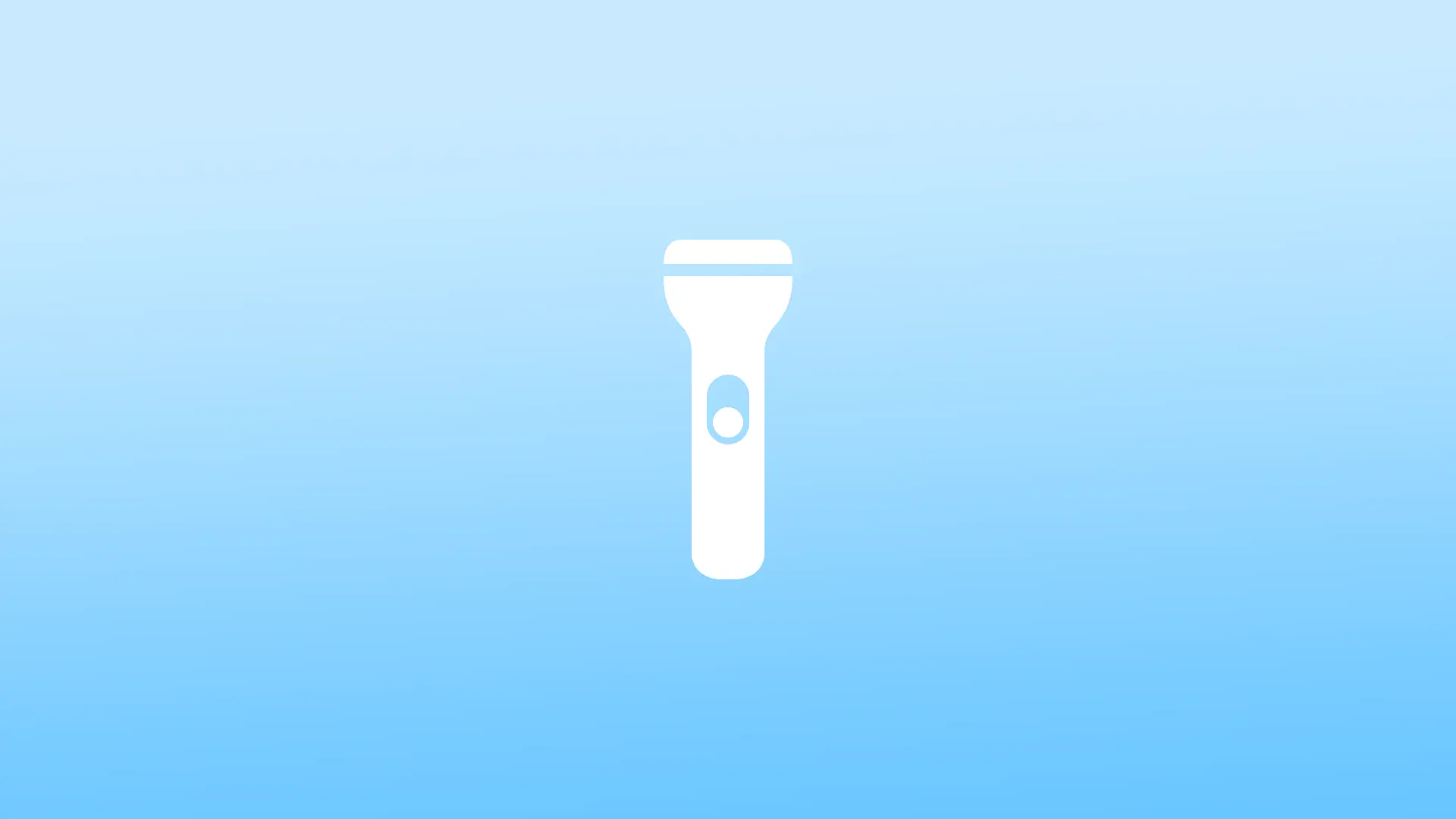YouTubeの広告をスキップできないのはなぜ?
YouTubeは世界最大の動画共有プラットフォームであり、何十億人ものユーザーが毎日何百万時間ものコンテンツを視聴しています。しかし、このプラットフォームで必ずしも評価されていないのが、動画の前、中、後に表示される広告です。YouTubeでは、数秒後にスキップできる広告もありますが、スキップできない強制的な広告もあります。ほとんどの場合、これはバグではありませんが、時々、一部のバグが広告のスキップをブロックすることがあります。
スキップできないYouTube広告ってどんなの?
YouTubeの広告にはスキップできないタイプがあり、ユーザーに表示される広告のタイプは、ユーザーの地理的な位置、閲覧履歴、デバイスなど、さまざまな要因によって異なります。ここでは、スキップできない可能性のある広告の例をいくつかご紹介します:
プリロール広告:ユーザーが見たい動画の前に表示され、一定時間が経過するまでスキップできない広告です。プリロール広告は、広告主の好みによって、スキップ可能なものとスキップ不可能なものがあります。
Mid-Roll Ads(ミッドロール広告):ユーザーが視聴している動画の途中に表示され、一定時間が経過するまでスキップすることができない広告です。ミッドロール広告は長い動画にのみ表示され、スキップすることはできません。
バンパー広告のことです:バンパー広告は、動画の前に表示される、わずか6秒の短いスキップ不可の広告です。印象に残りやすく、インパクトのある広告を目指します。
すべてのユーザーにスキップ不可の広告が表示されるわけではなく、広告の頻度や形式は、ユーザーの視聴履歴やプラットフォーム上での行動によって異なる可能性があります。また、YouTubeでは、ユーザーが不適切または不快と感じる広告を報告することができ、プラットフォーム上で表示される広告の全体的な質の向上に役立てることができます。
どのようなYouTube広告をスキップ可能にすべきなのか?
YouTubeのスキップ可能な広告は、一定時間経過後にユーザーが広告をスキップすることができます。この広告は一般的に、スキップできない広告よりもユーザーフレンドリーで邪魔にならないと考えられており、ユーザーにより良い視聴体験を提供することができます。ここでは、一般的にスキップ可能な広告の種類をいくつか紹介します:
TrueViewインストリーム広告:TrueViewインストリーム広告は、他のYouTube動画の前、中、または後に再生される動画広告です。これらの広告は、5秒後にスキップすることができます。TrueViewインストリーム広告は、年齢、性別、興味などの要素に基づいて、特定の視聴者にターゲットを絞ることができます。
ディスプレイ広告ディスプレイ広告:ディスプレイ広告は、YouTubeの動画の横に表示されるバナー広告です。この広告はスキップすることができ、通常、TrueViewインストリーム広告よりも長く表示されます。ディスプレイ広告は、年齢、性別、興味などの要素に基づいて、特定の視聴者にターゲットを絞ることもできます。
スポンサードカードスポンサードカードは、動画中に表示される小さなインタラクティブなカードで、製品やサービスを宣伝します。このカードはスキップすることができ、他の広告よりも邪魔にならないように設計されています。スポンサードカードは、YouTubeパートナープログラムの動画でのみ利用可能です。
スキップ不可の広告 20秒より短い広告:スキップできない広告は一般的に邪魔になると考えられていますが、20秒未満の広告はスキップできることが多いです。このような広告は、ユーザー体験を中断させることなく、効果的にメッセージを伝えることができます。
全体として、スキップ可能な広告は、広告主がターゲットとするオーディエンスにリーチすることができ、ユーザーによりポジティブな視聴体験を提供することができます。広告主は、特定の視聴者に向けて広告を配信し、魅力的なコンテンツを提供することで、ユーザーが広告をスキップするのではなく、広告を見ることを選択する可能性を高めることができるのです。
YouTubeの広告を消すには?
YouTubeの広告を消すには、いくつかの選択肢があります:
YouTube Premium
YouTubeの広告を消す方法のひとつに、YouTube Premiumに加入する方法があります。この有料サブスクリプションサービスは、広告なしの再生、バックグラウンド再生、YouTube動画のオフラインアクセスを提供します。また、YouTube Premiumには、広告なしで音楽を聴くことができるYouTube Music Premiumへのアクセスも含まれています。YouTube Premiumに加入するには、YouTube Premiumのウェブサイトにアクセスし、指示に従ってサインアップしてください。YouTube Premiumの料金は国によって異なりますが、一般的に月額約11.99ドルからとなっています。
アドブロッカー
YouTubeの広告を消すもう一つの方法は、広告ブロックの拡張機能またはソフトウェアを使用することです。AdBlockerは、YouTubeや他のウェブサイトの広告をブロックする人気のブラウザ拡張機能です。AdBlockerを使用するには、ブラウザに拡張機能をダウンロードしてインストールするだけで、YouTubeの動画に表示される広告を自動的にブロックしてくれます。注意しなければならないのは、コンテンツ制作者の中には広告収入に頼ってチャンネルを支えている人がいることで、広告ブロッカーを使用するとコンテンツから収益を得ることができなくなる可能性があることです。そのため、お気に入りのコンテンツ制作者をサポートしたい場合は、YouTubeの広告を取り除くための他の選択肢を検討することをお勧めします。
広告をスキップする
YouTubeの広告は、「広告をスキップ」ボタンが表示されるのを待つことで、スキップすることができます。スキップ可能な広告は通常、数秒後に「広告をスキップ」ボタンをクリックすることで広告をスキップすることができます。しかし、スキップできない広告はスキップすることができず、全編を視聴する必要があります。
全体として、YouTubeの広告を取り除く方法はいくつかありますが、いくつかの欠点がある場合があります。YouTube Premiumは完全に広告のない体験を提供しますが、広告ブロックはコンテンツクリエイターが収益を得るのを妨げる可能性があります。結局のところ、最良の選択肢は、個人の好みや優先順位によります。
YouTubeで広告をスキップしない方がいい理由とは?
YouTubeの動画を見るとき、広告を飛ばしたくなることがあります。しかし、広告をスキップしないことを検討した方が良い理由がいくつかあります。
まず、YouTubeの広告を見ることは、コンテンツクリエイターを支援することになります。多くのクリエーターは広告収入に頼ってチャンネルを運営しており、彼らの動画で広告を視聴することで、今後もより多くのコンテンツを作り続けることができます。
第二に、YouTubeの広告は、あなたが興味を持ちそうな新しい製品やサービスを紹介することができます。広告を見ることで、自分に有益な新製品を知ることができたり、知らなかったサービスを発見することができます。
第三に、YouTubeの広告の中には、メインの動画から離れ、楽しませてくれるものがあります。広告を見ることで、もともと見ていたものとは違う、新しいクリエイティブなコンテンツを発見するきっかけになることもあります。
第四に、YouTubeでは多くのクリエイターが無料でコンテンツを提供しており、広告を見ることは、購読料を払わずにそのコンテンツにアクセスする方法の一つです。広告を見ることで、視聴者に課金することなくコンテンツを作り続けるクリエイターを支援することができるのです。
最後に、広告を見ることで、広告主に貴重なフィードバックを提供することができます。広告主は、何人が広告を見たか、どれくらいの時間見たか、広告と対話したかなどの広告パフォーマンス指標を追跡しています。視聴者としてのあなたのフィードバックは、広告主が広告キャンペーンを改善し、より効果的なものにするのに役立ちます。
Vizio TVでHuluを視聴する方法
Huluに加入している方で、Vizioのテレビをお持ちの方は、テレビでHuluを視聴する方法を疑問に思っているのではないでしょうか?ほぼすべての最新のVizio TVは、公式アプリでHuluを視聴する機能を備えています。しかし、あなたのVizio TVがHuluアプリをサポートしていない場合、別の方法があります。
Huluアプリに対応したVizioのスマートテレビはどれか
2016年以降に生産されたVizio Smart TVは、一般的にHuluアプリに対応しています。それでも、生産年や各テレビの特定の機能によって、対応する正確なモデルが異なる場合があります。ここでは、HuluアプリをサポートするVizio Smart TVのモデルのリストを紹介します:
Vizio SmartCast TV:これらのテレビは、Huluアプリと互換性があり、Chromecastサポートが内蔵されています。スマホやタブレットのHuluアプリを使って、お気に入りの番組や映画をVizio SmartCast TVにキャストすることができます。
Vizio VIA+ TVです:これらのテレビもHuluアプリに対応しており、Hulu、Netflix、Amazon Prime Videoを含む様々なアプリが内蔵されています。
Vizio D-Series TV: ほとんどのVizio D-Series TVはHuluアプリをサポートし、高品質の画像と没入感のあるサウンドを提供します。しかし、購入前にHuluのウェブサイトでサポートされているデバイスのリストを再確認するのが常にベストです。
Vizio M-Series TV: Vizio M-Series...
テレビブランドとその歴史、テレビブランドは誰のもの?
すべてのテレビブランド、その所有者は誰か
テレビは、どの家庭や部屋にもある電子機器の一つである。テレビには様々なブランドがあり、テレビを作っている、または作っていた多くの企業が新しい技術の開発に投資し、ユーザーの注目と尊敬を集めてきました。しかし、最近のテレビは大きく変化し、多くの企業がテレビの分野で競争することができなくなっています。そこで、テレビを作ることを諦めた企業も多く、現在では4種類の企業がテレビを扱っていることを知っておく必要があります。
新しい技術を開発したり、テレビを作ったりする会社。このような会社は、もうほとんど残っていません。これらの会社を "ベスト・テレビ・メーカー "と呼ぶことにしましょう。
テレビを開発・生産する会社で、自社ブランドやカスタムメイドの量産を主な業務とする会社は、OEM(Original Equipment Manufacturer)企業である。また、有名ブランドのテレビをアウトソーシングで生産する場合もある。あるいは、特定のブランド名でテレビを生産する権利をリースしている(ライセンス生産)。このような会社は少ないが、巨大な会社である。
テレビは作らないが、その部品を生産している会社。これは主にディスプレイの製造というセグメントに当てはまります。ディスプレイ製造の最先端技術を保有する企業は10社程度。
また、ブランドを持ち、そのブランドでテレビを販売する企業もあり、工場も持たず、開発投資もしない。OEMでテレビを発注し、そのブランドでテレビを販売する。
今、有名ブランドのテレビを買うと、そのテレビの名前を考えた会社は、ブランド名と一緒にテレビ事業を売却して、とっくにテレビを作るのをやめています。あるいは、そのブランドの使用権を別の会社に売ってしまった。そして、買ったテレビは、「思ったより良くないな」と思ってしまう。
TVブランド一覧、TVブランド名一覧
ここでは、テレビの最も有名なブランドのリストを紹介します。もちろん、不完全なものではありますが。多くの企業が自社のブランド名でテレビを提供しています。彼らは非常に単純な仕組みで、ある国でブランドを登録し、そのブランドのテレビをOEMメーカーに発注したり、OEMで生産された部品から自分たちでテレビを組み立てたりしています。一例として、イギリスのFinlux社のテレビを紹介します。2009年から2011年にかけて、Finluxのテレビはかなり大きな割合を占めていました。しかし、2017年には、ほとんど市場がなくなってしまった。というのも、このテレビはトルコのVestelという会社が生産しており、部品からテレビを組み立てていたため、他のブランドと品質や技術で競争することができなかったからです。
2000年~2023年のベストテレビブランド
テレビブランドの名前を言われると、すぐに子供の頃のテレビブランドを思い出したり、聞いたことがある人がいると思います。人気のテレビブランドがどうなったのか、今は誰がテレビを作っているのか、知ることができます。
2000年~2014年のベストテレビブランド、人気ブランド凋落の歴史。
2000年代前半にあったテレビのブランドは?私たちがすぐに思い出せるのは、次のブランドです:ソニー、パナソニック、東芝、シャープ、船井 - これらは日本のテレビブランドです。Philips、Grundig、Thompsonはヨーロッパのブランドです。Vizio、Magnavoxはアメリカのブランドです。LG、サムスンは韓国企業である。この時代、中国企業はほとんど無名で、世界市場に進出し始めた時期でした。
2014年には、テレビ各社の大量撤退が終わった。理由は、低品質ながら安価なテレビを提供する中国企業との高い競争と圧力であった。そのため、テレビの開発部門は売却されたり、閉鎖されたりした。そして、テレビブランド自体も、ほとんどの場合、他社にライセンス供与されたり、一緒に売却されたりした。
東芝、フィリップス、トンプソン、グルンディッヒ、マグナボックス、シャープ、これらのテレビブランドはオーナーが変わった。テレビ組み立てのOEMメーカーが主に、テレビを売るために使ってきた歴史のあるブランドとして買い取った。しかし、生産面での統一方針はなく、これらのブランドのテレビは格安セグメントにシフトし、徐々に市場を失いつつある。
LG、サムスン、ソニー、パナソニックといった旧ブランドが市場をリードしています。しかし、これらのブランドにも問題はあります。
2014年から現在に至るまで、最高のテレビブランドを紹介
2014年、テレビメーカー市場の乱高下は終わった。その結果、プレミアムなテレビメーカーは4社しか残らなかった。プレミアムカテゴリーAのメーカーは、LGとサムスン。カテゴリーBは、ソニーとパナソニックです。そのため、LGとサムスンはソニーやパナソニックと違い、ディスプレイの開発を続けています。また、サムスンとLGは自社のOSをテレビに使っているが、パナソニックとソニーはコスト削減のためにサードパーティーのOSを使っている。これは標準的なやり方だが、彼らはサードパーティーの会社からディスプレイを買っている。
先ほども言いましたが、最高のテレビブランドを持つ企業も市場の問題を抱えています。
サムスン:中国市場に参入できず、日本ではサムスンのテレビやサウンドバーを見かけることができない。パナソニック:米国とカナダ市場でテレビで競争できず撤退。LGとソニーは中国企業の圧力にさらされている。彼らは格安のテレビを低価格で提供している。そして、ちょうどこのセグメントでは、買い手は他のパラメーターよりも製品の価格に注意を払う。
昔のテレビのブランド名
昔のテレビブランドで、今もテレビを作っているのはどこだろうと思う人は多いでしょう。トップブランドのソニー、パナソニック、LG、サムスンのリストに載っているのは、これらの会社です。これらの企業は、20世紀の60年代にエレクトロニクスの生産を開始しました。21世紀に入り、中国企業のブームがありましたが、ほとんどの場合、彼らが作るテレビは、日本や韓国企業の高度な開発力に比べると見劣りします。中国はプレミアムテレビ分野に参入するため、技術やディスプレイ工場を積極的に買収している。
テレビブランドの概要
サムスン:テレビ生産のリーダーである韓国企業で、新技術の開発に投資し、サムスンブランドでテレビを生産・販売している。2022年までは、QLEDディスプレイを開発していた。2022年、2つの重要な出来事があった。サムスンはディスプレイを生産する中国の工場を中国のTCL社に売却した。この工場ではQLEDパネルを生産し、今ではすべてのサムスンのLEDテレビにサードパーティ製のパネルが搭載されている。2つ目の出来事は、サムスンが自社のQD-OLEDパネルを生産する工場を立ち上げたことです。2022年、同社の有機ELテレビが登場する。このテレビはTizen OSを採用している。このOSは2016年に最も重要なカーネルアップデートを受けている。
LG:新技術の開発とテレビの生産を行う企業。現在、サムスンとともに、新技術のトレンドセッター、開発者の一人である。最も重要な開発のひとつは、大型の有機ELスクリーンの生産である。LGは、そのOLEDスクリーンを他のメーカーにも販売しています。OSはWebOSと呼ばれるもので、スマートテレビ用に設計されている。テレビは品質が良く、高価なモデルもあれば、格安セグメントのモデルもある。
LGを誰が所有しているのかに興味があるとします。LG株式会社が約30%の株式を所有し、約50%は韓国内の様々な投資ファンドや個人オーナーが所有しています。約20%は外国人投資家が所有しています。技術への投資のおかげで、同社は過去10年間、テレビ分野でリーダー的存在であり、テレビのトップブランドの1つである。
パナソニック:日本の企業で、自社ブランドでテレビを販売し、新技術を開発している。米国では2014年から、カナダでは2020年からテレビを販売していない。2016年、同社はテレビ画面の生産を停止した。2017年以降、パナソニックのテレビに搭載されるすべてのスクリーンをサードパーティ・メーカーが製造している。一部のテレビは外注しており、中国のTPV社が欧州市場向けに低価格のテレビを製造している。TPVはフィリップスのテレビも作っている。OLED TVやプレミアムTVは、マレーシアのパナソニック工場で製造しています。テレビは、AndroidやMy Home Screenを搭載しています。そうですね、パナソニックかOEMがテレビを作っていることはすぐにわかりますね。スペックにOSの種類がSmart TVやSmart TV(+ Foxxum AppStore)と記載されていれば、そのテレビモデルは外注ですが、My Home ScreenがPanasonicであれば。マイホームスクリーンは、パナソニックが開発・サポートするFirefox OSを改造したものです。
ソニー:自社ブランドでテレビを製造する日本企業である。スクリーンは主にLGなど他のメーカーから購入する。2022年まで、ソニーはLGからOLEDスクリーンを購入し、2022年にはサムソンからOLEDディスプレイを購入した。ソニーのテレビは、高品質のソフトウェア、強力なプロセッサー、十分なストレージ容量を備えている。安価なテレビは、他社に委託して作られている。テレビの主な製造会社は台湾のフォックスコン社である。ソニーは日本とマレーシアの工場で、シンガポール、日本、中国向けの高級テレビを組み立てています。ここ数年、ソニーはAndroid TVの代わりにGoogle TVのプラットフォームをテレビに採用しています。このプラットフォームの開発には、ソニーが関わっています。
東芝:東芝は誰のものか?アメリカでは、東芝は2015年にテレビ事業を、様々なブランドの電子機器を製造する日本企業のコンパル(メキシコの工場を含む)に売却しました。Compalは主要なOEMである。他の地域でも、東芝は2015年にテレビの生産を中止している。ヨーロッパでは、トルコのVestel社が東芝のテレビを製造しています。そして2017年末、東芝はテレビ事業を中国のハイセンスに売却することを発表した。現在、東芝のテレビはハイセンスによって生産されている。2018年以降、東芝はビジュアルソリューションの開発を断念したことは知っておくべきだ。
バング&オルフセン(B&O):デンマークの会社で、プレミアムなテレビを生産している。テレビそのものはLGが生産している。しかし、同社は、上質な素材を使った独自のテレビ本体、電動スタンド、高級な音響効果を持つ天然木仕上げ、ディスプレイ付きの金属製の専用リモコンなど、さまざまな刺激的な付加価値を付けています。テレビの電子機器はLGが作っていますが、それ以外はすべてデンマークとチェコで組み立てられています。
Blaupunkt(ブラウプンクト):元々はドイツの会社で、2008年までボッシュ・シーメンスグループが支配していた。2008年、投資グループAurelius AGに売却された。売却後も、ボッシュ・シーメンス・グループはコンポーネントを生産する工場を維持した(組み立てラインのみ売却)。新オーナーは、第三国への生産移管による生産コストの削減を開始し、2011年以降、すべてのブラウプト製品は、第三国メーカーの組み立てラインで中国で製造されています。当然、品質は低下し、これまで自社製品(自動車など)に搭載するために製品を購入していた多くの企業が使用を拒否するようになった。2016年、同社は破産宣告を受けた。2016年、同社は清算に踏み切った。工場は売却され、スタッフは解雇された。Aurelius AGがブランドを所有し、Blaupunktブランドは現在も使用・リースされています。
コンチネンタル・エジソン:その歴史の中で、このブランドは何度も手を変え品を変え、最後はフランスの金融グループCasinoの所有となった。トルコのベステル社は主にテレビを生産しており、2020年に生産が終了している。
船井:このブランドだけでなく、マグナボックス、フィリップス(アメリカ)、SANYO、コダック(プリンター)などを所有する企業です。フィリップス、マグナボックス、エマーソンラジオ、サンヨーなど様々なブランドで北米市場向けに安価なテレビを製造している。現在、船井はブランドの買収やライセンス供与を行い、これらのブランドで電子機器を生産している。主な生産拠点は中国にある。
グルンジグ:1930年に始まったこのブランドの歴史は、その存続期間中、成功と失敗の両方がありました。現在、GrundigブランドはトルコのBeko社に属しています。Bekoは、家電や電子機器を製造するトルコのArçelik A.Ş.が所有しています。Arçelik A.Ş.はトルコのKoç...
テレビ、モニター、ゲーム機での入力遅延
インプットラグとは
インプットラグとは、ある動作や信号がテレビやモニターの画面に表示されるまでの時間を指します。インプットラグはゲーマーにとって重要であり、プレイヤーのアクションに対する映像の反応が早ければ早いほど良い。テレビとモニターでは、映像の表示方法が異なるため、インプットラグは別々に考える必要があります。
インプットラグを発生させる部品は?
マウスを動かして、しばらくすると、操作しているオブジェクトが何かをする、しかも時間がかかるという、最もわかりやすい状況を考えてみましょう。この時間は、次のような時間間隔からなり、それらを足したものが入力遅延となります。
マウスを動かすと、マウスセンサーがその動きを感知し、信号が発生してコンピューターに送信されます。
信号の伝送時間はマウスの種類によって異なり、有線マウスはBluetoothマウスよりも短い時間で伝送できます。そのため、ゲーマーは有線マウスを好んで使用します。
そして、その信号をプログラムで処理し、対象物と目的の動作をマッチングさせ、計算を行い、プログラムが対象物の運動変化を形成する。
この情報はビデオフレームに形成され、ビデオカードで処理され、出力機器に伝送されます。これが、HDMIやDisplay portになります。
HDMI入力のモニターに情報が行く。
その情報はモニターのプロセッサに送られ、プロセッサが画像を形成して画面に表示する。
画面に画像が表示されます。
これらの動作にはすべて時間がかかり、多くはありませんが、最終的には数十ミリ秒になります。ここでは、その動作をモニター画面に表示するために必要な時間をおおよそ想像してください。マウス -5-15ミリ秒コンピュータの処理2-15ビデオストリームの生成 -2-10ミリ秒テレビでビデオストリームを受信 -2-10ミリ秒ディスプレイ用の信号調整2-10ミリ秒画面への画像の表示7-15 ミリ秒の応答時間です。
その結果、約30ミリ秒の入力遅延が発生します。これは最小値ですが、実際にはそれ以上となる場合もあります。入力遅延と応答時間は必ず区別してください。応答時間は小さくても、入力遅延は大きくなります。
モニターメーカーが応答時間を低く指定するのはなぜですか?
モニターやテレビの説明に、1ミリ秒(MPRT)とか3ミリ秒(GTG)という応答時間を見ることがあります。これはすべてマーケティングであることを認識する必要があります。計算してみましょう、1秒間に240のフレームレートを持つモニター。1秒間に1000ミリ秒あり、1000/240で4.17ミリ秒になる。4ミリ秒ごとに映像が変化する。また、GTGやMPRTの指標はすべて視覚を考慮したもので、例えば、画像の暗い部分が明るい部分の背景にあると、人はその部分を見ることができない。そこで、さまざまな計算アルゴリズムが適用され、マーケティング指標が得られるのです。
モニタの入力ラグ
モニターは、コンピュータと連携することを前提に設計されているため、入力遅延が少なく、優れたモニターほど入力遅延が少なくなります。平均的なモニターの入力遅延は10ミリ秒程度です。これは、ノートパソコンのディスプレイにも当てはまります。ゲーマーの方は、表示周波数の高いモニターを購入しましょう。表示周波数が高ければ高いほど良いのです。また、製造工程の関係で、LEDディスプレイはOLEDディスプレイよりも入力遅延が大きいです。
テレビでの入力ラグ
テレビは大画面であるため、高画質であることが求められます。そのため、テレビの動作プログラムには、画像処理を追加するためのいくつかのサブプログラムが用意されています。例えば、スケーリングプログラム、HDRを扱うプログラム、画質を向上させるプログラムなどがあります。これらのプログラムはすべて、画像を画面に出力する時間を大幅に増加させるものです。この入力遅延は100msに達します。ただし、テレビをモニターとして使う場合は、入力遅延を発生させるサブプログラムはすべて無効化されます。これは、ゲームモードが含まれているためです。テレビでビデオを見るだけなら、入力遅延はまったく影響しません。
ゲーム機での入力遅延
ゲーム機といってもさまざまで、例えばPS5やXboxはゲームのためだけに作られたゲーミングコンピューターです。任天堂のゲーム機の中には、ゲームを表示する画面が独立しているものもあり、必要であればモニターやテレビに画像を表示することもできます。ゲーム機はゲーム用に設計されているため遅延が少なく、ゲームは高速な画像形成に最適化されています。そのおかげで、主にビデオカードによる画像処理の最適化により、入力遅延は20~30%程度低減されます。
インプットラグを解消する方法
入力の遅れが大きく、演奏に違和感がある場合は、遅れを軽減することができます。
インターネット接続を確認する。インターネットプロバイダがpingの確認に問題がある場合がある。https://www.speedtest.net/。
ゲーミングジョイスティックを使用する場合は、有線マウスを使用してください。また、有線であればより良いです。
モニターを最大フレームレートに設定します。スマートモニターの場合、ゲームモードがあるので、必ずそのモードをオンにしてください。スマートでないモニターにもこのモードはありますが、動作が少し異なり、画像設定、明るさ、コントラストのみが変更されます。
テレビをモニターとして使用する場合は、ゲームモードをオンにしてプレイしてください。最近のテレビは自動ゲームモードALLM(Auto Low Latency Mode)に対応していますので、テレビがゲームモードになっているかどうか確認してください。
オンラインゲーム、そのようなゲームはゲームサーバーと連動しており、ゲームサーバーに問題がある可能性があります。
インプットラグは本当に問題なのでしょうか?
多かれ少なかれ、必ず入力遅延があります。入力遅延を正しく測定するのは、多くの構成要素からなり、実験室の方法でしか測定できないものもあり、容易ではありません。原則として、テレビやモニターのHDMI入力に信号が到達する時間を測定し、実際の映像の見え方を見る方がはるかに簡単ですが、それはテレビ自体の遅延時間だけを測定することになります。ディスプレイマトリクスが瞬時に反応できないため映像が出始めたばかりの時や、映像が全体的に表示された時(LEDディスプレイでは画素が回転を完了した状態、有機ELでは画素が目的の明るさに達した状態)などを正しく測定する方法です。フレーム出現の20%または40%を規範として、ラグタイムを測定することができます。これらはすべて相対的なものであり、Input lagに対する批判的なアプローチが必要です。
自分のInput Lagを理解するにはどうしたらよいですか?
例えば、オンラインゲームでは、画面上にタイムラグが表示されますが、これがping値ですが、これはあくまでも自分のコンピューターがサーバーとデータパケットで通信している時間です。計算方法は簡単で、送信パケットで送信時刻を指定し、パケットを受信したコンピュータやサーバーが、パケット送信にかかった時間を計算する。これが遅延時間の1部となり、30~50msとなります。
また、モニターやテレビであれば、遅延時間はフレームレート(リフレッシュレート)とほぼ同じになり、これらの値と同じになります。
リフレッシュレートインプットラグ60Hz16.6mc120Hz8.3mc144Hz6.94mc165Hz6.0mc240Hz4.16mc360Hz2.77mc480Hz2.08mc
インプットラグは本当に重要か
ゲームをしない場合、ゲームをプレイし、リフレッシュレートの高いモニターやテレビを使用すれば、Input Lagは気にならないはずです。モニターやテレビが原因で重大なラグに気づくことはないでしょう。もし、Input Lagがあなたにとって重要であるならば、あなたはダイナミックなゲームをプレイしているのだと思います。
そして、それを減らしたいのであれば、ビデオカードやマウスから始めて、最後にモニターにだけ注意を払うというように、問題を全体的に見る必要があるのです。最近のモニターやテレビは、ラグタイムが少ない。
iPhoneで電話会議をする方法
現代社会では、テクノロジーの発達により、人とのつながりを保つことがより簡単になりました。そのひとつが、1つの通話に複数の人が参加できる「電話会議」です。iPhoneをお持ちなら、簡単な手順で電話会議を行うことができます。また、iPhoneのさまざまな方法を利用することもできます。
iPhoneで電話アプリを使って会議通話に参加者を追加する方法
iPhoneで電話アプリケーションを使って電話会議に参加者を追加するのは、簡単なプロセスです。必要なのは、最初の通話を開始し、新しい参加者を追加し、その電話番号にダイヤルし、必要に応じて電話会議を管理することだけです。ここでは、その方法を詳しく説明します:
電話会議を始めるには、まず最初の通話を開始する必要があります。iPhoneの「電話」アプリを開き、電話をかけたい番号にダイヤルします。
電話会議に新しい参加者を追加するには、画面上の「通話を追加」ボタンをタップする必要があります。これにより、1人目の通話が保留され、2人目の番号にダイヤルできるようになります。
通話追加」ボタンをタップすると、ダイヤラー画面に切り替わり、通話に追加したい相手の番号を入力できます。番号は手入力することも、連絡先リストから選択することもできます。
番号を入力したら、緑の通話ボタンをタップして通話を開始します。通話がつながると、画面に「通話を結合する」オプションが表示されます。それをタップしてください。
電話会議に参加者が揃ったら、iPhoneで利用できるさまざまなオプションを使って通話を管理することができます。例えば、「ミュート」ボタンをタップすると、自分のミュートとアンミュートができます。同様に、他の参加者の名前の横にある「i」ボタンをタップして、「ミュート」または「ミュート解除」を選択することで、ミュートまたはミュート解除を行うことができます。
iPhoneで電話会議から相手を追い出す方法
iPhoneで電話会議をしていて、参加者が通話を妨害したり、邪魔をしたりする場合に、誰かを電話会議から追い出すことが必要です。ここでは、その方法を詳しくご紹介します:
電話会議に参加すると、すべての参加者のリストが表示されます。削除したい参加者を探し、名前の横にある「i」アイコンをタップします。
i」アイコンをタップすると、いくつかのオプションが表示されます。参加者を通話から外すには、お使いのiOSのバージョンに応じて、「終了」または「削除」をタップします。
終了」または「削除」をタップすると、画面に確認メッセージが表示されます。終了」または「削除」をもう一度タップすると、操作が確定し、会議通話から参加者が削除されます。
参加者を削除したら、残りの参加者と電話会議を続けることができます。必要に応じて、この手順を繰り返して、さらに参加者を削除することができます。
結論から言うと、iPhoneで電話会議から誰かを追い出すのは簡単なプロセスで、素早く効率的に行うことができます。電話」アプリを開き、電話会議を表示し、追い出したい参加者を選択し、動作を確認すればよいのです。これらの手順を踏むことで、電話会議をスムーズかつ効率的に進めることができます。
iPhoneで通話を結合させる方法
iPhoneで通話を統合するのは、すでに通話中に着信があった場合にも可能です。ここでは、iPhoneで通話中に電話がかかってきたときに、通話をまとめる手順を紹介します:
通話中に着信があった場合、着信を "保留&承諾 "または "終了&承諾 "するオプションが表示されます。通話を統合するには、"保留&受話 "をタップします。これにより、現在の通話は保留され、着信に応答します。
着信を受け入れると、画面に「通話を統合する」オプションが表示されます。このオプションをタップすると、通話が会議通話に統合されます。
電話会議にさらに参加者を追加する必要がある場合は、通話を追加して既存の通話と結合するプロセスを繰り返すことができます。通話を追加」をタップし、番号をダイヤルして連絡先リストから選択し、再度「通話を結合」をタップして新しい参加者を追加します。
通話を統合したら、画面上の操作で会議通話を管理できます。必要に応じて、参加者のミュートやミュート解除、通話の切り替え、会議通話の終了を行うことができます。会議通話を終了する準備ができたら、「通話を終了」をタップして、すべての参加者を通話から切り離します。
結論から言うと、iPhoneで通話を統合することは、複数の参加者がいる電話会議を作成する便利な方法です。通話中に着信があったら、その通話を受け、既存の通話と統合して会議通話を作成します。その後、画面上の操作で電話会議を管理し、終了したら通話を終了することができます。
iPhoneでFaceTimeを使って電話会議をする方法
iPhoneでFaceTimeを使って電話会議を作成すると、複数の参加者とビデオ会議をすることができます。ここでは、iPhoneでFaceTimeを使って電話会議を作成する手順を説明します:
まず、iPhoneでFaceTimeアプリを開き、iPhoneでFaceTimeを使った電話会議を行います。このアプリは通常ホーム画面にあり、白いビデオカメラが付いた緑色のアイコンで表されています。
FaceTimeアプリを起動したら、画面右上にある「新規FaceTime」ボタンをタップしてください。これで、新しい通話を開始することができます。
通話に参加者を追加するには、検索バーに参加者の名前、電話番号、Eメールアドレスを入力します。FaceTimeの電話会議には、最大32人の参加者を追加することができます。
参加者をすべて追加したら、「オーディオ」または「ビデオ」ボタンをタップして通話を開始します。オーディオ」を選択した場合は音声会議、「ビデオ」を選択した場合はビデオ会議での通話となります。
電話会議が始まったら、画面上の操作で通話を管理することができます。参加者の切り替え、通話のミュート/ミュート解除、ビデオ通話の場合はカメラの電源を切ることができます。会議通話を終了するには、画面上の「終了」ボタンをタップするだけです。
iPhoneで電話会議ができるサードパーティ製アプリは?
確かに、ここでは、iPhoneで電話会議ができる人気のサードパーティ製アプリ3つを簡単にまとめてみました:
Zoom:最大100名の参加者による電話会議に対応したビデオ会議アプリ。画面共有、仮想背景など、効果的なコミュニケーションのための様々な機能を提供します。
Skype(スカイプ):音声通話やビデオ通話ができる人気のアプリ「Skype」は、最大25人の参加者と会議通話をすることができます。また、ファイル共有、メッセージング、画面共有も可能です。
Google Meet:最大100名の参加者による電話会議が可能なビデオ会議アプリです。リアルタイムキャプション、バックグラウンドノイズキャンセル、Google Workspaceとの連携などの機能がある。
これらのアプリは、iPhoneに内蔵されている電話やFaceTimeアプリに代わる、電話会議のための優れたアプリです。これらのアプリは、いつでもどこでも複数の参加者と簡単に接続し、コミュニケーションするためのさまざまな機能を提供します。ビジネスでもプライベートでも、これらのアプリはiPhoneでの電話会議に最適な信頼性と使いやすさを備えています。さらに、複数のプラットフォームに対応しているので、スマートフォン、タブレット、ノートパソコンなど、さまざまなデバイスを使って電話会議に参加したり、ホストしたりすることができます。
iPhoneからMacへWi-Fiパスワードを共有する方法
iPhoneとMacのWi-Fiパスワード共有機能は、両方のデバイスを所有している人にとって、便利で時間の節約になるオプションです。iPhoneが近くにあり、同じiCloudアカウントに接続している場合、パスワード入力のプロセスを簡略化することができます。MacがWi-Fiネットワークに接続しようとすると、iPhoneがその要求を検出し、ユーザーがWi-Fiパスワードを共有するかどうかを尋ねるプロンプトが表示されます。ユーザーが「パスワードを共有する」を選択すると、iPhoneはBluetoothを使用してMacにパスワードを送信します。
この機能を使うには、両方のデバイスが同じiCloudアカウントに接続され、Wi-FiとBluetoothが有効になっている必要があることに注意する必要があります。また、この機能は、Wi-FiネットワークがすでにiPhoneに保存されている場合にのみ機能します。全体として、iPhoneとMac間のWi-Fiパスワード共有機能は、Wi-Fiネットワークへの接続プロセスを簡素化し、ユーザーにとってより速く、より便利にする便利なオプションである。
iPhoneからMacへWi-Fiパスワードを共有する方法とは?
iPhoneからMacへWi-Fiパスワードを共有するためには、以下の手順が必要です:
iPhoneとMacの電源が入っていること、Bluetoothで接続できる距離にあること、同じiCloudアカウントに接続していることを確認してください。
システム設定」を開き、参加するWi-Fiネットワークを選択します。
iPhoneで「設定」から「Wi-Fi」を選択します。
Wi-Fiがオンになっていること、iPhoneがパスワードを共有したいWi-Fiネットワークに接続されていることを確認してください。
iPhoneをMacに近づける。
パスワードの共有」をタップします。
iPhoneはBluetoothを使ってWi-FiパスワードをMacに送信します。Macは自動的にパスワードを入力し、Wi-Fiネットワークに接続します。
これらの手順を実行すると、パスワードを手動で入力することなく、MacでWi-Fiネットワークを使用できるようになります。なお、この機能は、iPhoneとMacが同じApple IDを共有しており、Wi-FiネットワークがすでにiPhoneに保存されている場合にのみ機能します。
iPhoneからMacへホットスポットのパスワードを共有するにはどうすればよいですか?
iPhoneからMacへのホットスポットパスワードの共有は、Wi-Fiパスワードの共有と似ています。ここでは、iPhoneからMacにホットスポットパスワードを共有する手順を説明します:
iPhoneのパーソナルホットスポットがオンになっていること、MacがiPhoneのBluetooth圏内にあることを確認してください。
MacのメニューバーにあるWi-Fiアイコンをクリックし、利用可能なネットワークの一覧から「iPhone」を選択します。
Macが自動的にパーソナルホットスポットのパスワードを入力するよう促します。
iPhoneで、「設定」、「パーソナルホットスポット」の順に移動します。
Wi-Fiパスワード」をタップすると、ホットスポットのパスワードが表示されます。
iPhoneをMacに近づける。
パスワードの共有」をタップします。
その後、iPhoneはBluetoothを使用してホットスポットのパスワードをMacに送信します。Macは自動的にパスワードを入力し、iPhoneのパーソナルホットスポットに接続します。
iPhoneからMacへWi-Fiのパスワードを共有できないのはなぜですか?
iPhoneからMacにWi-Fiパスワードを共有できない理由はいくつか考えられます。その中には以下のような理由があります:
異なるiCloudアカウント
Wi-Fiパスワードを共有するには、iPhoneとMacが同じiCloudアカウントに登録されている必要があります。それぞれのデバイスで異なるiCloudアカウントを使用している場合、Macでパスワードを共有することはできません。これは、Wi-Fiパスワードを保存するiCloudキーチェーンが、同じiCloudアカウントにログインしているデバイス間で同期されるためです。
古いMacまたはiOSのバージョン
Wi-Fiパスワードの共有には、iPhoneとMacの両方がそれぞれのオペレーティングシステムの最新版を実行している必要があります。どちらかのデバイスが古いバージョンを実行している場合、パスワードの共有ができない場合があります。この機能は、iOS 11以降およびmacOS High Sierra以降を搭載したデバイスで利用可能です。
Bluetoothがオフになっている
Wi-Fiパスワードの共有には、iPhoneとMacの両方でBluetoothがオンになっている必要があります。どちらかのデバイスでBluetoothをオフにしている場合、パスワードの共有はできません。
iPhoneにWi-Fiネットワークが保存されない
Wi-Fiパスワードの共有を行うには、パスワードを共有したいWi-FiネットワークにiPhoneが事前に参加している必要があります。ネットワークがiPhoneに保存されていない場合、パスワードを共有することはできません。iPhoneでネットワークに参加するには、「設定」→「Wi-Fi」と進み、ネットワーク名を選択し、パスワードを入力します。iPhoneがネットワークに参加できたら、Macとパスワードを共有できるようになります。
MacでUniversal Controlを使用する方法
2022年5月現在、Universal Controlはベータ版を終了し、すべてのMacユーザーが利用できるようになりました。Universal Controlを使えば、MacとiPad、または複数のMacを同じトラックパッド、マウス、キーボードで操作することができます。
ユニバーサルコントロールは、ワークフローを簡素化する機能で、30フィート以内にあるすべての互換性のあるデバイスに同じ入力デバイスを使用することができます。この機能のメリットは明らかです。複数の入力デバイスを切り替えたり、デバイスごとに別々の入力デバイスを使用したりする必要がなく、煩雑で非効率的な作業が不要になります。
ユニバーサルコントロールは、デバイスやタスクの切り替えを頻繁に行う方に特に有効です。ユニバーサルコントロールを使えば、スクリーンミラーリングを使わずにワークスペースを分け、それぞれのワークスペースを効率的に管理することができます。
全体として、Universal ControlはAppleのエコシステムにとって素晴らしい追加機能であり、ユーザーが複数のデバイスでマルチタスクやシームレスに作業することを容易にするものです。
Macでユニバーサルコントロールを有効にする方法は?
MacでUniversal Controlを有効にするのは、比較的簡単なプロセスです。以下はその手順です:
Appleのアイコンをクリックし、「システム設定」を選択します。
次に「ディスプレイ」をクリックします。
次に、画面下部の「詳細設定」ボタンをクリックします。
次に、"ポインターとキーボードが近くにあるMacやiPadの間を移動できるようにする "と "ディスプレイの端から押して近くのMacやiPadを接続する "をオンにします。
複数のMacをお持ちの場合は、それらをユニバーサルコントロールに追加することもできます。
iPadでUniversal Controlを有効にするには?
iPadでUniversal Controlを使用するには、まずiPadがiPadOS 15以降を実行していること、そしてMacと同じiCloudアカウントにサインインしていることを確認する必要があります。以下は、iPadでUniversal Controlを有効にするための手順です:
iPadの「設定」アプリを開く必要があります。
次に、「一般」セクションを選択します。
次に、「AirPlay & Handoff」を選択します。
次に、「カーソルとキーボード」を有効にします。
iPadでUniversal Controlを有効にし、Macの操作に使用することで、両方のデバイスでシームレスに作業できるようになりました。
ユニバーサルコントロールの使用方法について教えてください。
上記の手順でUniversal Controlを有効にすると、同じ入力デバイスを使ってMacとiPadを操作できるようになります。この機能を使うために必要なことは、同じApple IDでMacとiPadにログインし、両者を近づけることです。
そして、一方のデバイスのトラックパッドやマウスを使って、もう一方のデバイスの画面にカーソルを移動させ、一方のディスプレイから他方のディスプレイへシームレスに移動させることができるのです。
例えば、MacBook ProとiPad Proがあれば、それらを並べて置き、MacBook Proのキーボードとトラックパッドを使って、iPadで文字入力やナビゲーションを行うことができます。同様に、iPadにMagic Keyboardを接続しておけば、Magic Keyboardを使ってMacを操作することができます。
ユニバーサルコントロール対応
ユニバーサルコントロールの動作には、特定のハードウェアとソフトウェアが必要です。ここでは、互換性要件の内訳を説明します:
ハードウェアの互換性
Macです:Apple M1チップを搭載したMac、または2016年以降のモデルを搭載したIntelベースのMac。
iPadです:iPadOS 15以降を搭載したiPadであれば、どれでも。
ソフトウェアの互換性
Mac:macOS...
iPhoneのフラッシュライトをオフにする方法
スマートフォンの懐中電灯機能は、さまざまな場面でスマートフォンを光源として利用できる、非常に便利な機能です。しかし、誤って懐中電灯を点灯させてしまい、バッテリーを早く消耗してしまうこともあります。iPhoneの懐中電灯をオフにするために必要なものについて説明しましょう。当たり前のことではない方法がいくつかあります。
コントロールセンターを使ってiPhoneの懐中電灯をオフにする方法
コントロールセンターを使ってiPhoneの懐中電灯をオフにするのは、迅速かつ簡単なプロセスです。コントロールセンターは、フラッシュライトを含む様々な機能や設定に素早くアクセスできるiPhoneの機能です。ここでは、コントロールセンターを使用してiPhoneの懐中電灯をオフにする手順を説明します:
iPhoneの画面右上から下にスワイプして、コントロールセンターにアクセスします。すると、さまざまな機能のメニューが表示され、すぐにアクセスできるようになるはずです。
懐中電灯のようなアイコンを探します。コントロールセンターメニューの左下隅にあるはずです。
懐中電灯のアイコンが黄色くハイライトされている場合は、現在懐中電灯がオンになっていることを意味します。オフにするには、アイコンを1回タップしてください。これで懐中電灯がオフになり、アイコンはハイライトされなくなるはずです。懐中電灯のアイコンがハイライトされていない場合は、懐中電灯が現在オフになっていることを意味し、何もする必要はありません。
これだけです!コントロールセンターを使ってiPhoneのフラッシュライトをオフにすることは、バッテリー寿命を節約し、フラッシュライトが必要なときだけ使用されるようにする、シンプルで迅速なプロセスです。
ロック画面のトーチボタンを使ってiPhoneのフラッシュライトをオフにする方法
ロック画面のトーチボタンは、iPhoneの懐中電灯を素早く点灯させる便利な方法です。ここでは、ロック画面のトーチボタンを使って、iPhoneの懐中電灯をオフにする手順を紹介します:
iPhoneのロック画面で、トーチボタンを探します。画面の左下隅にあり、懐中電灯のアイコンのように見えるはずです。
秒間長押ししてください。
トーチボタンが黄色くハイライトされている場合は、現在懐中電灯がオンになっていることを意味します。オフにするには、トーチボタンを1回タップしてください。これで懐中電灯がオフになり、トーチボタンがハイライトされなくなるはずです。トーチボタンがハイライトされていない場合は、懐中電灯が現在オフになっていることを意味し、それ以上何もする必要はありません。
ロック画面のトーチボタンを使っても懐中電灯を消せない場合は、iPhoneのロックを解除し、コントロールセンターを使って懐中電灯を消す手順(前項で説明)を試してみてください。
Siriを使ってiPhoneの懐中電灯をオフにする方法
Siriを使ってiPhoneの懐中電灯を消すと、ハンズフリーで懐中電灯を消せるようになります。特に運転中や両手がふさがっているときに便利です。ここでは、Siriを使ってiPhoneの懐中電灯をオフにする手順を紹介します:
Siriを起動するには、ホームボタンを長押しするか、iPhoneでこの機能を有効にしている場合は「Hey Siri」と話しかけます。
"懐中電灯をオフにする "と言ってください。するとSiriは、懐中電灯がオフになったことを確認します。
Siriがあなたの要求を理解しなかったり、何か問題が発生した場合は、はっきりとした大きな声でコマンドを繰り返してみてください。
Siriは常に完璧ではなく、あなたのコマンドを正確に解釈できない場合があることに留意してください。さらに、騒がしい環境にいたり、iPhoneが遠く離れていたりすると、Siriがあなたのコマンドを聞き取りにくくなることがあります。しかし、一般的には、Siriは、手を使わずにiPhoneの懐中電灯を消すのにとても便利なツールです。
iPhoneでバックタップを使ってフラッシュライトをオフにする方法
iOSの特徴のひとつに、背面タップでiPhoneの様々な機能や設定を素早く起動できる機能があります。これには、iPhoneの背面をダブルまたはトリプルタップするだけで、フラッシュライトのオンとオフを切り替える機能が含まれています。ここでは、バックタップを使用してiPhoneの懐中電灯をオフにする手順を説明します:
iPhoneの「設定」アプリを開きます。
下にスクロールして、"アクセシビリティ "を選択します。
"タッチ "をタップします。
下にスクロールして、"Back Tap "を選択します。
ダブルタップ」「トリプルタップ」のいずれかを選択し、アクションの一覧から「Tourch」を選択します。
もう一度iPhoneの背面をダブルタップまたはトリプルタップすると、フラッシュライトをオフにすることができます。
なお、バックタップ機能は、すべてのiPhoneモデルで利用できるわけではなく、一部のデバイスでは期待通りに動作しない可能性があります。また、iPhoneにケースを付けていて、背面のセンサーに干渉している場合は、バックタップ機能が無効になることがあります。
ショートカットを使ってiPhoneの懐中電灯をオフにする方法
Shortcutsは、さまざまなアクションを実行できるカスタムコマンドを作成できる、iPhoneの強力なオートメーションアプリです。Shortcutsを使って作成できるアクションの1つに、タップだけでiPhoneの懐中電灯をオフにする機能があります。ここでは、Shortcutsを使ってiPhoneの懐中電灯を消す手順を説明します:
iPhoneで「ショートカット」アプリを開く。
右上の「+」ボタンをタップして、新しいShortcutを追加します。
次に「アクションを追加する」ボタンをタップします。
検索バーで「Set Torch」を検索し、アクションを選択します。
その後、「ショートカット」のアクションウィンドウで「オン」を押すと、アクションが「オフ」に変更されます。
ショートカットに「懐中電灯を消す」などの名前をつけ、「完了」ボタンをタップして保存します。
今後は、「ショートカット」アプリを開き、先ほど作成したショートカットをタップすることで、iPhoneの懐中電灯をオフにすることができます。
また、ショートカットをホーム画面やウィジェットに追加することで、さらに素早くアクセスすることができます。
懐中電灯を消すためのショートカットを作成することは、誰にとっても最も実用的な解決策ではないかもしれません。特に、たまにしか懐中電灯を消す必要がない場合は、注意が必要です。しかし、iPhoneのタスクを自動化するためにショートカットを頻繁に使用する場合、懐中電灯をオフにするショートカットを作成することは、自動化コマンドのコレクションに追加するのに便利なことがあります。
iPhoneのコントロールセンターで懐中電灯を追加する方法
コントロールセンターは、懐中電灯を含む、iPhoneで頻繁に使用する設定や機能に素早くアクセスするための方法です。しかし、コントロールセンターに懐中電灯のアイコンが表示されていない場合は、手動で追加する必要があります。ここでは、iPhoneのコントロールセンターに懐中電灯を追加する手順を説明します:
iPhoneの「設定」アプリを開きます。
"コントロールセンター "をタップします。
下にスクロールして、「その他のコントロール」セクションの下にある「トーチ」オプションを探します。
Torch」オプションの横にある緑色の「+」ボタンをタップして、コントロールセンターに追加します。
懐中電灯のアイコンをコントロールのリスト内の好きな場所にドラッグします。また、各コントロールの横にある3本の線をタップ&ホールドすると、コントロールセンターのコントロールの順番を並べ替えることができます。
コントロールセンターに懐中電灯のアイコンが表示されるようになります。タップすると懐中電灯が点灯し、もう一度タップすると消灯します。
コントロールセンターに懐中電灯を追加するのに問題がある場合、お使いのiPhoneが最新バージョンのiOSを実行していることを確認してください。また、一部の古いiPhoneモデルはコントロールセンターをサポートしていない、またはコントロールセンターの機能が制限されている可能性がありますのでご注意ください。
FinderにGoogleドライブを追加する方法
Google Driveは、インターネットに接続できる場所ならどこからでもファイルを保存し、アクセスできる人気のクラウドストレージサービスです。Googleドライブのファイルには、Macのファイルマネージャから直接アクセスできます。
GoogleドライブをFinderで表示させるにはどうしたらいいですか?
MacでFinderにGoogleドライブを追加するには、以下の手順で行います:
まず、ブラウザでGoogleドライブを開きます。
次に、「デスクトップ用ドライブのダウンロード」オプションをクリックします。
ダウンロード後、ファイルをクリックしてインストールしてください。
GoogleDrive.pkgをダブルクリックする必要があります。
新しいウィンドウで「続ける」ボタンをクリックします。
インストール」をクリックし、パスワードを入力してください。
すると、このようなウィンドウが表示されるので、「サインイン」をクリックする必要があります。
次に、Googleドライブアプリの歯車アイコンをクリックし、「環境設定」を開く必要があります。
次に、画面左側の「Googleドライブ」をクリックする必要があります。
Stream FilesまたはMirror Filesのいずれかを選択する必要があります。
MacのFinderを開くと、Google Drive Folderが表示されます。
これらの手順の後、ファイルは同期されます。すべてがうまくいっていることを確認するために、設定の「同期を再開する」オプションをクリックすることができます。
Macでディスクからフォルダにファイルを同期させるというのは、どういうことですか?
Macでディスクからフォルダにファイルを同期することは、外付けディスクやストレージデバイスからMacのローカルストレージの特定のフォルダにファイルをコピーすることを意味します。これにより、外付けディスクやストレージデバイスに接続することなく、Macから直接これらのファイルにアクセスすることができます。
Google Driveの場合、Mac Finder上のGoogle Driveフォルダは、Google Backup and Syncアプリをインストールしてサインインすると、Mac上に作成されるフォルダです。このフォルダは、Google Driveのクラウドストレージと自動的に同期され、MacのFinderアプリケーションからGoogle Driveのファイルに直接アクセスすることができます。
Mac FinderでGoogle Driveフォルダを開くと、Google Driveアカウントに保存されているすべてのファイルやフォルダが表示されます。これらのファイルは、Mac上の他のファイルと同じように、開いたり、編集したり、移動したりすることができます。
これらのファイルに加えた変更は、自動的にGoogleドライブアカウントと同期されるため、インターネットに接続できるデバイスから最新版のファイルにアクセスすることができます。同様に、Google Drive上のファイルに加えた変更は、Mac上のGoogle Driveフォルダに同期されるため、ローカルファイルを常に最新の状態に保つことができます。
FinderにGoogleドライブを追加した場合のデメリットは?
MacのFinderにGoogle Driveを追加することで、いくつかのデメリットが発生する可能性があります:
収納スペース
FinderにGoogle Driveを追加すると、Google Driveのすべてのファイルを同期するか、特定のフォルダのみを同期するかを選択することができます。ただし、特定のフォルダだけを同期しても、同期したファイルはMacのローカルストレージのスペースを占有します。ファイルが多い場合やローカルストレージの容量が限られている場合、これは気になるところです。
シンクの問題
Google DriveとMacの間でファイルを同期すると、時に問題やエラーが発生することがあります。例えば、ファイルのバージョンが競合している場合、同期プロセスではどちらのバージョンを保持すべきかわからず、データ損失が発生する可能性があります。さらに、大きなファイルや多くのファイルを一度に同期すると、同期プロセスが遅くなることがあります。
セキュリティリスク
Google DriveからMacにファイルを同期することは、特に機密情報を保存している場合、セキュリティリスクをもたらす可能性があります。Macを紛失したり盗まれたりした場合、コンピュータにアクセスした人は、同期されたファイルにアクセスできる可能性があります。さらに、あなたのGoogleアカウントが漏洩した場合、アクセスした人があなたの同期ファイルにアクセスできる可能性があります。
パフォーマンス
Macでバックアップと同期アプリケーションを実行すると、特に一度に多くのファイルを同期している場合、コンピュータのパフォーマンスが低下することがあります。
インターネット接続性
Google...
TikTokでプロフィール画像を変更できない理由はここにあります。
TikTokは非常に人気のあるソーシャルメディアプラットフォームとなりましたが、その制限により、多くのユーザーが頭を悩ませています。一部のユーザーは、自分のプロフィール写真を変更できないことに気づいています。なぜなんだろう?
TikTokでは、プロフィール写真の変更に厳しい制限はありません。好きなときに、好きなだけ、好きなだけできます。唯一の制限は、写真は少なくとも20×20ピクセルでなければアップロードできないとしています。
したがって、プロフィール画像を更新できないのは、おそらく自分には関係ないことだと思われます。つまり、この問題は、不安定なアプリやTikTokサーバーが原因である可能性が高いのです。しかし、事態が収拾するのをじっと待つ必要はありません。自分でこの問題を解決できるかもしれません。
そこで、こんなことができるんです。
TikTokでプロフィール画像を変更する方法
この詳細なガイドを使用して、TikTokのプロフィール画像を変更するためにもう一度試してみてください:
TikTokを開き、自分のプロフィールページに移動します。
次に、「プロフィールを編集する」をタップします。
その後、「写真を変更する」をタップします。
オプションのリストから、「写真を撮る」または「写真をアップロードする」を選択します。
最後に、写真を撮るか、カメラロールから選びます。
これらの手順が完了したら、アプリに再入力してください。プロフィール写真が更新されているはずです。なお、プロフィールビデオが設定されると、プロフィール写真は表示されなくなります。
ウェブブラウザーを使ってTikTokのプロフィール画像を変更する方法
写真が変わらない場合は、PCのウェブブラウザーを使って同じことができます。そこで、以下の手順で操作してください:
PCでWebブラウザを開き、TikTokにアクセスします。
次に、プロフィールアイコンにカーソルを合わせ、「プロフィールを見る」をクリックします。
プロファイルの編集]をクリックします。
次に、プロフィール写真の近くにある「編集」アイコンをクリックします。
最後に、写真をアップロードします。
これらの手順が完了したら、プロフィールページに戻り、写真がアップロードされているかどうかを確認してください。アップロードされていない場合は、次の解決策に進んでください。
TikTokアプリのキャッシュをクリアする
最も明白な解決策の1つは、TikTokアプリのキャッシュをクリアすることです。これは、アプリのパフォーマンスを向上させ、いくつかの一般的な問題を解決するのに役立ちます。そこで、以下のステップに従ってください:
スマートフォンでTikTokを開き、自分のプロフィールページにアクセスします。
その後、画面右上のハンバーガーボタンをタップし、「設定とプライバシー」を選択します。
Cache & Cellular」セクションまでスクロールし、「Freeup space」を選択します。
キャッシュ」タイトルの横にある「クリア」をタップします。
最後に、この操作を確認し、再度プロフィール画像の変更を試みます。
なお、TikTokでキャッシュをクリアしても、アカウントやデータが削除されることはありません。
TikTokアプリをアップデートまたは再インストールする
上記の方法でTikTokのプロフィール画像を変更しようとしたが、表示されないとします。その場合、TikTokアプリのアップデートを確認することをお勧めします。プロフィール画像が表示されないという技術的な問題を避けるために、アプリの最新バージョンを使用していることを確認してください。TikTokアプリをアップデートしておくと、新機能や修正にアクセスでき、アプリがお使いのデバイスでスムーズかつ効率的に動作することを保証します。
アップデートの確認は、スマートフォンのアプリストアで「TikTok」を検索し、新しいバージョンがある場合は「アップデート」をタップしてください。アプリをアップデートしたら、アプリを開き、自分のプロフィール画像が表示されているかどうかを確認します。それでも問題が発生する場合は、TikTokのサポートチームへの問い合わせを検討してください。
TikTokアプリを再インストールすることも現実的な解決策になる可能性があります。アプリを再インストールすることで、アプリのすべてのファイルが正しくダウンロードされ、デバイスにインストールされていることを確認でき、エラーの原因となっている問題を修正できる可能性があります。
TikTokを再インストールするには、アプリのアイコンを長押しして削除オプションを選択し、アプリをアンインストールします。その後、AndroidのPlayストアまたはiPhoneのApp Storeにアクセスし、TikTokを検索して、アプリを再度ダウンロードし、インストールします。
インストールが完了したら、アプリを開き、エラーが解消されているかどうかを確認してください。引き続き問題が発生する場合は、TikTokのサポートチームへお問い合わせください。