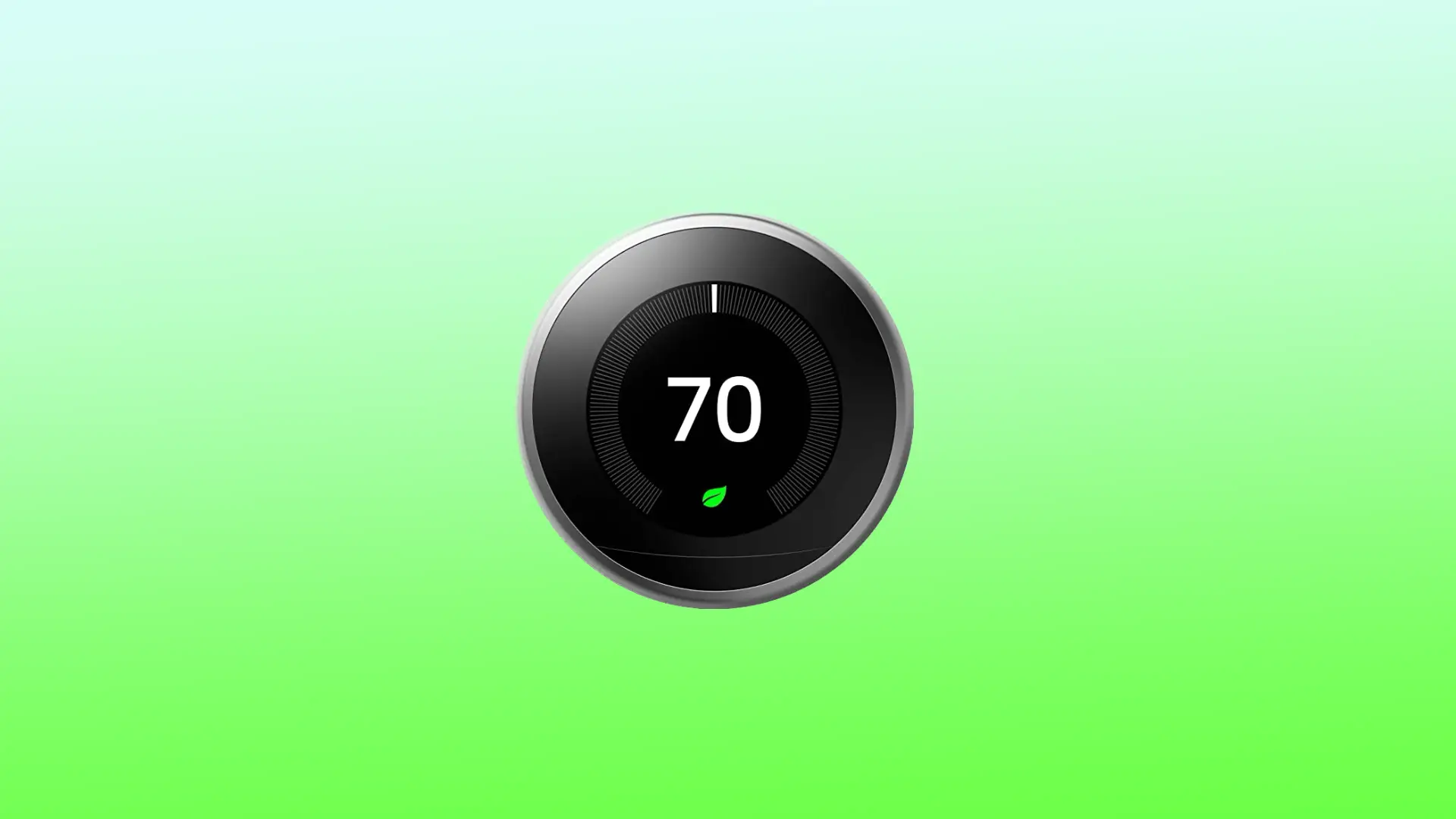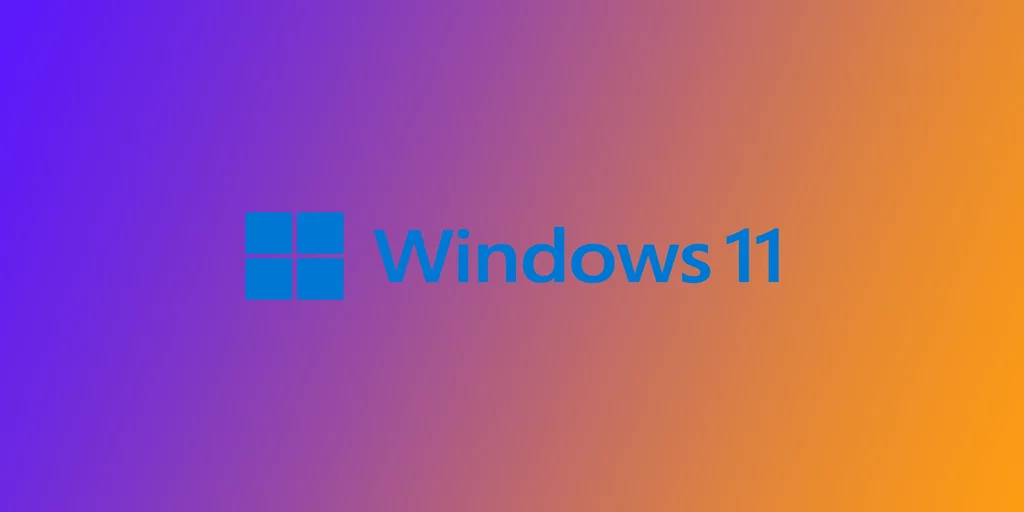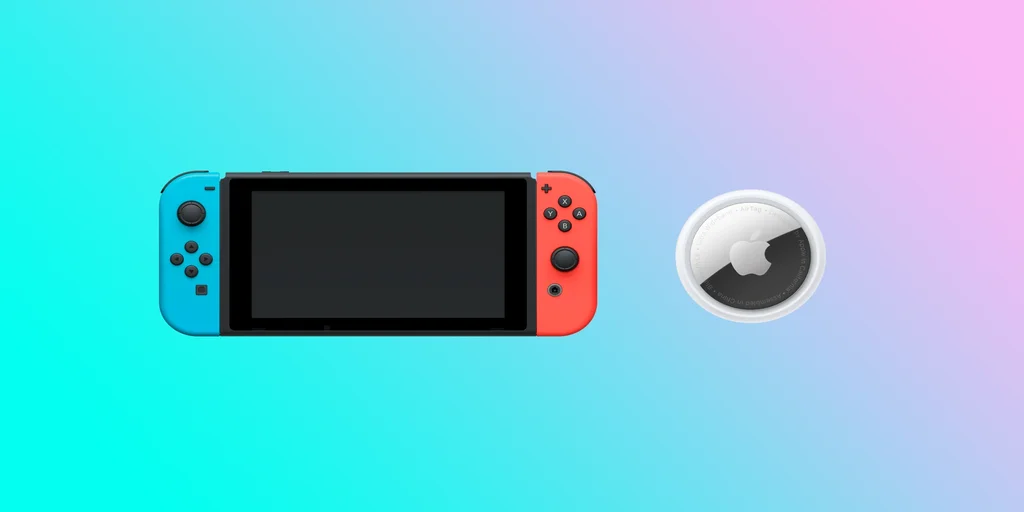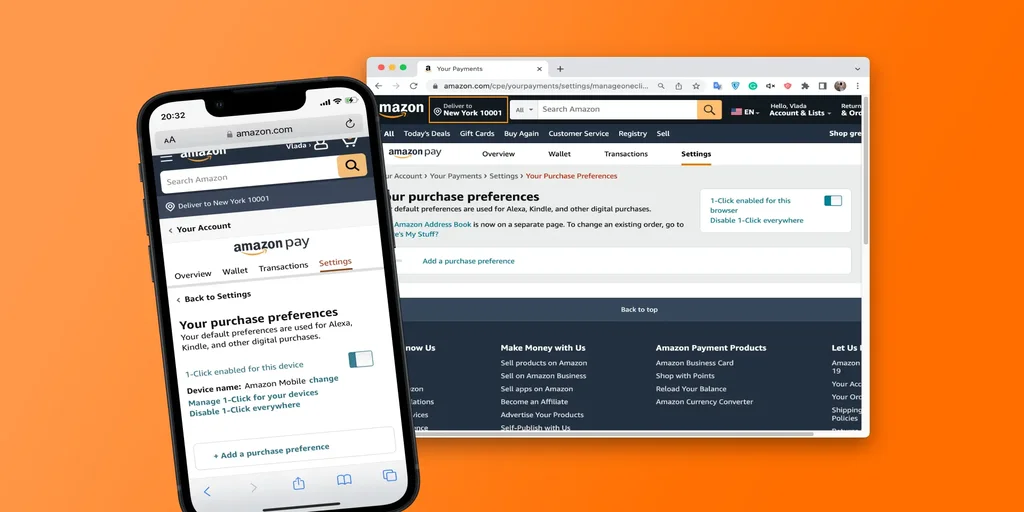アレクサ レッドリングの直し方
赤いリングが表示される場合は、通常、Alexaが正常に動作しておらず、注意が必要であることを示すサインです。赤いリングが表示される理由は、マイク、Wi-Fi接続、認証に問題があるなど、いくつか考えられます。
Alexaのマイクが無効になっている場合、赤いリングが表示され、デバイスが音声コマンドを聞いていないことが示されます。Wi-Fiへの接続に問題がある場合は、それも赤いリングが表示されます。
Alexaをセットアップしたばかりの場合、認証や設定の問題で赤いリングが表示されることがあります。これらの問題は、デバイスがお客様のアカウントを認証できないか、Amazonのサーバーへの接続に問題がある場合に発生します。
アレクサが赤くなるのを止めるにはどうしたらいいのでしょうか?
Alexaが赤くなるのを防ぐには、問題の原因を特定し、それを解決するための適切な措置を講じる必要があります。ここでは、Alexaが赤くなるのを止めるためにできる対策をご紹介します:
マイクがミュートされているかどうかを確認する
マイクがミュートされていると、Alexaはあなたの音声コマンドを聞くことができず、デバイスのランプが赤くなります。マイクをオンにするには、次の手順が必要です:
Alexaデバイスのマイクボタンが押されているかどうかを確認します。押されている場合はマイクがミュートされ、デバイスのランプが赤く点灯します。
マイクボタンを押すと、マイクのミュートが解除されます。
デバイスのライトが青くなり、マイクがオンになり、音声コマンドを聞く準備ができたことを示します。
インターネット接続の確認
Alexaが正常に動作するためには、安定したインターネット接続が必要です。端末のLEDが赤くなった場合は、インターネット接続に問題がある可能性があります。同時に、インターネット接続が安定している場合は、Alexaとルーター間のWi-Fi接続に問題がある可能性があります。そのためには、以下の手順が必要です:
インターネット接続が安定しているかどうかを確認する。端末で他のWebサイトやアプリにアクセスしようとする。
AlexaをWi-Fiルーターに近づけてください。
Wi-Fiルーターを再起動し、Alexaを再度ネットワークに接続してください。
それでも問題が発生する場合は、インターネットサービスプロバイダーにお問い合わせください。
デバイスの設定と認証を確認する
Alexaをセットアップしたばかり、または認証に問題がある場合、デバイスのランプが赤くなることがあります。この問題を解決するには、次の手順を実行する必要があります:
Alexaが正しく認証され、Amazonアカウントに接続されているかどうかを確認します。
Alexaを再起動し、もう一度最初から設定しなおしてみてください。
問題が解決しない場合は、Alexaを工場出荷時の設定にリセットして、再度設定してください。
Alexaの工場出荷時の設定をリセットする
これまでの方法でうまくいかなかった場合は、Alexaの工場出荷時設定をリセットすることができます。Alexaを工場出荷時の設定にリセットすると、Wi-Fiネットワークやスマートホームデバイスの接続を含む、すべてのオプションと設定が消去されます。Alexaの工場出荷時設定をリセットするには、以下の手順を実行する必要があります:
Alexaのリセットボタンを探します。
ライトリングが消灯し、再び点灯するまでリセットボタンを長押しする。
リセットボタンを離し、ライトリングがオレンジ色に点灯するのを待ちます。
スマートフォンやタブレットのAlexaアプリを使用して、再度デバイスを設定します。
Amazonカスタマーサポートへのお問い合わせ
上記の手順をすべて試しても、Alexaのランプが赤くなっている場合は、Amazonのカスタマーサポートに問い合わせる必要がある場合があります。この問題を解決するには、次の手順を実行する必要があります:
Amazonヘルプセンターにアクセスするか、Alexaアプリを使用してカスタマーサポートに連絡します。
問題の詳細と、それを解決するためにすでに取った手段を提供する。
必要に応じて、トラブルシューティングの追加手順や代替機の手配をさせていただきます。
これらのステップに従えば、Alexaに赤い光が表示される原因となっている問題をトラブルシューティングして解決することができるようになります。
Alexaの上部にあるライトは何を意味しているのでしょうか?
Alexaの上部にあるライトは、デバイスの状態やアクティビティを示すインジケーターとして機能します。ライトの色やパターンによって、ユーザーにさまざまなメッセージや価値を伝えることができます。
Alexaがコマンドやリクエストを処理しているときは、ライトが青く点灯して回転を始め、デバイスがアクティブであることを示します。デバイスが使用されていないときは、ライトは消灯しているか、デバイスが準備ができていてコマンドを待っていることを示す安定した青い光を見ることができます。
マイクがオフの場合、ランプは赤く点灯し、デバイスが音声コマンドを聞いていないことを示します。同様に、デバイスやセットアッププロセスに問題がある場合、ライトは赤またはオレンジ色に変わり、注意を要する問題があることを示します。
これらの色以外にも、デバイスの状態や活動状況に応じて、緑や黄色など、Alexaのライトが表示できる色があります。そのため、Alexaのライトの色やパターンを知っていれば、デバイスの状態を簡単に把握し、適切な対処を行うことができるのです。
Nintendo Switchのコントローラーを充電する方法
ゲーム機を十分に楽しむには、充電可能なコントローラーが必要です。Nintendo Switchには、切り離して使えるJoy-Conコントローラーが2つ付属しているので、充電することはゲーム機を所有する上で重要なポイントになります。
ジョイコンの充電はどうする?
Joy-Conコントローラーはさまざまな方法で充電できますが、最も一般的な方法の1つは、Nintendo Switch本体の側面に取り付けることです。Joy-Conコントローラーをゲーム機本体に装着する際は、「カチッ」と音がするまでスライドさせてください。接続が完了すると、コントローラーは自動的に充電を開始します。
Joy-Conコントローラーを充電するもう一つの方法は、充電用グリップを使用することです。チャージンググリップをJoy-Conコントローラーに装着し、USB-Cケーブルで電源に接続することができます。この充電方法を使えば、コントローラーの充電中もゲームをプレイすることができます。インターネット上では、さまざまな種類の充電用グリップを見つけることができます。
最後に、Joy-ConコントローラーをNintendo Switchドックに接続することができます。Joy-Conコントローラーをゲーム機の側面にスライドさせ、ゲーム機をドックに接続します。ドックはゲーム機とコントローラーの両方を同時に充電します。
充電方法にかかわらず、USB-Cケーブルと、壁掛けアダプターやパソコンのUSBポートなどの電源の用意は必須です。USB-Cケーブルの一端を充電方法に接続し、もう一端を電源に接続します。接続すると、Joy-Conコントローラーは自動的に充電を開始し、コントローラーのLEDランプが充電状態を示します。
Joy-Conコントローラーの充電が完了したら、充電方法から外して、好きなゲームを始めることができます。ゲーム機やJoy-Conコントローラーの破損を防ぐため、必ず任天堂公式の充電ケーブルとアクセサリーを使用してください。
joy-conのバッテリーはどれくらい持つのでしょうか?
Nintendo SwitchのJoy-Conコントローラーは、内蔵のリチウムイオンバッテリーで駆動し、最大20時間のゲームプレイに必要な電力を供給します。バッテリーの持続時間は、プレイするゲーム、振動などの機能の使用、環境の温度などの要因によって変化する可能性があります。
Joy-Conコントローラーはフル充電すると、最大20時間のプレイが可能で、バッテリー寿命を延ばすことができます。そのためには、振動やモーションコントロールなどの機能をオフにしてください。また、特定のゲームは他のゲームよりもバッテリーの消耗が早く、特にモーションコントロール、振動、HDランブル機能など、Joy-Conコントローラーの機能を常に使用する必要があるゲームもあります。
なお、Joy-Conコントローラーのバッテリー寿命は、温度によって影響を受けることがあります。高温になると電池寿命が短くなり、低温になると電池寿命が長くなる可能性があります。したがって、Joy-Conコントローラーの電池寿命に影響を与えないように、涼しく乾燥した場所に保管することをお勧めします。
Joy-Conコントローラーのバッテリー残量を確認するには、コントローラー背面のボタンを押すとバッテリー残量が表示されます。コントローラーのLEDライトがバッテリー残量を示し、4つのライトが満充電を、1つのライトがバッテリー残量が少ないことを示します。
Nintendo Switch用Proコントローラーの充電方法について
Nintendo Switch用Proコントローラーは、Joy-Conコントローラーの代わりとして、より伝統的なゲーム体験を提供する人気の製品です。正常に動作させるためには、内蔵バッテリーを定期的に充電することが不可欠です。
Pro Controllerを充電するには、高品質のUSB-Cケーブルが必要です。コントローラーの上部にあるUSB-Cポートを探し、ケーブルの一端をそこに接続します。ケーブルのもう一方の端は、壁のアダプターやコンピューターのUSBポートなど、安定した電源に接続する必要があります。Pro Controllerが接続され、充電されている場合、コントローラーのLEDライトは充電状態を表示します。バッテリーが完全に充電されると、4つのライトはすべて消灯します。
任天堂は、Proコントローラーのバッテリーは1回の充電で最大40時間持つとしています。ただし、この数値は、コントローラーのLEDライトの明るさや、モーションコントロールや振動などの機能の使用状況などの要因によって変化する可能性があります。
実際に使ってみると、多くのユーザーから、Proコントローラーの電池寿命は任天堂の主張を超え、使い方にもよりますが、1回の充電で50時間から80時間持つという報告があります。これは、市場にある他のコントローラと比較しても、優れたバッテリー寿命です。
Nest Thermostatの温度を保持する設定方法
Nest Thermostatは、自宅の温度と環境をコントロールするのに役立つ、人気のある革新的なデバイスです。Nest Thermostatの便利な機能の1つは、手動またはスケジュールによって、特定の温度を一定時間保持する機能です。
アプリを使ってNest Thermostatの設定をコントロールすることができます。また、Nest Thermostatのコントロールパネルにあるボタンを使用しても。
アプリでネストを設定する
Nestサーモスタットに温度を保持させるためには、以下の手順で行います:
スマートフォンやタブレットでNestアプリを開く。
調整したいサーモスタットをタップします。
メイン画面に表示されている現在の気温をタップします。
お好みに応じて「加熱」または「冷却」を選択します。
維持したい温度を設定する-そのためには、温度スライダーを上下に動かす。
画面下部の「ホールド」ボタンをタップします。
温度を保持する期間を「変更するまで」、または特定の期間を選択します。
完了」をタップして、変更を保存します。
これらの手順を実行すると、Nestサーモスタットは、選択した期間が終了するまで、または手動で変更するまで、設定した温度を保持します。Nest Learning Thermostatをお使いの場合は、最終的にお客様の好みを学習して自動的に温度を調整するため、「ホールド」機能をあまり使用する必要がないことに留意してください。
アプリなしでNestサーモスタットを設定する
Nest Thermostatで温度を手動で保持するには、次の手順に従います:
Nest Thermostatのディスプレイを押して、メインメニューを開きます。
メニューから「ホールド」を選択します。
お好みに応じて「エコ」「現在の温度」のいずれかを選択します。
温度を保持したい時間を入力します。30分~24時間の間で任意の時間を選択できます。エコモードを使用している場合、「なし」を選択すると、設定を変更するまで無期限で温度を保持します。
希望の温度と時間帯を設定したら、「確認」を選んで設定を保存してください。
これらの手順を完了すると、Nestサーモスタットの特定の温度を設定時間だけ手動で保持することができます。
Nintendo Switchで『フォートナイト』からサインアウトする方法
Nintendo Switchでのプレイが終わったとき、Fortniteのアカウントからサインアウトする方法に悩んだことはありませんか?プラットフォームを変えるにせよ、プライバシーやセキュリティ上の理由でやめるにせよ、簡単にできることです。
ただし、1つだけニュアンスがあります。PCでは、Epic Games Launcherでアカウントからログアウトすればいいのです。しかし、Nintendo Switchを含むコンソールでは、ランチャーがありません。そのため、別の方法を使う必要があるのです。Epic Gamesのウェブサイトを使って、Nintendo Switchからフォートナイトのアカウントを切り離すことができます。
では、その仕組みについて詳しく見ていきましょう。
Nintendo Switchでフォートナイトからログアウトする方法
Nintendo Switchで『フォートナイト』からログアウトしたい場合は、以下の手順で行います:
まず、Webブラウザを開き、Epic Gamesの公式サイトにアクセスします。
次に、認証情報を使用してEpic Gamesアカウントにサインインします。
その後、プロフィールアイコンにカーソルを合わせ、「アカウント」を選択します。
アプリとアカウント」セクションに移動し、「アカウント」タブを選択します。
ニンテンドーアカウントを探し、削除をクリックします。(接続の代わりに削除ボタンがあるはずです。)
最後に、をクリックしてこの操作を確定します。
以上で終了です!ご覧の通り、Nintendo SwitchでFortniteからサインアウトするのは、何も難しいことではありません。もちろん、PCゲーマーにとっては、アカウントを変更する方がずっと簡単です。しかし、コンソールの場合、より速く、より便利な方法はまだないのです。
既存のフォートナイトアカウントをNintendo Switchに連携させる方法
既存のEpic Gamesアカウントを持つFortniteプレイヤーで、Nintendo Switchでプレイしたい場合、アカウントをゲーム機にリンクさせることができます。これにより、ゲームの進行状況やアイテムにアクセスできるようになります。
基本的には、すべて同じことをする必要があります。だから、この指示に従ってください:
ウェブブラウザを開き、Epic Gamesの公式サイトにアクセスします。
次に、認証情報を使用してEpic Gamesアカウントにサインインします。
その後、プロフィールアイコンにカーソルを合わせ、「アカウント」を選択します。
アプリとアカウント」セクションに移動し、「アカウント」タブを選択します。
ニンテンドーアカウントを探し、「接続」をクリックします。
新しいページに移動しますので、そこで「アカウントをリンクする」をクリックしてください。
最後に目の前に、任天堂のページが表示され、既存のアカウントにログインするか、新しいアカウントを作成する必要があります。
これらの手順が完了したら、アカウント連携作業を最後まで行ってください。その後、既存のアイテムやレベルでフォートナイトをプレイすることができます。
Rokuの音声制御をオフにする方法
Rokuの音声コントロールは、2つのケースで遭遇することがあります:
音声コマンドでRokuをコントロール
Roku Voice オーディオガイド(Rokuを使ったアクティビティを音声でガイドします。)
音声でRokuを操作する(マイクボタン)
ボイスコントロールです:これは、音声コマンドでRokuをコントロールすることです。Huluをオンにしてください」と言えば、Rokuはそのチャンネルをオンにして、音量を調節することもできます。音量も調節できます。これを行うには、マイクボタンを押しながらリモコンに話しかける必要があります。リモコンの小さな穴である電源ボタンの隣にある内蔵マイクを通して。あなたの声は変換され、BluetoothでRokuに送信されます。Rokuは音声認識サーバーにコマンドを送信し、そこからRokuをコントロールするコマンドを受信します。音声コントロールを無効にするにはどうしたらいいかというと、私は次のような問題に遭遇しました。一部のチャンネルは年齢制限があり、子供向けではないため、コードを入力しないと起動しないが、音声コマンドを使用すると、Rokuはコードなしでそのチャンネルを起動する。
マイクボタンでRokuの音声制御を無効にすることはできません。製造元は、この機能を使用する必要がない場合は、ボタンを押さないでくださいと示唆しています。この場合、1つの解決策があります:Bluetoothなしの簡易リモコンRokuを購入することで、マイクボタンがなく、Rokuは赤外線信号のみで制御されます。
ロクでの操作に寄り添う(ロク音声音声ガイド)
リモコンで移動したり選択したりするときに、テレビの中で誰かがインターフェイスを読み上げているのが聞こえたら、音声ガイド(スクリーンリーダー)機能がオンになっています。これはアクセシビリティ機能の1つです。幸い、これを無効にする方法はいくつかあります。リモコンまたは設定メニューから行うことができます。
音声ガイドのON/OFFは、リモコンの「オプション」ボタンから行えます。アスタリスクのついたボタンです。4回連続で押すと、音声ガイドがオンになり、同様にオフになります。誤ってこのボタンを長押しすると、音声ガイドをオンにすることができます。
Rokuデバイスの音声コントロール機能をオフにし、ストリーミング体験をコントロールする準備をしましょう。
Rokuで設定メニューを使って音声を無効にする方法
Rokuデバイスの「設定」から音声ナレーションをオフにするには、以下の手順で行います:
Rokuリモコンのホームボタンを押し、「設定」を選択します。
その後、「アクセシビリティ」の項目で、「オーディオガイド」または「スクリーンリーダー」を選択してください。
最後に、[オフ]を選択して無効にします。
これらの手順を完了すると、Rokuは画面上であなたのすべての行動を音声で伝えることをやめるはずです。
リモコンを使ってRokuの音声を無効化する方法
オーディオガイドは、メニューのナビゲーションをサポートする必要がある視覚障害者のRokuユーザーにとって、救世主となります。そのため、Rokuは利便性を高めるために、この機能を有効にするオプションをリモコンに直接配置しました。
しかし、この方法では、誤って「音声ガイド」をオンにしてしまいがちです。幸い、このボタンのショートカットを無効にすることができます。しかし、その前に、音声ナレーションを無効にするために、次のことを行ってください:
Rokuのリモコンでアスタリスク(星印)ボタンを探します。
次に、4回連続で押すことです。
その後、「音声ガイドが無効です」というメッセージが表示され、ナレーションがオフになっていることが確認できます。
これで、このショートカットを無効化することができます。
オーディオガイドのショートカットを無効化する方法
以下の手順で行います:
Rokuリモコンのホームボタンを押し、「設定」を選択します。
その後、「アクセシビリティ」の項目で、「オーディオガイド」または「スクリーンリーダー」を選択してください。
最後に「ショートカット」を選択し、「無効化」をクリックします。
このように、Rokuデバイスの音声をオフにすることは、複雑なことではありません。
ディスクリプションオーディオとは?
記述式音声は、音声記述とも呼ばれ、映画、テレビ番組、その他のビデオコンテンツの視覚的要素を説明するために、追加の音声解説を提供するアクセシビリティ機能である。この機能は、目の不自由な方が画面上で起こっていることをよりよく理解できるようにすることを目的としています。
と聞かれるかもしれませんが、Rokuとどう関係があるのでしょうか?ポイントは、オーディオガイドをオフにしても、Rokuはあなたに話しかけられるということです。Netflix、Hulu、HBO Maxなど、多くのストリーミングサービスが、このアクセシビリティ機能をサポートしています。そのため、これらのストリーミングサービスのいずれかで、説明的音声を有効にしている可能性があります。
ディスクリプションオーディオを解除する方法
ストリーミングアプリはそれぞれ独自のユーザーインターフェイスを持っていますが、ここでは最も人気のあるストリーミングアプリの中で、説明的なオーディオコントロールをどこに配置できるかを簡単に説明します。
ネットフリックス
リモコンの下ボタンを押すと、言語オプションが表示されます。
言語]-[音声説明]から、ナレーションのない言語に変更する。
HBOマックス
映画やテレビ番組を見て、Rokuリモコンの再生/一時停止ボタンを押します。
次に、下に移動して吹き出しを選択します。
その後、「オーディオ」で言語を選択し、「戻る」を押して変更を保存します。
アップルTV
設定」に移動し、「アクセシビリティ」を選択します。
次に、「オーディオの説明」を開き、「オフ」を選択します。
フールー
Rokuリモコンの上ボタンを押し、「設定」に進みます。
次に「オーディオ」をクリックし、音声解説のない言語を選択します。
プライム・ビデオ
Rokuのリモコンの上ボタンを押し、「オーディオと言語」に進みます。
最後に、ナレーションなしで利用可能な言語を選択します。
Rokuデバイスに接続された従来のケーブルテレビのソースを使用している場合、ケーブルテレビの番組には説明的な音声も含まれていることに気付くかもしれません。この機能を無効にするには、ケーブルネットワークが提供するSAP(Secondary Audio Programming)機能をオフにする必要があります。
SAPの無効化は各ケーブルプロバイダーによって異なるかもしれませんが、Spectrum TVを例にとって説明します。
Spectrum TVのSAPをオフにするには、リモコンを使って「設定」に移動し、「プリファレンス」を選択します。
次に、「オーディオ言語(SAP)」を選択します。
そこから、「オフ」を選択して機能を無効にします。
SAPを無効にすると、音声解説を追加することなくケーブルテレビ番組を楽しむことができます。
Windows 11で自動輝度をオフにする方法
オートブライトネスとは、周囲の明るさに応じてディスプレイの明るさを自動的に調整する機能です。この機能は、状況によっては便利ですが、明るさを自分でコントロールしたい場合には、迷惑になることもあります。幸い、Windows 11で自動輝度をオフにするのは簡単な手順です。Windows 11では、設定から直接行うことができますが、Windows 10の場合、または設定の方法がうまくいかない場合は、別の方法として、コントロールパネルを使用することができます。
Windows 11でオートブライトネスを無効にする方法
Windows 11では、コンピュータの自動明るさを無効にすることは非常に簡単です。これは、システム設定からディスプレイ設定を使用して直接行うことができます。これを行うには、次のことが必要です:
Windowsの設定」アプリを開きます。Windowsの設定」アプリを開くには、「スタート」、「設定」の順にアイコンをクリックします。または、キーボードのWindowsキー+Iを押して、「設定」アプリを開くこともできます。
設定」アプリで、「システム」オプションをクリックします。
システム設定で、ウィンドウの左側にある「ディスプレイ」オプションをクリックします。
ディスプレイの設定」の下にある「明るさ」セクションまでスクロールします。次に、「表示されるコンテンツと明るさを最適化してバッテリーの改善を支援する」オプションをオフに切り替えて、Windows 11デバイスで自動明るさをオフにします。
その後、「システム設定」から「電源とバッテリー」を選択します。
ここで、「Battery Saver」を探して選択する必要があります。
次のウィンドウで、「バッテリーセーバー使用時に画面の明るさを下げる」の横にあるスイッチを切り替えます。
これらの手順を完了すると、Windows 11デバイスで自動明るさが無効になり、必要に応じてディスプレイの明るさを手動で調整することができます。ディスプレイの設定に「表示されるコンテンツと明るさを最適化してバッテリーの改善を支援する」オプションが表示されない場合は、お使いのデバイスが自動明るさに対応していないことが原因である可能性があります。また、この機能は外部モニターを使用している場合は機能しません。ノートパソコンなど、モニターを内蔵しているコンピューターでのみ機能します。
Windows 11/10でコントロールパネルを使って自動輝度をオフにする方法
コントロールパネルは、ユーザーがデバイスの様々な設定をカスタマイズすることができるWindowsの定番機能です。ここでは、Windows 11または10でコントロールパネルを使用して自動輝度をオフにする手順を説明します:
コントロールパネルを開くには、スタートボタンをクリックし、"コントロールパネル "を検索します。または、キーボードのWindowsキー+Xを押して、オプションの一覧から "コントロールパネル "を選択することもできます。
コントロールパネルの「ハードウェアとサウンド」の項目を開きます。
その後、「電源オプション」アイコンをクリックし、デバイスの電源設定にアクセスします。
次に、お使いの端末で現在選択されている電力プランの「プラン設定を変更する」リンクをクリックします。デフォルトでは、通常「バランス」電力プランが選択されています。
次のウィンドウで、「詳細な電源設定の変更」リンクをクリックして、デバイスの詳細な電源設定にアクセスします。
ディスプレイ」カテゴリで、「アダプティブブライトネスを有効にする」オプションを探し、展開します。次に、「バッテリー時」と「プラグイン時」の設定を「オフ」に設定し、デバイスの自動明るさを無効にします。
自動明るさを無効にしたら、「適用」ボタンをクリックし、「OK」ボタンをクリックして、電源設定に加えた変更を保存します。これらの手順を実行すると、Windows 11または10デバイスで自動明るさが無効になり、必要に応じてディスプレイの明るさを手動で調整することができます。
Windows 11で自動輝度トグルが表示されない理由
アダプティブブライトネスとは、Windowsデバイスが周囲の照明条件に基づいて画面の明るさを自動的に調整する機能です。この機能は、光センサーを内蔵した多くのノートパソコン、タブレット、オールインワンデスクトップPCで利用可能です。光センサーは、デバイスの周囲の環境光を測定し、それに応じて画面の明るさを調整します。例えば、薄暗い部屋でノートパソコンを使っている場合、目に優しいように画面の明るさを自動的に下げます。
ただし、すべてのデバイスがアダプティブブライトネスに対応しているわけではないことに注意が必要です。お使いのデバイスに光センサーが内蔵されていない場合、この機能を使用することはできません。また、デバイスで外部モニターを使用している場合、Windowsの設定にアダプティブブライトネスのコントロールが表示されません。
コンテンツ適応型輝度制御(CABC)も、一部のWindowsデバイスがサポートする機能です。CABCは、画面に表示されているコンテンツに応じて、画面の明るさを調整する機能です。例えば、暗い画像を表示している場合、CABCはバッテリーを節約するために画面の明るさを下げます。一方、明るい画像や動画を見る場合は、CABCが画面の明るさを上げて見やすくします。
Windows 11で自動輝度をオフにしたほうがいい理由
Windows 11で自動輝度をオフにした方が良い理由はいくつかあります。ここでは、その理由について詳しく説明します:
一貫性のない明るさノートパソコンやタブレットで作業をしていて、明るさの自動調節が有効になっている場合、画面の明るさが頻繁に変化したり、一定でないことに気づくことがあります。デバイスの光センサーは、周囲の小さな照明の変化を感知して、それに応じて明るさを調整することがあります。オートブライトネスをオフにすることで、より安定した視聴体験を確保することができます。
バッテリーの寿命オートブライトネスは、周囲の明るさに合わせて画面の明るさを調整することでバッテリーの節約に役立ちますが、常に完璧というわけではありません。明るさの調節が激しすぎたり、不必要になったりすることもあり、一定の明るさのレベルよりも実際に多くのバッテリーを消費する可能性があります。手動で明るさを快適なレベルに調整し、自動明るさを無効にすることで、デバイスのバッテリー寿命を延ばすことができます。
色の正確さ:オートブライトネスは、時にディスプレイの色精度に影響を与えることがあります。光センサーの調整により、スクリーンの色温度が変化することがあります。自動明るさをオフにし、明るさと色温度の設定を手動で調整することで、ディスプレイができるだけ正確に色を表示するようにすることができます。
外付けモニターです:前述の通り、自動輝度は内蔵スクリーンを持つデバイスにのみ適用されます。Windows 11デバイスで外部モニターを使用すると、設定に明るさの調整のコントロールが表示されません。つまり、外付けモニターは内蔵ディスプレイと同じ輝度レベルにならない可能性があり、気が散って効率的に作業するのが難しくなる可能性があります。自動輝度をオフにすることで、両方のディスプレイの輝度レベルを手動で調整し、互いをより密接に一致させることができます。
要約すると、Windows 11で自動輝度をオフにすると、より安定した表示体験を確保し、デバイスのバッテリー寿命を延ばす可能性があり、色の精度を向上させ、外部モニターを使用しやすくすることができます。自動輝度は状況によっては便利ですが、必ずしも完璧ではなく、すべての人にとって必要なものではない可能性があります。
Nintendo Switchを追跡する方法
Nintendo Switchを置き忘れて、何時間も探したことがありますか?あるいはもっと悪いことに、盗まれた場合はどうすればいいのでしょうか?このような貴重なデバイスを失うことはストレスやフラストレーションになりますが、幸いなことに、Nintendo Switchを追跡し、安全を確保する方法がいくつか存在します。
残念ながら、Nintendo Switchにはデバイストラッキング機能が内蔵されていません。しかし、AirTagやTile Mateのようなサードパーティ製のトラッキングデバイスを使用することができます。さらに、カスタマーサポートに連絡して、シリアル番号によるコンソールの追跡を試みてもらうことも可能です。
では、このすべてを詳しく見ていきましょう。
サードパーティ製トラッキングデバイスを使用してNintendo Switchを追跡する方法
Nintendo Switchの位置を常に意識したい場合は、トラッキングデバイスを取り付けるとよいでしょう。例えば、アップルの「AirTag」や「Tile Mate」などがあります。こうしたデバイスをNintendo Switchに取り付けて設定すると、スマートフォンから遠隔操作でゲーム機の位置を確認できるようになります。
ただし、1つだけ条件があります。ほぼすべてのトラッカーは、Bluetoothで位置情報を送信します。そのため、SwitchがBluetoothの範囲内にあることが必要です。Tile Mateは、最大250フィート離れたアイテムまで追跡することができます。また、アイテムがその範囲外にある場合は、Tileスマートフォンアプリを使って、地図上で最後の位置を確認することができます。
Apple AirTagについては、アドバンテージがあります。より柔軟で洗練された機能を提供します。iPhoneの「Find My」アプリを使って、デバイスの位置を追跡することができます。AirTagはBluetoothを使って、近くにあるiPhone、iPad、MacなどのAppleデバイスと通信し、紛失したアイテムの場所を特定することができます。その結果、Nintendo Switchの正確な位置がiCloud経由で送信されます。
AirTagのセットアップ方法
Nintendo Switchを追跡するためにAirTagを設定したい場合は、以下の手順で行うことができます:
AirTagをセットアップする
AirTagをiPhoneに近づけてください。
iPhoneの画面に自動的に表示されるアニメーションのAirTagのポップアップで、「接続」をタップします。
次に、デフォルトの項目名を選択するか、カスタムの項目名を追加します。後で好きな名前に変更することができます。
その後、「続行」をタップします。
最後に、Appleからのストーカー対策通知を読み、「同意する」をタップして、AirTagをApple IDに登録します。
AirTagを装着する
AirTagをセットアップしたら、キーホルダーやストラップを使ってSwitchに取り付けることができます。AirTagは、ほとんどのものに取り付けられるように、耐水性と耐久性に優れた設計になっています。
トラック
Nintendo Switchを紛失した場合、iPhoneの「Find My」アプリを使って追跡することができます。このアプリでは、AirTagの最後に確認できた場所を地図上に表示し、AirTagで音を鳴らして場所を特定することもできます。
Find My」アプリを開き、「アイテム」タブに移動します。
AirTagを選択します。
すると、現在地や最終地点が地図上に表示されます。
AirTagが近くにあるのに見つけにくい場合は、「サウンドを再生」をタップして音を鳴らすことができます。
精密なファインディング
iPhone 11以降をお持ちの方は、プレシジョンファインディングを使って、より正確にAirTagの位置を特定することができます。この機能は、iPhoneのウルトラワイドバンド技術を使用して、紛失物までの方向と距離を表示します。
探す」アプリで「探す」をタップします。
画面の矢印に従って、AirTagに向かいます。
Siriに自分のゲーム機を探してもらうこともできます。"Hey Siri, Where's my ? "と言えばいいのです。
AirTagはエンドツーエンドの暗号化により、あなたの位置情報をプライベートかつ安全に保ちます。AirTagが取り付けられたあなたの紛失したNintendo...
PS4のコントローラーをNintendo Switchに接続することは可能か
PS4とNintendo Switchの両方でプレイを楽しんでいるゲーマーなら、PS4のコントローラーをSwitchに接続できるかどうか気になるかもしれません。残念ながら、追加の機器なしでこれを行う公式な方法はありません。しかし、この目的のためにBluetoothアダプターを使用することができます。
PS4コントローラをNintendo Switchに接続するために必要なもの
デュアルショック4をNintendo Switchに接続するには、デュアルショックをNintendo Switch対応コントローラーとして「偽装」できる特別なアダプターを入手する必要があります。そのうちの1つをお勧めします。
MAYFLASH Magic NS Wireless Bluetooth Controller USB Adapter for Switchは、PS4コントローラーをSwitchにワイヤレスで接続できる人気のアダプターです。MAYFLASHのアダプターを使用するには、いくつかのものが必要です:
Nintendo Switch本体とDock Station。
PS4のコントローラーです。
PS4コントローラー充電ケーブル。
アダプター本体。
MAYFLASHアダプターは、SwitchのUSBポートに差し込み、PS4コントローラーとBluetoothで接続します。このオプションは、配線が邪魔になることなくPS4コントローラーを使用したいプレイヤーに最適です。
Bluetoothアダプターを使用する場合は、コントローラーとゲーム機の両方に対応するものを調べて選んでください。MAYFLASHのアダプターが人気ですが、他にも様々なアダプターが販売されていますので、お好みでお選びください。
デュアルショック4とNintendo Switchを接続する方法
MAYFLASH Magic NS Wireless Bluetooth Controller USB Adapterを使用して、Dualshock...
アマゾンのワンクリックをオフにする方法
Amazon One-Clickは、お客様が毎回チェックアウトの手続きをすることなく、ワンクリックで購入できるようにする機能です。ワンクリックが有効な場合、Amazonはお客様の配送先住所、支払い情報、その他の注文内容を保存し、この情報を使用して今後の注文をワンクリックで処理することができます。
One-Clickをオフにする必要があるかどうかは、個人の好みや状況によって異なります。ワンクリックの利便性を好み、迅速な購入に役立つと考える人もいれば、支出を管理し、誤って購入することがないようにする方法として、毎回チェックアウトのプロセスを経ることを好む人もいます。また、Amazonアカウントを他人と共有し、不正な購入を防止したい場合にも、ワンクリックをオフにすることは有効です。
ブラウザを使ってAmazonの1-Click注文を無効にするにはどうすればよいですか?
ブラウザを使用してAmazonでの1-Click注文を無効にするには、以下の手順で行います:
Amazonのサイトにアクセスし、アカウントにログインします。
ページ右上の「アカウント&リスト」をクリックします。
その後、「ご注文・お買い物設定」をスクロールし、「1-Click設定」を選択してください。
1-Click設定」セクションで、「このブラウザで1-Clickを有効にする」スライダーをドラッグします。
また、「どこでも1-Clickを無効にする」をクリックすることもできます。これにより、Amazonウェブサイト、モバイルアプリ、Alexa対応デバイスなど、お客様のAmazonアカウントに関連するすべてのデバイスとプラットフォームで1-Click注文が無効になります。これにより、Amazonで購入する際は、毎回手動で商品をカートに入れ、チェックアウトプロセスを行う必要があります。
モバイルでAmazonの1-Click注文を無効にするにはどうすればいい?
モバイル端末を使用したAmazonでの1-Click注文を無効にするには、以下の手順で行います:
モバイル端末でAmazonを開き、アカウントにログインしてください。
次に、右上にある自分のプロフィールアイコンをタップします。
次に、「あなたのアカウント」セクションの「すべてを見る」をタップします。
1-Click設定」の項目を選択します。
1-Click設定」セクションで、「このブラウザで1-Clickを有効にする」スライダーをドラッグします。
モバイルデバイスを使用してAmazonでの1-Click注文を無効にすると、Amazonウェブサイト、モバイルアプリ、Alexa対応デバイスなど、お客様のAmazonアカウントに関連するすべてのデバイスおよびプラットフォームで1-Click注文がオフになります。
このため、ワンクリックで購入することができなくなり、モバイル端末を使用してAmazonで購入する場合は、毎回手動で商品をカートに入れ、チェックアウトプロセスを実行する必要があります。これは、誤購入の防止、支出の抑制、Amazonアカウントのセキュリティ強化に役立つと思われます。
Amazonでワンクリックをオフにする理由とは?
Amazonワンクリックは、Amazonのプラットフォーム上でワンクリックで買い物ができる便利な機能です。しかし、ワンクリック注文をオフにした方がよい理由がいくつかあります。
まず、ワンクリックをオフにすることで、誤って購入してしまうことを防ぐことができます。ワンクリックのボタンを誤ってクリックしてしまい、気づかないうちに購入をしてしまうことはよくあることです。特に、お子さんがAmazonのアカウントを利用している場合、知らない間にうっかり購入してしまうことがあります。
次に、One-Clickを無効にすることで、支出をコントロールすることができます。One-Clickを使うと、衝動買いをしやすくなり、ついつい使いすぎてしまうことがあります。One-Clickを無効にすると、買い物をするたびにレジを通過する必要があるため、買い物をする際に考える時間が増え、使いすぎを防ぐことができます。
One-Clickを有効にすると、お客様のアカウントにアクセスできる人であれば、お客様が知らないうちに購入することができます。One-Clickをオフにすることで、アカウントのセキュリティを高め、不正な購入を防止することができます。
LG TVで字幕をオフにする方法
LGのテレビは素晴らしい視聴体験を提供してくれますが、字幕は時として邪魔になることがあります。字幕やクローズドキャプチャー機能は便利ですが、視聴の邪魔にしかならないことも少なくありません。LG TVでそれをオフにするのは簡単です。
テレビが字幕を無効にするのは、アンテナ入力(ant.in)を使用する場合のみです。HDMIで接続したストリーミング機器(FireStick、Chromecastなど)を使用している場合は、機器の設定で字幕をオフにする必要があります。 テレビでアプリを使用している場合は、アプリの設定で字幕
LG TVで字幕を表示しないようにする方法
LG TVの字幕が気になったり、視聴の妨げになったりする場合は、わずかな手順で簡単に字幕を無効にすることができます。
LG TVで字幕を無効にするには、TV設定にアクセスする必要があります。LGリモコンの「ホーム」ボタンを押します。
そして、ホーム画面の「設定」で、設定メニューを設定します。
テレビ設定メニューにアクセスしたら、リモコンの矢印ボタンを使って「一般」オプションに移動します。
アクセシビリティ」を選択する 「一般」メニューの中から「アクセシビリティ」を探し、選択します。
アクセシビリティ」メニューで、「字幕」オプションを探し、選択します。このオプションは通常、アクセシビリティ設定のリストの一番下に位置しています。
字幕」メニューで、「字幕」オプションの横にトグルボタンが表示されているはずです。リモコンの矢印ボタンを使って「字幕」オプションを選択し、ボタンを「オフ」の位置にトグルします。これで、LG TVの字幕が無効になります。
LG TVで字幕をオフにしたら、通常字幕が表示されるビデオを再生して、字幕が無効になっていることを確認できます。画面に字幕が表示されなくなれば、LGテレビで字幕を無効にすることができたことになります。
字幕をオンに戻したい場合は、同じ手順で "字幕" オプションを "オン" に切り替えてください。LG TVの字幕を無効にすることは、視聴体験を大きく向上させる簡単なプロセスです。上記の手順を実行することで、LGテレビの字幕を簡単にオフにすることができるようになるはずです。
写真で見るLG TVの字幕をオフにする
LG TVの字幕をオフにする方法を簡単にナビゲートするために、ステップの視覚化を使用します。ここでは、字幕をオフにする方法を写真でステップバイステップで紹介します。
LG TVでクローズドキャプション(CC)を無効化する方法
クローズドキャプションは、画面上に表示されるテキストで、発言内容の補足情報を提供するものです。これに対して、字幕は、言語を理解できない視聴者のために画面に表示される翻訳テキストを指します。以下は、LGテレビでクローズドキャプションを無効にする手順です:
LGリモコンで「ホーム」ボタンを押すと、通常家のアイコンのようなホームメニューが表示されます。
ホームメニューで「設定」項目を探し、選択します。
設定メニューの中から、"オプション "を探して選択します。
オプション」の設定で、「キャプション」オプションを選択します。これは通常、アクセシビリティ設定のリストの一番下に位置しています。
キャプション」メニューで、クローズドキャプションをオフにするオプションをトグルします。これで、LGテレビでクローズドキャプションが無効になります。
ステップ5:クローズドキャプションが無効になっていることを確認する クローズドキャプションが本当に無効になっていることを確認するために、通常クローズドキャプションがあるビデオや番組を再生してください。画面に字幕が表示されない場合は、字幕が無効化されています。
LGテレビでクローズドキャプションと字幕の違いは何ですか?
LGテレビにおけるクローズド・キャプションと字幕の主な違いは、その意図する目的です。クローズド・キャプションは、耳の不自由な視聴者のために設計されており、ビデオやテレビ番組で語られていること(セリフ、効果音、音楽など)に関する追加情報を提供します。視聴者が見逃してしまいそうな内容を理解できるようにするためのものです。一方、字幕は、ある言語から別の言語に翻訳し、その言語を話せない視聴者にも内容を理解できるようにするものです。
クローズドキャプションと字幕のもう一つの違いは、そのフォーマットです。クローズドキャプションは通常、画面下部のボックスまたはフレームに表示され、黒い背景に白い文字で、視聴者が誰が話しているか、画面上で何が起こっているかを理解できるように、話者の識別やその他のフォーマットが含まれる場合があります。一方、字幕は、番組の言語やスタイルに応じてさまざまな形式で表示されます。字幕は画面の下部または上部に表示され、テレビまたはビデオプレーヤーの設定でオン/オフできるハードコードまたはソフトコードのいずれかを使用します。
LG TVで字幕をオフにしたときの問題を解決する方法は?
LGテレビで字幕をオフにするのは通常簡単なプロセスですが、時々、問題によって字幕がオフにならなかったり、予期しない動作になったりすることがあります。ここでは、LGテレビで字幕をオフにする際に遭遇する可能性のある問題と、その解決方法について説明します:
字幕が消えないLG TVで字幕をオフにする手順を実行しても、画面に字幕が表示されることがあります。これは、ストリーミングデバイス(Chromecast、FireStick)またはアプリケーション(Netflix、Amazon)が字幕をストリーミングしていることが原因である場合があります。
ごくまれに、テレビのソフトウェアに不具合があったり、設定が間違って保存されていたりすることがあります。この問題を解決するにはもう一度字幕を無効にして、設定メニューを終了する前に変更内容を保存してみてください。それでもダメな場合は、テレビの電源を切って入れ直すなどして、リセットしてみてください。
問題が解決しない場合は、一般または設定メニューから "初期設定に戻す "を選択して、テレビを工場出荷時の設定に戻してみてください。
あるチャンネルや番組では字幕が表示されるのに、他のチャンネルや番組では表示されない:これは、ビデオや番組のソースに起因する可能性があり、ビデオにハードコードされた字幕がある場合があります。この場合、字幕はビデオに埋め込まれているため、テレビの設定では字幕をオフにすることができません。このケースを確認するには、通常字幕が表示されない別の番組やチャンネルを視聴してみて、字幕が表示されるかどうかを確認します。それでもすべてのチャンネルや番組で字幕が表示される場合は、テレビの設定が適切でないため、上記の最初の解決策を試してみてください。
字幕が遅れたり、ずれたりする:字幕がオフになっていても、映像コンテンツと同期して遅延したり、ずれたりすることがあります。これは、テレビのソフトウェアまたは特定の番組のエンコードに問題がある可能性があります。この問題を解決するには、テレビを工場出荷時の設定にリセットするか、メーカーのカスタマーサポートに問い合わせてみてください。
結論として、LGテレビの字幕をオフにすることは簡単なプロセスですが、いくつかの問題により、設定が意図したとおりに機能しない場合があります。上記のような問題が発生した場合は、提案された解決策を試し、それでもうまくいかない場合は、迷わずメーカーに追加サポートを求めてください。