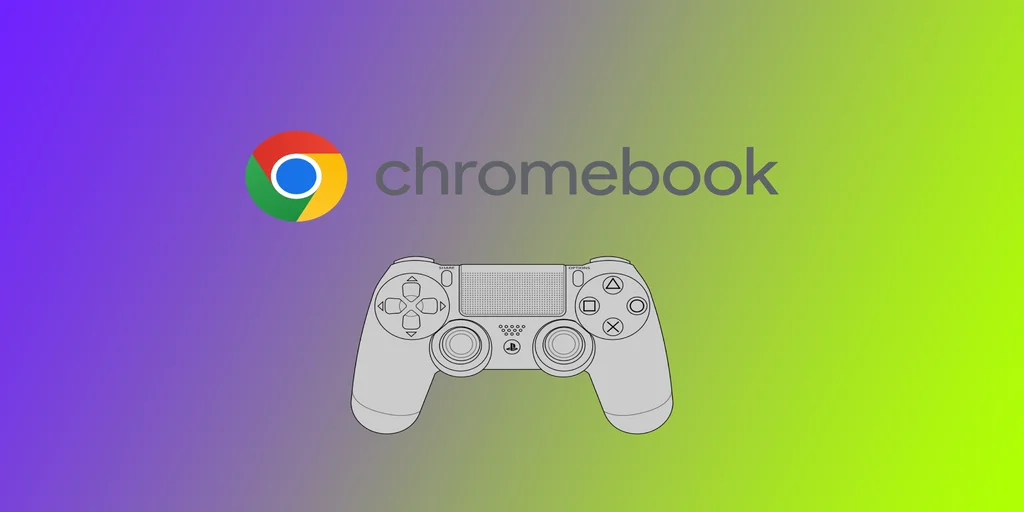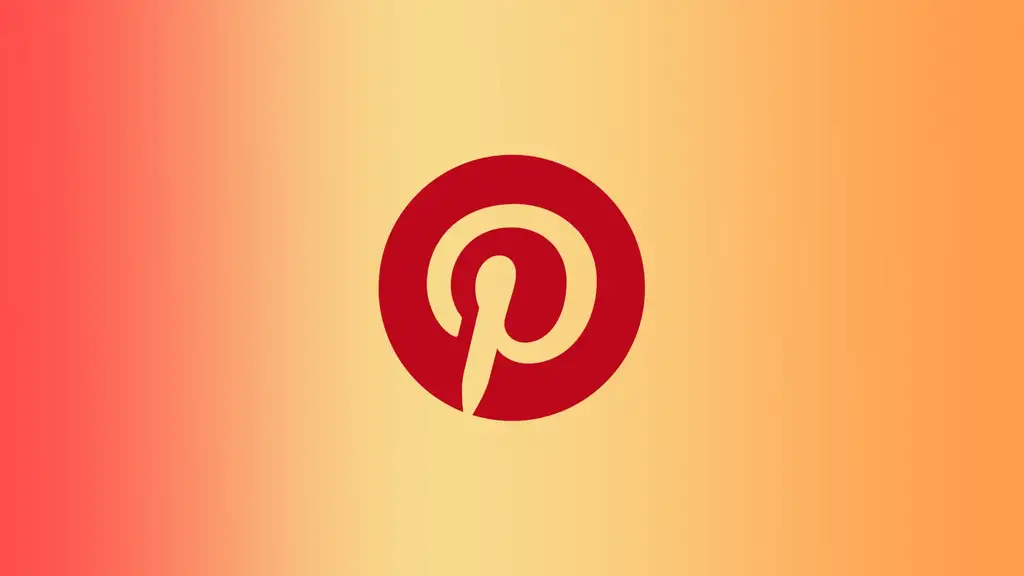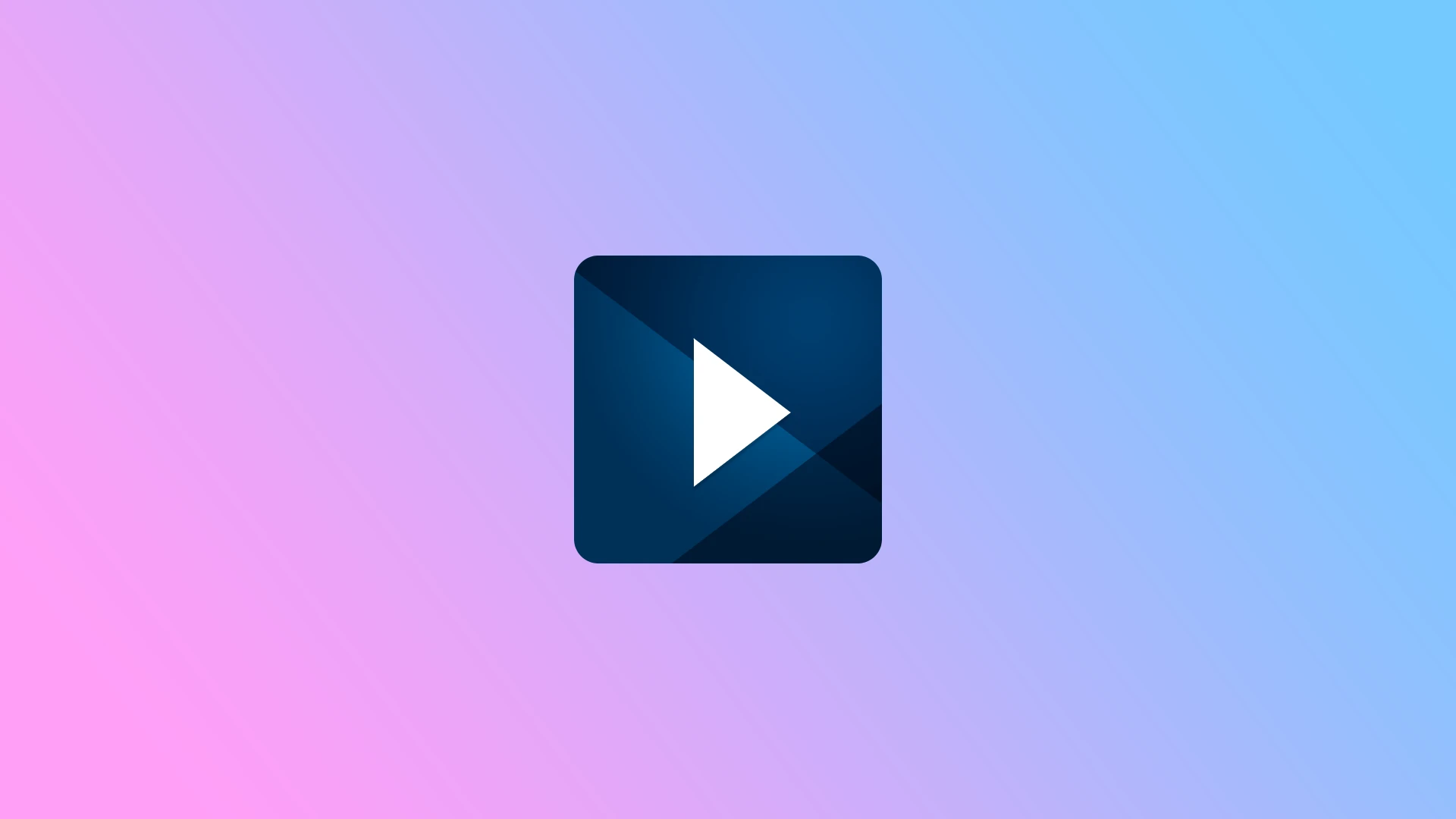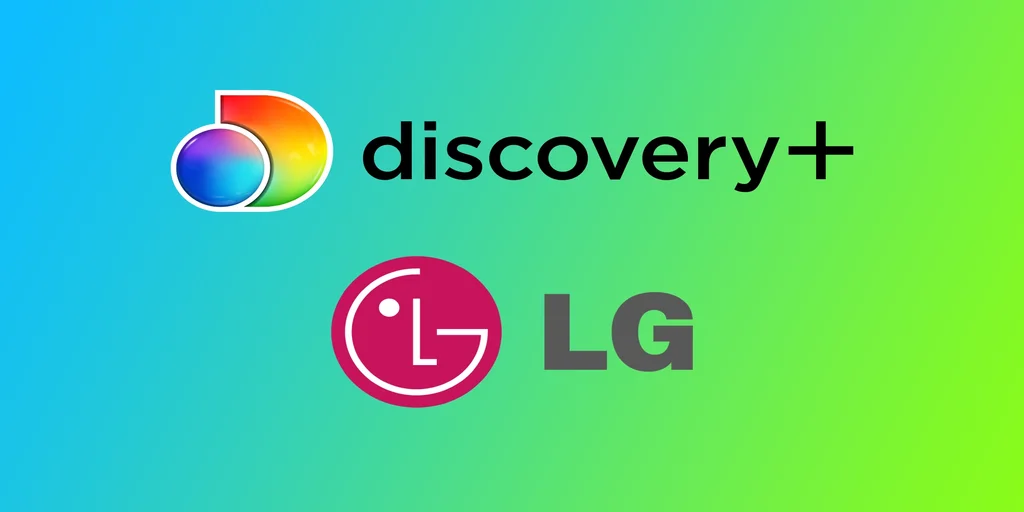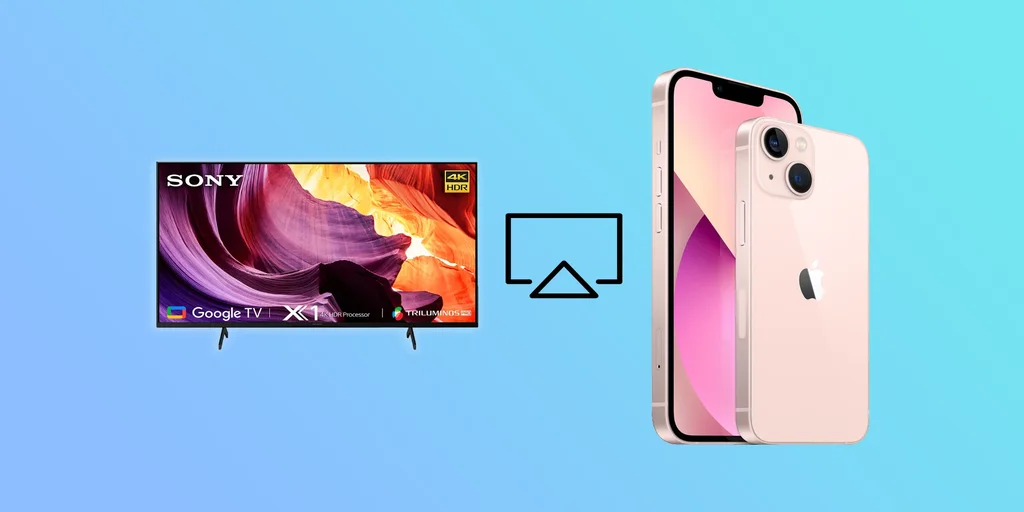PS4コントローラーをChromebookに接続する方法
PS4コントローラーをChromebookに接続することは、ゲームが好きな方にとって、大きな変化をもたらします。幸いなことに、いくつかのステップを踏むだけで簡単にできます。USBケーブルを使った有線方式と、Bluetoothを使った無線方式があります。ただし、すべてのChromebookがDualShock 4に対応しているわけではないことを覚えておいてください。
Dualshock 4をChromebookに接続する方法
DualShock 4の接続方法には、有線とBluetoothの2種類があります。どちらもChromebookで使える方法です。では、デュアルショック4をChromebookに接続するために必要なものを見ていきましょう:
有線方式
デュアルショック4コントローラーをChromebookに接続する有線方式は、最もシンプルでわかりやすい方法です。以下はその手順です:
Dualshock 4コントローラーとChromebookを接続するマイクロUSBケーブルを入手します。
ケーブルの片方をコントローラーに、もう片方をChromebookのUSBポートに接続します。
ChromebookがDualshock 4コントローラーを自動的に認識し、Chromebookでゲームをプレイすることができるようになるはずです。
ワイヤレス方式
Dualshock 4コントローラーをChromebookに接続するワイヤレス方法は、Bluetooth接続が必要です。以下はその手順です:
デュアルショック4コントローラーのライトバーが点滅し始めるまで、PlayStationボタンとShareボタンを同時に長押しして、デュアルショック4コントローラーの電源をオンにします。
Chromebookで、画面右下のステータスエリアをクリックし、歯車アイコンをクリックして設定メニューにアクセスします。
Bluetoothの項目をクリックし、スイッチを切り替えてオンにします。
Chromebookが利用可能なデバイスを検索するようになります。Dualshock 4コントローラーがペアリングモードであることを確認し、利用可能なデバイスのリストに表示されるようにします。
デュアルショック4コントローラーをクリックすると、ペアリングが始まります。
ChromebookとDUALSHOCK 4コントローラーのペアリングが完了すると、Chromebookでゲームをプレイすることができるようになるはずです。
有線でも無線でも、コントローラをChromebookに接続するのに数分かかります。ゲームパッドでの入力に対応しているかどうかを確認し、必要であればボタンのリマップを検討することを忘れないでください。
PS4コントローラーに対応したChromebookは?
Chromeバージョン77以降をサポートし、Bluetooth機能を持つChromebookは、PS4コントローラーをサポートすることができるはずです。ただし、PS4コントローラーで使用するChromebookを選ぶ際には、いくつかの注意点があります。
まず、すべてのChromebookがBluetooth機能を搭載しているわけではありません。購入を検討しているChromebookの仕様を確認し、Bluetoothが搭載されていることを確認してください。次に、ChromebookはChromeのバージョン77以降を搭載している必要があります。
また、ゲームによっては、キーボードとマウスの入力しかサポートしていない場合もありますし、ゲームパッドはサポートしていても、PS4コントローラーは特にサポートしていない場合もあります。とはいえ、PS4コントローラーとの相性が良いことが報告されているChromebookをいくつかご紹介します:
Acer Chromebook Spin 13:このプレミアムなChromebookは、洗練されたデザインとパワフルなスペックで、ゲームに最適な製品です。Bluetooth機能を搭載し、Androidアプリをサポートしているので、PS4コントローラーと一緒に使うのに最適です。
サムスンのChromebook Pro:Samsung Chromebook Proは、Androidアプリをサポートし、Bluetooth機能を搭載した多機能な2in1デバイスです。軽量設計でバッテリー寿命が長いので、外出先でのゲームに最適です。
Google Pixelbookです:Google Pixelbookは、市場で最もパワフルなChromebookの1つであり、ゲームに最適な選択肢です。Androidアプリをサポートし、Bluetooth機能を搭載しており、高解像度ディスプレイのおかげでゲームもきれいに見えます。
Lenovo Yoga Chromebook C630です:15.6インチの大型ディスプレイとパワフルなスペックで、ゲームにも最適なChromebookです。Androidアプリをサポートし、Bluetooth機能を搭載、360度ヒンジで様々な姿勢で使用できます。
Asus Chromebook Flip C302です:Asus Chromebook...
Pinterestのアカウントを削除する方法
何らかの理由でPinterestを離れることになった場合、アカウントを削除または無効化することができます。Pinterestアカウントの削除または無効化は、モバイルアプリまたはPCのブラウザから行うことができる簡単なプロセスです。アカウントを削除すると、プラットフォームからすべてのデータが回復不能に消去される仕組みになっています。一方、アカウントの無効化は、一時的にアカウントを停止し、再アクティブ化するまで他のユーザーからあなたのデータを隠します。
モバイルアプリを使ってPinterestのアカウントを削除するにはどうすればよいですか?
モバイルアプリを使用してPinterestアカウントを削除するには、以下の手順に従います:
モバイルデバイスでPinterestアプリを開く。
画面右下の自分のプロフィールアイコンをタップします。
右上の三点アイコンをタップして、アカウント設定にアクセスします。
設定」を選択します。
"アカウント管理 "をタップします。
下にスクロールして、"データとアカウントを削除する "を選択する必要があります。
画面に表示された情報を読み、"Continue "をクリックします。
アカウント削除の理由を選択肢から選択します。
"メールを送信する "をクリックします。
アカウントを削除するためのメールアドレスを確認します。これを行うには、受信トレイにあるPinterestからのメールを開きます。
これを行うと、Pinterestアカウントは永久に削除され、ボード、ピン、プロフィール情報など、すべてのデータが永久に削除されます。
PCのブラウザを使ってPinterestのアカウントを削除するにはどうすればよいですか?
PCのブラウザを使用してPinterestアカウントを削除するには、以下の手順に従います:
Pinterestのサイトを開き、自分のアカウントにログインします。
次に、右上の矢印をクリックして、メニューを開きます。
次に、リストから「設定」を選択します。
新しいウィンドウで、「アカウント管理」セクションを選択します。
そして、"Delete account "をクリックする必要があります。
続行」をクリックし、理由を選択します。
メールアドレスを確認して、アカウントを削除することを確認します。
これらの手順の後、自動レターで自分の行動を確認するだけです。削除]をクリックするだけです。その後、これらのアクションを元に戻すことはできません。
モバイルアプリを使ってPinterestのアカウントを一時的に停止するにはどうすればよいですか?
Pinterestアカウントの無効化は、お客様のアカウントを一時的に停止することを意味します。Pinterestアカウントを停止すると、プロフィール、ボード、ピンが他のユーザーから非表示になり、Pinterestからの通知やメールも受け取れなくなります。モバイルアプリを使用してPinterestアカウントを一時的に停止するには、以下の手順に従います:
モバイルデバイスでPinterestアプリを開く。
画面右下の自分のプロフィールアイコンをタップします。
右上の三点アイコンをタップして、アカウント設定にアクセスします。
"設定 "を選択します。
"アカウント管理 "をタップします。
下にスクロールして、"Deactivate account "を選択する必要があります。
画面に表示された情報を読み、"Continue "をクリックします。
アカウント削除の理由を選択肢から選択します。
"メールを送信する "をクリックします。
アカウントを無効化するためにメールアドレスを確認します。これを行うには、受信トレイにあるPinterestからのメールを開きます。
これらの手順を踏むと、Pinterestのアカウントは停止されます。
PCのブラウザを使ってPinterestのアカウントを停止するにはどうすればよいですか?
アカウントを停止すると、他のユーザーからアカウントが見えなくなり、プロフィール、ボード、連絡先が見えなくなります。
PCのブラウザを使用してPinterestのアカウントを停止するには、以下の手順に従います:
Pinterestのサイトを開き、自分のアカウントにログインします。
次に、右上の矢印をクリックして、メニューを開きます。
次に、リストから「設定」を選択します。
新しいウィンドウで、「アカウント管理」セクションを選択します。
次に、"Deactivate account "をクリックする必要があります。
続行」をクリックし、理由を選択します。
これらの手順の後、あなたのPinterestアカウントは一時的に無効化され、ボードやピンは他のユーザーから隠されます。アカウントはいつでも再活性化することができます。これを行うには、同じ手順を実行する必要があります。
Pinterestアカウントを削除または停止した場合、どうなりますか?
Pinterestアカウントを削除すると、プロフィール情報、ボード、連絡先、コメント、投稿を含むすべてのデータがPinterestのサーバーから回復不能に削除されます。これは、お客様がご自身のアカウントにアクセスできなくなり、お客様のプロフィールがPinterestウェブサイトから削除されることを意味します。さらに、お客様が他のウェブサイトやソーシャルメディアサイトで共有したリンクや画像は、利用できなくなります。
Pinterestアカウントを停止すると、プロフィール、ボード、連絡先が他のユーザーから非表示になり、Pinterestからの通知やメールも受け取れなくなります。ただし、お客様のアカウント情報は引き続きPinterestのサーバーに保存され、いつでもアカウントを再活性化することができます。お客様のメールアドレスとパスワードでログインするだけです。
アカウントを再アクティブ化すると、プロフィール、ボード、コンタクトが以前の状態に戻り、以前と同じようにアクセスできるようになります。
XboxでSpectrumアプリをインストールする方法
Spectrumは、お使いのデバイスでテレビのライブチャンネルやオンデマンドコンテンツを視聴することができる人気のストリーミングサービスです。Xboxコンソールをお持ちで、Spectrumアプリを楽しみたい方は、Microsoft Storeから簡単にダウンロードしてインストールすることができます。
XboxへのSpectrumアプリのインストールは、わずか数ステップで完了する簡単な作業です。スポーツ、ニュース、人気テレビ番組など、さまざまなコンテンツにアクセスできるようになります。
Spectrum TVでは、お気に入りの番組や映画を録画して、好きなときに見ることもできます。使いやすいインターフェースと便利な機能を備えたSpectrumアプリは、あらゆるXboxコンソールに追加できる優れたアイテムです。
では、そのインストール方法を紹介します。
XboxでSpectrum TVを視聴する方法
SpectrumアプリをXboxにインストールする前に、いくつかの前提条件があることを確認してください。まず、Xbox Liveのアカウントと安定したインターネット接続が必要です。さらに、Spectrum TVサービスに加入し、有効なアカウントをお持ちである必要があります。
さて、XboxでSpectrumアプリをインストールしたい場合、以下の手順で行うことができます:
Xboxの電源を入れ、インターネットに接続されていることを確認します。
次に、XboxのダッシュボードからMicrosoft Storeに移動します。メインメニューからStoreを選択するか、Storeアイコンが表示されるまで右へスクロールするとアクセスできます。
Microsoft Storeにアクセス後、検索バーでSpectrumのアプリを探します。
検索バーに「Spectrum」と入力すると、検索結果にアプリが表示されるはずです。
その後、クリックするとアプリのページが表示されます。
入手」または「インストール」ボタンを選択すると、アプリがダウンロードされ、Xboxにインストールされます。
Spectrumアプリのダウンロードが始まり、Xboxへのインストールが始まります。インストールが完了するまでの時間は、お客様のインターネット速度やアプリの大きさによって異なります。インストール中は、Xboxのダッシュボードから「My games & apps」で進捗状況を確認することができます。
Spectrumアプリのインストールが完了したら、Xboxのダッシュボードから「My games & apps」を選択し、Spectrumアプリのアイコンを選択することで起動できます。アプリを起動すると、Spectrumのアカウント情報を入力してサインインするよう促されます。アカウントをお持ちでない場合は、Spectrumのウェブサイトにアクセスしてアカウントを作成することができます。
XboxでSpectrumが動作しないのを直す方法
SpectrumアプリがXboxで動作しないことに問題がある場合、試せるトラブルシューティングの手順がいくつかあります。ここでは、XboxでSpectrumアプリが動作しないことを解決するための最も一般的な解決策をいくつか紹介します:
インターネット接続を確認するXboxが安定した信頼できるインターネット接続に接続されていることを確認してください。インターネット接続が遅い、または不安定な場合、アプリのパフォーマンスに影響を与える可能性があります。
Xboxを再起動する:コントローラーのXboxボタンを長押しして、コンソールの電源を切ってから、Xboxコンソールを再起動してみてください。数秒待ってから、コンソールの電源を入れなおしてください。
Spectrumアプリをアップデートする:MicrosoftストアでSpectrumアプリのアップデートを確認し、インストールします。これにより、旧バージョンのバグや問題が修正される可能性があります。
キャッシュとデータをクリアする:Spectrumアプリのキャッシュとデータを消去するには、Xboxダッシュボードから「My games & apps」に進みます。Spectrumアプリを選択し、コントローラーのメニューボタンを押し、"ゲームとアドオンの管理 "を選択します。次に "保存されたデータ "を選択し、キャッシュをクリアします。
Spectrumアプリをアンインストールして再インストールする:上記のいずれの手順もうまくいかない場合は、Microsoft StoreからSpectrumアプリをアンインストールして再インストールしてみてください。
これらの手順でうまくいかない場合は、Spectrumのカスタマーサービスにお問い合わせください。Xboxのアプリで発生している問題のトラブルシューティングを行うことができるかもしれません。
iPhoneでSpectrumアプリを入手する方法
Spectrumのケーブルテレビをご契約の方で、外出先からお気に入りのチャンネルにアクセスしたいとお考えの方はいらっしゃいませんか?Spectrum TVアプリを使えば、ライブテレビ、オンデマンド番組などをiPhoneで見ることができます。
Spectrum TVは、ケーブルテレビ加入者向けに、さまざまな機能とコンテンツオプションを提供しています。アプリを使って、DVR録画の管理、新しい録画のスケジュール、古い録画の削除を行うことができます。さらに、Spectrumにはテレビガイドがあり、視聴可能な番組を閲覧して、見たい番組を見つけることができます。
iPhoneへのアプリのインストールについては、App Storeから通常の方法で行うことができます。そして、その方法をより詳しくご紹介します。
iPhoneでSpectrum TVをインストールする方法
Spectrumアプリをダウンロードする前に、お使いのiPhoneが最新バージョンのアプリに対応していることを確認する必要があります。SpectrumアプリはiOS 12.0が必要です。
それでは、あなたのiPhoneを手に取り、以下の手順に従ってください:
App Storeを開き、「検索」タブに移動します。
次に、検索欄に「Spectrum TV」と入力し、「検索」をタップします。
最後に「入手」をタップして、アプリがダウンロードされ、iPhoneにインストールされるのを待ちます。
アプリのダウンロードは無料ですが、Spectrumのケーブルテレビ契約が必要です。
アプリをダウンロードしたら、アプリを開き、Spectrumのユーザー名とパスワードでサインインしてください。Spectrumのアカウントをお持ちでない場合は、アプリを使用する前にアカウントを作成する必要があります。Spectrumのウェブサイト、またはSpectrumのカスタマーサービスにお電話でご連絡ください。
サインイン後、Spectrumアプリを使用して、ライブテレビ、オンデマンド番組などの視聴を開始できます。アプリはシンプルでユーザーフレンドリーなインターフェースで、チャンネルの閲覧、特定の番組の検索、DVR録画へのアクセスが可能です。
トラブルシューティング
iPhoneのSpectrumアプリでお困りの方は、いくつか試してみてください。
まず、iPhoneがWi-Fiまたは携帯電話のデータでインターネットに接続されていることを確認します。アプリがフリーズしたりクラッシュしたりする問題がある場合は、一度アプリを終了して開きなおしてみてください。問題が解決しない場合は、アプリを削除して再インストールする必要があるかもしれません。
Spectrum TVを同時に利用できる端末は何台ですか?
自宅のインターネットネットワーク内でSpectrum TVアプリを使用している場合、制限なく無制限のデバイスで同時にコンテンツをストリーミングすることができます。ただし、ホームネットワークの外でWi-Fiまたはモバイルデータを使用している場合は、同時に3台までのデバイスでコンテンツをストリーミングすることが制限されます。
Spectrum TVアプリで視聴できるチャンネルは?
Spectrum TVアプリを使用する場合、利用可能なチャンネルはSpectrum TVの契約プランによります。ホームネットワーク外でアプリを使用する場合、自宅で視聴できるすべてのチャンネルが利用できるわけではないことに注意する必要があります。これは、ネットワークによっては、ライセンス契約や地理的な制限により、ホームネットワーク外でのストリーミングができない場合があるためです。
外出先でSpectrum TVアプリでどのチャンネルが視聴できるかを確認するには、ログインして視聴可能な番組を閲覧してください。また、お住まいの地域でどのチャンネルが視聴可能か、Spectrumのカスタマーサービスに確認することもできます。
TikTokギフト手数料とは何ですか?
TikTokは、世界で最も人気のあるソーシャルメディアプラットフォームの1つで、全世界で10億人以上のユーザーを抱えています。ここでは、コンテンツクリエーターが自分の才能を披露し、ブランドとの取引やスポンサーシップ、フォロワーからのプレゼントなど、さまざまな方法を通じて収入を得ることができます。
一言で言えば、TikTokギフトは、ユーザーがお気に入りのクリエイターのために購入できるバーチャルギフトです。ユーザーはこのギフトを実際のお金に換えることができるのですか?はい、できます。TikTokはこの変換でお金を稼ぐことができますか?そうでなければおかしいです。
会社はどのような役割を担っているのでしょうか。調べてみましょう。
TikTokギフトコミッションの仕組みは?
まず、TikTokでの換金作業の流れを見てみましょう。資金の動きはこんな感じです:
かっこいいストリーマーを見つけたので、プレゼントを贈りたい、と思ったとします。そのためには、まずリアルマネーでСoinsを買います。
その後、コインで「ギフト」を購入します。
そして、このプレゼントをクリエイターに贈るのです。
クリエイターはそれを受け取る。すべてのギフトは、クリエイターの台帳の中でダイヤモンドになります。
最後に、ダイヤモンドを実際のお金に換えることができます。
そういう仕組みになっているんですね。しかし、TikTokはどの時点でギフト手数料を取るのでしょうか?
これは、クリエイターにギフトが送られた瞬間に発生します。TikTokは、各ギフトに対して50%の手数料を取ります。つまり、大雑把に言えば、20,000コインのギフトを贈られた場合、10,000コインに相当する金額がクレジットされることになります。その代わり、TikTokのウォレットには、10,000ダイヤモンドの金額が表示されるはずです。
TikTokでダイヤモンドの残高を確認する方法
ライブセッションが終わると、すべてのプレゼントは自動的にダイヤモンドに変わります。ダイヤモンドの残高を確認し、実際のお金に引き出すには、以下の手順で行うことができます:
TikTokを開き、自分のプロフィールページに移動します。
右上のハンバーガーボタンをタップし、「設定とプライバシー」に進みます。
次に「バランス」を選択します。
次に、「ギフト収入」をタップします。
累積ダイヤの残高と合計の残高が表示されます。
最後に、「Withdraw」をタップします。
さらに、あなたのすべての取引のリストが表示されます。1日の引き出し限度額は1,000ドルであることを覚えておいてください。
TikTokギフトでもらえる金額を計算する方法は?
前述したように、TikTokの手数料は50%です。つまり、基本的にはそれだけを考えればいいわけです。これをプレゼントの1つの例で説明しましょう。1,000コインのメールメッセージにする。
今現在、1,120コインパックは19.99ドル相当です。ですから、手数料を計算して差し引くと、メールメッセージギフトで得られるのは10ドル弱ということになります。このように、どんなプレゼントでも、いくらもらえるか計算することができます。主なことは、1ドルに対するコインの交換レートを知っておくことです。
なお、手数料の割合は変更される可能性があり、TikTokは市場動向、運営コスト、ユーザーの行動などの要因に基づいて手数料を調整することがあります。さらに、資金の引き出しにかかる銀行の手数料も考慮する必要があります。小額であることが多いとはいえ、最終的な金額に影響を及ぼします。
TikTokギフトの受け取り方
TikTokギフトは、ユーザーがコインで購入する仮想アイテムで、TikTokインフルエンサーに寄付やコンテンツへの感謝の意を込めて贈ることができます。ギフトは、ライブビデオやあらかじめ用意されたビデオ中に送ることができ、ユーザーのGoogle PlayまたはAppleアカウントを通じて現実世界のお金で購入します。
ただし、1つだけ条件があります。TikTokでライブ放送を開始したり、ギフトを受け取ったりするには、一定数の購読者が必要です。通常、クリエイターがTikTokアプリのライブボタンにアクセスするには、少なくとも1,000人の購読者が必要ですが、地域によっては異なる場合があります。
さらに、クリエイターは18歳以上(韓国は19歳、日本は20歳)で、30日以上経過したアカウントである必要があります。ということで、覚えておいてください。
TwitchでPrimeで配信する方法
Twitchのベテランユーザーであっても、初めて利用する方であっても、Primeに加入することで、限定コンテンツやエモートへのアクセス、お気に入りのストーマーのサポートなど、さまざまな特典を得ることができます。Amazon Primeに加入してTwitch Primeに接続する方法について説明し、そのメリットについて詳しくお伝えします。
Twitch Primeに加入するにはどうすればいい?
Twitchプライム会員になることに興味はありませんか?このほかにも、Amazon Primeに加入することで多くの特典を受けることができます。ただし、Amazonアカウントで設定できる、アクティブなAmazonプライム加入が必要であることを忘れないでください。その場合、AmazonプライムアカウントとTwitch.tvアカウントをリンクさせることが方法です。その方法は以下の通りです:
Prime Gamingのウェブサイトに移動し、ページ右上の「サインイン」をクリックします。
Amazonプライムアカウントのログイン情報を入力します。
右上のユーザー名をクリックし、ドロップダウンリストから「Link Twitch Account」を選択し、アカウントをリンクします。
Twitchアカウントにサインインするよう促されるので、「確認」ボタンをクリックします。
アカウントがリンクされたら、それを確認し、Twitchに移動して、プライム契約を開始します。
Twitch Primeを利用すると、無料ゲームやゲーム内コンテンツ、お気に入りのTwitchチャンネルの月額利用料無料など、さまざまな特典を利用することができるようになります。Twitchでの体験を充実させ、お気に入りのストリーマーをサポートするのに最適な方法です。さあ、何を待っているのでしょうか?アカウントをリンクして、今日からTwitch Primeを楽しんでください!
Twitch Primeを使って好きなストリーマーに登録する方法
Twitchの熱心なユーザーの皆様は、お気に入りのストリーマーをサポートしながら、限定特典を得る方法をお探しですか?アカウントがリンクされたので、お気に入りのストリーマーを見つけて、Twitch Primeで購読しましょう。その方法は次のとおりです:
購読したいストリーマチャンネルページにアクセスする。
動画プレーヤーの下にある「購読する」ボタンをクリックします。
Twitch Primeをお持ちの方は「Subscribe with Twitch Prime」オプションが表示されるはずです。それをクリックします。
加入を確認し、完了です!これで、Twitch Primeでお気に入りのストリーマーに登録できました。
この手順を踏むことで、お気に入りのストリーマーへの応援を表明しつつ、Twitch Primeのさまざまな特典を享受することができます。さて、何を待っているのでしょうか?Twitchプライムに加入して、Twitchプライムが提供するすべての限定特典を享受し始めましょう。
モバイルアプリでTwitch Primeに加入することは可能ですか?
注意点として、モバイルアプリを使用してAmazon PrimeとTwitchのアカウントをリンクすることはできません。ウェブブラウザーを使って手続きを行う必要があります。ただし、アカウントのリンクが完了すると、Twitchモバイルアプリを使用して、Twitch Primeを使用してストリーマーに登録することができます。
モバイルアプリでTwitchアカウントにログインし、購読したいストリーマーのチャンネルに移動するだけです。ビデオプレーヤーの下にある「購読」ボタンをクリックし、「プライムで購読」を選択し、購読を確定してください。自動更新されないTwitch Primeサブスクリプションを使用して、1ヶ月に1人のストリーマーにのみサブスクライブできることを忘れないでください。
Twitch Primeを利用したストリーマーへの登録について教えてください。
Twitch Primeを利用してストリーマーに加入することを検討している場合、加入のメリット、制限、頻度についていくつか知っておく必要があります。まず、Twitch...
LG TVでDiscovery Plusを入手する方法
Discovery Plusは、オリジナル番組から人気番組やドキュメンタリーまで、さまざまなコンテンツを提供しています。LGテレビをお持ちで、そのテレビでDiscovery Plusを視聴したい場合、いくつかの方法があります。最近まで、LGコンテンツ・ストアでDiscovery Plusを見つけることはできませんでした。しかし、今はそれがあり、回避策を使用する代わりに、アプリケーションをLG TVに直接ダウンロードする可能性があります。しかし、Discovery Plusがなくなったわけではありません。
LG TVでDiscovery Plusをダウンロードする方法
LG Content Storeは、ほとんどのLG TVに内蔵されているアプリストアです。Discovery Plusを含むアプリやゲームをテレビにダウンロードすることができます。ここでは、LGコンテンツ・ストアを使用して、LGテレビでDiscovery Plusを入手する方法を説明します:
リモコンの「ホーム」ボタンを押すと、メインメニューが表示されます。
LG Content Store」アイコンに移動し、リモコンの「OK」を押します。
検索バーで「Discovery Plus」を検索し、結果一覧から選択します。
インストール」をクリックすると、アプリがダウンロードされ、テレビにインストールされます。
LG Content StoreはほとんどのLGテレビに内蔵されているため、便利で簡単にDiscovery Plusをテレビで視聴することができます。また、利用は無料で、追加の機器も必要ありません。ただし、LGコンテンツストアには常に最新バージョンのDiscovery Plusアプリがあるとは限らないため、他のストリーミングデバイスと比較して、すべての最新機能にアクセスできない可能性があります。
ディスカバリー・プラス・アカウントにログインする方法
LG TVでDiscovery Plusにサインインするプロセスは、TVで他のストリーミングサービスにサインインする場合と若干異なる場合があります。これを行うには、次のことが必要です:
スマートフォン、タブレット、PCでWebブラウザを開く。
アドレスバーに「discoveryplus.com/lge」と入力し、Discovery Plus LG...
iPhoneをSony TVにミラーリングする方法
お気に入りの番組や映画を、iPhoneの小さな画面で見ることに飽きていませんか?もっと大きなSony TVのディスプレイでコンテンツを楽しみませんか?幸いなことに、iPhoneの画面をSony TVにミラーリングすることができます。
お気に入りの番組をストリーミングしたり、お気に入りのゲームをより大きな画面で、より良い音質でプレイすることを想像してみてください。友達と映画鑑賞をするときでも、長い一日の後にリラックスして番組を見たいときでも、iPhoneをソニーのテレビにミラーリングすれば、より没入感のある体験を提供できます。
ただし、注意しなければならないニュアンスがあります。少なくとも、お使いのソニー製テレビの機種が、Appleのミラーリング機能であるAirPlayに対応している必要があります。
そこで、AirPlayに対応したソニーのテレビのリストと、iPhoneのコンテンツを大画面で見るための起動方法をご紹介します。
AirPlayに対応したソニーのテレビは?
AirPlayは、Appleが開発した独自の無線プロトコルで、iPhone、iPad、MacなどのAppleデバイスから、音楽、ビデオ、写真などのメディアコンテンツをApple TV、スピーカー、スマートテレビなどの他の対応デバイスにストリーミングすることができます。Wi-FiとBluetooth技術を使用して、機器間の接続を確立します。ケーブルや追加のソフトウェアを使用することなく、メディアコンテンツをデバイスからデバイスへ簡単かつシームレスに転送することが可能です。
多くのSony Smart TVでは互換性の問題がよくあり、AirPlayを使用してiPhoneをテレビにミラーリングする能力に影響を与える可能性があることに注意することが重要です。AirPlayの方法を進める前に、お使いのソニーのテレビがAirPlayと互換性があるかどうかを判断することが重要です。
AirPlayに対応したソニー製テレビの一部機種をご紹介します:
ソニー A9G OLED(2019年モデル)
ソニー X950G(2019年)
ソニー X800H(2020年)
ソニー X900H(2020年)
ソニー X950H (2020年)
ソニー A8H OLED(2020年)
ソニー A9S OLED(2020年)
ソニー A8 OLED(2020年)
ソニー Z8H 8K LED (2020年)
ソニー XR-X90J〜XR-X92J(2021年)。
ソニー...
Amazon Fire Tabletで位置情報サービスを有効にする方法
Amazon Fireタブレットを最大限に活用したいですか?もしそうなら、タブレットで位置情報サービスを有効にすることが、必要なことかもしれません。幸いなことに、それは十分に簡単です。スマートフォンと同じように、「設定」にアクセスし、そこでこのオプションを見つけます。
GPSによる位置情報の取得は、スマートデバイスの標準機能となっていますが、AmazonのFireタブレットはGPSチップを搭載していません。ミドルレンジデバイスでありながら、Wi-Fi測位のみに頼って位置を特定しています。
これは限定的と思われるかもしれませんが、Wi-Fiによる測位は、特に都市部では依然として有用です。そのため、FireタブレットはGPSを利用した位置情報サービスの全機能を提供できないとしても、ユーザーが街中を移動したり、近くの観光スポットを探したりするのに役立つことができます。
そこで、Amazon Fire Tabletで位置情報サービスを有効にする方法を紹介します。
Amazon Fire Tabletで位置情報サービスを有効にする方法
Fireタブレットの位置情報サービス:Amazon Fire Tabletで位置情報サービスをオンにしたい場合は、以下の手順で行います:
タブレットのロックを解除し、通知バーから下にスワイプします。
ワイヤレス]をタップし、[位置情報サービス]に進みます。
その後、「位置情報サービス」を有効にします。
最後に、目的のアプリの位置情報を有効にすることができます。
位置情報サービスを利用すると、通知バーには利用を示すアイコンが表示されます。
Amazon Fireタブレットの位置情報設定
Fire位置情報タブレットでより簡単に設定するために、すべての設定手順を写真で確認することができます。ここでは、Fireタブレットで位置検出を有効にする方法をステップバイステップで説明します。
Amazon Fire Tabletで位置情報サービスはどのように機能するのですか?
Fireタブレットの位置情報サービスは、Wi-Fiポジショニングを使用してデバイスの位置を決定します。これは、近くのWi-Fiネットワークを利用して、タブレットの位置を推定する仕組みです。タブレットがWi-Fiネットワークに接続すると、Amazonの位置情報サービスにデータが送信され、Amazonは既知のWi-Fiネットワークとその位置のデータベースを使用して、デバイスの位置を推定します。
Fireタブレットは、Wi-Fi測位に加えて、BluetoothビーコンやIPアドレスによるジオロケーションなど、他の方法で位置を特定することもできます。しかし、これらの方法はGPSよりも精度が低く、時に信頼性の低い結果をもたらすことがあります。
全体として、Fireタブレットの位置情報サービスは、GPSベースのサービスほど正確ではないかもしれませんが、大規模なWi-Fiネットワークがある都市部では、近くのポイントを探したり、道順を知るのに役立ちます。
Wi-Fiポジショニングとは?
Wi-Fiポジショニングは、近くにあるWi-Fiネットワークを利用して、機器の位置を推定する位置追跡技術です。デバイスの範囲内にあるWi-Fiアクセスポイントの信号強度に基づいて、デバイスの位置を三角測量することで機能します。
Wi-Fi測位は、一般的にAmazon FireタブレットなどGPSチップを搭載していないデバイスで、位置情報サービスを提供するために使用されています。端末がWi-Fiネットワークに接続すると、位置情報サービスプロバイダーにデータが送信され、プロバイダーは既知のWi-Fiネットワークとその位置のデータベースを使用して、端末の位置を推定します。
Wi-Fi測位は、GPSほど正確ではありませんが、特にWi-Fiアクセスポイントが多い都市部では、それなりに正確な位置情報を提供することができます。また、Wi-Fi測位はGPS衛星との直接の視線に依存しないため、屋内などGPS信号が弱い、または利用できない環境でも動作することができます。
Amazon Fire Tabletのサードパーティ製アプリは、位置情報をどのように利用していますか?
Amazon Fire Tablet上のサードパーティアプリは、位置情報サービスの提供、ターゲット広告の表示、サービスの改善など、さまざまな目的でお客様の位置情報を使用することがあります。
例えば、ナビゲーションアプリは、ターンバイターンの道順を提供するためにあなたの位置情報を使用することができ、天気アプリは、地域の天気予報を提供するためにあなたの位置情報を使用することができる。ソーシャルメディアアプリは、お客様が特定の場所にチェックインしたり、友人と場所を共有したりするために、お客様の位置情報を使用することがあります。
しかし、サードパーティのアプリは、マーケティングやその他の目的のために、サードパーティの広告主やその他の事業者とお客様の位置情報を収集し、共有する可能性があることに注意することが不可欠です。したがって、アプリのプライバシーポリシーを読んで、あなたの位置情報がどのように使用され、共有されているかを理解することが極めて重要です。
プライバシーとセキュリティを確保するために、位置情報サービスの設定に移動し、各アプリの権限を個別に調整することで、Amazon Fireタブレットで位置情報にアクセスできるアプリを制御することもできます。
StockXのアカウントを削除する方法
使わなくなったStockXアカウントをお持ちですか?はい」と答えた方は、どのように削除すればいいのか悩むかもしれませんね。幸いなことに、それはそれほど難しいことではありません。
StockXは、スニーカー、ストリートウェア、時計、デザイナーズハンドバッグを売買するための人気のオンラインマーケットプレイスです。このオンラインプラットフォームは、ユーザーフレンドリーなウェブサイトと2段階認証まで備えています。とはいえ、アカウント削除のプロセスは大幅に最適化されているわけではありません。
簡単に説明すると、StockXのアカウントを削除するには、Trust Centerのウェブページからリクエストを送信する必要があります。その後、あなたの電子メールにアカウントの無効化が成功したことについての応答が表示されるはずです。
では、その全工程を順を追って詳しく見ていきましょう。
StockXのアカウントを停止する方法
StockXアカウントの削除は永久的なものであることにご留意ください。一度削除されたアカウントは、再アクティブ化したり、取引履歴やアカウントデータを取得したりすることはできません。
では、準備が整ったら、以下の手順で進めてください:
ウェブブラウザを開き、Trust Centerのウェブページにアクセスします。
リクエストの送信]をクリックします。
次に「Myself」を選択し、「Delete」をクリックします。
その後、Eメール、名前、StockXのユーザー名を入力していただきます。
最後に、「送信」をクリックします。
その後、StockXからお客様のアカウントが削除されたことを確認するメールが送信されます。
StockXからクレジットカードを削除する方法
StockXのアカウントを削除したくないが、課金情報を削除したい場合は、以下の方法があります:
ウェブブラウザを開き、StockX Help Centerのウェブページにアクセスしてください。
下にスクロールして、「お問い合わせ」をクリックします。
ここで、ポップアップチャットで「課金を削除する」とリクエストします。
その後、「請求先情報の削除」の「選択」をクリックします。
サポートに連絡する]をクリックします。
次に、求められる情報をすべて入力し、「送信」をクリックします。
StockXチームは、お客様の請求先住所、配送先住所、および既存のクレジットカードを削除します。これらの情報は、アカウント設定で閲覧・確認することができます。
StockXの口座が保留になっているのはなぜですか?
StockXのアカウントが保留になっている場合、それはあなたのアカウントが一時的に停止されているか、プラットフォーム上の特定のアクションが制限されていることを意味します。これは様々な理由で起こり得ますが、一般的にはStockXの利用規約やコミュニティガイドラインに違反したことが原因です。
StockX口座の保留になる一般的な理由には、以下のようなものがあります:
不審な活動StockXは、異常な売買パターンや複数回の認証失敗など、お客様のアカウントに不審な動きがあることを検出した場合、さらなる調査のためにお客様のアカウントを保留にする場合があります。
検証要求に応じないこと:StockXは、プラットフォームのセキュリティを確保するために、本人確認や支払い確認など、特定の検証プロセスを要求しています。これらの要求に応じない場合、お客様のアカウントは、応じるまで保留されることがあります。
紛争またはキャンセル:お客様がプラットフォーム上で紛争またはキャンセルの履歴がある場合、StockXは、お客様の取引履歴を確認し、さらなる措置が必要かどうかを判断するために、お客様のアカウントを保留にすることができます。
お客様のアカウントが保留になっている場合、保留の具体的な理由と解決するための手順について、StockXカスタマーサポートにお問い合わせください。