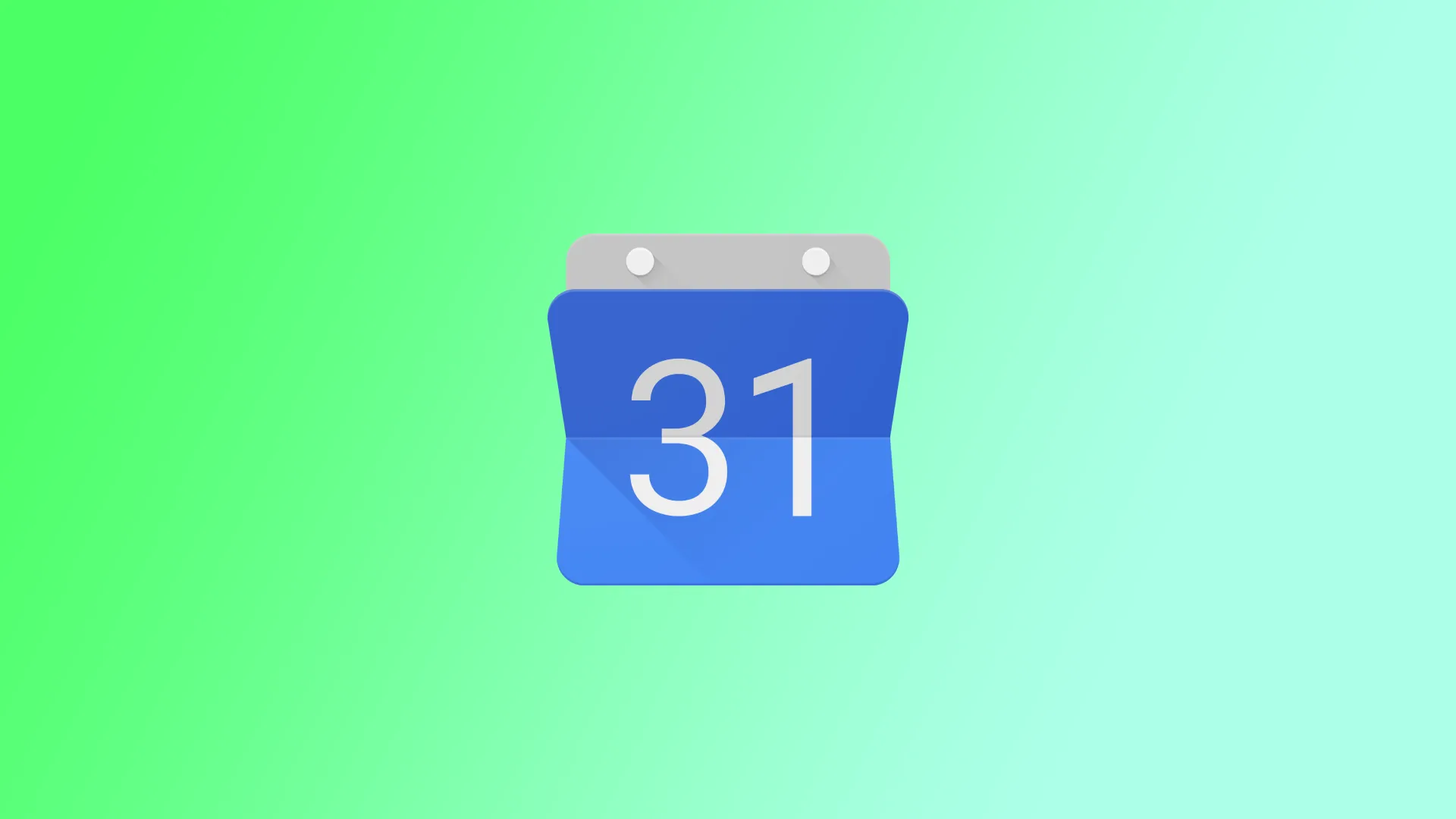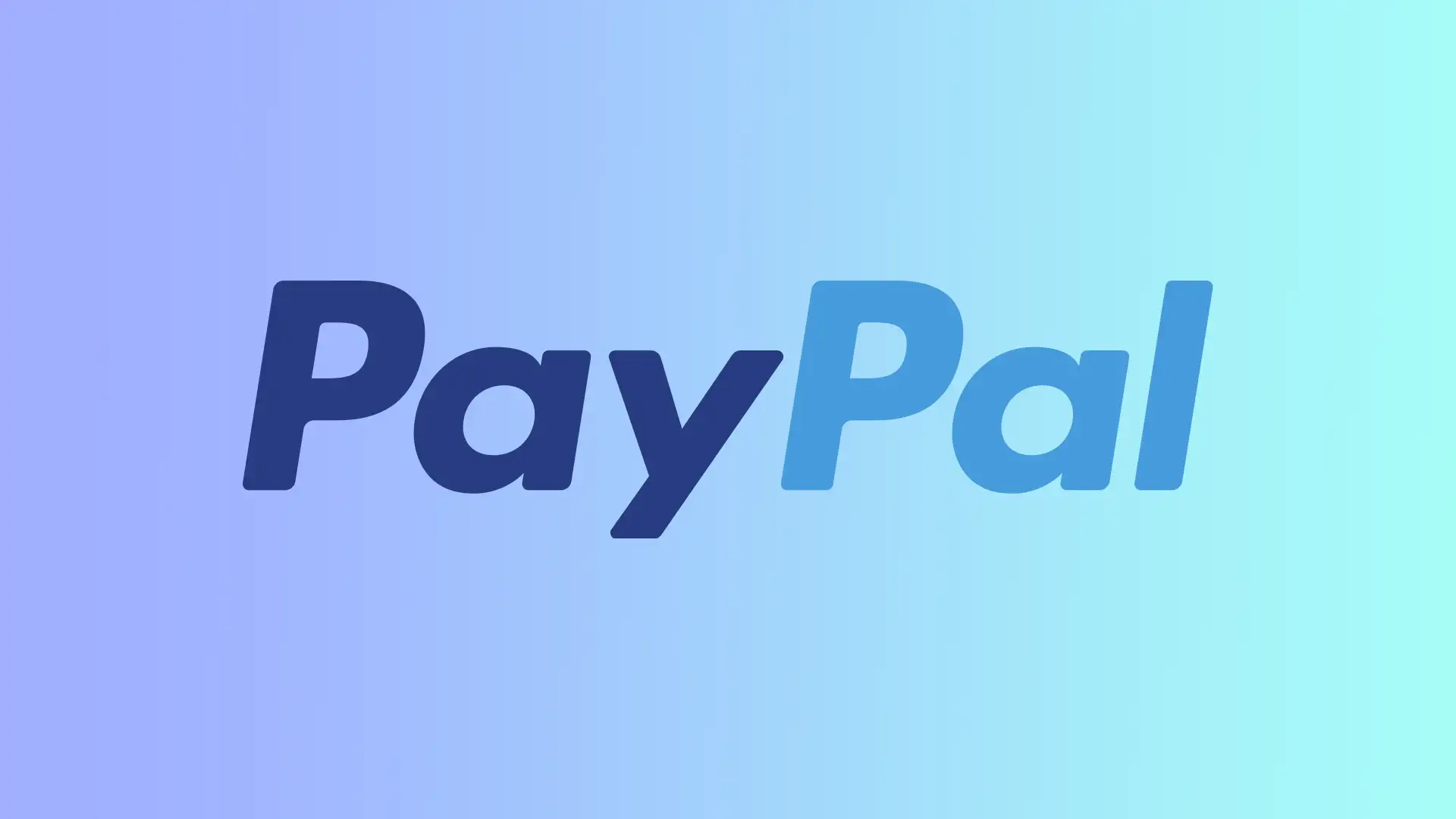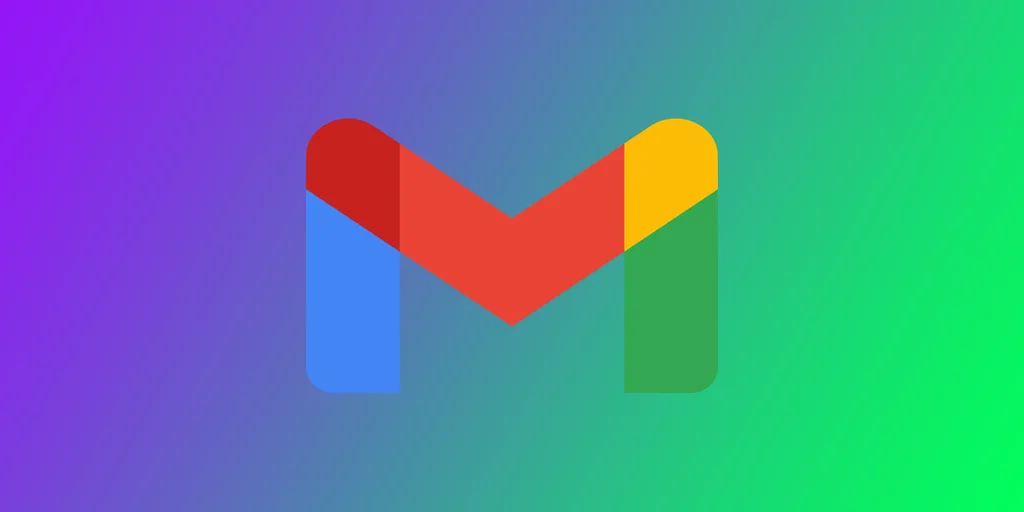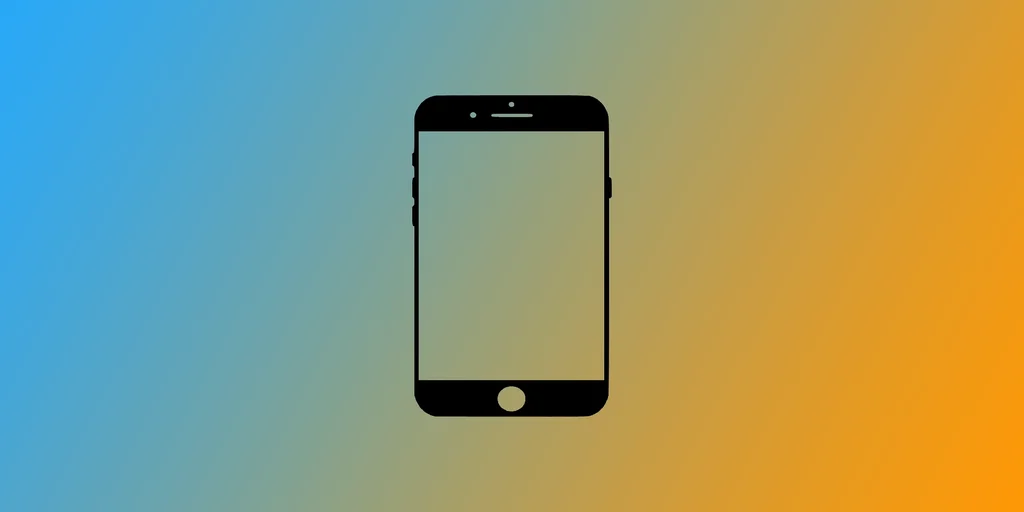AndroidでHuluの位置情報サービスを有効にする方法
位置情報に合わせたHuluのコンテンツを視聴したいですか?もしそうなら、Android端末でHuluの位置情報サービスを有効にすることが鍵になります。
Huluは位置情報サービスを利用してお客様の所在地を特定し、お客様の所在地に基づきカスタマイズされたコンテンツを提供することができます。Huluアプリでは、システムの推奨事項として、お使いのAndroidで位置情報の利用を自動的に許可するよう促されることがよくあります。しかし、そうでない場合はどうすればいいのでしょうか?その場合、手動で行うことができます。
手続きは簡単です。Androidの設定でHuluアプリの位置情報の利用を許可するだけです。
そこで、より具体的な方法をご紹介します。
AndroidでHuluの位置情報サービスを有効にする方法
Android端末でHuluの位置情報サービスを手動で有効にしたい場合は、以下の手順で行うことができます:
設定」を開き、「位置情報」メニューを表示します。
次に、位置情報アクセスが有効になっていることを確認し、「App location permissions」に移動します。
一覧からHuluアプリを探して選択します。
最後に、「アプリ使用中のみ許可する」を選択します。
完了したら、Huluがスムーズに動作しているかどうかを確認します。
ご覧の通り、AndroidでHuluの位置情報サービスを有効にすることは、何も複雑ではありません。しかし、それらは何に影響するのでしょうか?
なぜHuluは位置情報の使用許可を求めているのでしょうか?
Huluは、位置情報に特化したコンテンツを提供することでユーザーのストリーミング体験を向上させるために、Android端末の位置情報を使用する許可を求めています。例えば、ユーザーが別の都市に旅行している場合、Huluはその場所に特有のローカルニュース、天気予報、その他の関連コンテンツを提供することができます。
カスタマイズされたコンテンツを提供することに加え、位置情報サービスは、Huluがストリーミングコンテンツに関する地域のライセンス契約を遵守することを支援することができます。テレビ番組や映画の中には特定の地域でしかストリーミングできないものがあり、位置情報サービスを利用することで、Huluはユーザーがその地域で視聴可能なコンテンツにのみアクセスできるようにすることができます。
Huluはお客様の許可を得てのみ位置情報サービスを利用しており、お客様はいつでもHuluの位置情報サービスを無効にすることを選択できることにご留意ください。そうすることにより、お客様は位置情報サービスを受けられなくなりますが、Huluで利用可能な他の全てのコンテンツにアクセスすることができます。
Huluのアカウントを複数の場所で使用できないのはなぜですか?
この点は、Hulu Live TVにのみ適用されます。1つのアカウントの利用を一度に1つのホームロケーションに制限しています。自宅の場所は、ユーザーのIPアドレスによって決定され、ユーザーの位置情報を確認するために使用されます。
これは、ユーザーがHulu Live TVを視聴できるのは、ユーザーのインターネットサービスプロバイダ(ISP)の所在地として定義される、登録された自宅の所在地のみであることを意味します。ユーザーが異なる場所からHulu Live TVにアクセスしようとした場合、Huluはこれを検知し、ユーザーに位置情報の確認を求めるか、特定のコンテンツへのアクセスを制限します。
全体として、Huluはアカウントの共有を防止し、配信するコンテンツのライセンス契約を遵守するため、1つのアカウントの利用を一度に1箇所に制限しています。他のストリーミングサービスと同様に、Huluは特定の地域でテレビ番組や映画を配信する権利に対して対価を支払っています。これらのライセンス契約は、コンテンツの配信を特定の地域に限定するものです。
例えば、ユーザーが自分の地域でライセンスされていないコンテンツにアクセスしようとすると、Huluは "あなたの地域では利用できません "というメッセージを表示することがあります。その場合、ご利用中のVPNやプロキシサーバーを無効にし、インターネット接続を確認する必要があります。さらに、Huluでロケーションサービスが有効になっていることを確認してください。
AlexaでApple Musicを再生する方法
Amazon EchoのようなAlexa対応デバイスをお持ちの方は、音声コマンドを使ってデバイス上でApple Musicを簡単に再生することができます。また、AlexaはApple Musicからパーソナライズされたプレイリストやおすすめ曲にアクセスできるようになるので、新しい音楽を発見したり、お気に入りの曲をハンズフリーで聴くことができます。
また、簡単に再生できるように、Apple Musicをデフォルトの音楽サービスとして設定しておいてください。そうすれば、音楽をどのように聴きたいかを正確にアシスタントに伝える必要がなくなります。他のプラットフォームではなく、Apple Musicの曲を自動で再生してくれます。
Apple MusicをAlexaで設定する方法とは?
Apple MusicをAlexaで設定する場合は、以下の手順で行います:
モバイル端末でAmazon Alexaアプリを開く。
コーナーにある「その他」をタップします。
次に、「スキル&ゲーム」を選択する必要があります。
音楽サービスの一覧から「Apple Music」を探し、選択します。
次に、「使用可能にする」をタップする必要があります。
"設定 "を選択します。
そして、"アカウントのリンク "をタップします。
Apple IDとパスワードを入力し、サインインします。
本サービスの利用規約に同意する。
これらの手順が完了したら、Alexaを使ってApple Musicの音楽を再生することができます。音声コマンドを使って、AlexaにApple Musicの特定の曲、アルバム、プレイリストの再生や、ライブラリの音楽のシャッフルを依頼することができます。例えば、"アレクサ、Apple Musicからレディー・ガガの「シャロウ」を再生して"、"アレクサ、Apple Musicからロックミュージックを再生して "と言うことができます。
Apple Musicをデフォルトの音楽サービスに設定する方法は?
Apple Musicをデフォルトの音楽サービスとして設定すると、特定の音楽サービスを指定せずにAlexaに音楽再生を依頼した場合、自動的にApple Musicを使用してリクエストした音楽を再生します。これにより、リクエストのたびに音楽サービスを指定する手間が省けます。
例えば、Apple Musicをデフォルトの音楽サービスとして設定している場合、「アレクサ、音楽を再生して」と言うと、アレクサはApple Musicを使ってランダムに選曲した曲を再生します。デフォルトの音楽サービスを設定していない場合、Alexaは音楽を再生する前に、どの音楽サービスを使うか尋ねるでしょう。
Apple Musicをデフォルトの音楽サービスとして設定するには、次の手順に従います:
Amazon...
Googleカレンダーで勤務時間を設定する方法
Googleカレンダーで勤務時間を設定することは、時間をより効率的に管理し、スケジュールの衝突を避けたい人にとって便利です。Googleカレンダーでは、自分のスケジュールに基づいて勤務時間を設定することができ、これらの時間はカレンダー上で青い時間枠として表示されます。デフォルトでは、Googleカレンダーは、月曜日から金曜日の午前9時から午後5時まで働くと想定しています。しかし、勤務時間を簡単に調整することができます。
これとともに、Googleカレンダーを自分のスケジュールに最適化するためのオプションが他にもあります。Googleカレンダーで外出時の時間を設定することができます。そうすれば、仕事のことで邪魔されることはありません。
Googleカレンダーで労働時間をオンにする方法は?
Googleカレンダーで勤務時間を設定する前に、アカウントが職場や学校の組織で作成されていることを確認する必要があります。つまり、アカウントが仕事用またはビジネス用である必要があります。個人のGoogleアカウントの場合、この機能は利用できません。Googleカレンダーで勤務時間をオンにするには、次の手順が必要です:
Googleカレンダーを開く。
画面右上の歯車アイコンをクリックします。
ドロップダウンメニューから「設定」を選択します。
勤務時間」の項目までスクロールしてください。
勤務する曜日を選択します。
各日の開始時刻と終了時刻を指定します。
選択すると、すべての変更が適用されます。Googleカレンダーで勤務時間を有効にすると、勤務時間に対応する時間帯がカレンダーに青いブロックとして表示されます。
外出先からGoogleカレンダーに表示させる方法とは?
Googleカレンダーの「外出」や「休暇」のイベント機能は、ある期間、自分が不在であることを周囲に示すのに便利です。特に、チームやクライアントと仕事をする場合、不在中に他の人が会議や仕事をするのを防ぐことができるので便利です。不在」または「休暇」のイベントを設定すれば、自分が不在であることを周囲に知らせることができ、混乱や締め切りの遅れを防ぐことができます。そのためには、次のような手順が必要です:
Googleカレンダーを開く。
外出予定日をクリックします。
新規にイベントを作成する場合は、「+作成」ボタンをクリックします。
Out of Office」の項目を選択します。
イベントの開始時刻と終了時刻を選択します。
イベントの詳細」では、欠席の理由や連絡先など、欠席に関する追加情報を追加することができます。
保存」をクリックすると、イベントが作成されます。
これらの手順の後、変更は自動的に適用されます。そして、この機能によって、仕事上のタスクや休憩を気にすることなく休みを取ることができるようになり、より効果的な時間管理ができるようになるわけです。
Googleカレンダーで勤務時間を設定できないのはなぜですか?
Googleカレンダーで勤務時間を設定することは、この機能がGoogle Workspaceアカウント(旧G Suite)を持っているユーザーしか利用できないため、個人ユーザーには使えない場合があります。Google Workspaceは、Gmail、Googleドライブ、Googleカレンダーなどのビジネスツールや生産性向上ツールを組織に提供する有料サービスです。
Googleカレンダーのワークスペース機能は、ビジネスユーザーのために特別に設計されており、スケジュールを管理し、他のチームメンバーとのスケジュールの衝突を防ぐのに役立ちます。
個人ユーザーは、これまで通りGoogleカレンダーでスケジュール管理やイベント作成が可能ですが、ワークタイム機能は利用することができません。
スケジュール管理や時間制限を自分で設定する必要がある場合でも、Googleカレンダーでイベントを作成し、その時間に利用できないことを示すために「忙しい」のマークを付けることができます。
BluetoothヘッドホンをRoku TVに接続する方法
Roku TVはユーザーフレンドリーな設計で、ゲーム機、サウンドバー、Bluetoothヘッドフォンなどの外部機器に接続するためのさまざまなオプションを提供しています。他の人の邪魔にならないようにテレビ番組や映画を楽しむなら、BluetoothヘッドホンをRoku TVに接続するのが最適な解決策です。
BluetoothヘッドホンをRoku TVに接続する際の注意点
Roku TV Plusまたは互換性のあるRokuデバイスを所有している場合、Bluetoothヘッドホンをテレビに直接接続することができます。ここでは、BluetoothヘッドホンをRoku TVに接続するための手順を説明します:
Bluetoothヘッドホンの電源を入れ、ペアリングモードにします。
Roku TVの電源を入れ、「ホーム」ボタンを押し、「設定」メニューに移動します。
"設定 "メニューで、"リモコンとデバイス "を選択します。これにより、Roku TVに接続されているデバイスを管理できる画面になります。
リモートとデバイス」メニューから「ワイヤレスヘッドフォン」を選択します。すると、Roku TVとペアリングできる利用可能なBluetoothデバイスをすべて表示する画面が表示されます。
その後、「新しいワイヤレスヘッドフォンを追加」を選択し、Roku TVが利用可能なBluetoothデバイスを検索するのを待ちます。
使用可能なデバイスのリストにBluetoothヘッドホンが表示されたら、それを選択し、"ペアリング "をクリックします。リストにヘッドホンが表示されない場合は、テレビに近づけるか、電源を切って入れ直すなどして試してみてください。
ペアリングが完了すると、"ペアリング済みのBluetoothデバイス "の下にヘッドホンが表示されます。リストから選択し、お好みの音量に調整してください。
BluetoothヘッドホンをRoku TVに接続する具体的な手順は、お使いのTVとヘッドホンのモデルによって若干異なる可能性があることにご注意ください。しかし、上記の手順は、ほとんどのRoku TVとBluetoothヘッドフォンのモデルで動作するはずです。
また、すべてのRoku TVがBluetooth接続をサポートしているわけではないことに留意してください。お使いのテレビがBluetoothに対応していない場合、Bluetoothアダプターや別の方法で接続するワイヤレスヘッドフォンが必要になる場合があります。
モバイルアプリを使ってBluetoothヘッドホンをRokuデバイスに接続する方法
お使いのRoku TVがBluetoothの直接接続をサポートしていない場合でも、モバイルアプリでBluetoothヘッドホンをRokuデバイスに接続することができます。その方法をご紹介します:
スマートフォンまたはタブレットでRokuモバイルアプリをダウンロードします。アプリはApp StoreとGoogle Play Storeで無料です。
Rokuデバイスがテレビに接続され、電源が入っていることを確認する。
Rokuモバイルアプリを開き、画面下部の「デバイス」タブを選択します。
利用可能なデバイスのリストから、Bluetoothヘッドホンに接続するRokuデバイスを選択します。
次に、画面に表示される選択肢から「リモート」を選択します。
その後、画面上のオプションから「プライベートリスニング」を選択します。ヘッドフォンのアイコンがついています。
Bluetoothヘッドホンをペアリングモードにします。この方法は、お持ちのヘッドホンの種類によって異なります。
次に、Bluetoothヘッドホンをスマートフォンやタブレットに接続します。
ヘッドホンのペアリングが完了すると、Rokuデバイスからの音声がBluetoothヘッドホンで聴けるようになるはずです。
これで、誰にも邪魔されることなく、お気に入りのテレビ番組や映画を楽しむことができます。また、すべてのRokuデバイスがRokuモバイルアプリのPrivate Listening機能をサポートしているわけではないことを忘れないでください。お使いのデバイスがプライベートリスニングに対応していない場合、Bluetoothヘッドホンの接続に別の方法が必要になる場合があります。
Bluetoothヘッドホンに対応したRoku TVは?
すべてのRoku...
PayPalの取引履歴を削除する方法
PayPalは、セキュリティおよび記録保持の目的で、ユーザーが取引履歴を削除することを認めていません。これは、PayPalが金融規制の対象であり、法的要件を遵守し、不正行為を防止するために、すべての取引の記録を保持する必要があるためです。
何らかの理由でPayPalの取引履歴を消去する必要がある場合は、アカウントを削除してから新規に作成する必要があります。そうしないと、他の方法で取引履歴を隠すことができません。
なぜPayPalユーザーは取引履歴を消去できないのですか?
まず、PayPalはオンライン決済システムであり、法律や規制の要件を遵守し、正確な財務記録を保持する必要があることを考慮する必要があります。
また、取引履歴を残すことで、PayPalはユーザーに信頼性の高い安全なサービスを提供することができます。したがって、疑わしい活動を追跡調査し、ユーザーの紛争を解決することができます。また、会計や税務のために、アカウント保有者に取引履歴情報を提供します。
PayPalは、ユーザーが取引履歴を削除することはできませんが、取引履歴を管理するためのツールをユーザーに提供しています。例えば、ユーザーは、日付範囲、取引の種類、または他の基準で取引履歴をフィルタリングすることができます。また、取引履歴を様々な形式でアップロードし、記録することも可能です。
取引履歴を誰かに隠す必要がある場合、唯一の選択肢は、プロフィールを削除することです。その後、同じメールアドレスを使用して再度プロフィールを作成することができます。
PayPalは取引履歴をどのくらいの期間保存していますか?
PayPalは、法律や規制の要件に従って、取引履歴を一定期間保存することが義務付けられています。PayPalの文書によると、取引履歴は取引日から少なくとも7年間保存されます。このため、多くの人が履歴を消すためにアカウントを削除しています。これは、多くの人が履歴を消去するためにアカウントを削除する理由です。
アカウント履歴をダウンロードするには?
アカウントを削除する場合、取引履歴をダウンロードしておくと便利です。また、紛争などで支払い証明や取引履歴を提出する必要がある場合にも、取引履歴をダウンロードしておくと便利です。
PayPalのアカウント履歴をダウンロードするには、以下の手順で行います:
PayPalアカウントにログインしてください。
ページ上部にある「アクティビティ」タブをクリックします。
取引の時間範囲と、アップロードしたいファイルの種類(CSV、QIF、OFX、QBO)を選択することで、アップロードすることができます。
ダウンロード」ボタンをクリックします。
ダウンロードが完了すると、ダウンロードしたファイルからお客様の口座履歴を確認することができます。ダウンロードされたファイルには、日時、金額、受取人または差出人、取引に関連する手数料など、お客様の取引に関する情報が含まれています。
PayPalのアカウントを削除する方法は?
PayPalアカウントを閉じる前に、アカウントから銀行口座にお金を移すか、使ってゼロにする必要があることを覚えておいてください。同様に、チャージバックや制限など、PayPalとの未解決の問題や紛争を解決してください。これと同時に、PayPalアカウントを通じて設定された購読や自動支払いをキャンセルしてください。
PayPalアカウントを削除したい場合は、以下の手順で行います:
PayPalアカウントにログインしてください。
ページの右上にある「設定」アイコンをクリックします。
アカウント」セクションを選択します。
下にスクロールして、「アカウントを閉じる」を選択します。
メールで手順を確認する。
お客様がアカウントを閉鎖すると、お客様はそのアカウントにアクセスできなくなり、そのアカウントに関連する取引履歴や情報は回復不能なほど削除されます。その後、お客様のEメールアドレスを使用して新しいアカウントを作成することができます。そうすることで、取引履歴を誰からも隠すことができます。
Gmailで職場外返信を設定する方法
リモートで仕事をする人が増える中、自分がパソコンから離れていることを周囲に知らせるために、メールに業務外返信を設定することが重要です。この機能は、休暇中や長期間オフィスを離れているときに特に役立ちます。幸い、Gmailでは、職場外返信を簡単に設定することができます。ただし、モバイルアプリを使うか、デスクトップ版のGmailを使うかによって、正確な手順は異なります。
Gmailのデスクトップでバケーションレスポンダーの返信を設定する方法
デスクトップ版では、「外出先からの返信」機能の代わりに「休暇応答」機能があります。これらの機能は同様に機能するため、休暇中のレスポンダを設定することができます。Gmailのデスクトップ版で休暇応答機能を設定するのは、数分で完了する簡単な作業です。以下の手順で、外出先からの返信を設定してください:
Gmailアカウントにログインします。
画面右上の歯車アイコンをクリックします。
ドロップダウンメニューから「すべての設定を見る」を選択します。
設定画面の上部にある「一般」タブをクリックします。
スクロールして、「バケーションレスポンダー」の項目へ。
"Vacation responder on "の隣にあるラジオボタンをクリックします。これにより、バケーションレスポンダが有効になります。
用意されたフィールドで、外出先からのメッセージをカスタマイズします。外出先からの返信の件名とメッセージ本文を設定できます。
オプションで、連絡先に登録されている人に回答を送信する、特定の時間帯にのみ回答を送信する、などの追加設定を選択できます。また、組織外の人に送信するか、組織内の人にのみ送信するかを選択できます。
変更を保存する」ボタンをクリックすると、外出先からの返信が有効になります。
外出先からの返信を有効にすると、あなたにメールを送った人は、自動的にあなたのカスタマイズした返信を受け取ることができます。オフィスに戻ったら、休暇中の返信をオフにすることを忘れないようにしましょう。Gmailの設定に戻り、休暇中の返信のトグルスイッチをオフにするだけです。これで、休暇中の返信は送信されなくなります。
モバイルアプリのGmailでOut-of-Office AutoReplyを設定する方法
モバイルアプリのGmailで「外出先自動返信」を設定すると、メールの返信ができないことを知らせる便利な方法です。以下はその手順です:
モバイル端末でGmailアプリを開きます。
画面左上のハンバーガーメニューのアイコンをタップします。
下にスクロールして、"設定 "をタップします。
その後、下にスクロールし、"Out of Office AutoReply "をタップします。
Out of Office AutoReply」スイッチをオンに切り替えます。
休暇の「初日」「最終日」の日付を設定します。また、お住まいの場所のタイムゾーンを設定することもできます。
Message」フィールドで、Out-of-Office AutoReplyメッセージをカスタマイズします。自動返信を自分の連絡先にのみ送信したい場合は、「自分の連絡先にのみ送信」スイッチを切り替えます。
画面右上の「保存」ボタンをタップすると、設定が保存されます。
これらの手順を完了すると、外出先からの自動返信が設定され、有効になります。指定された期間にメールを送信した人には、あなたが不在であることを知らせるカスタマイズされたメッセージが送信されます。
Out-of-Officeメッセージを作成する際の注意点
Out-of-Officeメッセージの作成は難しいものです。特に、情報提供とプロフェッショナルのバランスをうまくとりたい場合は、注意が必要です。ここでは、Out-of-Officeメッセージを作成する際に気をつけたいポイントをいくつかご紹介します:
簡潔かつ要点を絞る:社外向けメッセージは、簡潔で読みやすいものにしましょう。不必要な情報に振り回されることのないようにしましょう。
役立つ情報を提供する:メッセージには、外出する時間帯と戻る時間帯の詳細と、不在中に支援が必要な人のための関連連絡先が含まれていることを確認してください。
自分の都合ははっきりさせる:外出先で散発的にメールをチェックするのであれば、その旨を伝えましょう。また、全くメールをチェックしない場合は、その旨も伝えましょう。
プロフェッショナルな口調で外出中であっても、メッセージにはプロフェッショナルなトーンを維持したいものです。スラングやカジュアルすぎる言葉は避け、誤字脱字や文法的なミスがないようにしましょう。
メッセージをカスタマイズする:Out-of-Officeのメッセージは、送信する相手に合わせてカスタマイズしましょう。例えば、会議のために外出する場合は、会議の内容や場所についての情報を盛り込むとよいでしょう。
メッセージをテストする:Out-of-Officeメッセージを有効にする前に、自分自身や同僚にテストメールを送信して、見た目や音に問題がないことを確認します。
期待値を設定する:いつまでに返信があるのかを知らせておく。そうすることで、相手の期待値を管理し、フォローアップメールの数を減らすことができます。
Out-of-Officeメッセージは、あなたのプロフェッショナリズムと組織を反映するものであることを忘れないでください。これらのヒントに従うことで、プロフェッショナルなトーンを維持しながら、人々が必要とする情報を提供するメッセージを作成することができます。
Android端末の振動を強くする方法
スマートフォンを使っていると、メッセージやアプリケーションの通知システムがいかに明確に設計されているかを意識しないことが多いようです。この機能によって、ユーザーはさまざまなアプリケーションからのすべての電話、メッセージ、信号を直接受け取ることができます。これがなければ、いつ電話やメールが来るのか、何時に起きればいいのかを判断するのは難しいでしょう。
そのため、スマートフォンやアプリケーションを快適かつ効果的に使用するためには、振動の大きさが非常に重要です。この記事では、スマートフォンの振動を大きくする方法についてご紹介します。
設定からAndroid端末のバイブレーションを大きくする方法
まず最初に試していただきたいのは、端末の「設定」から振動を大きくすることです。これを行うには、以下のことが必要です:
端末の「設定」セクションに入り、そこで「サウンドとバイブレーション」セクションを選択して、Android携帯端末のこれらの機能にいくつかの変更を加える必要があります。
一度、「振動の強さ」を選択し、自分が心地よいと感じる強さを設定します
これにより、サードパーティ製アプリケーションを使用せずに、好みの振動強度と重要なアラートをすべて聞くことができるようになりました。
Android携帯の機種によっては、手動での振動カスタマイズに対応していない場合もありますが、この機能を果たすアプリケーションを端末にインストールすることで、Android携帯の振動を強くする必要があります。
その他の方法でAndroid端末の振動を大きくする方法
前述したように、通常の振動信号は、着信、アラート、通知の聞き取りやすさを向上させます。特に、劇場や寺院、美術館など、騒音が許されない場所での使用に有効です。
したがって、適切な振動は、この点で違いをもたらすことができます。モバイル機器は非常に低い振動で統合されていることが多いですが、携帯電話の振動を大きくする必要性があるのです。
幸いなことに、Androidをお持ちの方は、どのバージョンのシステムであっても、振動の強さを増すのに役立つ様々な代替アプリケーションに無制限にアクセスすることができるからです。
アプリでAndroid端末の振動を大きくする方法
Androidが有名なのは、持ち主の思い通りにカスタマイズしたり、調整したりできるからです。多くのアプリケーションがオンラインや公式ストアで提供され、あなたの生活をより快適にしてくれます。これは振動にも当てはまります。お使いの携帯電話に振動のキャリブレーションのバックアップがない場合、特定のアプリケーションを使用すると、これを行うことができます。
このタイプの最良の選択肢の1つが、Contact Vibrateです。このアプリでは、好みに合わせてデバイスのモバイルバイブレーションを設定することができます。さらに、Androidデバイスで電話やメッセージを受信している間、この振動の持続時間を選択することができます。
同じ機能は、アプリケーションを提供しています グッドバイブレーション - カスタム振動は、あなたのAndroidデバイスの振動を校正するためのアプリ市場で最高のオプションの一つです。それは完全に無料なので、あなたもそれを購入する必要はありません。
以上、Android携帯の振動を強くして、すべての通知を聞けるようにする方法についてでした。
Androidスマートフォンのバイブレーションにはどのような種類がありますか?
Androidスマートフォンでは、通常、システム振動、通知振動、タッチフィードバック振動、ゲーム振動の4種類の振動があります。
システム振動
システム振動は、キーボードの入力やボタンの押下など、携帯電話で特定の操作を行ったときに発生します。これらの振動は通常、短くて微妙なもので、アクションを実行したことを知らせる触覚フィードバックを提供するように設計されています。
システムバイブレーションは、携帯電話の機種やバイブレーション設定によって、強さが異なります。携帯電話の設定で調整することができ、一部の機種では、アクションごとに振動の強さと時間をカスタマイズすることも可能です。
通知バイブレーション
通知バイブレーションは、着信、テキストメッセージ、電子メールなどの通知を受け取ったときに発生します。この振動は、通常、システム振動よりも長く、強く、あなたの注意を引き、新しい通知があることを知らせるように設計されています。
通知の振動は電話の設定で調整することもできますし、アプリによっては独自の振動設定があり、カスタマイズできる場合もあります。例えば、テキストメッセージには短い振動、電話には長い振動など、通知の種類によって異なる振動パターンや強さを設定できる場合があります。
タッチフィードバックバイブレーション
タッチフィードバック振動とは、画面に触れたときに発生する振動のことです。このタイプの振動は、ハプティックフィードバックまたはハプティクスとも呼ばれます。
タッチフィードバックは、物理的なボタンやスイッチの感覚を模倣するように設計されており、タッチインタラクションをより触覚的かつ直感的にするのに役立ちます。例えば、画面上のボタンをタップすると、わずかな振動や「カチッ」という音を感じて、タッチが登録されたことを伝えることができます。
タッチフィードバックは携帯電話の設定でカスタマイズすることもでき、一部の携帯電話では、アプリや機能ごとに追加の触覚フィードバック機能を備えている場合があります。例えば、アプリアイコンを長押ししたときに強い振動を与えたり、異なるタッチインタラクションに対して異なる振動パターンを提供する機種もあります。
ゲーム振動
ゲーム振動は、ゲームをプレイしたり、触覚フィードバックを提供する特定のアプリを使用したりするときに発生します。この振動は通常、タッチフィードバックの振動よりも強く、長く、ゲーム体験を高めるように設計されています。
ゲームの振動は携帯電話の設定でカスタマイズすることができ、ゲームによってはカスタマイズ可能な独自の振動設定がある場合があります。例えば、ヒットしたときは強く、クリティカルヒットしたときは長く振動させるなど、ゲームのアクションによって異なる振動パターンや強さを設定できる場合があります。
振動でAndroidスマートフォンが壊れることはありますか?
振動は、Androidスマートフォンのユーザーエクスペリエンスの重要な一部であり、触覚フィードバックを提供し、インタラクションを強化します。しかし、振動は時間の経過とともに携帯電話に損傷を与える可能性が懸念されています。
簡単に言うと、最近のスマートフォンはある程度の振動に耐えられるように設計されているため、振動がAndroidスマートフォンに大きなダメージを与えることはまずありません。スマートフォンの内部部品は、衝撃や振動から保護するために、さまざまな材料で固定され、クッションになっています。実際、ほとんどのスマートフォンは製造時に一連の振動テストを受け、日常的な使用に耐えられることを確認しています。しかし、いくつかの要因によって、振動による破損のリスクが高まることがあります。例えば、以下のようなものです:
携帯電話を落下させる:携帯電話をかなりの高さから落としたり、何度も落としたりすると、その衝撃で振動モーターを含む内部部品が損傷することがあります。
オーバーヒート携帯電話が熱くなりすぎると、バッテリーや振動モーターを含む他の部品が損傷することがあります。過度の熱は、モーターの誤動作や停止を引き起こす可能性があります。
故障または損傷した携帯電話を使用する:お使いの携帯電話がすでに損傷していたり、振動モーターに欠陥がある場合、振動を使用すると、さらに損傷が進む可能性があります。
振動の過度な使用強度の高い振動を与えながら長時間使用すると、振動モーターに余計な負荷がかかり、消耗が早くなる場合があります。
一般的に、Androidスマートフォンで時折振動を使用することで、大きなダメージが生じることはまずありません。ただし、スマートフォンを大切にし、振動の過度な使用を避け、落としたり過度の熱にさらされたりしないようにすることは、常に良いアイデアです。
スマホがいつもより振動している、振動時に異音がするなどの症状がある場合は、振動モーターが破損・故障しているサインかもしれません。この場合、携帯電話を専門の修理サービスに持ち込み、必要に応じて点検・修理してもらうのが一番です。
AmazonでVISAギフトカードを使う方法
Amazon Visaギフトカードは、AmazonやVisaデビットカードが使える場所での購入に使用できるプリペイドカードです。これらのギフトカードは通常、一定の金額で購入されます。これらの資金は、その後、購入者のために使用するか、他の誰かに贈ることができます。
アマゾンのVISAギフトカードとは、メリットとデメリット
デビットカードは、職場の社員や親族、友人などに贈るギフトカードです。メリットは、VISAギフトカードを使って様々なお店で買い物ができることです。
デビットカードであり、制限があることを知り、留意する必要があります:
このカードでは、現金を引き出すことはできません。ATMやPOS端末として利用することはできません。
このカードはデビットカードです。多くの企業や店舗では、デビットカードは使えません。一部の店舗ではご利用いただけません。
カードは使用前にアクティベーションが必要です。
カードはチャージ式ではなく、お金を使い切った後、カードを処分しなければならないのです。
カードの利点:カードの資金は、最初にカードに登録された人に限定されます。そのため、侵入者から保護される。万が一、カードが漏洩しても、カード上の資金しか使用できない。
しかし、このカードをAmazonで使おうと考えているのであれば、最良の解決策の1つです。Amazonアカウントにカードを追加し、Amazon e-giftカードを購入します。その後、Amazonギフトカードを有効にして、残高にお金を入れることができます。
AmazonでVisaギフトカードを使用するには、Amazonアカウントにギフトカードを支払い方法として追加します。これは、チェックアウトの際に、支払い方法としてギフトカード残高を選択すると、ギフトカード残高から資金が差し引かれる仕組みです。ギフトカードの残高が購入総額に足りない場合は、クレジットカードなど別の支払い方法で残額を支払うことができます。
Visaギフトカードを直接使うにはどうしたらいい?
AmazonでVISAギフトカードの支払いをする場合は、以下の手順で行います:
Amazonアカウントにサインインしてください。
その後、商品をカートに入れます。
ページ右上のショッピングカートのアイコンをクリックします。
その後、"Proceed to Checkout "をクリックします。
レジにて、お名前、ご住所、お電話番号などの配送先情報を入力してください。
"支払い方法 "の下にある "支払い方法を追加する "をクリックします。
お名前、Visaカード番号、有効期限など、Visaギフトカードに関する情報を入力してください。
追加」オプションをクリックし、確認を待ちます。
その後、残りの情報を入力し、注文を確定してください。
実際、他のカードを使うのとほとんど変わりません。ですから、他のクレジット情報を使って普通に注文してください。
Visaギフトカードの金額が足りず、Amazonでの注文代金が支払えない場合はどうすればよいですか?
VisaギフトカードがAmazonの注文の支払いに十分な金額を持っていない場合、別の支払い方法を使用して残りの残高をカバーすることができます。この仕組みにより、ギフトカード情報を入力した後のチェックアウト時に、Amazonが残高を確認すると、支払残高が表示されます。その後、クレジットカード、デビットカード、その他のギフトカードなど、別の支払い方法を選択して、残額を支払うことができます。
注意したいのは、Amazonでは1回の注文につき1枚のVisaギフトカードしか使えないので、残高が少ないギフトカードを複数枚持っていると、注文の支払いに全部使えないことです。
このような場合、ギフトカードの残高を統合することができます。そのためには、Visaギフトカード発行会社のウェブサイトにアクセスするか、カスタマーサービスの電話番号に電話してください。残高が統合されたら、更新されたギフトカードを使ってAmazonで購入することができます。
支払い方法としてVisaギフトカードを削除する方法を教えてください。
Amazonには、新規購入品の支払いをより簡単かつ迅速に行うために、カードを追加する機能があります。そのため、以前にAmazonでVisaギフトカードを支払いに追加した場合、以下の手順で支払いオプションを削除することができます:
Amazonアカウントにログインしてください。
ページ上部の「アカウント&リスト」をクリックします。
"お客様のアカウント "の下にある "支払い方法 "を選択します。
削除したいVisaギフトカードを探し、"Edit "をクリックします。
削除したいギフトカードの横にある「削除」をクリックします。
"削除の確認 "をクリックします。
これらの手順を完了すると、VisaギフトカードはAmazonの支払い方法から削除されます。なお、ギフトカードで支払い中の注文や定期購入がある場合は、ギフトカードをアカウントから削除する前に、支払い方法を更新する必要があります。
VISAギフトカードをAmazonギフトカードに変更することは可能ですか?
いいえ、VISAギフトカードとAmazonギフトカードを直接交換することはできません。VISAギフトカードとAmazonギフトカードは、それぞれ別の会社から発行された別の種類のもので、直接交換・換金することはできません。
しかし、あなたは違うことができます。Visaギフトカードを使って、Amazonまたはサードパーティの加盟店から直接Amazonギフトカードを購入することができます。そうすれば、Amazonギフトカードを使っているのと同じように、Amazonで買い物をすることができるのです。
また、オンラインギフトカード交換サービスもあります。これらのサービスでは、VisaギフトカードをAmazonギフトカードに交換することができます。通常、オンラインサービスでは手数料がかかったり、ギフトカードの額面よりも低い交換レートを提示されたりします。ですから、この方法は私にとって理想的ではありません。
アマゾンのVISAギフトカードの特徴は?
AmazonのVisaギフトカードは、Amazonのお客様にとって便利で柔軟な支払い方法となるよう、いくつかの特徴を備えています。ここでは、その主な特徴をご紹介します:
広く受け入れられる
Visaギフトカードは、Amazonなどのオンラインショップをはじめ、世界中の何百万もの場所で利用できます。Visaデビットカードが使える場所であれば、どこでもお買い物にご利用いただけます。
料金なし
Visaギフトカードに関連するアクティベーション費用や月々のメンテナンス費用はかかりません。カードにチャージした金額のみをお支払いいただき、隠れた手数料はありません。
セキュリティ
Visaギフトカードは、Visaのゼロ・ライアビリティ・ポリシーの下で保護されており、カードで行われた不正な購入に対して責任を負うことはありません。このポリシーにより、カードによる不正行為について責任を問われることはありません。
リローダブル
Visaギフトカードの中には、最初の残高を使い切った後でも資金を追加できるリロード可能なカードがあります。そのため、頻繁に利用する場合には便利で長く使える支払い方法となります。
全体として、AmazonのVisaギフトカードは、便利で安全な個人向けの支払い方法として、個人向けの機能を提供しています。
Macで保存したWi-Fiパスワードを検索、コピー、共有する方法
Macには、Wi-Fiのパスワードを確認したり、コピーしたり、別のAppleデバイスにシャッフルしたりできる便利な機能があります。だから、パスワードを別の人に移すのも、2、3回のクリックで済む。そんなわけで、友人やカフェに行ったときにパスワードを手動で入力したのは記憶にないですね。
Macでは、3つの方法でWi-Fiのパスワードを表示できます。Macの設定、Keychainアプリ、ターミナルからパスワードをコピーすることができます。しかし、ほとんどの場合、ポップアップウィンドウで「共有」をクリックしないと、相手デバイスのフィールドにパスワードが自動的に表示されません。また、この機能に難がある場合、私はこのような状況でどうしたかという経験を共有しました。
キーチェーンでWi-Fiのパスワードを表示する方法とは?
Keychainは、macOSオペレーティングシステムに組み込まれているパスワード管理システムです。これにより、ユーザーはパスワード、秘密鍵、証明書、その他の機密情報を安全に保存・管理することができます。Keychainはこれらの情報を暗号化して保存し、アクセスするにはパスワードまたはTouch ID認証が必要です。
キーチェーンを使用すると、パスワードを確認することができます。そのためには、以下の手順が必要です:
Keychain Accessを開く必要があります。これを行うには、Spotlight検索(コマンドとスペース)を使用することができます。
画面左側、「ログイン」を選択します。
次に、検索ボックスにネットワークの名前を入力し始めます。
パスワードを確認したいWi-Fiネットワークを探し、ダブルクリックします。
パスワードを表示する」にチェックを入れ、プロンプトが表示されたらMac管理者のユーザー名とパスワードを入力してください。
Wi-Fiパスワードが「パスワード」フィールドに表示されるようになります。なお、Keychain Accessに表示されるのは、以前に接続し、パスワードを保存したWi-Fiネットワークのみです。探しているWi-Fiネットワークが表示されない場合、パスワードをKeychainに保存していない可能性があります。
TerminalでWi-Fiのパスワードを調べる方法とは?
ターミナルを使用してWi-Fiパスワードを見つける別の方法があります。ターミナルプログラムを使うと、アイコンやボタンをクリックするのではなく、テキストコマンドを使ってMacとやりとりすることができます。つまり、ターミナルでコマンドを入力するように動作します。このコマンドは、接続したいWi-Fiネットワークの保存されたパスワードをキーチェーンに問い合わせます。コマンドは保存されているパスワードを取得し、ターミナルウィンドウに表示するので、Wi-Fiネットワーク設定のパスワードフィールドにコピー&ペーストすることができます。ターミナルでWi-Fiのパスワードを検索するには、次の手順が必要です:
Finderを開き、「アプリケーション」を選択します。
次に「ユーティリティ」を選択します。
新しいウィンドウで、「ターミナル」アイコンをクリックします。
TypeInYourWiFiNameHereをWiFiネットワークの名前に置き換えて、次のコマンドを入力します。 セキュリティ find-generic-password -ga TypeInYourWiFiNameHere | grep "password:"
その後、Returnを押します。
これらのステップの後、コマンドは、キーチェーン内のWi-Fiネットワーク名と一緒に保存されたWi-Fiネットワークパスワードを探すようターミナルに指示します。そして、実際のパスワードを含む文字列のみが表示されるように、結果をフィルタリングします。
Wi-Fiネットワークのパスワードをコピーする方法は?
Wi-Fiネットワークのパスワードをコピーして誰かと共有したり、別のデバイスで使用したりする必要がある場合、ほとんどのデバイスで簡単にそれを行うことができます。ここでは、Wi-Fiネットワークのパスワードをコピーする手順を説明します:
まず、Appleのアイコンをクリックし、「システム設定」を選択します。
次に、「Wi-Fi」セクションを選択します。
次に、ページの一番下までスクロールして、「Advenced」をクリックします。
新しいウィンドウで、必要なWi-Fiの横にある3つの点をクリックします。
次に、"パスワードをコピーする "をクリックします。
この方法では、パスワードを見ることはできません。コピーすることだけが可能です。これらの手順の後、パスワードはクリップボードに保存されます。
コピーしたパスワードを表示する方法は?
パスワードをコピーした後、さまざまなアクションを行うことができます。コピーした後、パスワードはクリップボードに保存されます。そのため、パスワードを確認するには、テキストとして任意のアプリに貼り付けることができます。
メモアプリなどでCommand+Vを押せばいいのです。見るだけなら、こちらの方が早くて簡単です。また、パスワードをメモに保存することもできます。
また、Command+Vでパスワードを任意のメッセンジャーやメールに貼り付けて誰かに送ることもできます。
Wi-FiのパスワードをMacに共有する方法は?
数クリックでMacにWi-Fiパスワードを共有する機能を使用することができます。その仕組みは、一方のデバイスで、「Wi-Fiパスワードを共有する」という通知が表示されます。このアクションを確認すると、もう一方のデバイスのフィールドにパスワードが自動的に表示されます。
この機能を使うには、相手が「連絡先」アプリで連絡先リストに登録されている必要があります。また、両方のデバイスがApple IDに接続されている必要があります。パスワードを共有する端末は、このWi-Fiに接続されている必要があります。
MacにWi-Fiのパスワードを共有するには、次の手順が必要です:
iPhoneとMacのWi-FiとBluetoothがオンになっていることを確認し、お互いの距離を近づける。
Macでは、接続するネットワークを選択します。
Wi-Fiネットワークに接続されたiPhoneで、「設定」から「Wi-Fi」を選択します。
すると、あなたのiPhoneにポップアップウィンドウが表示されます。パスワードの共有」をクリックします。
Macでこれらの手順を行うと、すぐにパスワードがフィールドに表示されます。あとは、「参加」ボタンをクリックするだけです。
MacにWi-Fiのパスワードを共有できない場合はどうすればよいですか?
数週間前、自宅近くの喫茶店に出勤した際、Macでパスワードの共有機能を使おうとしたら、iPhoneではそのためのウィンドウがポップアップされない。この状況に心当たりがある方は、以下の手順で解決してみてはいかがでしょうか:
iPhoneで、Wi-Fiのオンとオフを切り替えます。ネットワーク上では、この方法で解決したと書いている人が多かったのですが、私の場合は違いました。iPhoneとMacのWi-Fiをオン・オフしてみましたが、状況は変わりません。私は次の方法で助かりました。しかし、2クリックで済むことを考えると、そこから始めることができます。
両方のデバイスを再起動します。MacとiPhoneを再起動してから、もう一度Shareを試してみてください。この方法の後、私はパスワードを共有することができましたが、この方法は数分かかりました。そのため、誰にでもうまくいくとは限りません。
パスワードを手動で入力する。上記の方法で、iPhoneの設定にあるパスワードをコピーしてください。その後、そのパスワードをMacに送るか、iPhoneのメモに貼り付けて、パスワードを手動で入力します。または、誰かにパスワードを教えてもらう。
次にこの機能を使ったときは問題がなかったので、Wi-Fiネットワークのリセットを勧めることはしない。必ずしも便利とは言えず、パスワードを手動で入力した方が早いため。
スマホの画面を焼きつきから守る方法
多くの携帯電話ユーザーが直面する共通の問題は、画面の焼き付きです。これは、同じ画像を長時間表示すると、ディスプレイに永久的な損傷を与えるものです。これは、デバイスに多額の資金を投入したユーザーにとって、特に不満の残る問題です。しかし、お使いの携帯電話の画面の焼き付きを防止したり、最小限に抑えるためにできるさまざまな対策があります。
スマートフォンの画面の焼き込みとは?
画面の焼きつきは、画像の持続性とも呼ばれ、静止画像を長時間表示した後にスマートフォンやあらゆる電子機器のディスプレイに生じる永久的なダメージです。この結果、画像が変化した後も、画面にゴーストや影のような画像が残ります。
画面の焼き付き現象は、ディスプレイ上の画素が、同じディスプレイ上の他の画素と異なって老化することで発生します。ロゴマークやナビゲーションバーなどの静止画像を長時間画面に表示すると、画像を構成する画素が画面上の他の画素よりも早く劣化することがあります。これは、画像を構成する画素が常に照らされているのに対し、その他の画素が照らされていないためです。その結果、静止画を構成する画素が永久的に変色することになります。
画面の焼き付きは、OLEDやAMOLEDディスプレイなど、どのような画面でも発生する可能性があります。しかし、OLEDやAMOLEDディスプレイでは、その設計方法から、より一般的に見られる現象です。OLEDやAMOLEDディスプレイは、有機材料を使用して光を生成するため、より薄く、より柔軟なディスプレイを実現することができます。しかし、その分、ディスプレイに使用されている有機材料の劣化が液晶ディスプレイに使用されている有機材料よりも早いため、焼き付きが発生しやすくなります。
携帯電話の液晶は焼き付くのか?
スマホの液晶ディスプレイについては、有機ELと違って動作原理が違う。このディスプレイでは、画素がセルの中で回転し、その偏光が変化し、光束を透過させる能力が変化します。技術的には、LCDは焼き付くことはありません。しかし、これらのディスプレイには別の問題があることがあり、ここではその問題を紹介します:
ブロークンピクセル:1つのピクセルが動作しなくなることです。この場合、同じ色のピクセルが常に動作しているのが見えることがあります。動作しない画素列:この場合、画面の構造上、常に異なる色の縞模様が表示され、通常は縦縞になります。画面の白い点:画面が劣化し始めると発生します。原因は過熱や表示品質の低下などが考えられます。バックライトからの光がスクリーンマトリックスを透過し始める。通常、ディスプレイの光散乱層が損傷することが原因。
スマートフォンの画面を焼き付きから守るためには、どうしたらいいのでしょうか?
スマートフォンの画面を焼き付きから守るために、いくつかの対策がありますが、その一部をご紹介します:
スクリーンセーバーやスリープモードを利用する
使用していないときにディスプレイの電源を自動的に切ることで、焼き付きを防止することができます。これにより、静止画が長時間画面に表示されることを防ぐことができます。
画面の明るさを下げる
また、高い輝度で長時間使用することも、画面の焼き付きにつながる可能性があります。画面の輝度を下げることで、画面の発熱を抑え、画素の劣化を遅らせ、焼き付きのリスクを最小化することができます。
ダークテーマを使用する
ダークテーマを使用すると、ディスプレイ全体の輝度が低下するため、焼き付きのリスクを軽減することができます。ダークテーマは、ライトテーマよりも明るいピクセルを使用しないため、ロゴやテキストなどコントラストの高い画像による焼き付きを防ぐことができます。
スマホの使用を定期的に中断する
スマホの使用を定期的に中断することで、静止画を長時間表示することによる焼き付きを防ぐことができます。これにより、画面上のピクセルが休息し、静止画像を構成するピクセルの永久的な変色を防ぐことができます。
高品質なスクリーンプロテクターを使用する
高品質なスクリーンプロテクターは、スクリーンとプロテクターの間にこもった熱を軽減することで、焼き付きを防ぐことができます。これにより、画素の劣化を遅らせ、焼き付きのリスクを最小限に抑えることができます。
極端な温度で携帯電話を使用しないようにする
極端な温度で携帯電話を使用すると、画素の劣化が早くなり、焼き付きのリスクが高まります。直射日光の当たる場所や高温になる環境での使用は避けてください。
携帯電話の画面の向きを回転させる
画面の向きを回転させることで、ディスプレイ上のピクセルに均等に磨耗を分散させ、焼き付きを防止することができます。これにより、静止画を構成するピクセルの永久的な変色を防ぐことができます。
これらのヒントに従うことで、スマートフォンの画面を焼き付きから守り、スマートフォンのディスプレイを長持ちさせることができます。
スマホの画面が焼ける原因とは
スマホの画面の焼きつきは、いくつかの原因によって起こりますが、そのうちのいくつかをご紹介します:
静止画を長時間表示する静止画を長時間画面に表示すると、画像を構成する画素が他の画素より早く劣化することがあります。これは、画像を構成する画素が常に照らされ、その他の画素は照らされていないためです。その結果、静止画を構成する画素が永久的に変色することになります。
画面の輝度が高い長時間、高輝度レベルで携帯電話を使用することも、画面の焼き付きにつながります。スクリーンから発生する熱は、ピクセルの劣化を早め、焼きつきにつながる可能性があります。
コントラストの高い画像ロゴや文字など、コントラストの高い画像は、明るい画素が暗い画素より早く劣化するため、画面の焼き付きを引き起こす可能性があります。
携帯電話の経年劣化:携帯電話が古くなると、ディスプレイの画素が自然に劣化し、画面の焼き付きが発生しやすくなることがあります。
ディスプレイの技術:ディスプレイの種類によって、焼き付きやすさのレベルが異なることがあります。OLEDやAMOLEDディスプレイは、液晶ディスプレイよりも画面の焼き付きに弱い。これは、有機材料を使用して光を生成するため、ディスプレイをより薄く、より柔軟にすることができるためである。しかし、その分、ディスプレイに使用されている有機材料の劣化が液晶ディスプレイよりも早いため、焼き付きに弱いという特徴もあります。
スクリーンプロテクター質の悪いスクリーンプロテクターは、スクリーンとプロテクターの間に熱を閉じ込め、スクリーンの焼き付きを引き起こす可能性があります。これは、ピクセルの劣化を早め、焼きつきにつながる可能性があります。
製造上の不具合まれに、ディスプレイやその他の部品の製造上の欠陥により、画面の焼き付きが発生することがあります。
上記のような理由で画面の焼き付きが発生することがありますが、一般的な問題ではなく、ほとんどのユーザーは携帯電話の寿命の間に焼き付きを経験しないはずであることに留意することが重要です。しかし、画面の焼き付きを防ぐ、あるいは最小限に抑えるための対策を講じることは、携帯電話のディスプレイを長持ちさせるために、やはり推奨されます。