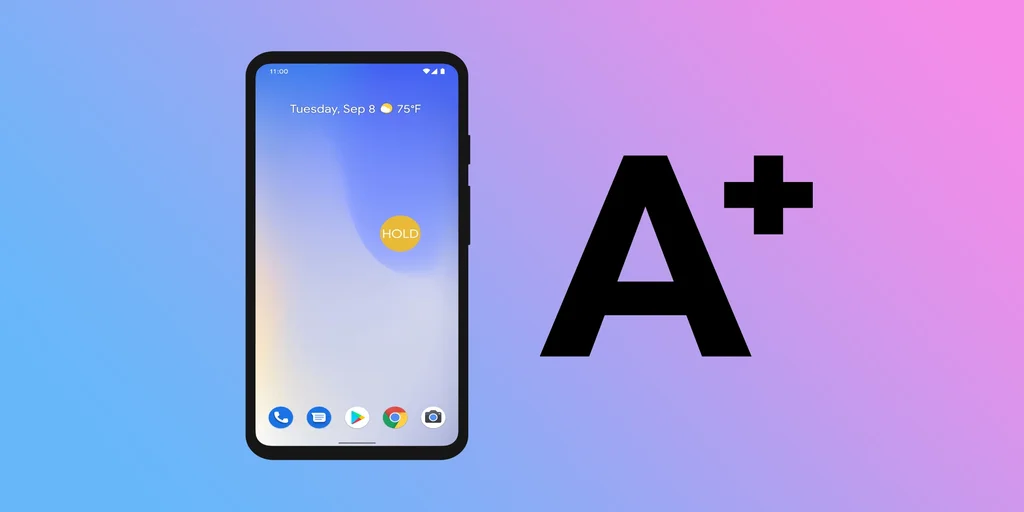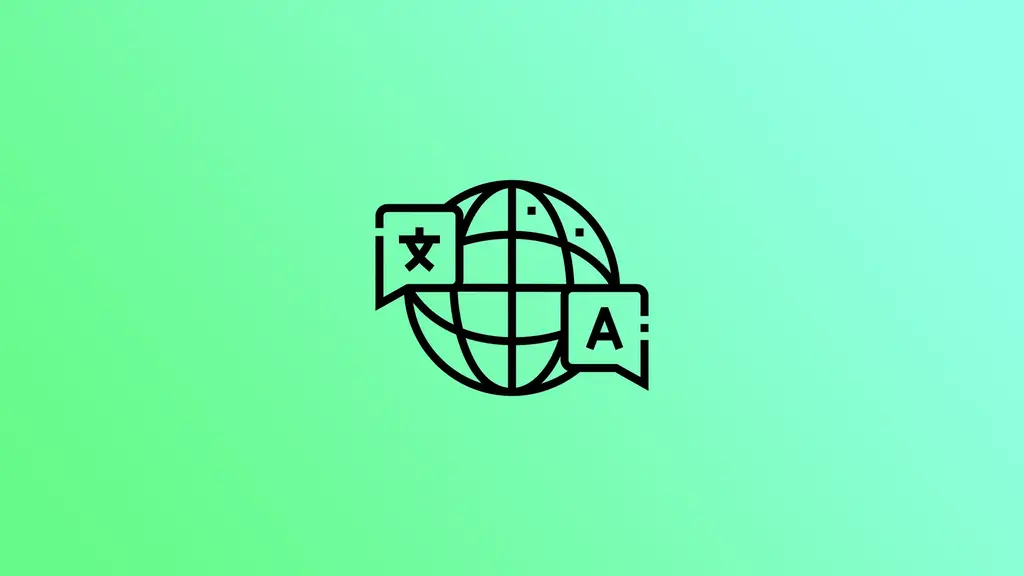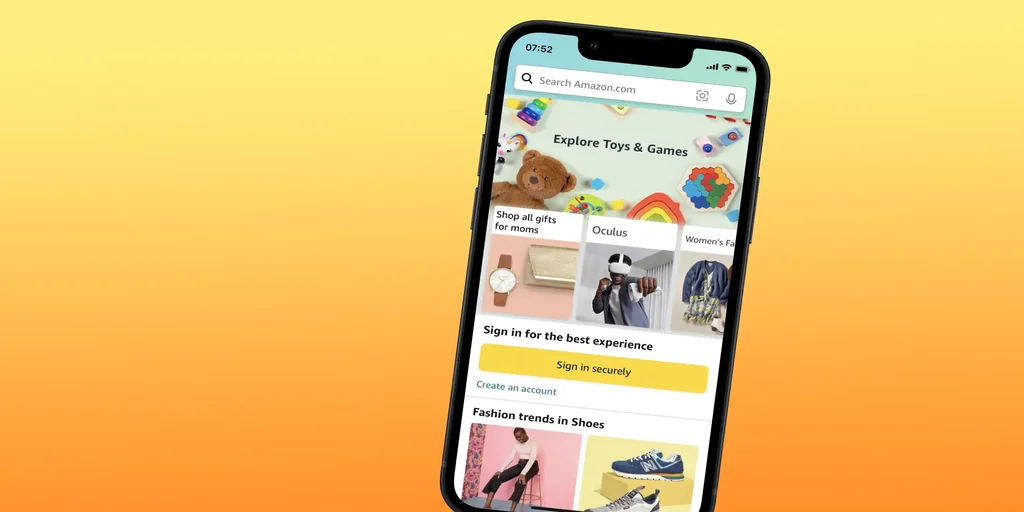Androidで文字サイズを変更する方法
Android端末で文字を読むのに苦労したことはありませんか?簡単なメッセージや記事を読むために、いつも目を細めて緊張していませんか?この問題を解決する方法があります。Androidデバイスのテキストサイズを変更することで、快適で便利な読書ができるようになります。
しかし、Android端末で文字サイズを変更するには、具体的にどうすればいいのでしょうか?難しいことは何もありません。スマートフォンのディスプレイやアクセシビリティの設定を見つけて、そこで文字サイズの設定を変更すればいいだけです。
ここでは、その方法を詳しく説明します。
Androidでディスプレイの設定から文字サイズを調整する方法
Android端末で文字サイズを大きくしたり小さくしたりしたい場合は、以下の手順で行うことができます:
設定」アプリを開き、「ディスプレイ」メニューに移動します。
次に、下にスクロールして「文字サイズ」を選択します。
文字サイズを調整するためのスライダーが表示されます。スライダーを右に動かすと文字サイズが大きくなり、左に動かすと小さくなります。
希望の文字サイズを選択したら、「完了」または「保存」ボタンをタップして変更を適用します。
スライダーを動かすと、画面上に新しい文字サイズのプレビューが表示されます。
Androidでアクセシビリティ設定から文字サイズを変更する方法
次のことを行ってください:
設定」アプリを開き、「追加設定」メニューに進みます。
その後、「アクセシビリティ」に移動します。
次に、「ビジョン」タブで「ディスプレイサイズ」を選択します。
ここには、サイズを調整するためのスライダーも表示されています。
ディスプレイサイズに伴い、文字サイズも変更されます。また、これらの手順は、OSのバージョンによって異なる場合がありますので、注意が必要です。しかし、すべてが直感的に理解できるようになっています。
Androidで拡大鏡を使う方法
拡大機能は、Android端末で小さな文字や画像を見るのが困難な人にとって、非常に便利なアクセシビリティ機能です。この機能により、画面を拡大することができ、すべてがより目立つようになり、見やすくなります。
ここでは、それを有効にする方法を説明します:
上記のように「設定」を開き、「アクセシビリティ」に進みます。
拡大表示または拡大表示ジェスチャーをタップします。
スイッチを切り替えて、拡大表示機能をオンにします。
画面上に拡大表示ショートカットが表示されるはずです。それを使って、画面を拡大することができます。
拡大機能をオンにした状態でアプリを開いたり閉じたりすると、画面が自動的に拡大され、全体が見えるようになります。ただし、選択したショートカットを使って、簡単に拡大表示を再開することができます。
それでいいじゃないですか!
RokuのIPアドレスの調べ方
ネットワークに接続できる機器には、そのIPアドレスがあります。そして、Rokuも例外ではありません。ユーザーには不要なことが多いのですが、時には役に立つこともあります。例えば、パソコンやモバイル機器からRokuデバイスに接続したい場合です。
どんな理由であってもRokuのIPアドレスを調べるには、いくつかの方法があります。まず、設定で探してみることができます。これに問題がある場合は、Rokuモバイルアプリまたはルーター設定を使用してみてください。
では、すべてのメソッドを詳しく見ていきましょう。
設定メニューからRokuのIPアドレスを調べる方法
そのためには、以下の手順で行います:
Rokuデバイスの電源を入れ、リモコンのホームボタンを押し、メインメニューにアクセスします。
リモコンの矢印キーを使って「設定」に移動します。
下にスクロールして、「ネットワーク」を選択します。
最後に、「バージョン情報」でRokuのIPアドレスを表示します。
また、IPアドレスと一緒に他のネットワークデータも表示されるはずです。
Rokuモバイルアプリを使ったRokuのIPアドレスの調べ方
Rokuモバイルアプリを使用して、RokuのIPアドレスを見つけることができます。その方法は以下の通りです:
スマートフォンやタブレットにRokuモバイルアプリをダウンロードし、インストールします。
アプリを開き、「デバイス」タブに移動します。
気になるRokuの横にある3つの点のアイコンをタップします。
システム情報を見る]をタップします。
また、Rokuアプリをリモコンとして使用することも可能です。
アプリを開き、画面下部の「リモート」タブをタップします。
画面右上にある「設定」アイコンをクリックします。
最後に「バージョン情報」をご覧ください。
これらの手順が完了すると、RokuのIPアドレスが目の前に表示されるはずです。
ルーターのウェブインターフェースを使用してRokuのIPアドレスを見つける方法
Wi-Fiルーターのウェブインターフェースを使用して、ネットワークに接続されているすべてのデバイスを監視することができます。IPアドレスを含む、これらのデバイスのすべてのネットワークデータにアクセスすることができます。そこで、このデータを見つけるために、次のことを行います:
パソコンまたはモバイル端末でWebブラウザを開く。
アドレスバーにルーターのIPアドレスを入力します。ルーターのIPアドレスがわからない場合は、通常、ルーターに付属のマニュアルに記載されているか、ルーターのメーカー名とモデル名をウェブ検索することで見つけることができます。
ユーザー名とパスワードを使用して、ルーターのウェブインターフェイスにログインします。ルーターのログイン情報がわからない場合は、通常、ルーターに付属のマニュアルに記載されているか、ルーターのメーカーとモデルでウェブ検索することで見つけることができます。
ルーターのウェブインターフェイスにログインしたら、「接続機器」または「DHCPクライアントリスト」セクションに移動します。
接続されているデバイスの一覧から、お使いのRokuデバイスを探します。IPアドレスは、デバイスの名前またはMACアドレスの隣に記載されているはずです。
また、ルーターのファームウェアによって手順が異なる場合があることも覚えておいてください。
なぜ、RokuのIPアドレスを知る必要があるのでしょうか?
RokuデバイスのIPアドレスを知っておくと、さまざまな理由で役に立ちます。ルーターでポート転送ルールを設定し、Rokuデバイスへの受信トラフィックを許可するために必要な場合があります。
さらに、Rokuデバイスの接続に関するトラブルシューティングでは、デバイスが正しいネットワークに接続されていることを確認したり、ネットワーク設定の問題をトラブルシューティングしたりするために、IPアドレスを知る必要がある場合があります。
Rokuのネットワークへのアクセスを遮断することは可能でしょうか?
はい、Rokuのネットワークへのアクセスをブロックすることは、様々なネットワークレベルのセキュリティ対策を実施することで可能です。ここでは、その方法をいくつかご紹介します:
Roku デバイスの MAC アドレスをブロックします:すべてのネットワークデバイスには、固有の MAC アドレス識別子があります。ルーターやファイアウォールで Roku デバイスの MAC アドレスをブロックし、ネットワークへのアクセスを防ぐことができます。
Wi-Fiまたはイーサネット接続を無効にする:Rokuデバイスに物理的にアクセスできる場合、設定メニューでWi-Fiまたはイーサネット接続を無効にすることができます。これにより、デバイスがネットワークに接続されなくなります。
ゲストネットワークを別に作成する:ほとんどのルーターでは、アクセスを制限した別のものを作成することができます。ゲストネットワークは、Rokuを含む特定のデバイスへのアクセスをブロックするように設定することができます。
ペアレンタルコントロールを利用する多くのルーターには、特定のデバイスやウェブサイトへのアクセスをブロックすることができるペアレンタルコントロール機能があります。これらの機能を使用して、Rokuデバイスへのアクセスをブロックすることができます。
Rokuデバイスのネットワークへのアクセスをブロックすると、デバイスで使用している特定の機能やアプリによっては、正しく機能しなくなる可能性があることに注意してください。ネットワークレベルのセキュリティ対策を実施する前に、潜在的なメリットとデメリットを比較検討することが重要です。
MacでHot Cornersを使う方法
ホットコーナーでは、デスクトップの表示、ランチャーの起動、開いているすべてのウィンドウや仮想デスクトップの表示など、さまざまな作業を手首のフリック操作で行うことができます。
しかし、ホットコーナーの使用を開始するには、まずこの機能を設定する必要があります。また、各コーナーに必要なアクションを指定する必要があります。
MacのHot Cornersとは何ですか?
ホットコーナーは、画面の隅にカーソルを置くと他のプログラムを起動する、OS Macに組み込まれたファームウェアです。
ホットコーナーは、任意のプログラムやアプリを起動し、画面をロックしたり、スリープ状態にしたり、Launchpadを開いてアプリを素早く見つけるなど、特定のタスクを実行するように設定することができます。
お使いのMacには、デフォルトで画面の片隅がHot Cornersで動作するように設定されています。このプログラムを設定したことがない場合、画面の右下にカーソルを合わせると短いメモが表示され、この機能がどのように機能するのかを知ることができます。
macOSでHot Cornersを設定する方法は?
Hot Cornersの設定は、お使いのオペレーティングシステムのバージョンによって異なります。そこで、お使いのmacOSを選択し、以下のステップに従ってください:
macOS Ventura 13でHot Cornersを設定する方法とは?
MacでHot Cornersを設定するには、次の手順に従います:
画面左上のAppleアイコンをクリックし、"システム設定 "を選択します。
次に、画面左側の「デスクトップとDock」を選択します。
このセクションで、下にスクロールして「Hot Corners」をクリックする必要があります。
すると、4つのフィールドがあるウィンドウが表示されますので、その中からアクションを選択してください。目の前に10個のアクションが表示されます。
各アクションを希望のコーナーで選択したら、「完了」をクリックします。
macOS Monterey 12とmacOS Big Sur11でHot Cornersを設定する方法とは?
macOS Monterey 12またはmacOS Big Sur 11でHot Cornersをセットアップするには、以下の手順に従います:
Appleのアイコンをクリックし、「システム環境設定」を選択する必要があります。
次に、"デスクトップとスクリーンセーバー "をクリックし、"スクリーンセーバー...
Amazonで言語を変更する方法
アマゾンは、世界中で何百万人ものお客様にご利用いただいています。多国籍企業であるため、複数の言語に対応しており、ユーザーは自分の好きな言語で買い物をすることができます。そのため、自分の言語ではないAmazonのウェブサイトやアプリの操作に苦労している場合は、簡単に変更することができます。
ウェブサイトやアプリの設定を使って、直感的に行うことができます。ただし、1つだけ注意しなければならない制約があります。Amazonの言語オプションは地域依存型であり、すべての言語が世界中のすべての地域で利用できるわけではありません。したがって、変更を加える前に、希望する言語が地域に対応しているかどうかを確認することが不可欠です。
では、アマゾンの言語を変更する方法を詳しく見ていきましょう。
アマゾンのウェブサイトの言語を変更する方法
Amazonのウェブサイトの言語を変更したい場合は、以下の手順で変更することができます:
PCまたはノートPCでウェブブラウザを開き、amazon.comにアクセスします。
次に、検索ボックスの右側にある旗のアイコンにカーソルを合わせます。
その後、言語のドロップダウンメニューが表示されるはずです。
使用する言語を選択します。
お住まいの地域によって、選択肢が限られている場合があることを忘れないでください。例えば、米国地域を選択した場合、英語とスペイン語しか選択できません。
Amazonのアプリの言語を変更する方法
モバイル端末でAmazonのアプリ言語を変更したい場合は、以下のように操作します:
iPhoneまたはAndroidでAmazonアプリを開き、ハンバーガータブに移動します。
その後、下にスクロールして「設定」メニューを展開します。
国・言語を選択します。
次に「言語」をタップします。
使いたいものを選んで、戻る。
最後に、「完了」をタップして変更を確定します。
このアプリは、瞬時に言語を変更します。つまり、再入力する必要がなく、何事もなかったかのように使い続けられ、欲しい商品を検索することができるのです。
私の言語がアマゾンに存在しない場合はどうすればいいのでしょうか?
ご希望の言語がAmazonで利用できない場合、残念ながらその言語ではAmazonを利用することができません。Amazonは限られた言語しかサポートしていないため、利用可能なリストにあなたの言語が含まれていない可能性があります。
この場合、翻訳ツールやブラウザの拡張機能を使用して、ウェブページをあなたの言語に翻訳することができます。ただし、翻訳が必ずしも正確であるとは限らず、ショッピング体験に影響を与える可能性があることを忘れないでください。
また、Amazonのカスタマーサポートに連絡し、使用可能なオプションのリストにあなたの言語を追加するよう依頼することもできます。Amazonがあなたのリクエストに応えてくれる保証はありませんが、何らかの形であなたをサポートできるかどうか、連絡を取ってみる価値は常にあります。
LG Smart TVでSHOWTIMEアプリを入手する方法
お気に入りのShowtimeのコンテンツを小さな画面で見ようとすることに疲れていませんか?複雑な手順を踏まずに、お気に入りのテレビ番組、映画、ドキュメンタリーをより大きな画面で楽しめたらと思いませんか?LG Smart TVをお持ちなら、ラッキーです。
いくつかの簡単な手順で、LG Smart TVにShowtimeアプリを素早く導入し、より大きなスクリーンのメリットを享受することができます。幸いなことに、LG Content Storeで入手可能です。でも、iPhoneのAirPlayを使ってShowtimeを視聴することもできます。好きな方法を選べるようになると良いですね。
それでは早速、LG Smart TVでShowtimeを視聴する方法について見ていきましょう。
LGスマートTVでSHOWTIMEを視聴する方法
LGスマートTVでShowtimeアプリを利用するには、まずTVがインターネットに接続されていることを確認する必要があります。その後、以下のステップに従います:
リモコンのホームボタンを押し、「LGコンテンツストア」に進みます。
検索オプションを使用して、Showtimeアプリを見つけます。
選択し、「ダウンロード」または「インストール」をクリックします。アプリは自動的にダウンロードとインストールを開始します。
LGスマートTVにShowtimeアプリがインストールされたら、アプリを起動し、ユーザー名とパスワードを使用してShowtimeアカウントにサインインできます。Showtimeアカウントをお持ちでない場合は、Showtimeのウェブサイトからサインアップすることができます。
LG Smart TVでSHOWTIMEを起動する方法
すでにShowtimeの契約をお持ちで、テレビでアクティベートしたい場合は、次のようになります:
LG TVでShowtimeアプリを起動し、任意の番組にナビゲートします。
次に、「設定」メニューから「再生」または「起動」を選択します。
テレビ画面にコードが表示されるはずです。
その後、showtimeanytime.com/activateにアクセスし、コードを入力してください。
Press Submitを押します。
Showtimeにまだログインしていない場合は、ユーザー名やパスワードなど、テレビプロバイダーやストリーミングサービスのアカウントの認証情報を使用してログインする必要があります。
AirPlayを使用してLG Smart TVでSHOWTIMEを視聴する方法
iPhoneやiPadにShowtimeをインストールしている場合、AirPlayを使ってLG Smart TVで視聴することができます。ただし、テレビがAirPlayに対応していることを確認する必要があります。また、テレビとAppleデバイスが同じWi-Fiネットワークに接続されている必要があります。
準備が整ったら、次のようにします:
LG TVの電源を入れ、iPhoneまたはiPadでShowtimeを開きます。
Showtimeのあらゆるコンテンツの再生を開始します。
再生画面で、AirPlayのアイコンが表示されているはずです。それをタップしてください。
リストからLG Smart TVを選択します。
これで、iPhoneやiPadのコンテンツがLGテレビの画面に表示されるはずです。
注:互換性のあるテレビをお持ちで、AirPlayがオプションとして表示されない場合は、最新のLG Smart TVファームウェアにアップデートしてください。
このように、LGは視聴者を大切にし、スマートテレビでShowtimeを視聴することを便利にしてくれました。だから、楽しんでください!
iPhoneでAmazonアプリからログアウトする方法
例えば、プライバシー保護や不正購入の排除のために、iPhoneのAmazonアプリからログアウトする必要がある場合、簡単にログアウトすることができます。また、複数のデバイスを使用してAmazonアカウントにアクセスしている場合、すべてのデバイスからログアウトすることは、不正なアクセスを防ぐために重要です。
このチュートリアルでは、iPhoneのAmazonアプリからサインアウトする方法について説明します。私見ですが、アプリのインターフェイスは直感的ではなく、多くの機能は設定に遠く離れています。また、すべてのAmazonデバイスから一度にログアウトしたり、アプリがそうさせない場合にエラーを修正する方法についても説明します。
iPhoneでAmazonアプリからログアウトするにはどうすればいい?
iPhoneでAmazonアプリからログアウトする場合は、以下の手順で行います:
iPhoneでAmazonアプリを開く。
画面左上にあるメニューアイコン(横線3本)をタップします。
下にスクロールして「設定」をタップします。
表示されるドロップダウンメニューで、「サインアウト」をクリックします。
終了することを確認し、再度「サインアウト」をタップします。
以上の手順で、iPhoneアプリでAmazonアカウントからログアウトされるはずです。
iPhoneを使ってAmazonの全デバイスからログアウトする方法とは?
また、iPhoneでAmazonアカウントに現在接続しているすべてのデバイスからリモートでログアウトすることができます。これは、誰かがあなたのAmazonアカウントに不正にアクセスした疑いがある場合や、使わなくなったデバイスで他人があなたのアカウントにアクセスするのを防ぎたい場合に便利です。特に、あなたのAmazonアカウントに機密性の高い個人情報や支払い情報が含まれている場合は、この機能は重要です。
そのためには、以下の手順が必要です:
iPhoneでAmazonアプリを開く。
次に、右下の横線3本をクリックします。
アカウント」セクションを選択します。
次に、「アカウント設定」セクションまでスクロールし、「コンテンツとデバイスの管理」オプションを選択します。
新しいウィンドウで、「デバイス」セクションを選択し、必要なものをクリックします。
次に、「登録解除」をクリックします。
デバイスの登録を解除することを確認し、再度「登録解除」をクリックします。
ログアウトしたいすべてのデバイスについて、この手順を繰り返します。この方法で、これらのデバイスからアカウントを削除することができます。
Amazonアプリからログアウトできない場合はどうすればいい?
iPhoneやiPadを誰かと一緒に使っている場合、検索履歴、注文履歴、支払い情報などが保存されているため、アカウントからサインアウトすることが重要な場合があります。
実際、Amazonアプリは、ログアウトの問題があってもほとんど変わりません。電話を切る、アプリを終了させるなど、他の技術的な問題を追加することができます。中でも、Amazonアプリからログアウトできないことを解決するための最も一般的な方法は、次のとおりです:
アプリを閉じるアプリが反応しない、または正しく動作しない場合、アプリを閉じて問題の解決を試みることができます。そのためには、アプリの画面をスワイプして閉じ、その後、再起動します。
アプリをアップデートするアプリのクラッシュを修正する最も簡単な方法は、アプリを最新バージョンに更新することです。これを行うには、App Storeに行き、Amazonを見つけ、「アップデート」をクリックし、アップデートが完了するのを待ちます。
アプリを再インストールするアップデートがうまくいかない場合、次のステップとして、アプリを削除して再インストールすることが考えられます。
どの方法もうまくいかない場合は、Amazonのサポートに問い合わせてみるとよいでしょう。
Amazonアプリからログアウトするショートカットは作れないのでしょうか?
本当にできないんですね。つまり、今のところ、Amazonアカウントからログアウトするショートカットを作成することはできません。これは、1台のiPadを複数の家族で使っている人には便利かもしれませんね。
このようなショートカットを作成できるかどうかは、アプリがディープリンクで特定の画面や機能を開くことをサポートしているかどうかに依存します。実際、多くのアプリでは、セキュリティやユーザビリティの観点から、特定の画面に直接つながるショートカットを作成することができない場合があります。
Nest ThermostatをPINコードでロックする方法
Nest Thermostatは、ユーザーの温度の好みを学習し、その好みに合わせて自動的に温度を調整するように設計されています。PINコードでNest Thermostatをロックすると、サーモスタットの設定への不正アクセスや変更を防ぐことができ、家庭内の快適でエネルギー効率の良い温度制御を維持することができます。また、お子様やご家族の方が意図せずサーモスタットの設定を変えてしまうことも防げます。
Nest ThermostatにPINコードを設定するには、いくつかの方法が存在します。NestサーモスタットにPINコードを設定することで、サーモスタットへのアクセスや変更を許可された人だけが行えるようにしたい住宅所有者にとって、セキュリティと安心のレイヤーを追加することができるのです。
Nestアプリを使用してNestサーモスタットをロックする方法は?
以下の手順で、Nestアプリを使ってNestサーモスタットをロックすることができます:
スマートフォンやタブレットでNestアプリを開く。
機器の一覧から、ロックしたいサーモスタットを選択します。
右上の歯車アイコンをタップして、サーモスタットの設定にアクセスします。
ロック」セクションまでスクロールし、スイッチを「オン」に切り替えます。
サーモスタットのロックを解除するために使用する4桁の暗証番号を選択します。覚えやすく、他人が推測しにくい暗証番号を選んでください。
"Restricted Access "を有効にしたい場合は、"On "に切り替えます。これにより、サーモスタットを変更したい人は、Nestアプリやサーモスタット本体にアクセスできる場合でも、PINを入力する必要があります。
ロックとPINを設定すると、Nestサーモスタットはセキュリティで保護され、不正アクセスから保護されます。温度調節や他のサーモスタット機能にアクセスしようとする人は、PINを入力するよう促されます。
Nestサーモスタットをデバイスから直接ロックする方法は?
以下の手順で、Nestサーモスタットをデバイス本体から直接ロックすることができます:
サーモスタットディスプレイを押して起こしてください。
サーモスタットの「設定」に移動します。
メニューから「ロック」を選択します。
もう一度「ロック」をタップします。
使用するPINを入力します。
レンジ」または「設定温度」を選択します。
温度を設定します。
Doneを押す。
この手順以降は、温度調整をするたびに暗証番号を入力する必要があります。
Nestサーモスタットは、Wi-Fiに接続していなくても、家にいなくても暗証番号でロックできるのですか?
自宅にいない場合、アプリを使って遠隔でこれらの変更を行うことはできません。しかし、自宅にWi-Fi接続がなくても、PINコードでNest Thermostatをロックすることは可能です。これは、PINコードがサーモスタット本体に保存されており、Wi-Fiに接続していなくても、それを使ってサーモスタットのロックやロックを解除することができるからです。
ただし、PINを忘れた場合、アプリまたはNestのウェブサイトを使用してリセットするには、インターネット接続が必要です。また、Nestアプリを使ってNestサーモスタットのロックを遠隔で解除したい場合は、インターネット接続が必要です。
NestサーモスタットのPINコードをリセットする方法は?
現在のPINコードを忘れてしまい、変更するためにサーモスタットのロックを解除できない場合は、Nestアプリを使用してPINコードをリセットすることができます:
スマートフォンやタブレットでNestアプリを開く。
機器の一覧から、PINコードを再設定したいサーモスタットを選択します。
右上の歯車アイコンをタップして、サーモスタットの設定にアクセスします。
ロック」セクションまでスクロールし、スイッチを「オン」に切り替えます。
PINを忘れた方」をタップし、指示に従ってPINコードを再設定してください。
なお、PINコードをリセットすると、「アクセス制限」が有効になっている場合も無効になりますので、この機能を使用する場合は、再度有効にして新しいPINコードを設定する必要があります。
NestサーモスタットのPINとパスワードは違うのでしょうか?
はい、NestサーモスタットのPINとパスワードには違いがあります。
PINは4桁のコードで、温度設定や暖房・冷房モードの切り替えなど、サーモスタットの特定の機能に素早くアクセスするために使用します。PINはサーモスタットの初期設定時に設定され、サーモスタットの設定でいつでも変更することができます。
一方、パスワードは、NestアプリとNestアカウントへのアクセスを確保するために使用される、より長く、より複雑な文字の組み合わせです。パスワードは、スマートフォンやタブレットでNestアプリにログインするためのNestアカウント設定プロセスで作成されます。不正なアクセスからNestアカウントを保護するために、強力でユニークなパスワードを使用することは不可欠です。
ですから、暗証番号とパスワードはセキュリティのために使用されますが、それぞれ異なる機能を果たすものであり、同じように使用するべきではありません。
Nestサーモスタットのパスワードの設定方法について教えてください。
以下の手順で、Nestサーモスタットのパスワードを設定することができます:
スマートフォンやタブレットでNestアプリを開く。
右上の歯車アイコンをタップして、アプリの設定にアクセスします。
下にスクロールして、メニューから「アカウント」を選択します。
パスワードの変更」をタップし、現在のパスワードを入力して本人確認を行います。
新しいパスワードを入力し、もう一度入力して確認します。
保存」をタップすると、新しいパスワードが保存されます。
Nestアカウントにパスワードを設定したら、どのデバイスでもNestアプリにログインする際に、このパスワードを使用する必要があります。このパスワードは、サーモスタット本体をロックするためのPINコードとは異なり、不正なアクセスからNestアカウントを保護するために使用されます。アカウントの安全性を保つために、強力でユニークなパスワードを選択することが重要です。
なぜNestサーモスタットにプロテクトが必要なのか?
PINコードやパスワードでNestサーモスタットを保護することは、サーモスタットへの不正なアクセスを防ぎ、自宅を快適で安全に保つために重要です。ここでは、Nestサーモスタットの保護設定を検討したい理由をいくつかご紹介します:
不要な変更を防止する
保護されていない場合、Nestサーモスタットにアクセスできる人なら誰でも、温度を調整したり、その他の変更を行って、家を不快にしたり、エネルギーを浪費する可能性があります。
アクセス制御
ゲストや同居人がいて、Nestサーモスタットへのアクセスを制限したい場合、PINコードを使用して特定の機能へのアクセスを制限することができます。
セキュリティ
パスワードやPINコードでNestサーモスタットを保護することは、自宅をより安全に保つことにもつながります。もし誰かがあなたのNestアカウントにアクセスした場合、サーモスタットを操作したり、家庭内の他の接続機器にアクセスしたりする可能性があります。
Rokuのサブスクリプションを管理する方法
Rokuは、ユーザーが好きなコンテンツをストリーミングして視聴できるように、さまざまなチャンネルやサービスを提供しています。これらのチャンネルの中には、コンテンツにアクセスするために有料のサブスクリプションが必要なものもあり、自分がどのサブスクリプションに加入しているのかを忘れてしまうこともあります。Rokuのサブスクリプションを管理することは、支出を追跡し、使用するサービスの料金のみを支払うことを保証するための重要なステップです。
このガイドでは、Roku Remoteやデバイスのブラウザを使用して、アクティブなサブスクリプションの表示や不要なサブスクリプションのキャンセルなど、Rokuサブスクリプションを管理する方法を説明します。これらのヒントにより、Rokuのサブスクリプションを効率化し、請求書への不要な支出を避けることができます。
Rokuは加入が必要ですか?
Rokuは契約が不要で、月額料金もかかりません。
Rokuデバイスを購入すると、YouTube、PBS、Roku Channelなど、さまざまな無料チャンネルを追加料金なしで利用することができます。
ただし、Rokuプラットフォームの一部のチャンネルは、コンテンツへのアクセスに加入が必要です。これらのチャンネルの例としては、Netflix、Hulu、Amazon Prime Video、HBO Max、およびDisney Plusがあります。これらのチャンネルのコンテンツにアクセスするには、別途契約が必要です。
Rokuプラットフォームには、サブスクリプションサービスに加えて、スポーツイベント、ライブニュース、映画などのプレミアムコンテンツを提供する無料および有料チャンネルがあります。例えば、ESPN、NBA、NHLなどのチャンネルでスポーツコンテンツにアクセスしたり、ABC News LiveやReuters TVなどのチャンネルでライブニュースにアクセスしたりすることができます。
同時に、Roku Smart Home Subscriptionと混同しないようにする必要があります。Roku Smart Home Subscriptionは、Roku TVやストリーミングデバイスからスマートホーム機器を監視・制御できるサービスです。つまり、チャンネル登録とは全く関係ありません。Roku Smart Home サブスクリプションでは、Rokuのリモコンや音声コマンドを使って、照明、サーモスタット、鍵などの対応するスマートホームデバイスを操作することができます。また、人感センサーやドアベルなどのスマートホームデバイスがトリガーされると、Rokuデバイスにアラートや通知を受け取ることができます。
Rokuのすべての契約内容を確認するにはどうすればよいですか?
roku.comのROKUアカウントにアクセスします。アカウント管理」セクションで、「購読の管理」をクリックまたはタップします。My Subscriptions」ページが表示されると、すべてのRoku Payサブスクリプションが表示されます。また、「現在のサブスクリプション」と「過去のサブスクリプション」に分類された、期限と更新日も表示されます。購読を管理することができます。以下、ステップバイステップでこの方法を説明します。
Rokuデバイスで有料購読を検索し、解約する方法とは?
Remote Rokuの使い方はとても簡単なので、有料会員を検索して解約するには、以下の手順が必要です:
最初のステップは、Rokuリモコンのホームボタンを押すことです。
次に、キャンセルしたいチャンネルをハイライトする必要があります。
次に、リモコンの「星」アイコンを押します。
すると、オプションのメニューが表示されます。
Manage Subscriptionを押す必要があります。
そして、解約する場合は、「購読を解約する」をクリックします。
自分の行動を確認する。
一般的に、Rokuデバイスでの有料会員登録の管理は非常に簡単です。より便利にするために、Rokuのウェブサイトからサブスクリプションを管理することも可能です。
Rokuのウェブサイトで有料会員を探し、解約する方法は?
この方法は、ブラウザで簡単にできるかもしれないので、リモートRokuを扱いたくない人に適しています。これらの手順は、PC、スマートフォン、タブレットのすべてのデバイスで動作します。Rokuのウェブサイトで有料会員を探し、解約するには、以下の手順を実行します:
まず、ブラウザでRokuアカウントにログインします。
次に、新しいウィンドウで「定期購入の管理」を選択します。
次に、「Active...
Kindleでページ番号を取得する方法
多くのKindleユーザーは、読書中にページ番号を表示させることを好みます。この機能は、進行状況を把握するのが好きな人や、本の中の特定のページを参照したい人にとって、特に便利です。Kindleでは、デフォルトで書籍内の位置が有効になっていますが、読書中にすぐにその権利を切り替えることができます。
Amazon Kindleでページ番号を設定する方法
Kindleの電子書籍は、物理的な書籍とは異なり、従来のページ番号の代わりに「位置」番号を使用するため、一部の読者を混乱させることがあります。幸い、Kindleでページ番号を表示するように設定することは可能です。これを行うには、以下のものが必要です:
まず、読みたい本をKindleで開きます。
本を開いたら、画面のどこかをタップして、読書ツールバーを表示します。
次に、ツールバーの右上にある「Aa」アイコンをタップして、読書設定にアクセスします。これにより、いくつかのオプションがあるドロップダウンメニューが表示されます。
ドロップダウンメニューから、"More "タブを選択します。
このタブで、「ブック内の場所」または「残り時間」と書かれたオプションをタップすると、さらに多くのオプションが表示されます。
次に、一覧から「本の中のページ」を選択します。これで、Kindleの表示が場所番号ではなく、ページ番号に変わります。
ブック内のページ」を選択したら、左上の「×」をタップして設定画面を終了してください。
これで、画面の左下にページ番号が表示されるようになりました。ただし、すべてのKindle本にページ番号があるわけではなく、ページ番号の有無は本の書式に依存します。場合によっては、書籍に位置番号しかない場合や、番号体系が全くない場合もあります。しかし、ページ番号が利用可能な書籍の場合、この設定により、進捗状況を把握したり、特定の箇所を参照したりすることが容易になります。
Kindleでページ番号が利用できない理由
Kindleを使っている熱心な読書家なら、読んでいる本のページ番号が表示されないことがあることにお気づきかもしれません。これはイライラすることですが、このような現象が起こる可能性がある理由はいくつかあります。
Kindleでページ番号が表示されない理由として考えられるのは、お使いのデバイスが古すぎるということです。もしあなたが第一世代や第二世代のような古いKindleを持っているなら、あなたはページ番号を見ることができませんし、それを有効にするオプションもありません。ページ番号を見ることが重要な場合は、新しいKindleデバイスへのアップグレードを検討することができます。
また、あなたが読んでいる本がページ番号をサポートしていない可能性もあります。これは出版社の判断によるもので、位置情報のみを提供するタイトルもあります。残念ながら、ページ番号に対応していない場合、ページ番号を有効にすることはできません。
Kindleのページ番号と位置の違いは何ですか?
ページ番号は、印刷された本の中の文章の物理的な位置を示すものです。しかし、Kindle端末では、ページ番号の代わりにロケーション番号を使用します。ロケーションナンバーは、本の長さとデバイス上のファイルサイズによって決定され、テキストの各行に固有の番号となります。つまり、文字サイズや端末の種類に関係なく、同じ位置の文章が表示されるのです。
ページ番号とロケーション番号の大きな違いは、ページ番号が固定であるのに対して、ロケーション番号は動的であることです。ページ番号の場合、フォントサイズが変わったり、画面サイズの異なる端末で読んだりすると、ページ番号は正確ではありません。しかし、ロケーションナンバーは、物理的なページではなく、特定の行のテキストに結びつけられるため、常に正確な位置を示すことができます。
ページ番号とロケーション番号のもう一つの違いは、ページ番号は印刷された本の物理的性質に基づくもので、ロケーション番号は電子書籍のデジタル的性質に基づくものであることです。つまり、ロケーションナンバーは複数のデバイスで読書の進捗を追跡することができますが、ページナンバーはそうではありません。
Kindle本でページ番号がないことを理解する方法
Kindle本にページ番号があるかどうかわからない場合は、端末の設定にアクセスし、場所番号からページ番号に表示を変更することを試みることで確認できます。ページ番号がない場合は、"この本にはページ番号はありません。"というメッセージが表示されます。
注意しなければならないのは、すべてのKindle本にページ番号があるわけではないということです。これは、ページ番号が本のフォントサイズや書式によって異なることがあり、端末ごとに異なることがあるためです。さらに、出版社はページ番号を付けないことを選択したり、場所番号や章番号など、別の番号付けシステムを使用したりすることもあります。
ページ番号のある本をお読みになりたい場合は、ご購入前に本の商品説明をご覧いただき、ページ番号が記載されているかどうかをご確認ください。もしそうでない場合でも、位置情報を使って読書の進捗を確認することができます。また、以前の回答で説明したように、お使いの端末でページ番号を有効にして、その本でページ番号が使えるかどうかを試してみることもできます。
Macのモニターをキャリブレーションする方法
モニターキャリブレーションとは、ディスプレイの色と明るさの設定を調整し、可能な限り正確な色再現ができるようにすることです。モニターの色設定を業界標準に合わせることで、画面上で見る色をリアルに再現します。
キャリブレーションでは通常、画面上にカラーサンプルを表示し、サンプルが基準画像に一致するまでモニター設定を調整します。これにより、モニター上の色が基準と一致するようになり、異なるデバイスやプラットフォームでも正確な色を見ることができるようになります。
今回はまず、モニターのキャリブレーションを行うための手順を説明します。そして次のセクションでは、キャリブレーションを行うための各項目の推奨事項を説明します。また、Macのデフォルトのカラープロファイルを分解して説明します。
Macのディスプレイのカラーキャリブレーションはどのように行うのですか?
カラーキャリブレーションは、Macのディスプレイの色を正確にするための重要なプロセスです。以下では、その手順について説明します。また、次のセクションでは、各セクションの推奨事項と必要事項を書きます。では、Macのディスプレイをカラーキャリブレーションするには、以下のステップを踏む必要があります:
画面左上のAppleアイコンをクリックし、「システム設定」を選択します。
そして、画面左側の「ディスプレイ」を開きます。
カラープロファイル」をクリックします。
ドロップダウンリストより、「カスタマイズ」オプションを選択します。
次に、「Option」ボタンを押しながら、「+」アイコンをクリックします。Option」を押しながら「+」を同時にクリックすると、ディスプレイをカスタマイズするためのオプションがより多く表示されます。
そして、新しいウィンドウで、紹介文を読み、"Continue "をクリックします。
Appleロゴの明るさが背景と同じになるまで、左のスライダーを調整します。次に、Appleロゴの形が背景と比較してニュートラルになるまで、右のスライダーを調整します。そして、"続ける "をクリックします。
そして、希望のコントラストになるまでスライダーを動かし、"続行 "をクリックします。(ネイティブガンマを使用する」チェックボックスをオンにすることもできます)。
ここで、スライダーを使って、ディスプレイの全体的な色の濃淡を調整します。
キャリブレーションしたディスプレイを他のユーザーにも見せる場合は、チェックを入れます。
そして、プロフィールに名前をつけて、"Continue "をクリックします。
新しいウィンドウに、すべての設定が表示されます。完了」をクリックして終了してください。
新しいウィンドウには、それぞれ簡単な操作方法が記載されていますので、初めて操作される方はご安心ください。
そして、これらのステップを経て、より正確な色の表現が可能になり、写真や動画などの映像素材の編集がしやすくなります。
各オプションのキャリブレーションはどのように行うのですか?
ディスプレイキャリブレータアシスタントを開くと、ニーズに合わせて設定するための3つのオプションが表示されます。以下では、ディスプレイをソースガンマ、ターゲットガンマ、ホワイトポイントにキャリブレーションする際に、各オプションで推奨されるいくつかの事項について説明します:
ネイティブガンマ
Macのディスプレイの場合、推奨されるネイティブガンマの設定は通常2.2です。この設定は、ほとんどのディスプレイのデフォルトですが、念のため、特定のモデルを再確認することが重要です。
グレースケール画像のすべての階調が見えるようになるまで、ガンマを調整します。最も暗い色合いと最も明るい色合いを、混ざり合ったり細部が失われたりすることなく区別できるようにする必要があります。
薄暗い部屋で作業する場合は、ガンマを少し調整して、低照度の状況を補正する必要があります。
ディスプレイを明るくしすぎたり、暗くしすぎたりすると、眼精疲労の原因となり、細部を見る能力に影響を与えるので注意が必要です。
この設定の場合、目を細めたり、ディスプレイから3フィート以上離れた場所に移動すると効果的です。
ターゲットガンマ
ユースケースに合ったターゲットガンマ値を選択します。例えば、写真を扱う場合は、ガンマ値2.2を選択するのがよいでしょう。動画を扱う場合は、ガンマ値2.4を選択するのがよいでしょう。
目標とするガンマ値は個人の好みなので、いろいろ試してみて自分に合った値を見つけるとよいでしょう。
ターゲットホワイトポイント
ホワイトポイントでは、職場の照明条件に合わせてディスプレイの色温度を調整することができます。
ホワイトポイントの設定値は、通常、ケルビン(K)単位で表され、値が小さいほど暖色系、大きいほど寒色系を示します。
一般的な白色点の値は、ニュートラルホワイトとされる6500K(D65)と、ウォームホワイトとされる5000K(D50)です。
ディスプレイをキャリブレーションする際には、ワークスペースの照明条件に合った白色点の値を選択してください。
ニュートラルグレーは、目に見える色かぶりがなく、ニュートラルに見えることが大切です。
白色点が暖かすぎたり、冷たすぎたりして、色精度に影響を与えないように注意してください。
Macのデフォルトのカラープロファイルは使うべき?
Macのデフォルトのカラープロファイルを使うべきかどうかは、特定の使用ケースとニーズによって異なります。例えば私の場合、必然性はありません。しかし、半年ほど前、興味本位でディスプレイ設定を開いてみたところ、Macでの作業が格段に快適になったのです。
ほとんどのユーザーにとって、Macのデフォルトのカラープロファイルは、Webページの閲覧、ビデオの視聴、文書の編集などの日常的な使用には十分でしょう。sRGBやDisplay P3などのデフォルトのプロファイルは、デバイスやプラットフォーム間で正確で一貫した色を提供するように設計されています。
しかし、プロの写真家、ビデオグラファー、グラフィックデザイナーであれば、より専門的なカラープロファイルを使用する必要があるかもしれません。
フォトグラファーやビデオグラファーのために、Macに内蔵されているカラープロファイルは何が有効でしょうか?
写真家やビデオグラファーのために、Macには特定のニーズに合うことができるいくつかのカラープロファイルが内蔵されています。
Adobe RGB(1998年)
このカラープロファイルは、プロフェッショナルな印刷やグラフィックデザインのワークフロー向けに設計されています。sRGBよりも広い色域を提供し、ハイエンドモニターやプリンターでよく使用されています。Adobe PhotoshopやLightroomなどのプロフェッショナルな写真やビデオ編集ソフトウェアで作業する場合は、このプロファイルを選択するのがよいでしょう。
DCI-P3
デジタルシネマのワークフローで使用するために特別に設計されたカラープロファイルです。sRGBよりも広い色域を提供し、Final Cut Proなどのプロ用ビデオ編集ソフトウェアでよく使用されます。
ディスプレイ P3
MacBook ProやiMac Proに搭載されているような、新しいMacのディスプレイで使用される新しいカラープロファイルです。sRGBよりも広い色域を提供し、プロの写真やビデオ編集に役立ちます。
しかし、私の意見では、それらは完璧ではありません。私はそれぞれをテストして、より快適に作業するためには、自分のプロフィールを作成するのがベストだという結論に達しました。もしあなたがそれに対処したくないのであれば、彼らは悪くないと思います。