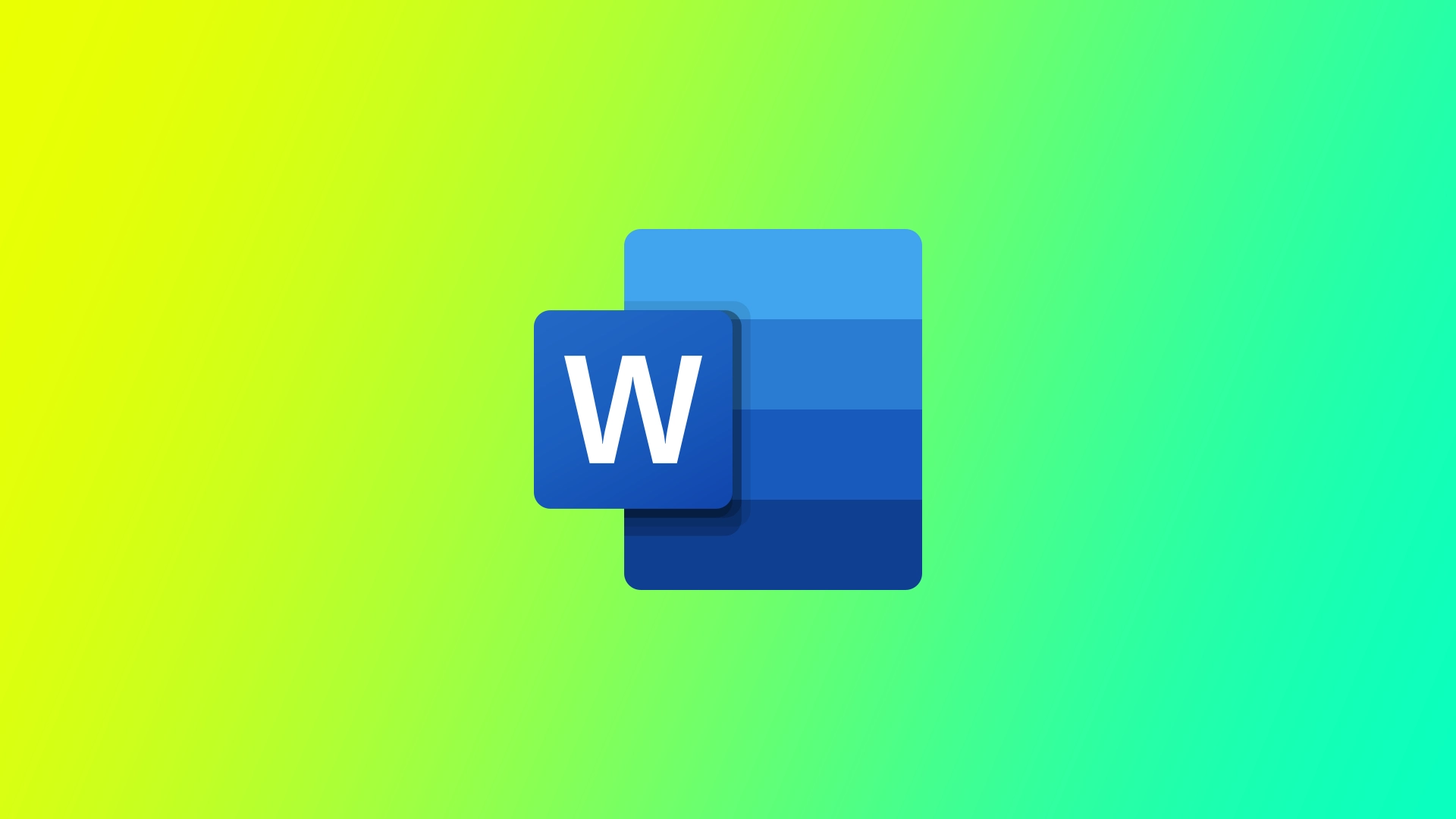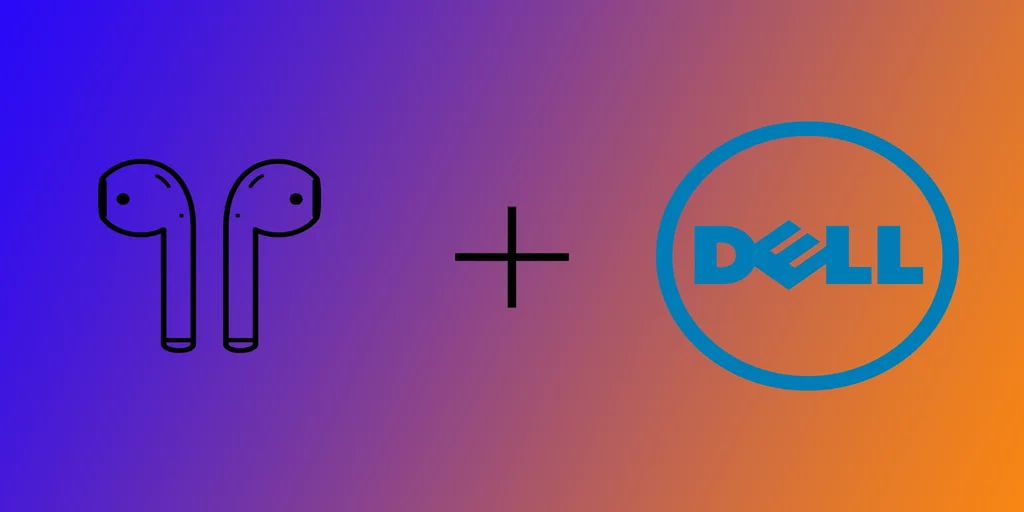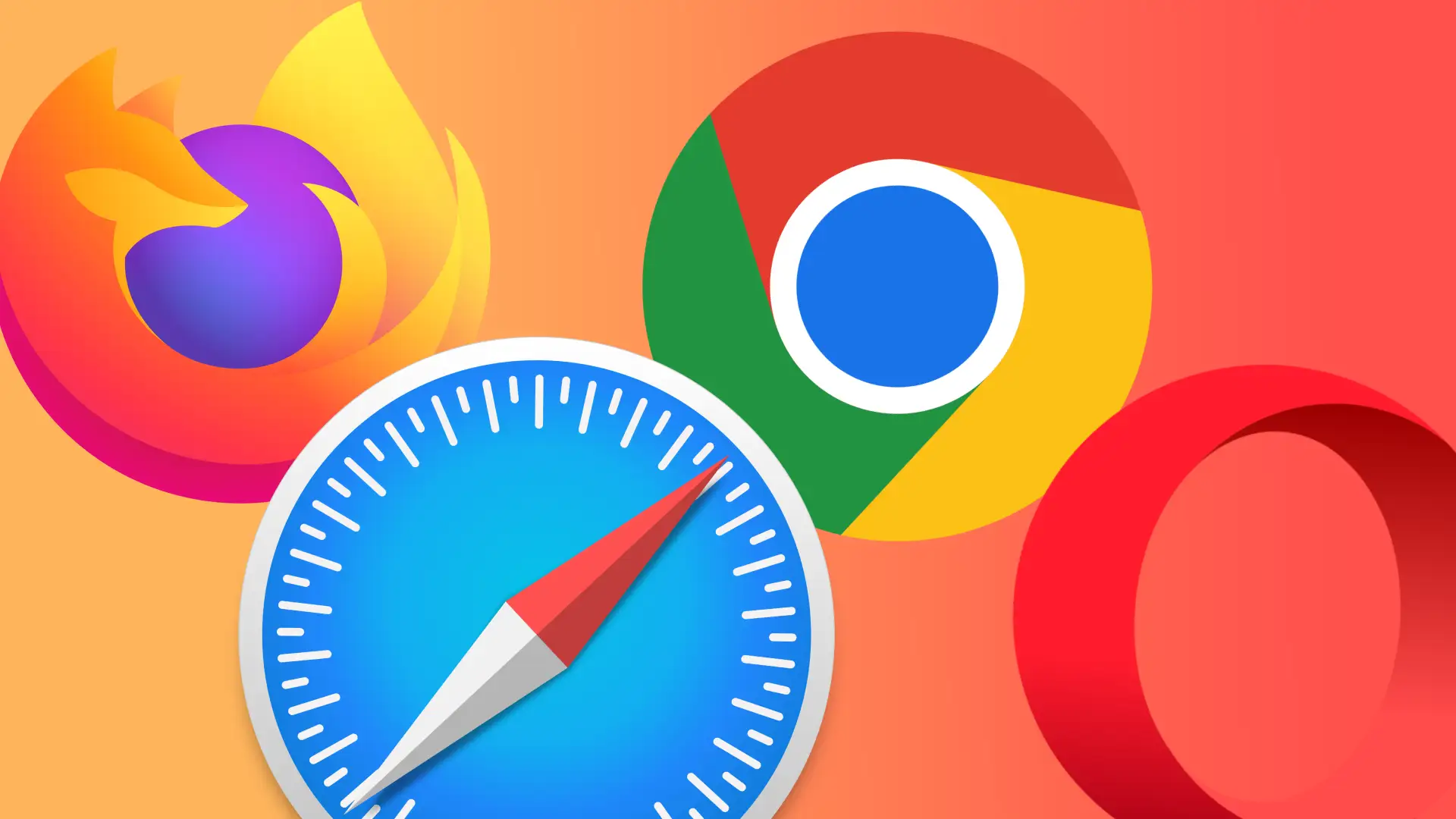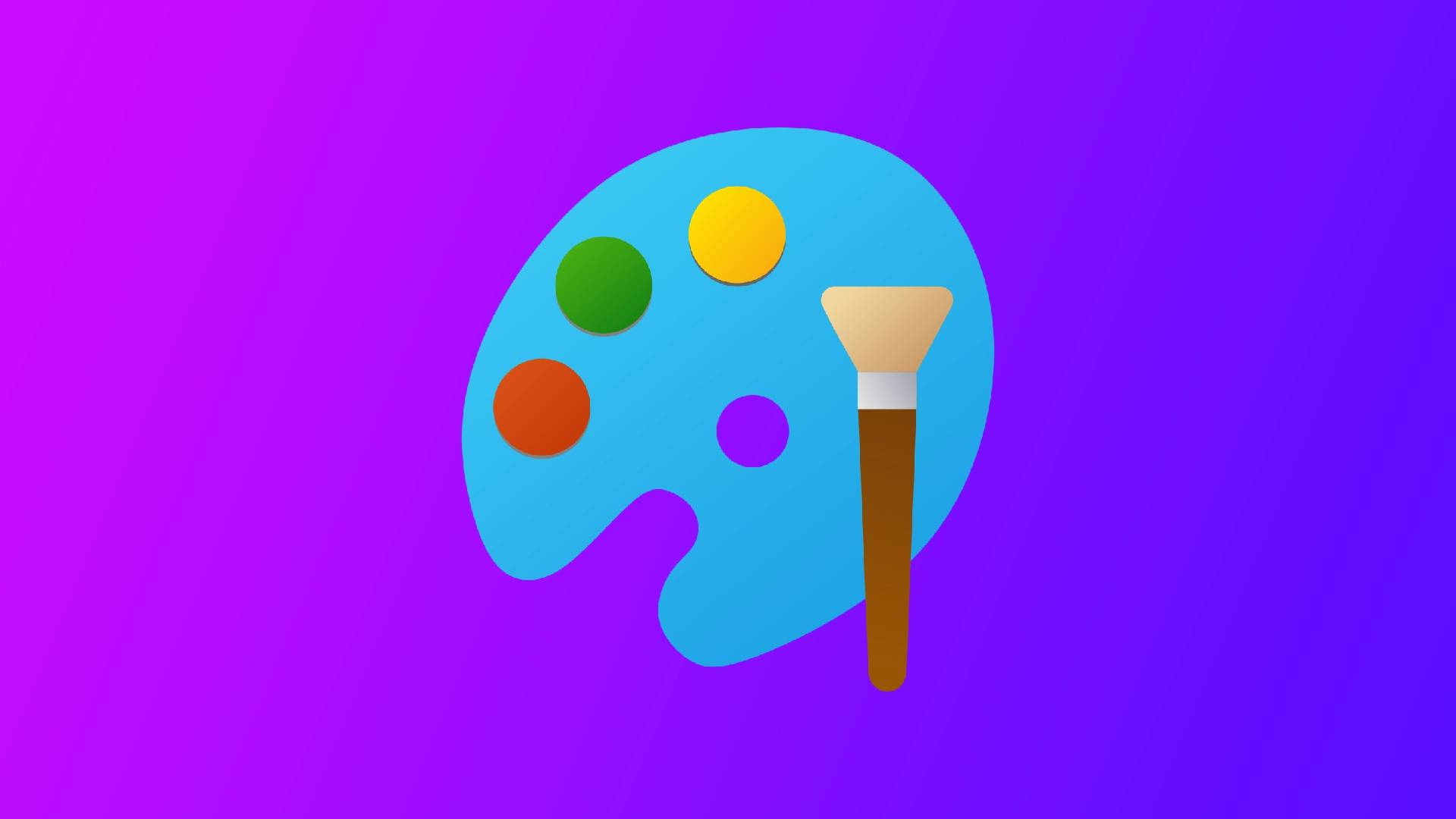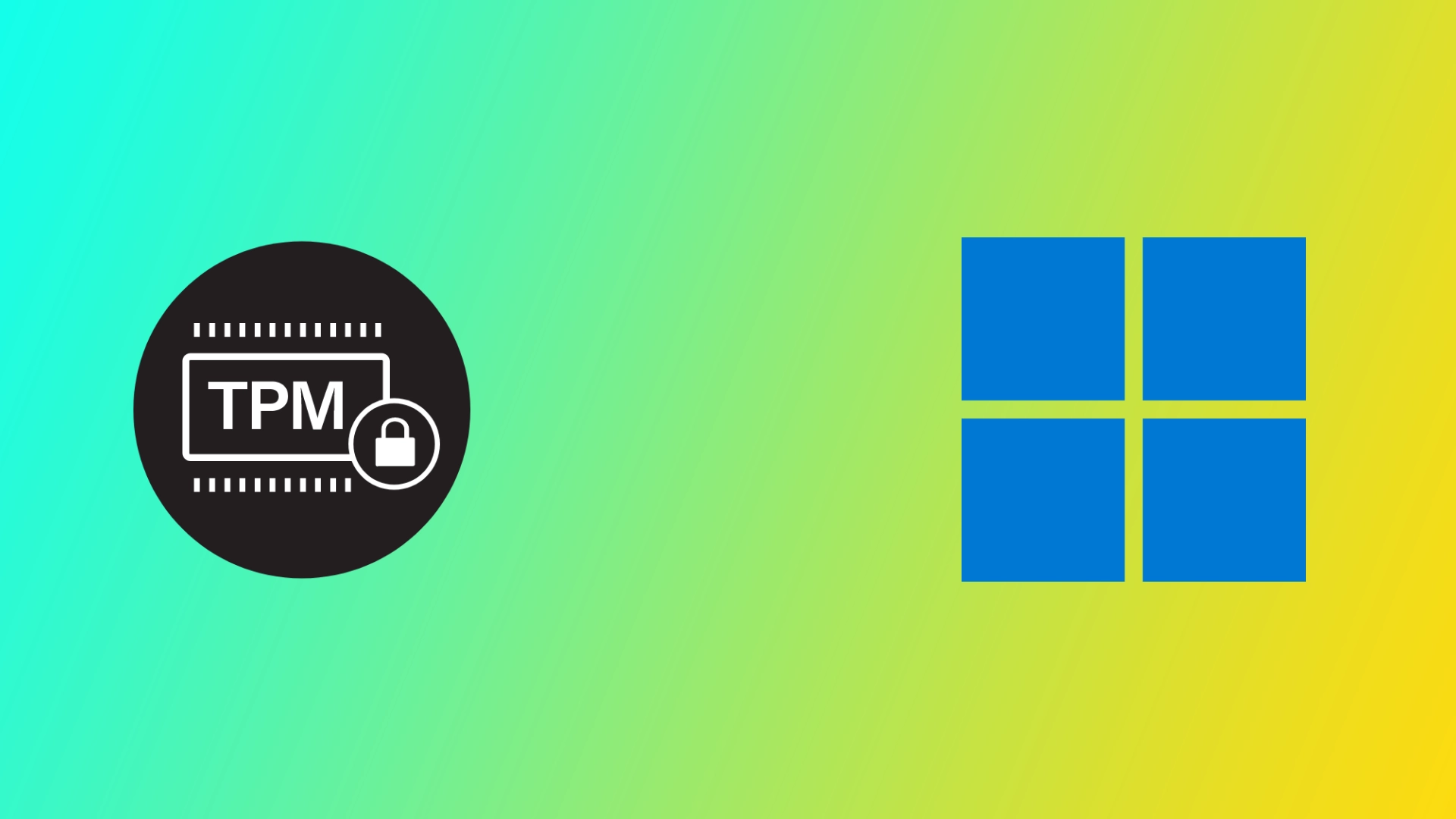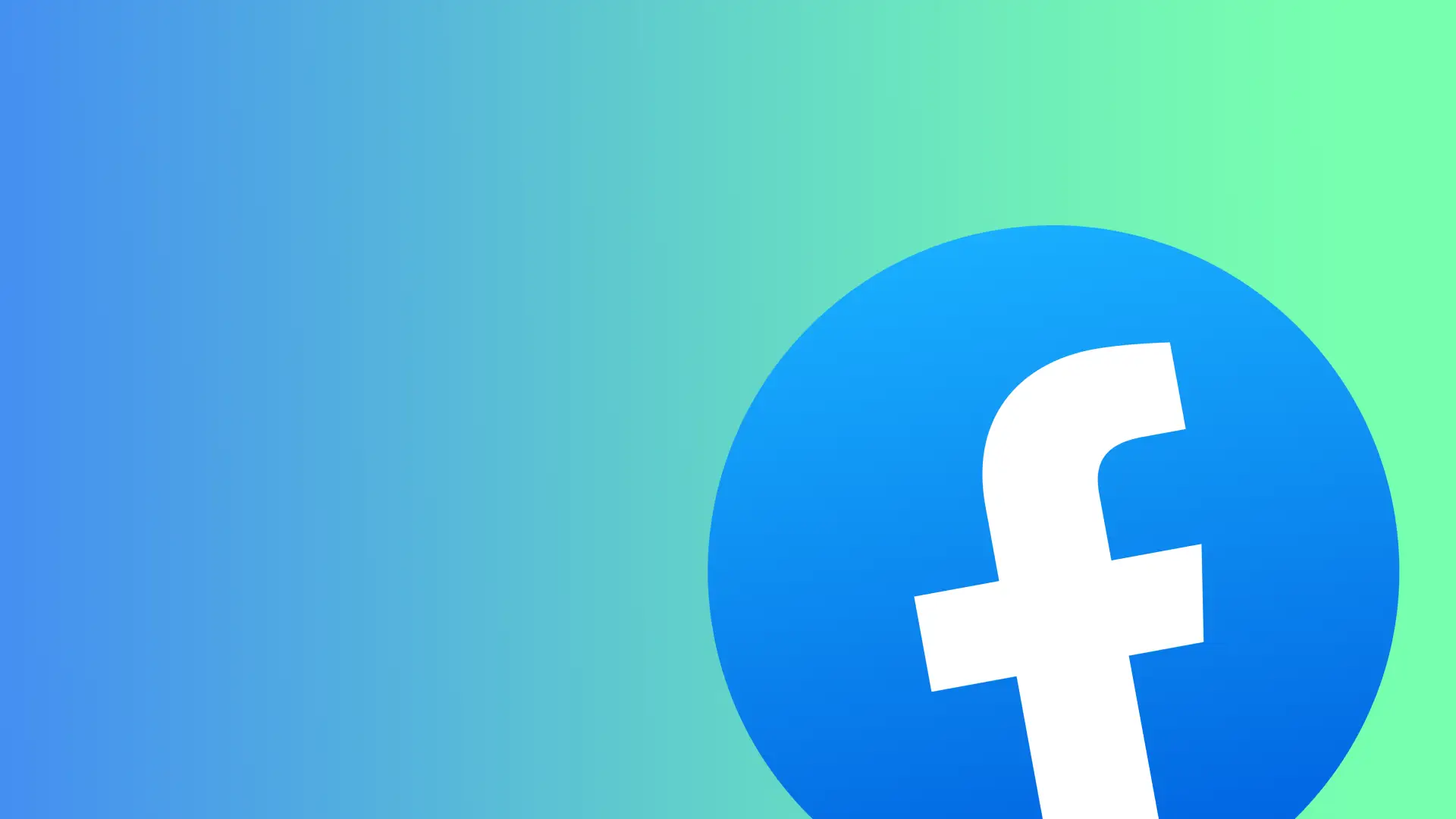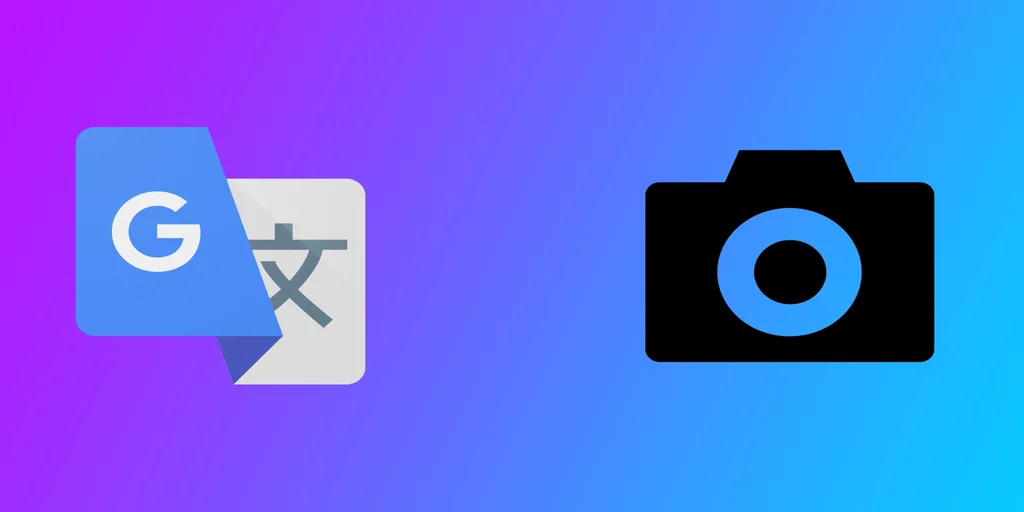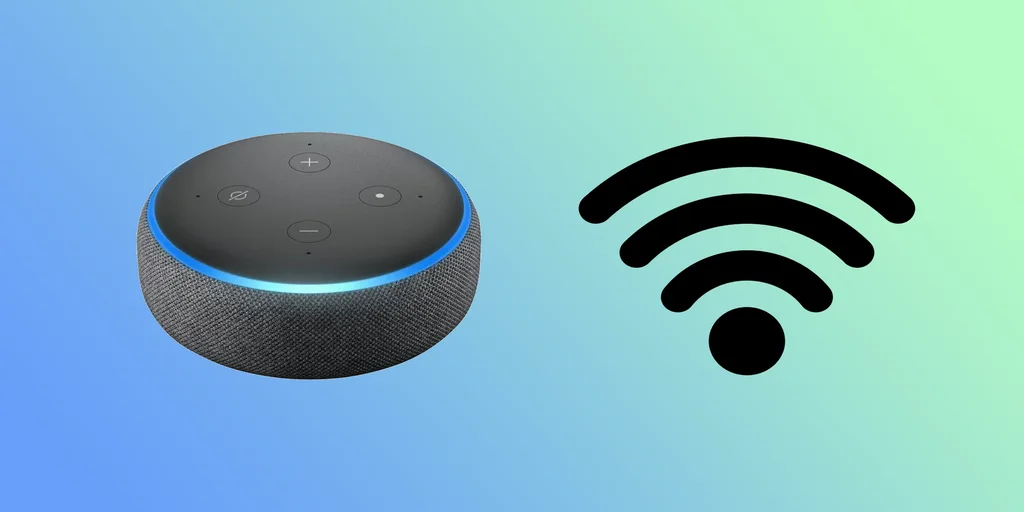Wordでページを複製する方法
Word文書のページ全体を印刷したとき、同じページをさらに何ページか作る必要があることに気づいたことはないだろうか。Wordの場合、多くのユーザーにとってはわかりにくいかもしれないが、あなたが思っているよりずっと簡単なことがある。異なるバージョンの文書や異なるデバイスでこれを行う方法をいくつか紹介したい。
単一ページのWord文書でページを複製する方法
単一ページのWord文書でページを複製するのは簡単な手順です。以下はその手順です:
まず、複製したい単一ページのWord文書を開きます。
ドキュメントを開いたら、複製したいページ全体を選択します。ページのどこかをクリックし、キーボードの「Ctrl+A」を押すことで行えます。これでページ上のすべてのコンテンツが選択されます。
ページを選択した状態で、それをコピーする必要があります。キーボードで "Ctrl+C "を押すか、選択したコンテンツを右クリックし、コンテキストメニューから "コピー "を選択する。
次に、複製したページを表示させたいドキュメントに新しいページを挿入します。これを行うには、ツールバーの上にある「挿入」オプションをクリックし、「ページ」をクリックして「白紙ページ」を選択します。これで新しい白紙ページが作成されます。
新しい白紙ページを選択した状態で、コピーしたページをそこに貼り付ける必要があります。これを行うには、キーボードで「Ctrl+V」を押すか、新しい白紙ページ上で右クリックし、コンテキストメニューから「貼り付け」を選択します。コピーしたページが新しい白紙ページに表示されます。
最後に、複製したページを含むドキュメントを保存する必要があります。クイックアクセスツールバーの「保存」ボタンをクリックするか、キーボードで「Ctrl+S」を押してください。これで、複製したページを含むドキュメントが保存されます。
複数ページのWord文書でページを複製する方法
しかし、ページ数の多い文書で、1つだけコピーする必要がある場合はどうすればいいのだろう?その場合、「Ctrl + A」キーは使えません。手動でテキストを選択する必要があります。以下はその手順です:
まず、ページを複製したい複数ページのWord文書を開きます。
複製したいページを見つけて、複製するテキストをすべて選択します。これを行うには、ページの先頭でマウスの左ボタンをクリックし、必要なテキストがすべて選択されるまで下にドラッグします。
複製したいページを選択したら、コピーしてください。選択したページの一つを右クリックし、コンテキストメニューから「コピー」を選択することでコピーできます。または、キーボードの "Ctrl+C "を押すこともできます。
次に、複製したページを表示させたいドキュメントに新しいページを挿入する必要があります。これを行うには、カーソルを複製したページを表示させたい既存のページの末尾に移動し、キーボードの「Ctrl+Enter」を押します。これで新しい空白ページが作成されます。
新しい白紙ページを選択した状態で、コピーしたページをそこに貼り付ける必要があります。そのためには、新しい白紙ページを右クリックして、コンテキストメニューから「貼り付け」を選択します。あるいは、キーボードの "Ctrl+V "を押すこともできます。コピーしたページが新しい白紙ページに表示されます。
結論として、複数ページのWord文書内のページの複製は、ナビゲーションペインを使用して迅速かつ簡単に行うことができます。上記で説明した手順に従って、文書内の任意のページを複製し、時間と労力を節約することができます。
Wordモバイルアプリでページを複製する方法
外出先で文書を編集する必要がある場合、Microsoft Wordモバイルアプリが役立ちます。Wordでページを複製するには、手動でテキストをコピーし、新しいページに貼り付ける必要があります。以下はその手順です:
モバイルアプリでページを複製するドキュメントを開きます。
ドキュメントを開いたら、複製したいページに移動します。
複製したいページが表示されている状態で、メニューが表示されるまでテキストまたは画像をタップしたままにして選択します。すべて選択」をタップしてドキュメント全体を選択するか、ハンドルを使ってページの特定の部分を選択します。
複製したいページを選択したら、それをコピーする必要があります。これを行うには、表示されるコンテキストメニューの「コピー」ボタンをタップします。
次に、複製したページを表示させたいドキュメントに新しいページを挿入します。これを行うには、複製したページを表示させたい既存のページの末尾に移動し、ツールバーの「3つの点」ボタンをタップし、左側の「ホーム」をタップしてドロップダウンメニューを開き、「挿入」オプションを選択します。
挿入」メニューで「ページ」ボタンをタップし、新しい白紙ページを追加する。
新しい白紙ページを選択した状態で、コピーしたページをそこに貼り付ける必要があります。これを行うには、新しい白紙ページをコンテキストメニューが表示されるまでタップしたままにします。表示されたコンテキストメニューの「貼り付け」ボタンをタップします。コピーしたページが新しい白紙ページに表示されます。
最後に、複製したページを含むドキュメントを保存する必要があります。これを行うには、ツールバーの「保存」ボタンをタップするか、ファイルメニューから「保存」を選択します。これで、複製したページを含むドキュメントが保存されます。
Wordで1ページを複数部印刷する方法
1つのページに複数のコピーが必要な場合、そのページの複製を複数持つドキュメントを作成する必要はないことに注意してください。印刷時に複数のコピーを選択することができます。こうすれば、何度も印刷するページは1枚で済みます。以下はその手順です:
まず、複数部印刷したいページを含むWord文書を開きます。
ドキュメントを開いたら、上部メニューから「ファイル」を選択して印刷ダイアログを開きます。
次にドロップダウンメニューから「印刷」を選択する。または、キーボードショートカット "Ctrl+P "で印刷ダイアログを開くこともできます。
印刷ダイアログで、「部数」セクションを探し、「部数」フィールドに印刷したい部数を入力します。矢印で部数を増減することもできます。
次に、設定セクションの下にある「現在のページを印刷」を選択します。現在のページを選択するには、ウィンドウの右側に目的のページが見つかるまでスクロールします。
次に、文書の印刷に使用するプリンタを選択します。プリンター」ドロップダウンメニューをクリックし、使用するプリンターを選択します。お使いのコンピュータにプリンタが1台しかインストールされていない場合、デフォルトでそのプリンタが選択されていることがあります。
お使いのプリンタや印刷する文書の種類によっては、用紙サイズ、向き、画質など、他の印刷設定を選択する必要がある場合があります。これらのオプションは通常、印刷ダイアログの「プリンタのプロパティ」または「詳細設定」オプションの下にあります。
部数やその他の印刷設定が完了したら、「印刷」ボタンをクリックして文書の印刷を開始します。選択したページが指定した回数印刷されます。
結論として、Wordで1つのページを複数部印刷するのは、素早く簡単にできる簡単なプロセスです。上記で説明した手順を実行すれば、文書内の任意のページを複数部印刷でき、時間と労力を節約できます。
Firefoxでブックマークをインポートする方法
標準的で最もポピュラーなブラウザに飽きたらどうしようと思っていませんか?新しいことを試してFirefoxをインストールする時かもしれない。しかし、数十個にもなるブックマークを全て移行する方法が分からず、止まってしまう人も多いでしょう。幸いなことに、Firefoxには2つの便利なツールがあり、すべてのブックマークをあるブラウザから別のブラウザに素早く移動することができます。他の多くのブラウザと同様、Firefoxは同じアカウントに接続されたデバイス間での同期をサポートしています。その仕組みを詳しく説明しよう。
コンピュータ上の他のブラウザからFirefoxにブックマークをインポートする方法
まず、最も簡単な方法は、コンピュータにインストールされている最も人気のあるブラウザからブックマークを転送する内蔵機能を使用することです。Firefoxはそれらを検出し、すべてのブックマークを転送することができます。そのためには以下のものが必要です:
Firefoxを開き、右上の三本線のメニューをクリックする。ブックマーク」→「ブックマークの管理」を選択し、ライブラリウィンドウを開く。
ツールバーの "Import and Backup "ボタンをクリックし、"Import Data from Another Browser "を選択する。
設定とデータのインポート」ウィンドウで、インポート元のブラウザとインポートするデータの種類を選択します。ブックマーク」が選択されていることを確認してください。
次へ」をクリックし、「完了」をクリックします。Firefoxがブックマークをインポートし、ブックマークメニューに追加します。
この機能は、同じデバイス上で別のブラウザに切り替えた場合にのみ機能することに注意してください。また、ブックマークを移動した後は、ブックマークがすべて正しい位置にあるか確認することをお勧めします。
FirefoxでHTMLファイルを使ってブックマークをインポートする方法
しかし、ブックマークを別のコンピュータのFirefoxに転送する必要がある場合はどうすればいいでしょうか?その場合、HTMLファイルで転送することができます。HTMLファイルは、保存したブックマークへのリンクを含む標準的なウェブページです。このファイルをインポートすることで、ブックマークをブラウザ間で簡単に転送できます。
Firefoxにブックマークをインポートする前に、まず現在のブラウザからブックマークをエクスポートする必要があります。この手順はお使いのブラウザによって多少異なりますが、一般的な手順は以下の通りです:
現在のブラウザで、ブックマークメニューに行き、ブックマークをエクスポートするオプションを探します。これは通常、「ブックマーク」または「お気に入り」メニューの下にあります。
ブックマークをHTMLファイルにエクスポートするオプションを選択します。これにより、すべてのブックマークを含むファイルがコンピュータ上に作成されます。
HTMLファイルをコンピュータの後で見つけやすい場所に保存してください。
ブックマークをHTMLファイルにエクスポートしたら、Firefoxを開き、ブックマークライブラリにアクセスします。これを行うには、Firefoxウィンドウの右上隅にある3本の横線をクリックし、「ブックマーク」を選択し、次に「ブックマークの管理」を選択します。
ブックマークライブラリを開いた状態で、ツールバーの「インポートとバックアップ」ボタンをクリックし、ドロップダウンメニューから「HTMLからブックマークをインポート」を選択します。ファイルブラウザウィンドウが開きます。
ブックマークを含むHTMLファイルを保存した場所に移動し、そのファイルを選択します。ファイルを選択すると、Firefoxがブックマークのインポートを開始します。
インポートが完了すると、ブックマークライブラリにすべてのブックマークが表示されます。フォルダやサブフォルダに整理することもできます。
すべてのブックマークが正しくインポートされていることを確認するために、いくつかのブックマークをクリックしてみてください。ブックマークがない、または機能しない場合は、インポート処理を繰り返すか、ブックマークライブラリに手動で追加する必要があります。
FirefoxでHTMLファイルを使ってブックマークをエクスポートする方法
ブックマークをHTMLファイルにエクスポートする方法がまだわからない場合は、Firefoxそのものを例にその方法を紹介しよう。一般的なブラウザはどれも似たようなものなので、Google ChromeやSafariでも対応するボタンを見つけることができます。
まず、Firefoxのブックマークをエクスポートするには、ブックマークライブラリにアクセスする必要があります。Firefoxウィンドウの右上にある3本の横線をクリックし、"ブックマーク"、"ブックマークの管理 "の順に選択します。
ブックマークライブラリを開いたら、ツールバーの「インポートとバックアップ」ボタンをクリックし、ドロップダウンメニューから「ブックマークをHTMLにエクスポート」を選択します。ファイルブラウザウィンドウが開きます。
ファイルブラウザウィンドウで、ブックマークを含むHTMLファイルを保存するコンピュータ上の場所を選択します。ファイル名を変更することもできます。
HTMLファイルを保存する場所を選んだら、「保存」をクリックしてブックマークをエクスポートします。Firefoxは、フォルダやサブフォルダを含むすべてのブックマークを含むHTMLファイルを作成します。
ブックマークが正しくエクスポートされたことを確認するには、HTMLファイルを保存した場所に移動し、ウェブブラウザで開きます。HTMLファイルにすべてのブックマークが表示されているはずです。ブックマークがない、または機能しない場合は、エクスポートプロセスを繰り返すか、ブックマークライブラリに手動で追加する必要があります。
iPhoneやAndroidにブックマークをインポートできますか?
スマートフォンのブラウザをよく使う場合、最後に知りたいのはブックマークを転送する方法だろう。これを行うには、Firefoxのデータ同期機能を使用することができます。パソコンでFirefoxアカウントを作成し、Firefoxモバイルブラウザを使ってサインインする必要があります。こうすることで、デバイス間ですべてのデータを同期できます。例えば、設定、パスワード、ブックマークなどです。これを行うには、以下のものが必要です:
Firefoxアカウントをお持ちでない場合は、アカウントを作成してください。Firefoxアカウントのウェブサイト(https://accounts.firefox.com)にアクセスし、Eメールアドレスを入力します。プロンプトに従ってアカウントを作成します。
デスクトップのブラウザでFirefoxアカウントにサインインします。Firefoxを開き、三点メニューの「サインイン」ボタンをクリックします。Firefoxアカウントの認証情報を入力してサインインします。
Firefoxアカウントにサインインしたら、メニューをクリックし、"設定 "を選択します。
同期」タブをクリックし、「ブックマーク」オプションがチェックされていることを確認します。今すぐ同期」ボタンをクリックすると、ブックマークがFirefoxアカウントに同期されます。
モバイルデバイスにFirefoxをインストールし、アプリを開きます。メニューボタンをタップし、"設定 "を選択します。データの同期と保存」をタップし、Firefoxアカウントの認証情報を入力してサインインします。
モバイルデバイスでFirefoxアカウントにサインインすると、ブックマークが自動的にデバイスに同期されます。同期されない場合は、メニューボタンをタップして「今すぐ同期」を選択し、「ブックマーク」オプションにチェックが入っていることを確認してください。
これで完了です!ブックマークがモバイルデバイスで利用できるようになります。デスクトップブラウザやモバイルデバイスでブックマークを追加または削除した場合、変更は自動的に他のデバイスに同期されます。
AirPodsをデルのノートパソコンに接続する方法
最近、古いMacの代わりに新しいDellのWindowsラップトップを購入し、AirPodsを手元に置きましたか?ご心配なく。AirPodsはAppleデバイスと同様に、すべてのWindowsデバイスをサポートしています。AirPodsをDellノートパソコンに接続するのは簡単で、その手順は他のBluetoothヘッドセットと同じです。Windowsは有名な "Appleエコシステム "の一部ではないため、Appleデバイスの場合ほど便利ではないことに注意する必要がある。しかし、AirPodsをWindows 10や11に接続し、マイクを音と一緒に使えるようにする方法を紹介しよう。
Windows 11でデルのノートパソコンにAirPodsを追加する方法
お使いのDellノートパソコンにWindows 11がインストールされており、Bluetoothアダプタが有効であれば、AirPodsの接続は非常に簡単です。AirPodsをセットアップする前に、充電ケースが充電され、両方のAirPodsが充電ケースに入っていることを確認してください。そのためには以下が必要です:
Windows11のタスクバーにある「スタート」ボタンをクリックし、「設定」(歯車アイコン)をクリックしてWindows11の設定を開きます。
設定ウィンドウの左側のペインで "Bluetooth & Devices "をクリックします。
Bluetoothトグルがオンになっていることを確認します。オフになっている場合は、クリックしてオンにします。
ケース前面のLEDライトが白く点滅し始めるまで、AirPodsケース背面の小さなボタンを押し続けます。
Windows 11の設定ウィンドウの「Bluetoothとデバイス」セクションに戻ります。
Add device "をクリックする。
表示された "Add a device "ウィンドウで、"Bluetooth "を選択します。
Dellノートパソコンが、使用可能なBluetoothデバイスを検索します。利用可能なデバイスのリストからAirPodsを選択します。
画面の指示に従ってペアリングを完了します。
AirPodsをDellノートパソコンに正常に接続したら、音楽を再生したり通話したりして接続をテストできます。その場合は、タスクバーの右下にあるスピーカーアイコンをクリックし、リストからAirPodsを選択してください。
Windows 10でデルのノートパソコンにAirPodsを追加する方法
デルのノートパソコンに古いWindows 10が搭載されている場合でも、AirPodsはWindows 10に対応していますのでご安心ください。手順はWindows 11の手順とよく似ています。まず、両方のAirPodsを充電ケースに入れてから、以下の手順に従ってください:
Windows 10の「設定」アプリを開く。これを行うには、Windowsキー +...
Apple TVの履歴を消去する方法
Apple TVを使用すると、使用したアプリ、視聴したコンテンツ、検索などのアクティビティが記録されます。このデータはデバイスの履歴に保存され、ユーザーエクスペリエンスを向上させるのに役立つ可能性がありますが、適切に扱わなければプライバシーに関する懸念を引き起こす可能性もあります。Apple TVの履歴を消去するのは、いくつかのステップでできる簡単なプロセスです。これはApple TVでも他のAppleデバイスでも可能です。
Apple TVの履歴を削除する方法
Apple TVの履歴を削除する方法は簡単です。ここでは、Apple TVの履歴を削除する方法を詳しく説明します:
Apple TVのホーム画面から、リモコンを使って「設定」アプリに移動します。
設定アプリの「検索履歴を消去」または「プレイ履歴を消去」を選択します。
その後、行動を確認する。
これらの手順を完了すると、Apple TVの履歴が削除されます。また、変更を有効にするため、この後Apple TVを再起動することをお勧めします。
iPhoneまたはiPadを使ってApple TV+の履歴を削除する方法
Apple TV+は、Appleが制作したオリジナルコンテンツを視聴できるストリーミングサービスです。Apple TV+アプリをApple TVでご利用の場合、プライバシー保護のため、視聴履歴を消去したい場合があります。iPhoneやiPadを使ってApple TV+の視聴履歴を削除する方法をご紹介します:
iPhoneまたはiPadでApple TV+アプリを起動します。
画面右上のプロフィールアイコンをタップします。
ドロップダウンメニューから、"設定 "を選択します。
再生」セクションで、"再生履歴の消去 "を選択する。
もう一度「再生履歴を消去」をタップして、視聴履歴を消去することを確認します。
これらの手順を完了すると、Apple TV+アプリの視聴履歴が削除されます。視聴履歴を削除しても、同じアカウントの他のユーザーへのおすすめやレコメンドには影響しませんのでご注意ください。
Macを使ってApple TV+の履歴を削除する方法
MacでApple TV+アプリを使用している場合、プライバシー保護のために視聴履歴を消去したい場合があります。ここでは、Macを使ってApple TV+の視聴履歴を削除する方法をご紹介します:
MacでApple TV+アプリを起動します。
画面上部の "TV...
ブラウザは常に最新の状態に保つ必要がある。
ウェブサイトを開こうとしたら、「お使いのブラウザはそのウェブサイトの一部の機能をサポートしていません」というエラーが表示されたことはありませんか?この問題に遭遇したことがあるのは、ブラウザを定期的にアップデートしていない場合だけだろう。ほとんどの場合、これらのアップデートはバックグラウンドで実行され、ほとんどのユーザーには気づかれませんが、それでも最新のアップデートがないか定期的にチェックする必要があります。そうすることで、すべての新機能を手に入れることができ、ブラウザに保存されている個人データの安全性も確保できる。特に異なるブラウザのアップデートに関しては、とても簡単です。
なぜブラウザをアップデートしておく必要があるのか?
ブラウザを常に最新の状態に保つことは、最高かつ最も安全なブラウジング体験を保証するために非常に重要です。ここでは、ブラウザのアップデートがなぜ重要なのか、さらに詳しく説明します:
セキュリティサイバー脅威や脆弱性は常に進化しており、ブラウザを常に最新の状態に保つことは、保護された状態を維持するために重要です。ハッカーやサイバー犯罪者は、古いバージョンのブラウザの脆弱性を悪用して、個人情報を盗んだり、マルウェアをインストールしたり、コンピュータを乗っ取ったりします。アップデートが提供されたらすぐにインストールすることで、最新の脅威から保護された状態を保つことができます。
例えば、特定のバージョンのブラウザの脆弱性を悪用する新種のマルウェアが発見されたとしよう。ブラウザの開発者は、この脆弱性に対処するパッチを含むアップデートをリリースする可能性が高い。ブラウザをアップデートしなければ、この新しいマルウェアによる攻撃を受ける可能性があります。
パフォーマンスブラウザをアップデートすることで、パフォーマンスを向上させることもできます。ブラウザの新しいバージョンには、速度、安定性、リソース使用量の改善が含まれていることがよくあります。その結果、クラッシュや不具合が少なくなり、より高速で信頼性の高いブラウジングが可能になります。
例えば、古いバージョンのブラウザを使っていて、複数のタブを開くとクラッシュしたりフリーズしたりすることがよくあるとします。新しいバージョンのブラウザにアップデートすると、この問題が解決され、より効率的にブラウジングできるようになるかもしれません。
互換性ウェブサイトやウェブアプリケーションは常に変化し、更新されています。古いバージョンのブラウザは、これらのサイトが使用する最新のテクノロジーと互換性がない場合があります。その結果、ページが壊れたり歪んだり、機能が欠けたり、その他の問題が発生し、特定のウェブサイトを使用することが難しくなったり、不可能になったりすることがあります。
例えば、あなたが使っているブラウザのバージョンが古く、最新のHTMLやCSSの標準をサポートしていないとします。これらの新しい標準を使用しているウェブサイトを訪問しようとすると、サイトが正しく表示されなかったり、重要な機能が欠けていたりすることがあります。ブラウザをアップデートすることで、訪問するウェブサイトのすべての機能や特徴にアクセスできるようになります。
新機能。最後に、ブラウザをアップデートすることで、ブラウジング体験を向上させる新機能を利用できるようになります。ブラウザは常に進化しており、プライバシーコントロールの改善、タブ管理の改善、新しいカスタマイズオプションなど、新しい機能が追加されています。
例えば、広告ブロック機能が内蔵されていない古いバージョンのブラウザを使っているとしよう。この機能を搭載した新しいバージョンのブラウザにアップデートすることで、よりシームレスで乱雑でないブラウジング体験を楽しむことができる。
結論として、ブラウザのアップデートは、セキュリティ、パフォーマンス、互換性、新機能へのアクセスのために非常に重要です。定期的にアップデートを確認し、利用可能になったらすぐにインストールすることが、最高のブラウジング体験を保証するために重要です。
グーグル・クロームのアップデート方法
Google Chromeは、ユーザーが何もしなくてもバックグラウンドで自動的にアップデートされます。デフォルトでは、Chromeは新しいバージョンがリリースされるたびに自動的に更新されるように設定されています。
アップデートが利用可能になると、Chrome はブラウザの使用を続けながらバックグラウンドでアップデートをダウンロードしてインストールします。更新が完了すると、Chrome を再起動して変更を適用するよう求められます。
しかし、手動でアップデートをチェックしたい場合は、以下の手順に従ってください:
グーグル・クロームを開く。
つの点をクリックする。
ヘルプ」を選択する。
ヘルプ]メニューで、オプションをクリックします。
現在のGoogle Chromeのバージョンに関する情報が表示されます。Chrome は自動的にアップデートを確認します。新しいバージョンが利用可能な場合は、ダウンロードとインストールが開始されます。
Chromeを再起動します。
自動ダウンロードが開始されるのと同じウィンドウが表示されます。このウィンドウを開くとすぐにダウンロードが開始されます。
Safariをアップデートするには?
サファリをお使いの場合は、さらに簡単です。ブラウザをアップデートするには、デワスをアップデートする必要があります。Safariの最新アップデートは、MacやiPhoneのOSアップデートに含まれています。そのため、必要なのはお使いのmacOSまたはiOSの現在のバージョンを確認することだけです。最新版がインストールされていれば、ブラウザはすでに最新版になっています。
Mozilla Firefoxのアップデート方法
Mozilla FirefoxのアップデートはGoogle Chromeと似ている。両ブラウザともChromiumをベースに作られているため、共通する機能が多いということだ。Google Chromeのように、Mozillaはバックグラウンドでアップデートします。ただし、手動で更新する必要がある場合は、そのようにする必要があります:
画面右上のメニューボタン(横線3本)をクリックします。
ドロップダウンメニューから「ヘルプ」をクリックする。
その後、次のメニューで「Firefoxについて」を選択します。
ブラウザの現在のバージョンが表示されます。アップデートがある場合は、インストール後に自動的にダウンロードが開始されます。再起動でFirefoxをアップデート」ボタンが表示されます。これをクリックしてブラウザを再起動します。
アップデートをインストールした後は、ブラウザを再起動する必要があります。ブラウザのバージョンを確認し、最新のビルドに変更されているかどうかを確認することで、アップデートが正常に行われたことを確認できます。
Microsoft Edgeのアップデート方法
ウィンドウズ11や10を使っている人なら、これらのOSに組み込まれているマイクロソフト・エッジ・ブラウザーに遭遇したことがあるだろう。通常、ユーザーは他のブラウザを選びたがるが、Edgeはそれほど悪くないと言える。Chromiumをベースにしているので、アップグレードする必要がある:
メニュー」ボタンをクリックします。メニュー」ボタンはEdgeウィンドウの右上にあります。
"Menu "ボタンをクリックして表示されるメニューから、"Settings "を選択する。
設定]メニューで一番下までスクロールし、をクリックします。新しいウィンドウが開き、現在のEdgeのバージョンとアップデートの有無が表示されます。
Edgeは自動的にアップデートをチェックし、バックグラウンドでダウンロードします。利用可能な更新プログラムがある場合は、自動的にダウンロードされます。Microsoft Edgeのバージョン情報ウィンドウの「更新プログラムの確認」ボタンをクリックすると、手動で更新プログラムを確認することもできます。
アップデートをインストールすると、Edgeを再起動するよう促されます。開いているタブやウィンドウが保存されていることを確認し、「再起動」をクリックしてアップデートを完了します。
Edgeが再起動したら、もう一度「メニュー」ボタンをクリックし、「設定」を選択して「Microsoft Edgeについて」を選択します。Edgeのバージョンが最新バージョンに更新されていることが確認できます。最新のセキュリティアップデートや機能を利用するためには、Microsoft Edgeを常に最新の状態に保つことが重要です。
オペラをアップデートするには?
市場で最も人気のあるブラウザのもうひとつがOperaだ。Operaは最も興味深く強力なブラウザの一つであるが、過小評価されている。手動でアップデートするには、以下のものが必要です:
Operaを開き、ウィンドウ左上のOperaアイコンをクリックします。
ヘルプ」ボタンにマウスを合わせ、ドロップダウンメニューから「Operaについて」を選択してください。
Operaの現在のバージョンが表示されます。最新のアップデートがダウンロードされ、インストールされるまで待つ必要があります。その後、"Relaunch Now "ボタンをクリックしてブラウザを再起動してください。
Operaがブラウザの最新バージョンを見つけてインストールするのに数分かかる場合があります。これはネットワークの帯域幅に依存します。
ペイントで背景を透明にする方法
デザイナーであれば、よく遭遇する作業のひとつに、画像から背景を取り除く必要がある。透明な背景を作成することで、クライアントのソーシャルメディア・グラフィックであれ、私個人のプロジェクトであれ、デザインを良いものから素晴らしいものにすることができる。しかし、誰もが高価なソフトウェアにアクセスできるわけでも、それを使うスキルがあるわけでもない。そこで「ペイント」の出番だ。シンプルで無料のグラフィック編集ツールで、ほとんどの人がすでにコンピュータに入っている。
マイクロソフト・ペイントで背景を透明にする方法
Microsoft Paintは、ほとんどのWindowsコンピュータにプリインストールされているグラフィック編集ツールです。より高度なソフトウェアほどの機能はありませんが、画像の背景を消すといった簡単な作業には最適です。これを行うには、以下のものが必要です:
まず、背景を消したい画像をMicrosoft Paintで開きます。これを行うには、画像ファイルを右クリックし、"Open with "の後に "Paint "を選択します。新しいペイントウィンドウが開きます。
次に、削除したい背景を選択する必要があります。これを行うには、ツールバーから「選択」ツールを選択します。点線の四角いアイコンがそれを表しています。また、正方形でないオブジェクトの周囲で背景をカットする必要がある場合は、「自由形状」ツールを選択することもできます。
選択ツールで、削除したい背景の上をクリックしてドラッグする。そうすると、選択した部分の周りに点線の輪郭ができます。
背景を選択したら、画像から切り取って削除することができます。これを行うには、キーボードの「Delete」キーを押します。これで選択範囲が削除され、透明な背景が残ります。
最後に、画像を透明な背景で保存する必要があります。これを行うには、上部メニューから "ファイル" を選択し、 "名前を付けて保存" を選択します。画像のファイル名と保存場所を選択し、ファイル形式として "PNG "を選択します。PNGは透明度をサポートするファイル形式なので、背景が透明な画像に最適です。
ペイント3Dで背景を透明にする方法
ペイント3Dは、Windows 10に搭載されたマイクロソフト・ペイントのより高度なバージョンです。3Dモデルの作成と編集を含む、オリジナルバージョンのペイントを超える多くの機能を提供します。以下の手順に従ってください:
まず、画像ファイルを右クリックし、"Open with"、"Paint 3D "の順に選択します。これで、新しいペイント3Dウィンドウで画像が開きます。
次に、ツールバーから「マジックセレクト」ツールを選択します。このツールを使うと、画像から背景を自動的に選択して削除することができます。
Magic Selectツールを選択した状態で、背景をカットしたいオブジェクトの上でクリック&ドラッグします。Paint 3Dは自動的に残したいオブジェクトのエッジを検出し、その周りに透明な背景を作成します。
Paint 3Dのマジック選択ツールは非常に効果的ですが、必ずしも思い通りの選択ができるとは限りません。このような場合は、手動で選択範囲を絞り込むことができます。そのためには、ツールバーから "追加 "または "削除 "ツールを選択し、選択範囲から追加または削除したい部分をクリックします。
Done...
コンピュータの信頼されたプラットフォーム・モジュールが故障しました。
コンピュータのトラステッド・プラットフォーム・モジュール(TPM)は、暗号化キー、パスワード、デジタル証明書などの重要なデータを安全に保存するハードウェア・コンポーネントです。TPMは、最新のコンピュータの重要なコンポーネントです。ハードウェアベースのセキュリティ機能を提供し、ハッキング、マルウェア、不正アクセスなどのさまざまな脅威からコンピュータとそのデータを保護します。しかし、「お使いのコンピュータの信頼されたプラットフォーム・モジュールが故障しました」というエラーメッセージが表示されることがあり、セキュリティ上の重大な問題が発生することがあります。
お使いのコンピュータの信頼されたプラットフォームモジュールが故障しました。
Your computer's trusted platform module has malfunctioned(コンピュータの信頼できるプラットフォームモジュールが故障しました)」というエラーメッセージは、いくつかの理由で発生する可能性があります。ここでは、最も一般的な理由をいくつか紹介します:
ファームウェアの問題:TPMはファームウェアに依存して動作するハードウェアコンポーネントです。ファームウェアが古かったり破損していたりすると、TPMの誤動作を引き起こす可能性があります。このような場合、TPMは必要なセキュリティ機能を提供できなくなり、オペレーティング・システムがTPMと正しく通信できなくなる可能性があります。
BIOSの問題:TPMはコンピュータのマザーボードに組み込まれていることが多く、その機能はBIOSを通じて制御されます。誤った設定や古いファームウェアなど、BIOSに問題がある場合、TPMが誤動作する可能性があります。
ハードウェアの問題:TPMはハードウェア部品であり、他のハードウェアと同様に、物理的な損傷や製造上の欠陥など、さまざまな理由で故障する可能性があります。このような場合、TPMが正常に機能せず、エラーメッセージが表示されることがあります。
マルウェアまたはウイルスの感染:マルウェアやウイルスがTPMに感染し、誤動作を引き起こすことがあります。このような場合、TPMは必要なセキュリティ機能を提供できなくなり、オペレーティングシステムがTPMと正しく通信できなくなる可能性があります。
要約すると、「コンピュータの信頼できるプラットフォーム・モジュールが故障しました」というエラーメッセージは、ファームウェアの問題、BIOSの問題、ハードウェアの問題、マルウェア、ウイルス感染など、さまざまな原因で発生する可能性があります。問題を正しく解決するには、根本的な原因を特定することが不可欠です。
コンピュータの信頼されたプラットフォームモジュールが故障しました。
お使いのコンピュータの信頼されたプラットフォームモジュールが故障しました」というエラーは、Windows 10からWindows 11にアップグレードしたときや、Microsoft 365サブスクリプションを有効化しようとしたときによく発生します。このため、次に紹介する修正方法はすべてTPMモジュールとMicrosoftサービスに関連するものです。
Microsoft 365のリセット
Microsoft 365 サブスクリプションのアクティベーションまたは使用中に「お使いのコンピュータの信頼できるプラットフォーム モジュールが故障しました」というエラーが発生した場合は、Microsoft 365 アクティベーション コードのリセットが必要な場合があります。ここでは、その方法を説明します:
マイクロソフトのウェブサイトにアクセスし、「サポートと回復アシスタント」ツールをダウンロードする。
ダウンロードしたら、実行ファイルを実行し、「インストール」オプションを選択します。これでツールが起動します。
ツールのメイン画面で "Office" を選択し、"Next" をクリックします。問題がMicrosoft TeamsまたはOutlookに固有の場合は、適切なオプションを選択します。
ツールが提供する指示に従って、Microsoft 365のアクティベーション状態をリセットしてください。
最後に「再起動」を選択し、Officeの起動状態のリセットを完了します。
Support and Recovery...
Facebookのオンラインステータスを隠す方法
フェイスブックの重要な機能のひとつは、友人や仲間がいつオンラインになっていてチャットが可能かを確認できることです。この機能は、ユーザー名の横に緑色の点で表示されます。
オンラインステータス機能は、友人や同僚と連絡を取り合うのに便利だが、プライバシー上の理由や、忙しいときに邪魔されるのを避けるために、オンラインステータスを非表示にしたいユーザーもいるだろう。
フェイスブックでオンライン・ステータスを非表示にするとどうなるか?
フェイスブックで自分のオンラインプレゼンスを隠すことを選択した場合に考慮すべき詳細を以下に示す:
アクティブなステータスが表示されなくなります。オンラインステータスを非表示にすると、Facebook上のチャットやコメントなどで、あなたの名前を示す緑の点が表示されなくなります。
アクティブリストには表示されません。あなたの名前は、あなたの友人が見ることができるアクティブユーザーのリストに表示されません。これは、あなたがオンラインかどうかがわからないことを意味します。
最新の活動時間は表示されません。この情報は、チャット、コメント、その他のプラットフォームエリアで、あなたの名前の横に表示されます。
Facebookは通常通り使えます。オンラインステータスを非表示にしても、Facebookを普通に使うことはできません。最新情報を投稿したり、投稿にコメントしたり、友達にメッセージを送ることはできます。
あなたのオンラインステータスを誰が見るかをコントロールできます。Facebookでは、あなたのオンラインステータスを見ることができる人を選ぶことができます。特定の友達やグループを選んだり、自分のステータスを全員から隠すこともできます。
全体として、Facebookでオンラインステータスを隠すことは、プライバシーを維持し、プラットフォーム上でのあなたの活動を誰に見られるかをコントロールするのに便利です。
モバイルデバイスでFacebookのアクティブステータスをオフにするには?
モバイルデバイスを使ってFacebookのアクティブステータスをオフにしたい場合は、以下の手順に従ってください:
モバイルデバイスでFacebookアプリを開きます。
画面右上の3本の横線をタップします。
下にスクロールし、"設定とプライバシー "をタップします。
"設定 "をタップする。
下にスクロールし、"Active Status "をタップする。
Show when you're active "の横のスイッチをオフにする。
アクティブステータスをオフにすると、あなたの名前の横にある緑色の点がFacebook上に表示されなくなり、あなたがいつFacebook上でアクティブになっているのか、友達にはわからなくなります。
PCまたはMacでFacebookのアクティブステータスをオフにするには?
PCまたはMacを使ってFacebookのアクティブステータスをオフにしたい場合は、以下の手順に従ってください:
ウェブブラウザを開き、フェイスブックにアクセスする。
次に右上にあるメッセンジャーのアイコンをクリックします。
そして3つの点をクリックする。
Active Statusセクションを選択する。
スライダーをドラッグし、保存をクリックします。
以上の手順で、あなたがFacebookでアクティブになっていることを友達に知られなくなります。また、特定の人やグループに対してアクティブなステータスを無効にすることもできます。このオプションの設定手順は次のセクションで説明します。
PCやMacでFacebookの特定の人のアクティブステータスをオフにするには?
特定の人のアクティブ・ステータスを無効にすると、その人はあなたがFacebookでオンラインになっていることを知ることができず、「オフライン」として表示されます。
この機能は、あなたがFacebookでアクティブな状態を誰に見せるかをコントロールしたい場合に便利です。例えば、チャットをしたくない友人や家族からアクティブなステータスを隠したい場合があります。しかし、他の友人や同僚にはアクセスできるようにしたい。
PCまたはMacで、特定の人のFacebookのアクティブステータスをオフにするには、以下の手順に従ってください:
ウェブブラウザを開き、フェイスブックにアクセスする。
次に右上にあるメッセンジャーのアイコンをクリックします。
そして3つの点をクリックする。
Active Statusセクションを選択する。
このオプションを設定するには、Active Statusがオンになっていることを確認する必要があります。
編集オプション "誰かのアクティブステータスがオン "と "誰かのアクティブステータスがオフ "をクリックします。
リストに追加し、"Save "をクリックします。
特定の人やグループに対してアクティブなステータスをオフにすると、あなたの名前の横にある緑色の点が表示されなくなり、あなたがFacebookでいつアクティブになったかを知ることができなくなります。ただし、完全にオフにしない限り、あなたがオフにしていない相手には、アクティブステータスが表示されます。
モバイル・デバイスで、特定の人のFacebookステータスを無効にできますか?
現在、Facebookモバイルアプリには、特定の人のアクティブなFacebookステータスを無効にするオプションはありません。しかし、ブラウザを使えば可能です。スマートフォンでブラウザを開き、デスクトップ版と同じ手順に従ってください。
このオプションが一時的に利用できなくなったのか、それとも開発者が完全に削除したのかはわからない。
しかし、以前はこのオプションがあり、私は積極的に使っていた。
Google翻訳で写真をスキャンして翻訳する方法
外国への旅行を計画している方で、言葉の壁が心配な方はいらっしゃいませんか?あるいは、仕事や学校のために文書を翻訳する必要があるのでしょうか。どんな理由であれ、Google 翻訳はあなたの生活をより快適にしてくれるツールです。そして、写真をスキャンして翻訳することもできることをご存知ですか?そうなんです!Google翻訳を使えば、看板やメニュー、書類などを写真に撮れば、アプリがリアルタイムで翻訳してくれます。まるでポケットの中に翻訳者がいるような感覚です!それでは、2つの便利なツールを使って、この方法を紹介しましょう。
Google翻訳で写真をリアルタイムに翻訳する方法
Google Translateは、異なる言語でのコミュニケーションに役立つ強力なツールです。Google翻訳の最も便利な機能の1つは、リアルタイムで画像をスキャンして翻訳する機能です。この機能は、看板やメニューなどの文字資料を翻訳する際に特に役立ちます。これを行うには、以下のものが必要です:
リアルタイムで写真を翻訳するためには、ソース言語とターゲット言語を選択する必要があります。画面上部の言語ボタンをタップして、ソース言語を選択します。次に、「To」の言語ボタンをタップして、ターゲット言語を選択します。
リアルタイムで写真の翻訳を開始するには、アプリのカメラアイコンをタップします。翻訳したいテキストにデバイスをかざし、テキストが明確で焦点が合っていることを確認します。アプリが自動的にテキストを認識し、画面上でハイライト表示されます。
テキストがハイライトされると、アプリが自動的にリアルタイムでターゲット言語に翻訳します。翻訳されたテキストをタップして発音を聞いたり、画面上で読んだりすることができます。
この手順は、お使いのプラットフォームに関係なく、同じであることに注意してください。Google翻訳アプリはiOSとAndroidで同じように見えるので、これらの手順は普遍的なものです。また、Google翻訳が機能するためには、インターネット接続や言語パックがあらかじめ端末にインストールされている必要があることを覚えておいてください。
Google翻訳で輸入した写真を翻訳する方法
Google Translateを使って輸入した写真を翻訳するには、まずAndroidまたはiOSデバイスにアプリをダウンロードし、インストールする必要があります。アプリをインストールしたら、アプリを開き、以下の手順で操作してください:
まず、写真を翻訳したいソース言語とターゲット言語を選択する必要があります。アプリを開き、上部にある必要な言語を選択します。
次に、カメラボタンをタップします。テキストフィールドの真下にあり、翻訳するテキストを入力することができます。
カメラのインターフェイスが表示されたら、画面左下にある写真のアイコンをタップします。
あなたのギャラリーから写真を集めたポップアップウィンドウが開きます。翻訳したい画像を選択すると、Google翻訳が自動的に翻訳を表示します。テキストをクリックすると、ハイライトしてコピーすることができます。
ソース言語のDetectを選択することで、Google翻訳がどの言語であるかを判断します。これは、目の前にあるテキストが何であるかわからない場合に便利です。また、Google翻訳が翻訳したいテキストを明確に識別し、間違った結果を与えないように、高品質の写真をアップロードすることをお勧めします。
Google翻訳で写真を翻訳するための追加のヒント
Google翻訳で絵を翻訳することは、言語の壁を取り除き、世界中の人々とコミュニケーションを取るための便利なツールです。Google翻訳は一般的に正確ですが、翻訳の精度を高めるために使用できる追加のヒントがいくつかあります。
Google翻訳アプリを使う
Google翻訳アプリは、外出先で写真を翻訳するのに便利なツールです。テキストの写真を撮ると、リアルタイムで翻訳してくれるので、旅行や異なる言語の人とのコミュニケーションに最適です。
画質について考える
翻訳する画像の質は、翻訳の精度に影響します。翻訳したいテキストや画像が中央に配置され、明瞭で焦点が合った画像であることを確認してください。
画像切り抜きツールを使う
Google翻訳アプリには画像の切り抜きツールがあり、翻訳したいテキストや画像を選択することができます。画像の不要な背景やノイズを除去することで、翻訳精度を向上させることができます。
内蔵辞書を使う
Google翻訳には辞書も内蔵されており、翻訳された文章中の個々の単語の意味を理解するのに便利です。単語をタップすると、その単語の定義と文脈における使用例が表示されます。
文法・構文を確認する
Google翻訳は、画像内の個々の単語を正確に翻訳することができますが、文章の文法や構文は言語によって異なる場合があります。翻訳を見直す際には、意図したメッセージを正確に伝えることができるかどうか、文章全体の意味や構成に注意を払うようにしてください。
最後に、これらの追加のヒントは、Google翻訳を使用して写真を翻訳する際に、翻訳の精度を向上させるのに役立ちます。
Google翻訳でどの程度翻訳が正しいか
Google翻訳の精度は、テキストの複雑さ、関係する言語ペア、使用されている翻訳モデルの品質によって大きく変化することがあります。Google翻訳は、基本的な挨拶や道案内など、簡単な文章やフレーズの翻訳に最も適しています。また、ニュース記事やブログ記事など、長い文章の要旨を把握したい場合にも便利ですが、精度が落ちる可能性があります。
技術マニュアルや法律文書など、より複雑なテキストを翻訳する場合、Google翻訳の精度はより限定的となる可能性があります。これは、Google翻訳で使用されている機械学習アルゴリズムが、過去に翻訳されたテキストの大規模なデータセットのパターンに依存する統計モデルに基づいているためです。これらのモデルは、専門用語や技術用語の翻訳に苦労することがあり、より複雑なテキストで重要となる言語や文化のニュアンスを捉えることができない場合があります。
Google翻訳の精度に影響を与えることができるもう一つの要因は、翻訳されている言語ペアです。英語からスペイン語などの一部の言語ペアは、Google翻訳によって十分にサポートされており、あまり一般的ではない言語ペアよりも正確な翻訳を提供することがあります。さらに、翻訳品質は、使用されている特定の言語バリアントによって異なる場合があります。例えば、スペインとラテンアメリカでは、スペイン語の話し方に違いがあり、翻訳の精度に影響を与える可能性があります。
アプリを使わずにAlexaをWi-Fiに接続する方法
他の多くのスマートデバイスと同様に、Alexaにはインターネット接続が必要です。これがないと、スマートなバーチャルアシスタントはクラウドに接続されないので、あなたのリクエストに正しく応えることができません。そのため、Alexaをセットアップするには、Wi-Fiに接続する必要があります。
通常は、スマートフォンやタブレットのAlexaアプリを使って行うことができます。しかし、アプリを持っていなかったり、スマホが正常に動作していなかったりしたらどうでしょう?幸い、アプリを使わずにAlexaをWi-Fiに接続する方法があります。
簡単に言うと、ウェブブラウザを使ってAlexaのサイトに行き、Amazonのアカウントにログインする必要があります。その後は、アプリがあればほとんど同じことができます。
では、すべてのステップを詳しく見ていきましょう。
ウェブブラウザーを使ってAlexaをWi-Fiに接続する方法
設定は、SafariまたはFirefoxブラウザでのみ有効です。ChromeやMicrosoft EdgeのブラウザからはAlexaの設定はできません。
Alexaアプリを使わずにAlexaをWi-Fiに接続するには、次のようにします:
お使いのコンピュータで任意のウェブブラウザを開き、alexa.amazon.comにアクセスします。
そこには、アプリからAlexaを設定するためのガイドラインが表示されているはずです。ただし、一番上にある「Go to the previous version of alexa.amazon.com」をクリックする必要があります。
Amazonアカウントにサインインするか、アカウントをお持ちでない場合は新規にアカウントを作成してください。
その後、「設定」に進みます。このオプションの場所がわからない場合は、ウィンドウの左サイドバーを確認してください。表示されていない場合は、ブラウザのウィンドウを拡大するか、ページを縮小すると表示されます。
新しいデバイスをセットアップする]を選択します。
Wi-Fiネットワークに接続するAlexaデバイスを選択します。下にスクロールすると、さらに多くのオプションが表示されます。
Continue(続行)」をクリックします。
次に、Alexaデバイスの電源を入れます。コンセントが差し込まれ、電源が入っていることを確認します。
Alexaのリングライトがオレンジ色になるのを待ち、「続ける」をクリックします。デバイスのライトリングがオレンジ色にならない場合は、オプション「オレンジ色のライトリングが見えませんか」をクリックして次に進みます。これにより、デバイスのどのボタンを押せばよいかの指示が表示されます。
次に、スマートフォン、タブレット、またはコンピュータのWi-Fi設定にアクセスします。ウェブブラウザーのウィンドウは閉じないでください。
Amazon-XXXというWi-Fiネットワークを探します。"XXX "はAlexaデバイスに固有の一連の数字とアルファベットです。このネットワークに接続します。
Wi-Fiネットワークへの接続に成功すると、コンピュータとAlexaデバイスが接続されたことを示す確認ウィンドウが表示されます。
ここで、Alexaを接続したいWi-Fiネットワークを選択します。
最後にWi-Fiのパスワードを入力し、[接続]をクリックします。
Alexaデバイスが新しいWi-Fiネットワークに接続されるまで、辛抱強く待ちます。接続が確立されたら、Alexaに質問してその機能を確認することができます。例えば、"アレクサ、明日の天気はどうなる?"と聞いてみてください。アレクサが答えてくれない場合は、ルーターやネットワークに問題がある可能性があります。
気をつけるべきポイントをいくつか紹介します:
Wi-Fiネットワークが正しく動作し、電波が強く出ていることを確認してください。
セットアップ中は、AlexaデバイスをWi-Fiルーターに近づけておいてください。
接続できない場合は、AlexaデバイスとWi-Fiルーターの再起動をお試しください。
アプリを使わずにAlexaをWi-Fiに接続するのは難しいように思われるかもしれませんが、実際にはかなり簡単です。ただし、Alexaアプリがあっても、デバイスをWi-Fiに接続する際に問題が発生する場合があることに注意してください。このような場合は、上記の手順を実行することで、回避することができます。
AlexaデバイスをWi-Fiに接続したら、音楽の再生、リマインダーの設定、スマートホームデバイスのコントロールなど、さまざまな使い方ができるようになります。ヘーイ、アレクサ」と声をかけ、その後にコマンドを入力すれば、デバイスが動作します。
アプリでAlexaを使う必要があるのでしょうか?
いいえ、アプリでAlexaを使用する必要はありません。Alexaアプリはデバイスのセットアップや管理に役立ちますが、Alexa自体を使用する必要はありません。
しかし、Alexaアプリを使用することで、Alexaの使用感を向上させることができます。アプリでは、デバイスの設定をカスタマイズしたり、ルーチンを作成したり、ドロップインやお知らせなどの追加機能にアクセスしたりすることができます。
ですから、アプリはAlexaを使うために必要なものではありませんが、デバイスを最大限に活用するための便利なツールになりえます。最終的には、アプリを使うか使わないかはあなた次第です。