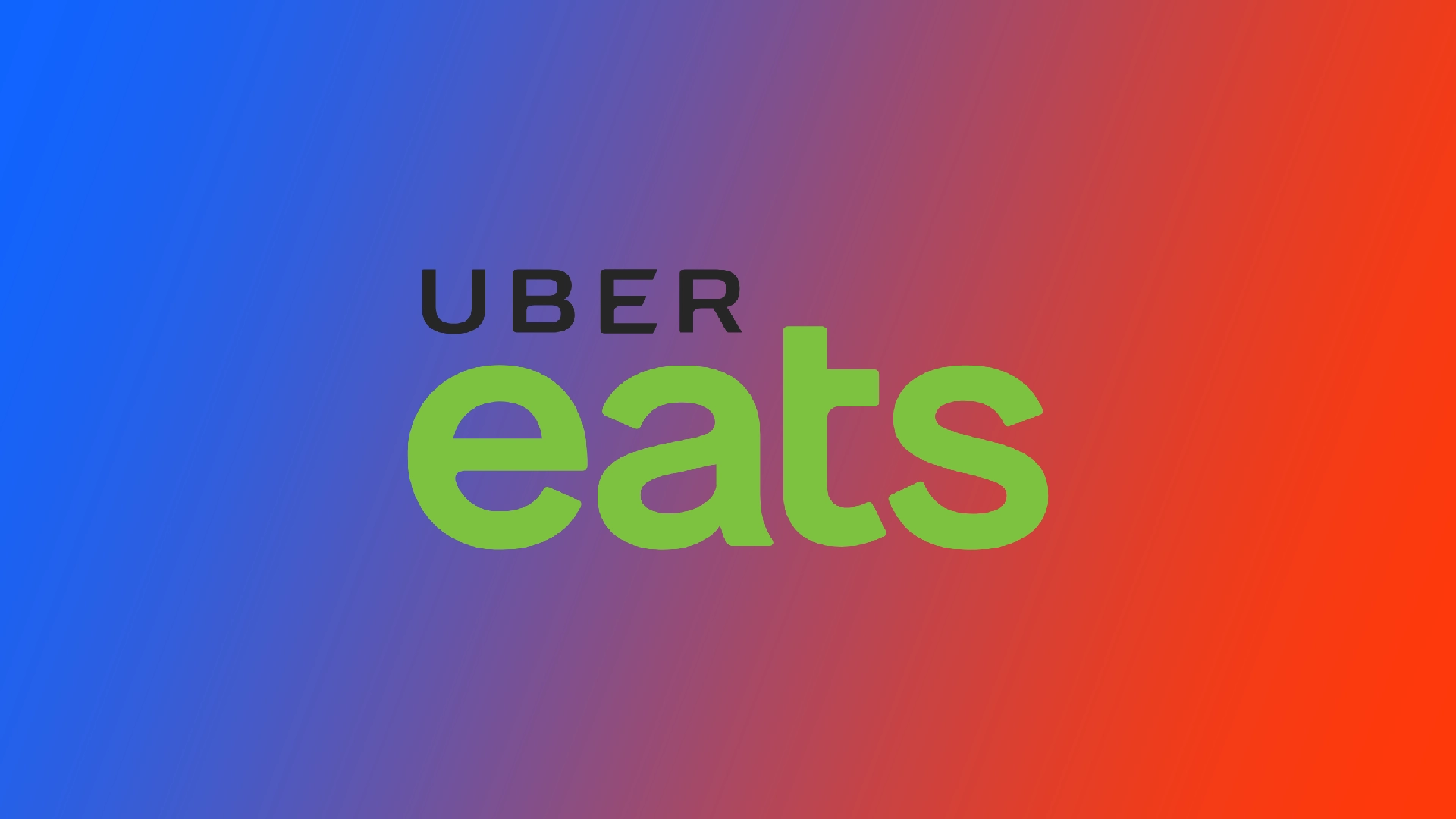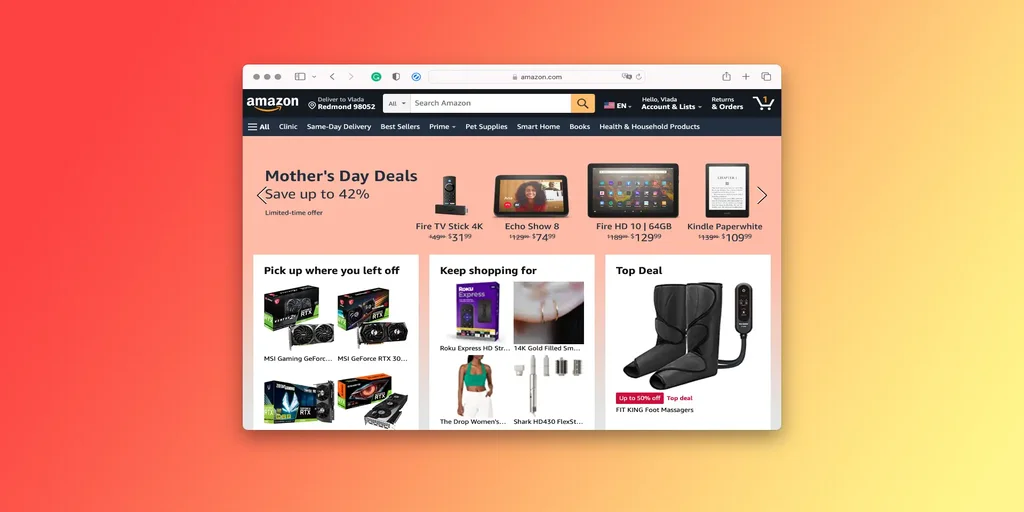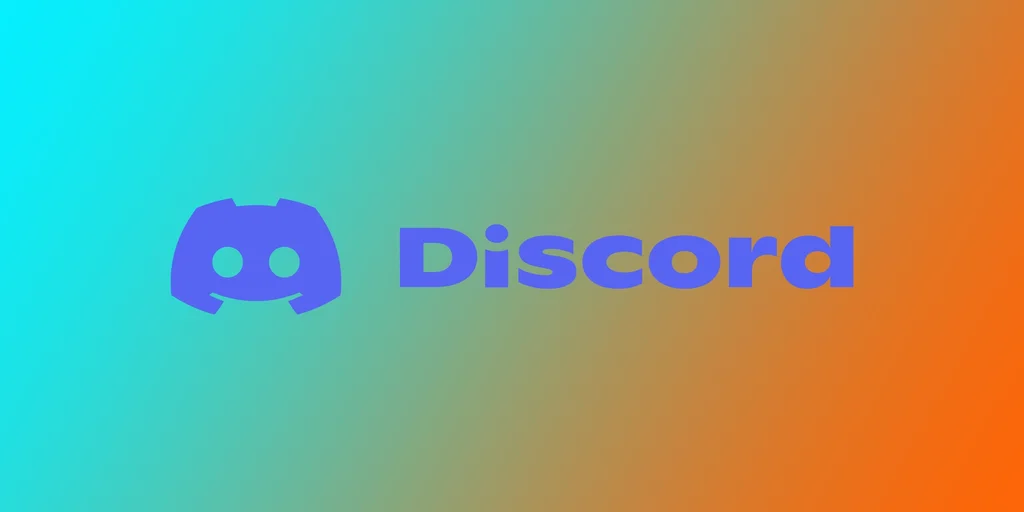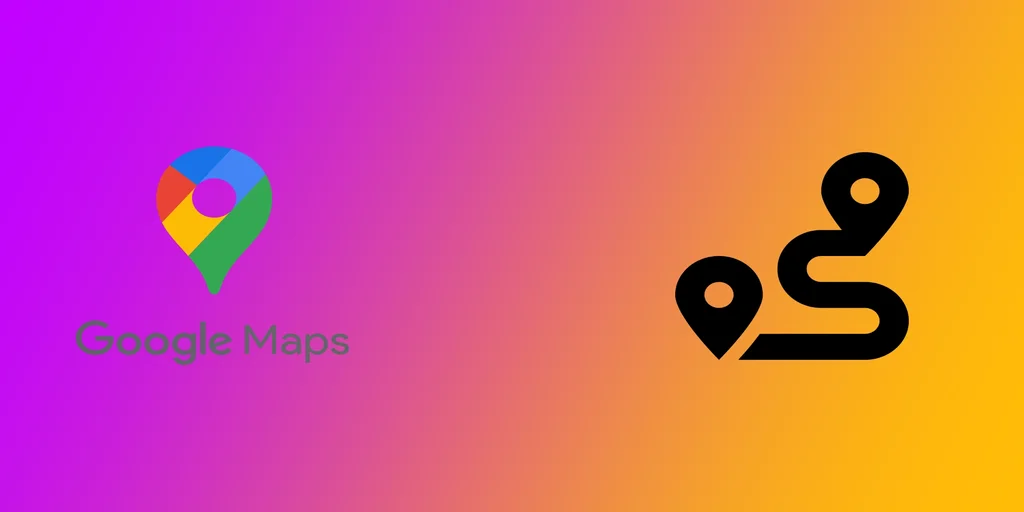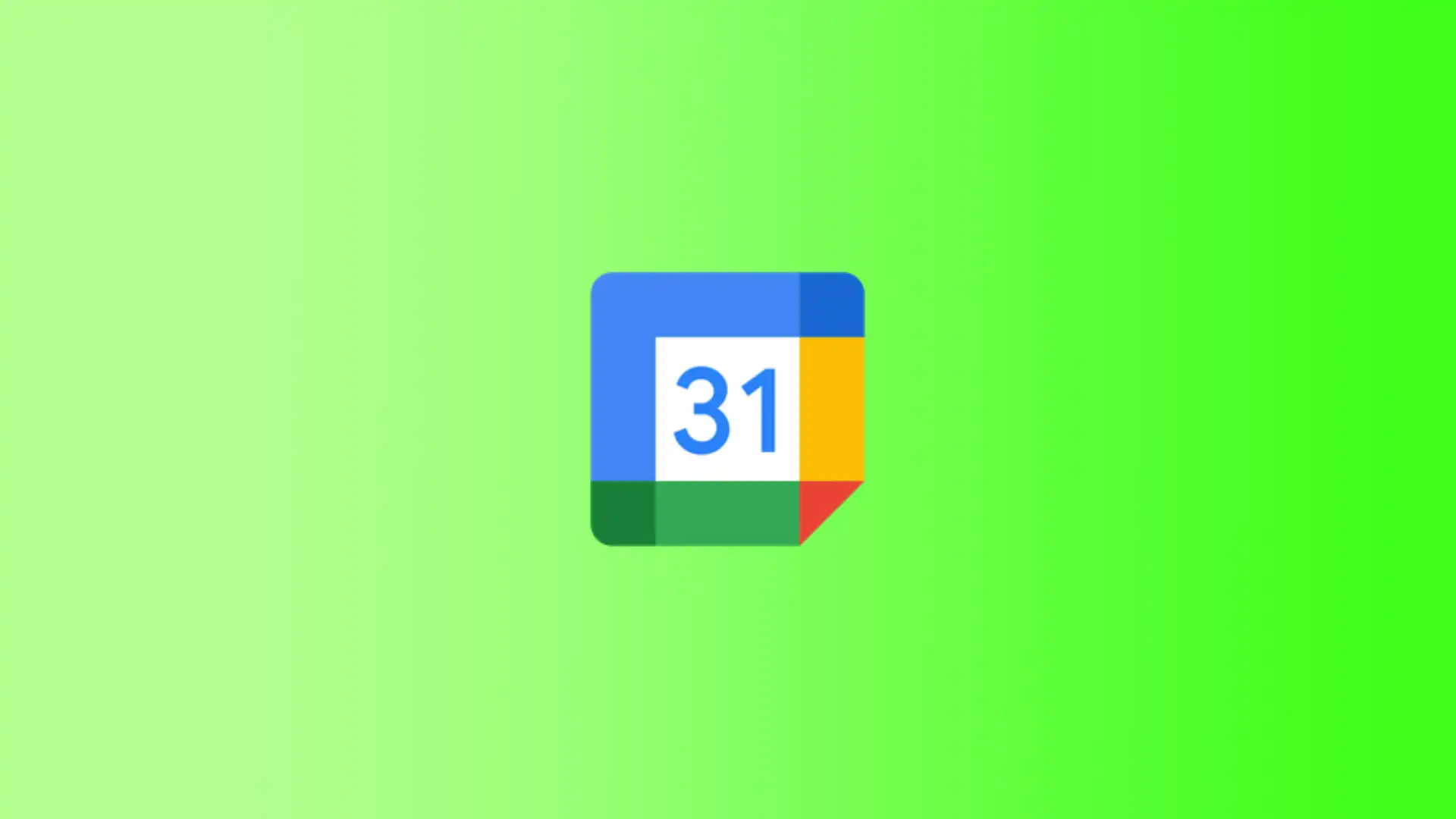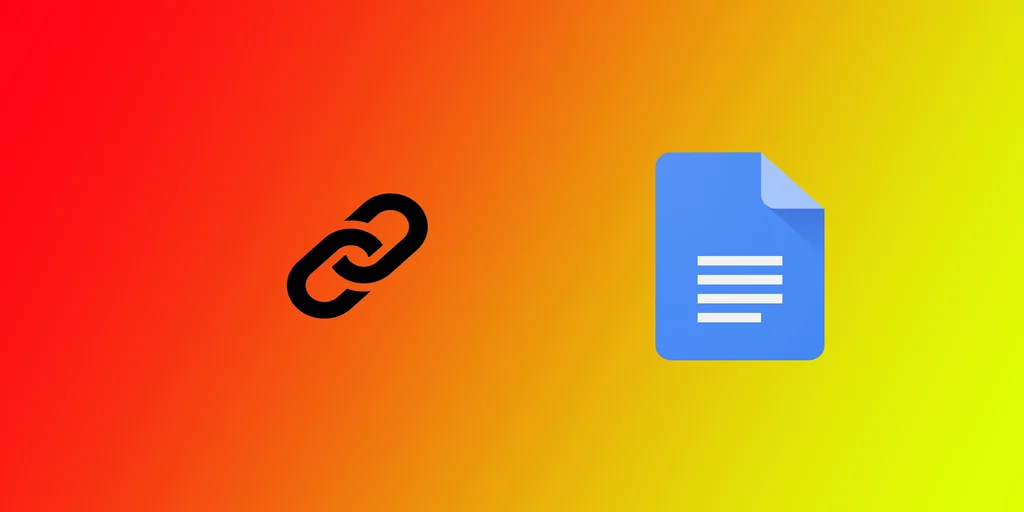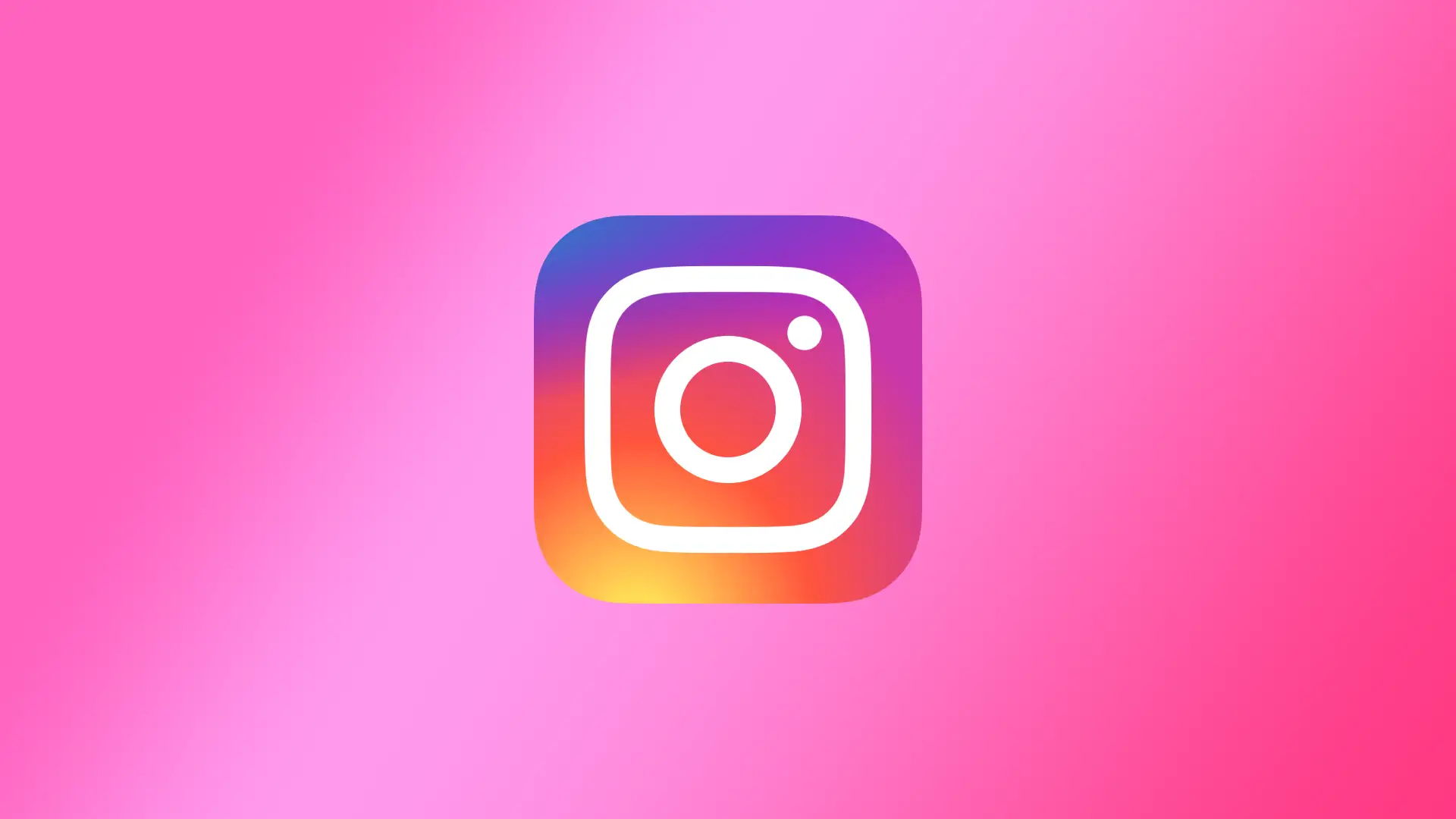Uber Eatsのアカウントを削除する方法
Uber Eatsのアカウントを削除したい理由は様々でしょう。もしかしたら、もうサービスを利用していないかもしれないし、プライバシーが心配かもしれない。しかし、私が自分のUber Eatsアカウントを削除しようと思ったとき、それは簡単ではないことがわかりました。ヘルプセクションの奥深くにある特別なリンクをたどる必要がある。簡単に説明しよう。
Uber Eatsのアカウントを削除する方法
すでに述べたように、Uber Eastからアカウントを削除するには、ウェブサイトやアプリの特別なボタンではなく、特別なリンクを使用します。そのためには
まずはこのリンクから。
新しいブラウザのタブが開き、パスワードを入力するよう求められます。パスワードを入力し、"次へ "をクリックしてください。
あなたのアカウントにリンクされているすべてのUberサービスが表示されます。準備ができたら、"続ける "をクリックします。Uber Eatsのアカウントを削除すると、メインのUberアカウントも削除されることを覚えておいてください。
削除プロセスを確認すると、画面に小さな確認メッセージが表示されます。ウェブ上のUberアカウントとすべてのアプリからログアウトされ、アカウントは30日以内に削除されます。
アカウントに未払い残高がある場合は、削除する前に完済する必要があります。また、アカウントを削除する前に、保留中の注文が完了するのを待つ必要があります。
アカウントの削除に問題がある場合やご不明な点がある場合は、Uber Eatsのカスタマーサポートにお問い合わせください。アプリまたはウェブサイトの "Help "セクションに移動し、"Account and Payment Options "を選択することで可能です。そこからEメール、チャット、電話でカスタマーサポートに連絡することができます。
Uber Eatsのアカウント削除にかかる時間は?
Uber Eats アカウントの削除手続きを開始してから、削除が完了するまで最大 30 日かかります。お客様のアカウントおよび関連データはすべて無効化され、この期間中に永久削除される予定です。これは、削除処理後に他人がお客様のアカウントや個人情報にアクセスできないようにするためのセキュリティ対策として行われます。
アカウントに保留中の注文や未払い残高がある場合、それらが解決されるまで Uber Eats アカウントを削除することはできませんのでご注意ください。また、Uber Eats...
インスタグラムのアプリからアカウントを削除する方法
インスタグラムでは、1つのデバイスに最大5つのアカウントを紐付けることができる。つまり、複数のインスタグラムアカウントを持っている場合、それぞれのアカウントに別々にサインインしたりサインアウトしたりすることなく、簡単にアカウントを切り替えることができる。
しかし、時にはインスタグラムのアカウントリストからアカウントを削除する必要があるかもしれません。これは、そのアカウントをもう使用したくない場合や、アカウントリストを消去したい場合に便利です。インスタグラムからアカウントを削除すると、そのアカウントからの通知は受け取れなくなりますが、そのアカウントの投稿が見られなくなるわけではありません。
また、インスタグラムからアカウントを削除しても、インスタグラムからアカウントが削除されるわけではないことを覚えておく価値がある。そのアカウントに関連するデータはすべて、インスタグラムのサーバーに保存されたままだ。
インスタグラムのログイン情報を削除するには?
デバイス上のインスタグラムのログイン情報を削除することは、アカウントからログアウトすることと同じですが、切り替え可能な他のアカウントのリストからアカウントを削除することもできます。これを行うには、以下の手順に従う必要があります:
最初のステップは、スマートフォンでインスタグラムのアプリを開くことです。
次に右下のプロフィールアイコンをタップします。
次に、右上にある3本の横線をタップします。
次に「設定」セクションを選択します。
ログアウト」をタップする。
新しいウィンドウで、保持したいアカウントの横にあるスライダーをドラッグ&ドロップし、「ログアウト」をタップします。
Instagramアカウントからサインアウトすると、FacebookやMessengerなど他のInstagram関連アプリからもサインアウトすることを覚えておくことが重要です。さらに、アカウントに再度ログインするまで、インスタグラムからの通知を受け取ることができなくなる。
インスタグラムのアカウントをアプリから削除できないのはなぜですか?
以前、私を含む多くのユーザーがこの問題を抱えていた。一度、新しいアカウントを追加する必要があったが、私のiPhoneにはすでに5つのアカウントが認証されていたため、追加できなかった。ログアウトしようとしてもうまくいかない。そこで、設定の「ログイン情報を保存」をオフにした。これを行うには、「セキュリティ」のセクションを開く必要がある。この方法は、Instagramアプリを最新バージョンにアップデートしていない場合にのみ有効です。
現在、インスタグラムのアプリを最新バージョンにアップデートしたユーザーは、インスタグラムのアカウントを削除しても問題はないはずだ。なぜなら、開発者がリリースプロセスを変更したからだ。つまり、アプリからログアウトする際に、スライダーの助けを借りて、どのアカウントが残り、どのアカウントが削除されるかを調整できるウィンドウが表示される。
そのため、インスタグラムのアカウント削除に問題がある場合は、アプリをアップデートする必要がある。同時に、アップデートに失敗した場合は再インストールしてみてください。
インスタグラムのアカウントを削除するには?
Instagramのアカウントを削除するには、ブラウザを使用する必要があります。というのも、現在、どのデバイスでアプリケーションを使用しても、この機能はないからだ。以前は、ユーザーは「アカウント」セクションでこれを行うことができました。インスタグラムのプロフィールを削除するには、以下の手順に従う必要があります:
スマートフォンで便利なブラウザを開く。
その後、リンクに従ってインスタグラムのアカウントを削除する。
アカウントにログインしてください。
次に、ドロップダウンメニューから削除理由を選択します。
もう一度パスワードを入力し、"Delete my account permanently "をタップします。
インスタグラムアカウントの削除は、そのアカウントに関連するすべてのコンテンツがシステムから永久に削除されることを意味します。これには、写真、動画、コメント、「いいね!」、購読、アカウントに関連するその他の情報がすべて含まれます。
インスタグラムのアカウントが削除されると、アプリにログインするためのユーザー名とパスワードが使えなくなります。友達、フォロワーもすべて削除され、アカウント削除後に復元することはできません。
新しいインスタグラムのアカウントを追加するには?
新しいインスタグラムアカウントを追加するには
お使いのデバイスでInstagramアプリを開きます。
右下のプロフィールアイコンをタップしたままにします。
ドロップダウンリストから「Add account」を選択します。
次に、新規アカウントの作成またはサインインを選択します。
1つのデバイスに最大5つのInstagramアカウントを追加でき、簡単に切り替えることができる。新しいアカウントを追加すると、通知をオンにしている場合は両方のアカウントから通知が届きます。
各アカウントには、固有の電子メールアドレスまたは電話番号が関連付けられていなければならないことに注意してください。すでに特定のメールアドレスや電話番号に関連付けられたインスタグラムのアカウントを持っている場合は、新しいアカウントを作成する際に別のメールアドレスや電話番号を使用する必要があります。
アマゾンでアーカイブされた注文を表示する方法
アーカイブされた注文は、過去に完了した注文ですが、現在の注文リストには表示されません。その代わり、アーカイブに保存され、ユーザーはアマゾンの購入履歴を見ることができる。これは、出費を記録したり、過去の注文や返品に関する情報を得たり、将来商品を再注文したりするのに便利です。
Amazonでの注文は、配送と支払いが完了すると自動的にアーカイブされます。デフォルトでは、処理および配送が完了していない注文は、「アクティブな注文」セクションに表示され、完了すると、これらの注文はアーカイブされ、適切なセクションに移動します。
PCのブラウザを使ってアマゾンのアーカイブ注文を見つけるには?
アマゾンでアーカイブされた注文を見つけるには、いくつかの簡単なステップを踏む必要がある:
アマゾンのウェブサイトにアクセスし、アカウントにログインする。
ページ上部の「アカウントとリスト」ボタンにカーソルを合わせます。
表示されるメニューから「注文」を選択する。
次に期間をクリックし、"Archived Orders "を選択します。
ウィンドウが開き、アーカイブされたすべての注文が表示されます。
アーカイブされた注文のページに行くと、注文日、商品名、価格、配送情報など、アマゾンで購入した商品の全履歴を見ることができる。
モバイルアプリを使ってアマゾンでアーカイブされた注文を見つけるには?
モバイルアプリを使ってアマゾンでアーカイブされた注文を見つけるには、以下の手順を踏む必要がある:
お使いのデバイスでAmazonモバイルアプリを開きます。
画面右上の三本線のアイコンをタップし、サイドメニューを開きます。
アカウント」セクションを選択します。
次に、「注文」セクションをタップする必要があります。
Filterオプションをタップし、Archived Ordersを選択します。
モバイルアプリを使用して、アーカイブ注文にアクセスすることもできます。私見では、この方法は少しわかりにくいですが、一般的には、以下のステップに従えば、解決できると思います。
アマゾンのアーカイブ注文を非表示にすることは可能ですか?
Amazonのアーカイブされた注文は、非表示にしたり削除したりすることはできません。これは、アーカイブされた注文がAmazonの購入履歴の一部であり、保証や返品管理、財務管理、推奨、その他の目的で使用されるためです。
アーカイブされた注文の削除や非表示は、Amazonの機能やサービスに影響を与える可能性があります。ただし、Amazonアカウントのプライバシー設定を使用して、注文履歴へのアクセスを制限することができます。
特定の注文を非表示にする必要がある場合、例えば、他の人へのギフトや購入を非表示にする場合、マイオーダーページの注文を非表示にする機能を使用することができます。ただし、この操作は履歴から注文を削除するのではなく、メインのマイオーダーページに表示されないようにするだけであることに注意してください。
アマゾンの注文を隠すには?
以下は、アマゾンの注文を隠すための手順です:
アマゾンのウェブサイトにアクセスし、アカウントにログインする。
ページ上部の「アカウントとリスト」ボタンにカーソルを合わせます。
表示されるメニューから「注文」を選択する。
非表示にしたい順番を見つける。
注文名の横にある「注文を隠す」ボタンをクリックしてください。
非表示にした注文は、Amazonの購入履歴に残り、お客様だけが利用できることにご注意ください。非表示にした注文を再び注文リストで確認したい場合は、「マイ注文」ページの「フィルター」セクションで「非表示の注文を表示」オプションを選択することで復元できます。
アーカイブされた注文はいつまでアマゾンに保存されますか?
Amazonはアーカイブされた注文を無制限に保存します。つまり、アーカイブされた注文は自動的に削除されません。
つまり、"Archived Orders "ページにアクセスすれば、注文日、商品名、価格、配送情報など、過去のアマゾンでの購入履歴のリストにいつでもアクセスできる。
しかし、Amazonアカウントがブロックされたり削除されたりした場合、アーカイブされた注文にアクセスできなくなる可能性があります。
また、Amazonは、アーカイブされた注文の保存期間を含め、ポリシーやルールをいつでも変更できることを忘れないでください。したがって、Amazonでの過去の注文に関する情報があなたにとって重要である場合は、別途保存することをお勧めします。
Zoomの背景を変更する方法
リモートワークやバーチャルミーティングが盛んな今日、Zoomはコミュニケーションに欠かせないツールとなっている。Zoomのエキサイティングな機能のひとつに、通話中に背景を変更できる機能がある。
楽しくクリエイティブなこの機能は、背景の邪魔なものを隠したり、通話に個性的なタッチを加えることができます。数回クリックするだけで、背景を熱帯の楽園、居心地の良いリビングルーム、あるいははるか彼方の銀河系に変えることができます。
Zoomの背景を変えるのに難しいことは何もありません。自分の背景を写真やビデオとして追加することもできます。
つまり、こういうことだ。
ズームのバーチャル・バックグラウンドとは?
仮想背景は、Zoomビデオ会議プラットフォームの機能で、通話中に物理的な背景をデジタル画像やビデオに置き換えることができます。乱雑な背景や邪魔な背景を隠したり、プライバシーを守ったりなど、さまざまな場面で役立ちます。
Zoomは、自然、建築物、抽象的なデザインなど、あらかじめ設定されたさまざまなバーチャル背景を提供する。また、ユーザーの個性やブランドを反映したカスタム背景をアップロードすることもできます。
仮想背景機能は、「クロマキーイング」または「グリーンスクリーン」技術を使用し、ユーザーの物理的背景をデジタル画像またはビデオに置き換えます。仮想背景がシームレスに見えるように、この機能を使用するには、無地の背景または良好な照明が必要です。
デスクトップのZoomの背景を変更する方法
お使いのPCでZoomの背景を変更したい場合は、以下の手順に従ってください:
Zoomを起動し、必要に応じてアカウントにサインインします。
次に右上のプロフィールアイコンをクリックし、「設定」を選択します。
その後、「背景とエフェクト」に進む。
Zoomが提供するデフォルトのバーチャル背景のリストが表示されます。使用したい背景をクリックしてください。
カスタム背景を使用したい場合は、+アイコンをクリックし、「画像を追加」または「ビデオを追加」を選択します。
PCからアップロードする。
背景を無効にするには、「なし」を選択する。
新しい背景が画面に表示されます。通話に適用する前にプレビューできます。
モバイル端末でZoomの背景を変更する方法
iPhoneまたはAndroidのアプリでZoomの背景を変更したい場合は、以下の操作を行ってください:
Zoonを開き、必要に応じてアカウントにサインインしてください。
次に、「詳細」タブに移動し、「設定」セクションで「ミーティング」を選択します。
その後、「ビデオ」セクションの「背景とエフェクト」をタップします。
使いたい背景をタップして選択します。
また、+アイコンをタップし、ギャラリーから画像を選択することで、カスタム背景を追加することもできます。
背景を削除するには、編集をタップし、削除したい背景を選択し、右下のゴミ箱アイコンをタップします。
このように、Zoomの背景を変更することは、あなたのバーチャルミーティングにスパイスを加える簡単で楽しい方法です。それでは、オンラインミーティングをお楽しみください!
なぜグリーンスクリーンを使ったバーチャル背景の方が良いのですか?
グリーンスクリーンを使用することは、Zoomで最もシームレスで高品質なバーチャル背景体験を保証する最良の方法です。グリーンスクリーンの技術は、ソフトウェアが正確に緑色を検出し、お好みの仮想背景に置き換えることができるように特別に設計されているからです。
グリーン・スクリーンなしでバーチャルな背景を使用する場合、ソフトウェアはあなたの肌色以外の色を検出して置き換えようとします。そのため、映像に不具合やぼやけが生じ、洗練されたプロフェッショナルな映像にならないことがあります。さらに、グリーン・スクリーンがないと、ソフトウェアがあなたと背景を区別するのが難しくなり、気が散って不自然な効果になることがあります。
グリーンスクリーンは、ソフトウェアがグリッチやぼかしなしで背景を正確に置き換えることができることを保証します。さらに、グリーンスクリーンは比較的安価で広く入手できるため、バーチャルな背景でZoomの通話をより充実させたい方にとって、利用しやすいオプションとなっています。
すべてのデバイスでDiscordからログアウトする方法
ほとんどの人と同じように、あなたもスマホやタブレット、パソコンなど複数のデバイスで Discord を使っているでしょう。しかし、すべてのデバイスで同時にDiscordからログアウトしたい場合はどうしますか?おそらく、デバイスを紛失したり、アカウントのセキュリティを向上させたいのでしょう。理由が何であれ、各デバイスでDiscordからログアウトするのはイライラするものです。幸運なことに、Discordにはすべてのデバイスから同時にログアウトする機能が組み込まれています。
Discordデスクトップですべてのデバイスからログアウトする方法
ほとんどの場合、私はコンピューターゲームをしながら友人とコミュニケーションをとるためにDiscordを使っている。だから、まずはそこから始めてみてはどうだろう。MacでもWindowsでも、アプリのウェブ版でも構いません。手順は同じです。Discordの全デバイスからログアウトするには、以下の手順が必要です:
デスクトップでDiscordアプリを開き、アカウントにサインインしていない場合は、サインインしてください。
ログインしたら、画面左下の歯車アイコンをクリックしてユーザー設定を開きます。
ユーザー設定メニューの画面左側にある「デバイス」タブをクリックします。
すべてのデバイスから同時にログアウトするには、"Devices "セクションの一番下にある "Log Out All Known Devices "ボタンをクリックします。
すべてのデバイスからログアウトすることを確認するポップアップウィンドウが表示されます。ログアウト」ボタンをクリックして進みます。確認すると、デスクトップアプリを含むすべてのデバイスで Discord からログアウトされます。
これで完了です!これでデスクトップアプリを使用しているすべてのデバイスで Discord からログアウトできました。すべてのセッションからログアウトすると、アクティブな音声チャットやテキストチャットからもログアウトすることに注意してください。そのため、ログアウトする前に重要な情報を保存しておくようにしてください。
また、"Devices "では、さまざまなデバイスでアクティブなDiscordセッションの完全なリストを見つけることができます。一度にあちこちに行くのではなく、不要なデバイスを見つけてその横に十字を付けて削除することができます。これにより、その特定のデバイスでのみDiscordからログアウトします。
Discordモバイルアプリですべてのデバイスからログアウトする方法
一方、外出先やパソコンのマイクが使えない場合は、スマートフォンを使う。iPhoneやアンドロイドのモバイルアプリもまったく同じなので、すべてのデバイスからログアウトする指示が必要です:
画面右下のプロフィールアイコンをタップします。
オプションのリストで、"Devices "を選択する。
接続されているデバイスのリストの一番下までスクロールし、"Log Out All Known Devices "ボタンをタップします。
アクションを確認すれば完了。
スマートフォンを含むすべてのデバイスがDiscordアカウントからログアウトされます。つまり、アカウントへのアクセスを回復するには、ログインとパスワードを再度入力する必要があります。ログアウトする前に、そのアカウントの現在のログイン情報を確認してください。
ここでは、Discordアカウントにログインしているデバイスのリストを確認し、その横にある十字のアイコンを使って不要なデバイスからログアウトすることもできます。
デスクトップでDiscordからログアウトする方法
しかし、そのデバイスでDiscordからログアウトするだけならどうでしょう?もっと簡単にしましょう!手順はWindows、Mac、Webバージョンで同じです。これを行うには
デスクトップでDiscordアプリを開き、ログインしていることを確認してください。
画面左下の歯車のアイコンを探してクリックする。
設定メニューが表示されます。メニューの一番下にある「ログアウト」をクリックしてください。
ログアウトするかどうかの確認ポップアップウィンドウが表示されます。ログアウト」ボタンをクリックして確認してください。
これで完了です!これでデスクトップの Discord からログアウトしました。デスクトップアプリからのログアウトは特定のデバイスにのみ適用されることを覚えておいてください。すべてのデバイスからログアウトしたい場合は、前のセクションで説明した手順に従ってください。
iPhoneまたはAndroidでDiscordからログアウトする方法
モバイルデバイスで Discord...
Netflixで視聴継続リストを消去する方法
視聴継続リストには、映画、テレビ番組、その他視聴を開始したが終了しなかったテレビ番組が一覧表示されます。サービスに戻ると、これらの番組が「視聴継続」リストに表示されるので、簡単に戻って視聴を続けることができます。しかし、「続きを見る」リストが長くなりすぎたり、もう見たくない番組が入っていたりすることがあります。その場合は、このリストを消去する方法を知っておくと便利です。
モバイルアプリでNetflixの視聴継続リストを消去する方法は?
OiSスマートフォンでもAndroidスマートフォンでも、手順はまったく同じです。モバイルアプリからNetflixの「視聴を続ける」リストを消去するには、以下の簡単な手順に従ってください:
モバイル端末でNetflixアプリを開き、アカウントにサインインします。
ホームページで、「視聴を続ける」リストまでスクロールする。
そして、見たい番組の3つの点をタップする。
リストから「行から削除」を選択する。
そして、あなたの行動を確認する。
モバイルアプリでNetflixの「視聴を続ける」リストから映画やテレビ番組を削除すると、Netflixアカウントを使用しているすべてのデバイスでそのリストに表示されなくなります。これは、以前に見始めた映画やテレビ番組を続けて見たくない場合や、誤ってリストに追加したものを削除したい場合に便利です。
PCのブラウザを使ってNetflixの視聴継続リストを消去する方法は?
PCのブラウザを使ってNetflixの「視聴を続ける」リストを消去するには、以下の手順に従ってください:
PCでブラウザを開き、Netflixのウェブサイトにアクセスする。
まだログインしていない場合は、Netflixアカウントにログインしてください。
画面右上のプロフィールにカーソルを合わせると、ドロップダウンメニューが表示されます。
メニューから「アカウント」を選択する。
プロフィールとペアレンタルコントロール」セクションで、「ドロップダウンアイコン」をクリックします。
View "セクションで "Viewing activity "をクリックします。
ここには、あなたが見た映画やテレビ番組のリストが表示されます。
削除したい項目の右隅にある十字の丸いアイコンをクリックします。
選択を確認し、ダイアログボックスの「削除」ボタンをクリックします。
視聴継続リストから削除したい映画やテレビ番組ごとに、この手順を繰り返します。継続視聴リストから映画やテレビ番組を削除すると、視聴履歴からも削除されます。視聴履歴は残しておきたいが、視聴は続けたくないという場合に不便です。
同様に、"閲覧を続ける "リストを消去するのも、リスト上の項目が多い場合は時間がかかることがあります。削除したい項目を見つけるために、リストをスクロールする必要があるかもしれません。
スマートフォンでブラウザを使ってNetflixの視聴継続リストを消去する方法は?
スマートフォンでブラウザを使ってNetflixの「視聴を続ける」リストを消去する方法は、アプリを使って消去する方法とは少し異なります。以下は、ブラウザを使ってスマートフォンの「視聴を続ける」リストを消去する手順です:
スマートフォンのブラウザを開き、Netflixのウェブサイトにアクセスします。
Netflixのアカウント情報を入力し、アカウントにサインインしてください。
Netflixのトップページで、3本の横線をタップします。
アカウント」セクションを選択する。
プロフィールとペアレンタルコントロール」セクションまでスワイプダウンし、矢印をタップします。
次に、「アクティビティを見る」セクションの「見る」をタップします。
次に、丸で囲んだアイコンをタップして、必要なエピソードを削除します。
続けて見る」リストから削除したい映画やテレビ番組ごとに、この手順を繰り返します。
視聴を続ける」リストを消去すると、Netflixのレコメンデーションに影響しますか?
はい、視聴継続リストを消去すると、Netflixのおすすめコンテンツに影響を与える可能性があります。続けて見るリストから映画やテレビ番組を削除すると、Netflixはそのコンテンツを考慮したおすすめをしなくなります。
Netflixのレコメンデーションは、視聴履歴、評価やレビュー、ジャンルやトピック、他のユーザーの意見など、多くの要素を考慮した高度な機械学習アルゴリズムに基づいて生成されます。Netflixは、お客様の好みをより深く理解するために、お客様が映画やテレビ番組に残した評価やレビューを考慮します。
ただし、「視聴を続ける」リストからすべての映画やテレビ番組を削除しても、Netflixが今後、同様のコンテンツをあなたにおすすめしなくなるわけではありません。ほとんどの場合、機械学習アルゴリズムがあなたの評価、ジャンル、トピックを考慮して新しいコンテンツをあなたに勧めるので、あなたはそのような番組だけを見ることになるでしょう。
グーグルマップでカスタムルートを作る方法
私は新しい場所を探検し、隠れた名所を発見するのが大好きだが、時には最適なルートを見つけるのが難しいこともある。そこで便利なのがグーグルマップだ!A地点からB地点までの道順を知ることができるし、途中で立ち寄りたい場所をすべて含むようにルートをカスタマイズすることもできる。
デスクトップでGoogleマップのルートに停車駅を追加する方法
Googleマップでは、A地点からB地点への道順を提供するだけでなく、ルートに複数の立ち寄り先を追加することもできる。これは、ドライブ旅行を計画したい場合や、途中で複数の用事がある場合に便利な機能です。ここでは、Googleマップのルートに追加の停留所を追加する方法を説明します:
まず、ブラウザでグーグルマップを開く必要がある。
グーグルマップを開いたら、出発地と次の目的地を入力する。これは、検索バーに住所や地名を入力するか、地図上にピンをドロップすることで行うことができます。
ルートに停留所を追加するには、旅行の終了地点の下にある「目的地を追加」をクリックします。検索バーが表示されますので、停車駅の住所または地名を入力してください。
追加のストップごとにステップ3を繰り返すことで、お好きなだけストップを追加できます。また、ストップをクリックし、リストの上下にドラッグすることで、ストップの順序を変更することができます。
すべての停留所を追加したら、ルートを最適化して最も効率的な経路を見つけることができます。これを行うには、左側のルートタブで「オプション」をクリックします。追加オプションを選択することができます。
Googleマップのルートに立ち寄り先を追加すれば、一日の計画を立てやすくなり、途中で重要な場所を見逃すこともなくなります。今度、ドライブや忙しい一日を計画するときは、Googleマップを試してみて、ルートをカスタマイズするのがいかに簡単かを実感してみてください。
Google Mapsモバイルアプリでカスタムルートを作成する方法
PCのグーグルマップでルートを作成できるのは便利だが、PCを持ち出して外出先でそのルートを見ることはまずないだろう。そんなときは、カスタムルートの作成にも対応しているGoogleマップのモバイルアプリが役に立つ。しかも、やり方はいたって簡単だ:
まず、お使いの端末でGoogleマップのモバイルアプリを開きます。まだダウンロードしていない場合は、端末のアプリストアからダウンロードできます。
アプリを開いたら、画面上部の検索バーをタップして住所や地名を入力し、出発点と終了点を入力する。
ルートに停留所を追加するには、画面右上の三点メニューボタンをタップします。ドロップダウンメニューから、"停留所を追加 "を選択します。検索バーが表示されますので、停留所の住所または地名を入力してください。
追加のストップごとにステップ3を繰り返すことで、いくつでもストップを追加できます。また、移動させたい停留所をタップしたまま、リストの上下にドラッグすることで、停留所の順番を入れ替えることもできます。必要なストップをすべて追加したら、"完了 "を押してください。
カスタムルートに満足したら、画面下の「スタート」ボタンをタップしてナビゲーションを開始します。Googleマップは、選択したルートに従って、目的地や途中の停留所まで案内してくれます。
Googleマップでカスタムルートを他の人と共有する方法
旅行が好きだということはすでに述べた。そして私の経験上、最高の旅は友人や家族とのものだ。しかし、一緒にドライブ旅行を計画する場合は、事前に旅程をみんなと共有し、すべての立ち寄り先や観光ポイントを知っておく必要がある。そのためには
まず、Googleマップでカスタムルートを作成する必要があります。前のセクションの手順に従ってください。
カスタムルートを他の人と共有するには、旅行の出発点の横にある3つの点のボタンをタップします。
その後、ドロップダウンリストの "Share directions "ボタンをタップしてください。
Eメール、テキストメッセージ、ソーシャルメディアなど、さまざまな方法でカスタムルートを共有できます。あなたと受信者に最適な方法を選んでください。例えば、友人グループでルートを共有したい場合は、メッセージングアプリのグループチャットで共有できます。
Googleマップでカスタムルートを共有するのは、ほんの数ステップでできる簡単な作業です。この手順を踏めば、旅行プランを家族や友人と簡単に共有し、全員に情報を共有することができます。
グーグルマップでカスタムルートを作成する際に注意すべき点は?
Google Mapsでカスタムルートを作成すると、旅行の計画を立てたり、重要な目的地を見落としたりすることがなくなります。ただし、旅行をスムーズに進めるために、カスタムルートを作成する際に注意すべき点がいくつかあります。以下は、注意すべき重要な点です:
住所の正確さ始点と終点を入力し、ルートに停留所を追加する際は、正しい住所を入力してください。Google Mapsが正確に位置を特定できるよう、住所のスペルや書式を再確認してください。
ルートを最適化するGoogleマップでは、ルートを最適化して最も効率的な経路を見つけることができます。カスタムルートを作成する際に「順序を最適化」オプションを選択して、最も効率的な順序で停車するようにしましょう。
交通状況の確認旅を始める前に、ルート沿いの交通状況をチェックしよう。グーグルマップではリアルタイムで交通情報を更新しているので、出発前に遅延や通行止めの可能性がないか確認しておこう。
通行止めの確認工事や事故、その他の出来事により、道路が閉鎖されることがある。旅に出る前に、ルート上の通行止めを確認しておこう。グーグルマップでも情報は得られますが、自治体やニュースソースで最新の情報を確認することをお勧めします。
ルートの変更走行中にルートを変更したい場合は、Googleマップで簡単に修正できます。停留所を追加 "または "削除 "ボタンをタップすると、ルート上の停留所を追加または削除できます。また、必要に応じて停留所をドラッグ&ドロップして並び替えることもできます。
ルートを作成する際にこれらの重要な要素に注意を払うことで、旅をできるだけスムーズかつ効率的にすることができます。次に旅行を計画するときは、Googleマップを使ってカスタムルートを作成し、その多くの機能を活用しましょう。
グーグルカレンダーの印刷方法
Googleカレンダーは、スケジュールの計画や管理、リマインダーの作成、イベントへの招待などが簡単にできるオンラインサービスです。Googleカレンダーには便利な印刷機能があり、スケジュールを紙に印刷していつでも持ち歩くことができます。インターネットやモバイル機器にアクセスできないが、特定の日や期間のスケジュールを把握する必要がある場合に便利です。
Googleカレンダーはオンラインサービスですが、WindowsとMacOSでは印刷方法が若干異なります。MacとWindowsでGoogleカレンダーを印刷する基本的な手順は似ています。ただし、MacとWindowsでカレンダーを印刷する場合、情報の表示方法や設定に違いがある場合があります。
macOSでGoogleカレンダーを印刷するには?
macOSでGoogleカレンダーを印刷するには、いくつかの簡単な手順を踏む必要があります:
Googleカレンダーを開き、印刷したい期間を選択します。
右上の設定アイコンをクリックし、印刷を選択します。
時間間隔とその他のオプションを指定し、「印刷」をクリックする。
保存ボタンをクリックし、フォルダを選択します。
次に、選択したフォルダに保存された写真を開きます。
一番上の "File "をクリック。
ドロップダウンリストから「印刷」を選択する。
ページフォーマット、向き、ズーム、印刷ページに表示したい情報などの印刷オプションを設定し、「印刷」をクリックします。
macOSとWindowsでのGoogleカレンダーの印刷の違いは、macOSにはGoogleカレンダーから直接利用できる「印刷」機能がないことです。その代わり、macOSではカレンダーをPDFとして保存し、いつでも印刷することができます。
GoogleカレンダーをPDFで保存することには、メリットもデメリットもあります。ひとつは、カレンダーをパソコンに保存しておけば、いつでも好きなときに印刷できるので便利だということです。また、後で見返したくなったときのために、カレンダーのコピーを保存しておくこともできます。
一方、カレンダーをPDFで保存すると、直接印刷するよりも不便なことがあります。ファイルを保存して検索し、印刷のために開くのに時間がかかるかもしれません。
WindowsでGoogleカレンダーを印刷するには?
WindowsでGoogleカレンダーを印刷するには、以下の手順に従ってください:
ブラウザでグーグルカレンダーを開く。
右上の設定アイコンをクリックし、「印刷」を選択します。
印刷したい期間を選択し、「印刷」をクリックします。
オプションを設定し、必要なプリンターを選択して「印刷」をクリックします。
WindowsとmacOSでのGoogleカレンダーの印刷の違いは、Windowsでは、macOSのようにPDFとして保存することなく、Googleカレンダーから直接カレンダーを印刷できることです。印刷するには、設定メニューの「印刷」オプションを選択し、印刷するプリンターを選択します。
PDFファイルとして保存することなくGoogleカレンダーを印刷することは、印刷のステップ数と時間を減らすことができるので、はるかに便利です。また、PDFファイルとして保存すると、後でそのファイルを検索する必要があり、余計な時間と手間がかかります。
Googleカレンダーの印刷機能とは何ですか?
Googleカレンダーにはいくつかの印刷オプションがあり、ユーザーは必要に応じて出力をカスタマイズすることができます。Googleカレンダーの基本的な印刷オプションには以下のものがあります:
日、週、月を印刷する
次の週のスケジュールを印刷したいとします。希望の日付範囲を選択し、印刷メニューに進みます。スケジュール」オプションを選択すると、選択した期間のカレンダーのイベント情報のみが印刷されます。また、印刷されたページの情報をできるだけ見やすくするために、ページフォーマット、向き、拡大縮小を選択することができます。
別の例として、来月のイベントリストを印刷したい場合です。希望の月を選択し、印刷メニューに進みます。リストオプションを選択すると、選択した月のカレンダーイベントがリスト形式で印刷されます。また、印刷オプションをカスタマイズして、イベントの説明や場所などの不要な情報をリストから削除することもできます。
印刷フォーマットの設定
スケジュールを思い通りに表示するために多くの印刷フォーマットオプションを設定することができます。ページフォーマット、方向、用紙サイズを選択し、ページ上でイベントが見えるように拡大縮小を調整することができます。例えば、壁に掛けるカレンダーを印刷する場合、大きな用紙サイズと縦向きを選択することで、遠くからでもカレンダーが見やすくなります。
詳細なイベント情報を印刷する機能
さらに、イベントのタイトル、場所、時間、参加者などの情報が印刷ページに表示されます。これは、参加者がイベントの詳細情報を必要とするビジネスミーティングや会議のカレンダーを印刷する場合に特に便利です。この情報は、カレンダーに追加すると、デフォルトで表示されます。
全体的に、Googleカレンダーの印刷オプションは、カレンダーの印刷プロセスをよりパーソナライズされた便利なものにし、あなたのニーズや好みに最も適した設定を選択できるようにします。
Googleドキュメントにハイパーリンクを追加する方法
執筆者、研究者、学生であれば、文書にハイパーリンクを追加してソースや参考文献、追加情報を提供することはよくご存知でしょう。Googleドキュメントは、文書の作成、編集、共同作業に便利なプラットフォームを提供し、テキストのハイパーリンクを簡単に設定できます。モバイルのGoogle Docksアプリやデスクトップのウェブ版でこの機能を利用できます。
Googleドキュメントでテキストにハイパーリンクを追加する方法
ほとんどの人はデスクトップ版のグーグルドキュメントを使っているので、まずはそこから始めましょう。ハイパーリンクは、編集権限のあるテキストに追加することができます。そのためには
Googleドキュメントで目的のドキュメントを開きます。
ハイパーリンクを挿入したいテキストをハイライトします。これを行うには、単語または文の先頭にカーソルを置き、左クリックしてカーソルを目的のテキストの末尾までドラッグします。
テキストを選択したら、ツールバーのリンク挿入ボタンをクリックします(下のスクリーンショットの2番の下にあります)。
リンクの挿入」ボックスに、リンクしたいウェブページのURLまたはリソースを入力または貼り付けます。見出し」タブを選択し、リンクしたいセクションを選択することで、文書内の別のセクションにリンクすることもできます。
最後に「適用」をクリックして、選択したテキストにハイパーリンクを追加します。テキストには青い下線が引かれ、ハイパーリンクであることが示されます。
その後、リンクは自動的に追加されます。ハイパーリンクを貼った部分はデフォルトで青くなり、下線が引かれます。ハイパーリンクの上にマウスを置くと、リンクが成功したかどうかを確認することができます。リンク先のページ名のポップアップウィンドウが表示されます。
Googleドキュメントモバイルアプリでハイパーリンクを追加する方法
時間がなかったり、編集がギリギリになったりすることはよくあります。あるいは、iPadからドキュメントを操作するのが好きかもしれません。その場合、モバイルアプリケーションGoogle Docsでテキストにハイパーリンクを追加する方法を知っておく必要があります。そのためには、以下のものが必要です:
最初のステップは、ハイパーリンクにしたいテキストを選択することです。テキストがハイライトされるまでタップ&ホールドすることでこれを行うことができます。
ハイパーリンクしたいテキストを選択したら、ハイライトしたテキストの上に表示されるコンテキストメニューの「リンクの挿入」ボタンをタップします。
リンクの挿入」ボックスに、リンクしたいウェブページのURLまたはリソースを入力または貼り付けます。
URLを入力したら、右上のチェックマークをタップして、選択したテキストにハイパーリンクを追加します。テキストには青い下線が引かれ、ハイパーリンクであることが示されます。
Googleドキュメントモバイルアプリでテキストにハイパーリンクを追加することは、外出先で作業する必要がある人にとって不可欠です。以下の簡単な手順に従って、テキストにハイパーリンクを追加し、読者に追加のコンテキストやリソースを提供することができます。
Google Docsのコメントにリンクを追加する方法
コメントは、フィードバックを提供し、協力者とコミュニケーションをとるための素晴らしい方法です。しかし、コメント内にリンクを追加して、追加的な文脈やリソースを提供したい場合もあります。そのためには次のようにします:
最初のステップは、リンク付きのコメントを追加したいGoogleドキュメントを開くことです。
次に、コメントを挿入したいテキストを選択します。これは、カーソルでテキストをハイライトすることによって行うことができます。
テキストを選択したら、ツールバーの「コメント」アイコンをクリックします。画面の右側にコメントボックスが表示されます。
コメントボックスに、「詳しくはこちらのリンクをご覧ください」など、コメントに入れたいテキストを入力し、その後にリンクそのものを入力します。URLをコピーしてコメントボックスに貼り付けると、リンクが追加されます。
リンクを挿入したら、「コメント」をクリックしてコメントを投稿します。コメントは、リンク先のテキストがハイライトされた状態で文書内に表示されます。
もちろん、コメントにリンクを追加することは、ハイパーリンクを使用するほど便利ではありませんが、リンクに余分なテキストを追加する必要がある場合や、テキストを視覚的に変更したくない場合は、コメントが最良の選択肢です。コメントからのリンクは通常のハイパーリンクと同じように開くことができ、クリックすると次のタブで開きます。
Googleドキュメントでハイパーリンクを編集または削除する方法
テキストにハイパーリンクを追加した後、それを編集したり削除したりする必要があるかもしれない。Googleドキュメントでこれを行うのはとても簡単なのだが、使い始めの頃は様々な機能で問題があり、ハイパーリンクを編集する方法がすぐには理解できなかった。そのためには以下のものが必要です:
ハイパーリンクを挿入するテキストをクリックします。
テキストの上に、ハイパーリンクを編集するためのツールが表示されます。テキストからハイパーリンクを完全に削除するには、鎖のアイコンをクリックします。
鉛筆のアイコンをクリックすると、目の前にハイパーリンクの編集ボックスが表示されます。ここでハイパーリンク自体を変更したり、他のものに変更したりすることができます。変更したら、「適用」をクリックして保存します。
適用」をクリックした後、変更は自動的に保存されることに注意してください。 間違えた場合は、ツールバーの戻る矢印をクリックして操作をキャンセルするか、「Ctrl + Z」を押して最後の操作をキャンセルできます。
インスタグラムにライブ写真を投稿する方法
ライブ・フォトは、iPhoneに搭載されている機能で、撮影した写真とそれを撮影したときの小さな動画を保存することができる。ライブ・フォトを撮影すると、iPhoneは写真と一緒に1.5秒間のビデオを撮影し、それが自動的に合成されて動画が作成される。
ライブ写真はギャラリーの他の写真と同じように表示されます。クリックしたままにしておくと、小さな動画の断片が表示され、フレームに収められた瞬間を再生することができます。
ライブ写真をインスタグラムの投稿にアップロードすると、自動的に通常の写真に変換されます。ライブ写真をインスタグラムストーリーに追加すると、動画として表示されます。次に、ライブフォトの作り方、そしてインスタグラムにアップロードする手順を説明します。
ライブ写真の撮り方
最初のステップは、ライブ写真を作成することです。そのためには以下のステップを踏む必要があります:
iPhoneのカメラアプリを開きます。
上部の矢印をタップしてパネルを開きます。
ライブ写真アイコンをタップします。
ライブオン」を選択すると、アイコンが黄色で表示されます。
いつもと同じようにシャッターボタンを押して写真を撮る。
右上に "Live on "アイコンが表示されている場合は、それをクリックすることもできます。これでライブ写真がiPhoneに保存され、Instagramやその他のソーシャルメディアで使用できるようになります。
Live Photoにはビデオクリップが含まれるため、通常の写真よりもデバイスの空き容量が増えることに注意が必要です。この機能を頻繁に使う場合は、定期的にiPhoneの空き容量を確保する必要があるかもしれません。
インスタグラム・ストーリーをライブ写真として投稿するには?
ライブフォトをインスタグラムの通常の投稿としてアップロードした場合、ダイナミックなエフェクトのない静的な写真としてのみ表示されます。これは、インスタグラムが.MOV形式のライブ写真の直接アップロードをサポートしていないためです。
ライブ写真をダイナミックなエフェクト付きの動画として表示するには、インスタグラムのストーリーとしてアップロードします。そのためには、「ブーメラン」エフェクトを選択する必要があります。これにより、ライブ写真が.MP4ビデオに変換され、モーション・アクティベート・ストーリーとして表示されます。
ブーメランとは、インスタグラムのアプリにある機能で、ループで繰り返される短い動画を作成することができる。最初から最後まで再生して停止する通常の動画とは異なり、ブーメランは逆再生を繰り返し、「戻る」効果を生み出す。
ライブ写真をストーリーに追加するには、以下の手順が必要です:
インスタグラムのアプリを開く。
右にスワイプすると、ストーリーウィンドウが開きます。
次に希望のライブ写真を選択します。
次に、ブーメランのアイコンをクリックします。
一番下にスライダーがあります。ライブ写真の時間を変更し、「完了」をクリックします。
その後、"Your Story "アイコンをクリックして公開する。
そのため、ブーメラン機能を使ってライブ写真をインスタグラムのストーリーとしてアップロードすることは、ライブ写真のダイナミックな効果をフォロワーと共有する最も効果的な方法です。
ライブフォトをいつでもデフォルトでオンに設定する方法は?
写真撮影時に常にライブフォトをオンにしている場合は、カメラ設定でライブフォトをデフォルトにすることもできます。これにより、ライブフォトの瞬間をより多く保存し、将来、エフェクトやアニメーションを追加して簡単に編集することができます。
iPhoneデバイスで写真を撮る際に、ライブ写真を常にデフォルトで有効にしたい場合は、カメラ設定メニューで設定できます。以下の手順に従ってください:
iPhoneの「設定」アプリを開きます。
下にスクロールして「カメラ」をタップします。
設定を保存」オプションを選択します。
そして、"Live Photo "セクションをアクティブにする。
これらのオプションを設定すると、iPhoneデバイスでカメラを開くたびに、Live Photoが自動的にオンになります。これにより、あなたの写真に生命を吹き込み、さらにインパクトと魂のこもったLive Photoフォーマットで、友人や家族との瞬間をより多く保存できるようになります。
というのも、撮影時にこのオプションがオンになっていないと、後からライブフォトのエフェクトを加えることができないからです。しかし、Live Photoを使って普通の写真を撮ることはできるので、このオプションを有効にするのがベストです。