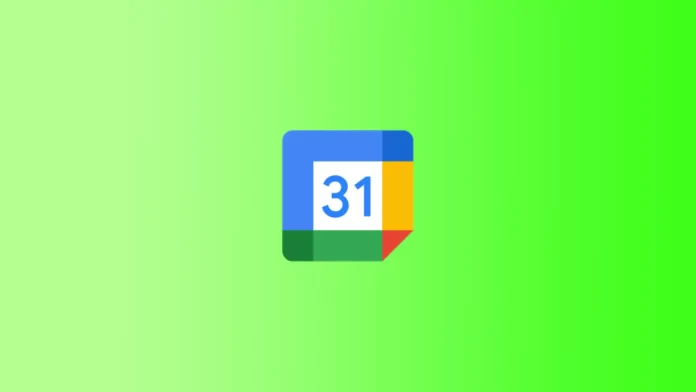Googleカレンダーは、スケジュールの計画や管理、リマインダーの作成、イベントへの招待などが簡単にできるオンラインサービスです。Googleカレンダーには便利な印刷機能があり、スケジュールを紙に印刷していつでも持ち歩くことができます。インターネットやモバイル機器にアクセスできないが、特定の日や期間のスケジュールを把握する必要がある場合に便利です。
Googleカレンダーはオンラインサービスですが、WindowsとMacOSでは印刷方法が若干異なります。MacとWindowsでGoogleカレンダーを印刷する基本的な手順は似ています。ただし、MacとWindowsでカレンダーを印刷する場合、情報の表示方法や設定に違いがある場合があります。
macOSでGoogleカレンダーを印刷するには?
macOSでGoogleカレンダーを印刷するには、いくつかの簡単な手順を踏む必要があります:
- Googleカレンダーを開き、印刷したい期間を選択します。
- 右上の設定アイコンをクリックし、印刷を選択します。

- 時間間隔とその他のオプションを指定し、「印刷」をクリックする。

- 保存ボタンをクリックし、フォルダを選択します。

- 次に、選択したフォルダに保存された写真を開きます。
- 一番上の “File “をクリック。
- ドロップダウンリストから「印刷」を選択する。

- ページフォーマット、向き、ズーム、印刷ページに表示したい情報などの印刷オプションを設定し、「印刷」をクリックします。

macOSとWindowsでのGoogleカレンダーの印刷の違いは、macOSにはGoogleカレンダーから直接利用できる「印刷」機能がないことです。その代わり、macOSではカレンダーをPDFとして保存し、いつでも印刷することができます。
GoogleカレンダーをPDFで保存することには、メリットもデメリットもあります。ひとつは、カレンダーをパソコンに保存しておけば、いつでも好きなときに印刷できるので便利だということです。また、後で見返したくなったときのために、カレンダーのコピーを保存しておくこともできます。
一方、カレンダーをPDFで保存すると、直接印刷するよりも不便なことがあります。ファイルを保存して検索し、印刷のために開くのに時間がかかるかもしれません。
WindowsでGoogleカレンダーを印刷するには?
WindowsでGoogleカレンダーを印刷するには、以下の手順に従ってください:
- ブラウザでグーグルカレンダーを開く。
- 右上の設定アイコンをクリックし、「印刷」を選択します。

- 印刷したい期間を選択し、「印刷」をクリックします。

- オプションを設定し、必要なプリンターを選択して「印刷」をクリックします。

WindowsとmacOSでのGoogleカレンダーの印刷の違いは、Windowsでは、macOSのようにPDFとして保存することなく、Googleカレンダーから直接カレンダーを印刷できることです。印刷するには、設定メニューの「印刷」オプションを選択し、印刷するプリンターを選択します。
PDFファイルとして保存することなくGoogleカレンダーを印刷することは、印刷のステップ数と時間を減らすことができるので、はるかに便利です。また、PDFファイルとして保存すると、後でそのファイルを検索する必要があり、余計な時間と手間がかかります。
Googleカレンダーの印刷機能とは何ですか?
Googleカレンダーにはいくつかの印刷オプションがあり、ユーザーは必要に応じて出力をカスタマイズすることができます。Googleカレンダーの基本的な印刷オプションには以下のものがあります:
日、週、月を印刷する
次の週のスケジュールを印刷したいとします。希望の日付範囲を選択し、印刷メニューに進みます。スケジュール」オプションを選択すると、選択した期間のカレンダーのイベント情報のみが印刷されます。また、印刷されたページの情報をできるだけ見やすくするために、ページフォーマット、向き、拡大縮小を選択することができます。
別の例として、来月のイベントリストを印刷したい場合です。希望の月を選択し、印刷メニューに進みます。リストオプションを選択すると、選択した月のカレンダーイベントがリスト形式で印刷されます。また、印刷オプションをカスタマイズして、イベントの説明や場所などの不要な情報をリストから削除することもできます。
印刷フォーマットの設定
スケジュールを思い通りに表示するために多くの印刷フォーマットオプションを設定することができます。ページフォーマット、方向、用紙サイズを選択し、ページ上でイベントが見えるように拡大縮小を調整することができます。例えば、壁に掛けるカレンダーを印刷する場合、大きな用紙サイズと縦向きを選択することで、遠くからでもカレンダーが見やすくなります。
詳細なイベント情報を印刷する機能
さらに、イベントのタイトル、場所、時間、参加者などの情報が印刷ページに表示されます。これは、参加者がイベントの詳細情報を必要とするビジネスミーティングや会議のカレンダーを印刷する場合に特に便利です。この情報は、カレンダーに追加すると、デフォルトで表示されます。
全体的に、Googleカレンダーの印刷オプションは、カレンダーの印刷プロセスをよりパーソナライズされた便利なものにし、あなたのニーズや好みに最も適した設定を選択できるようにします。