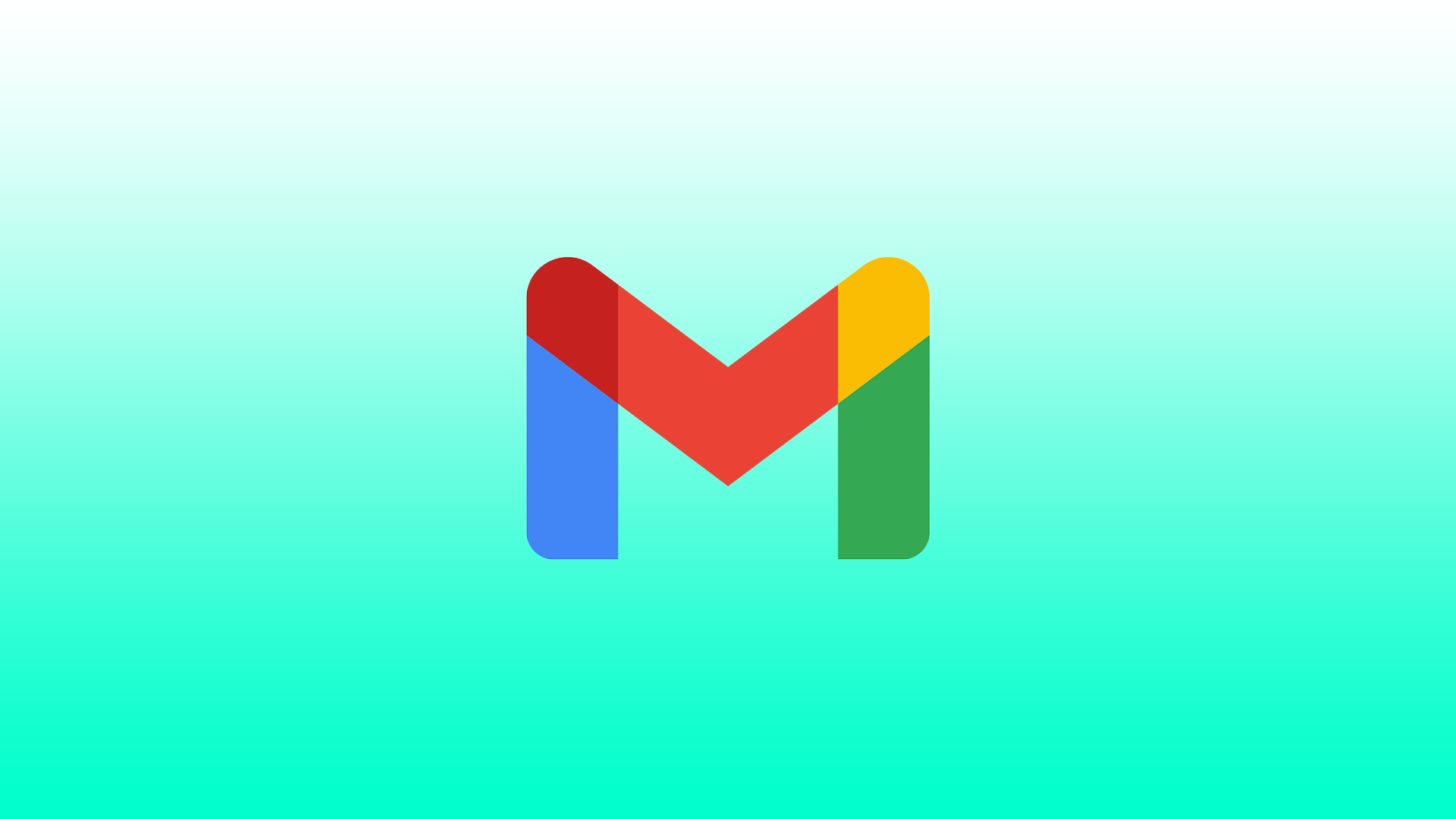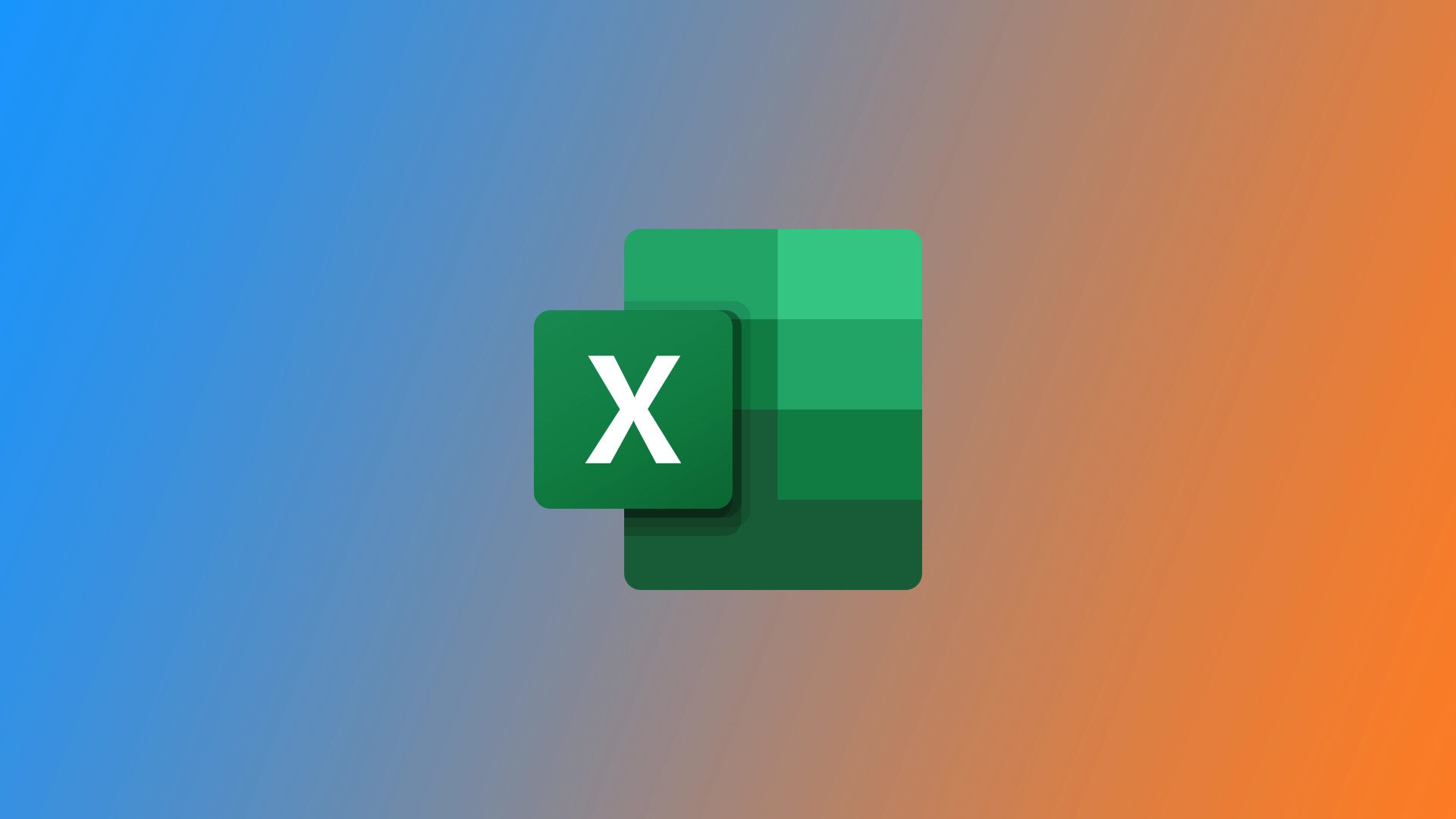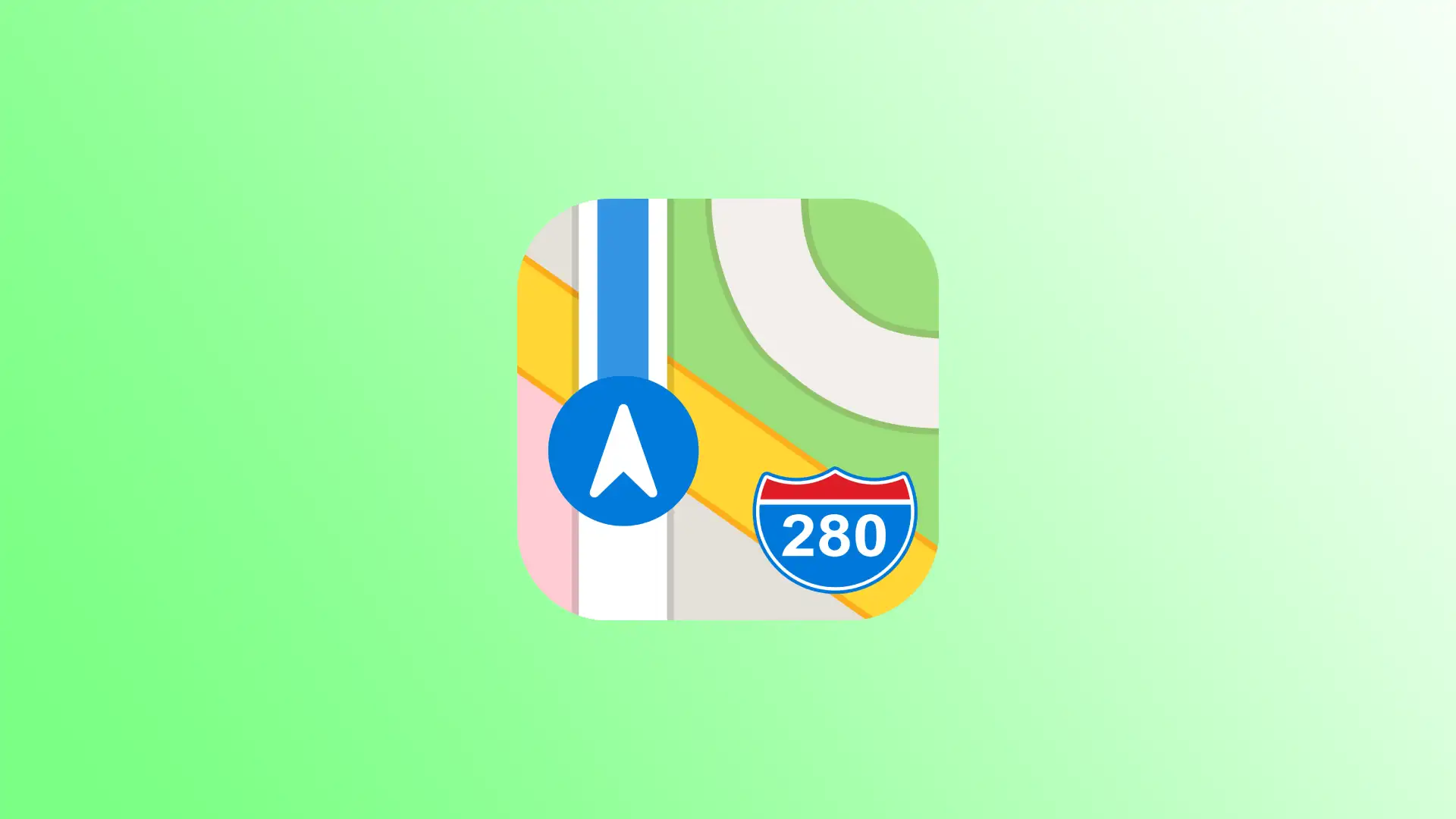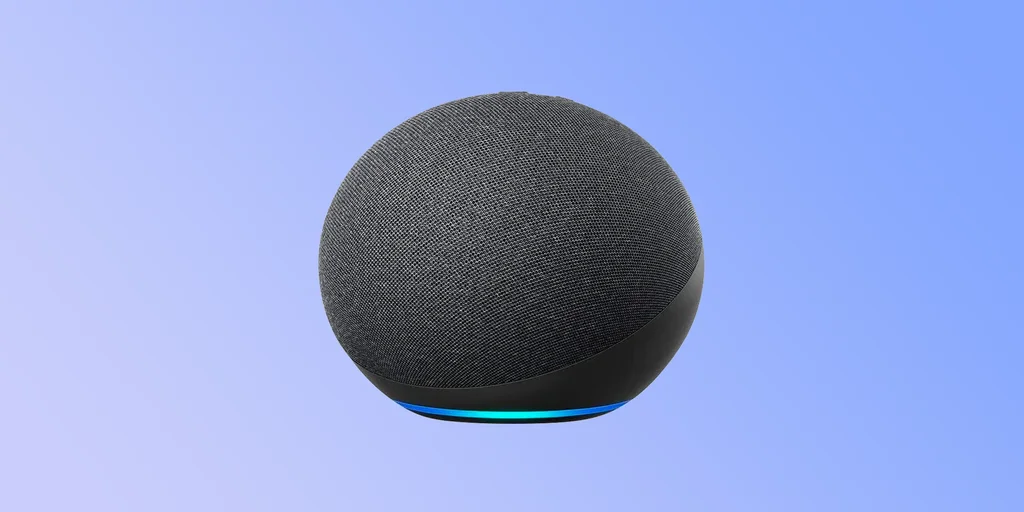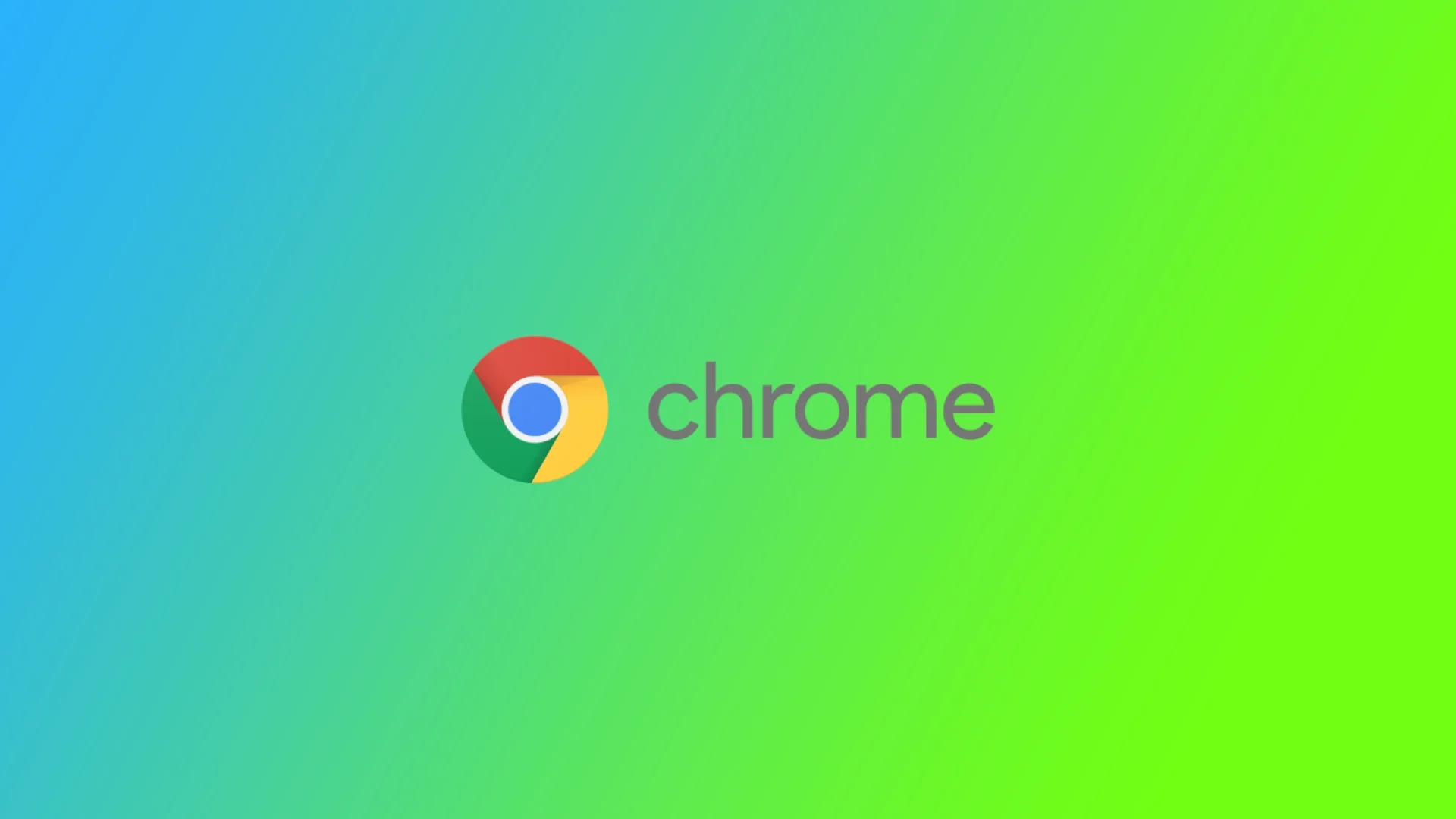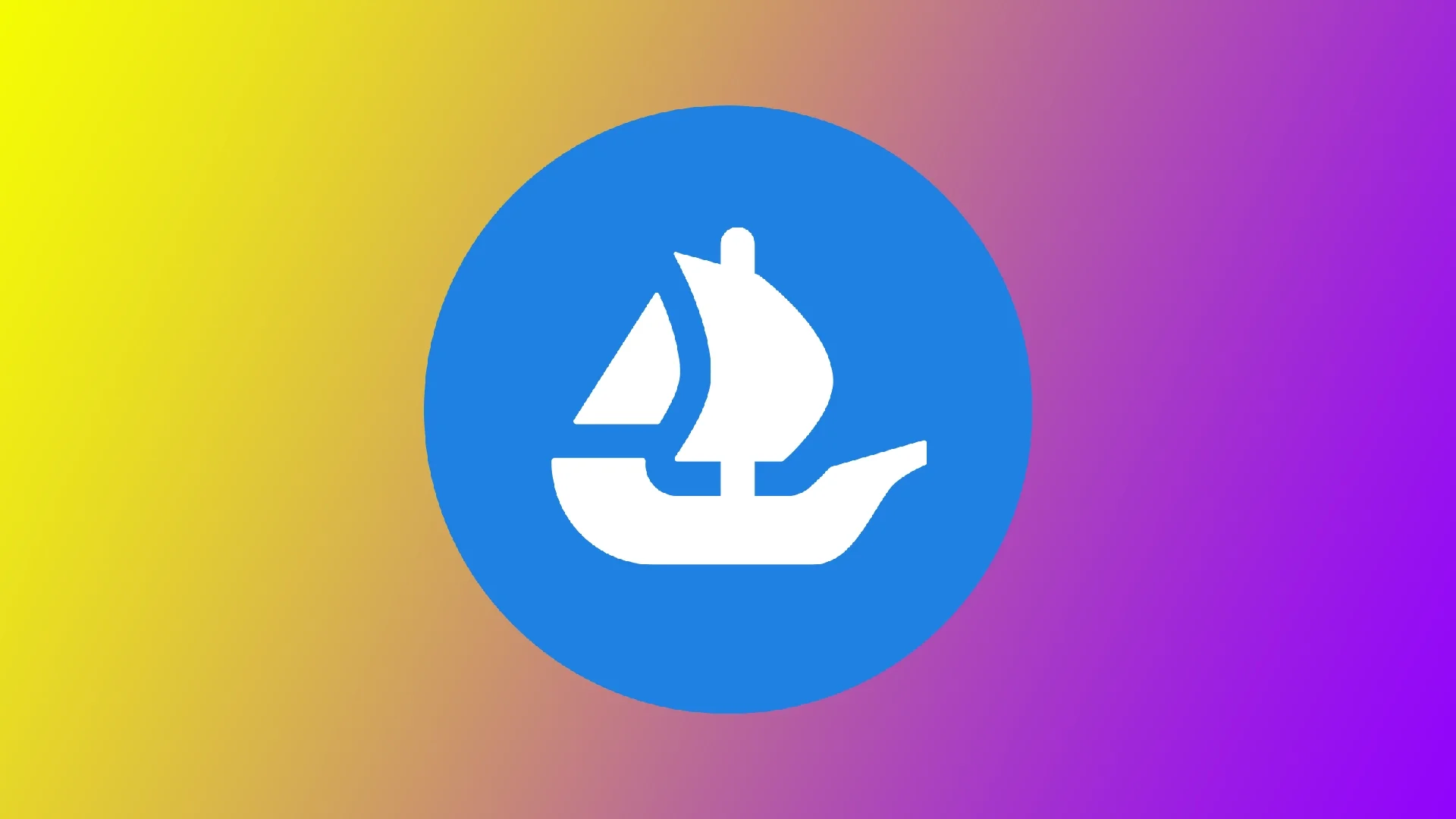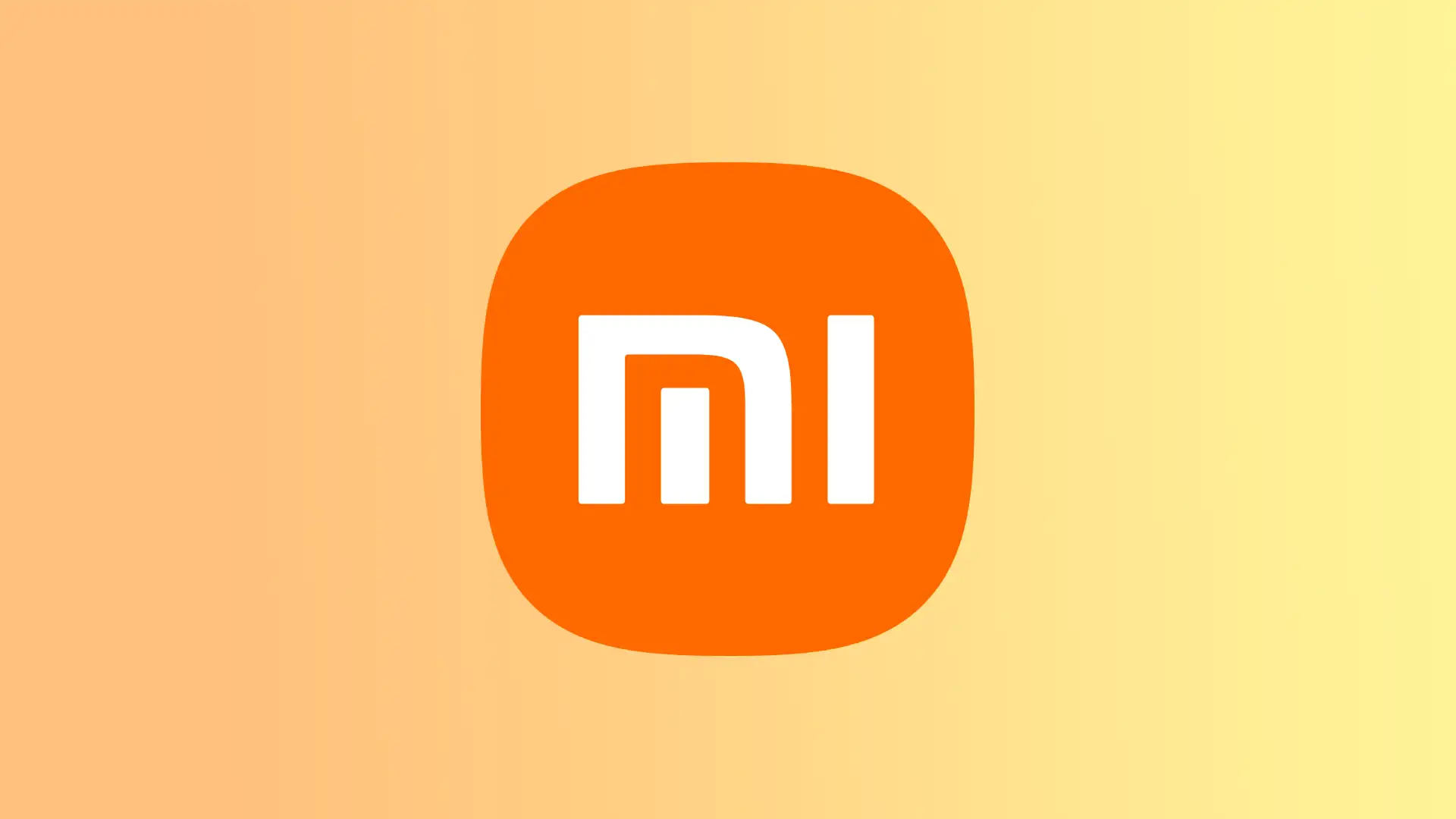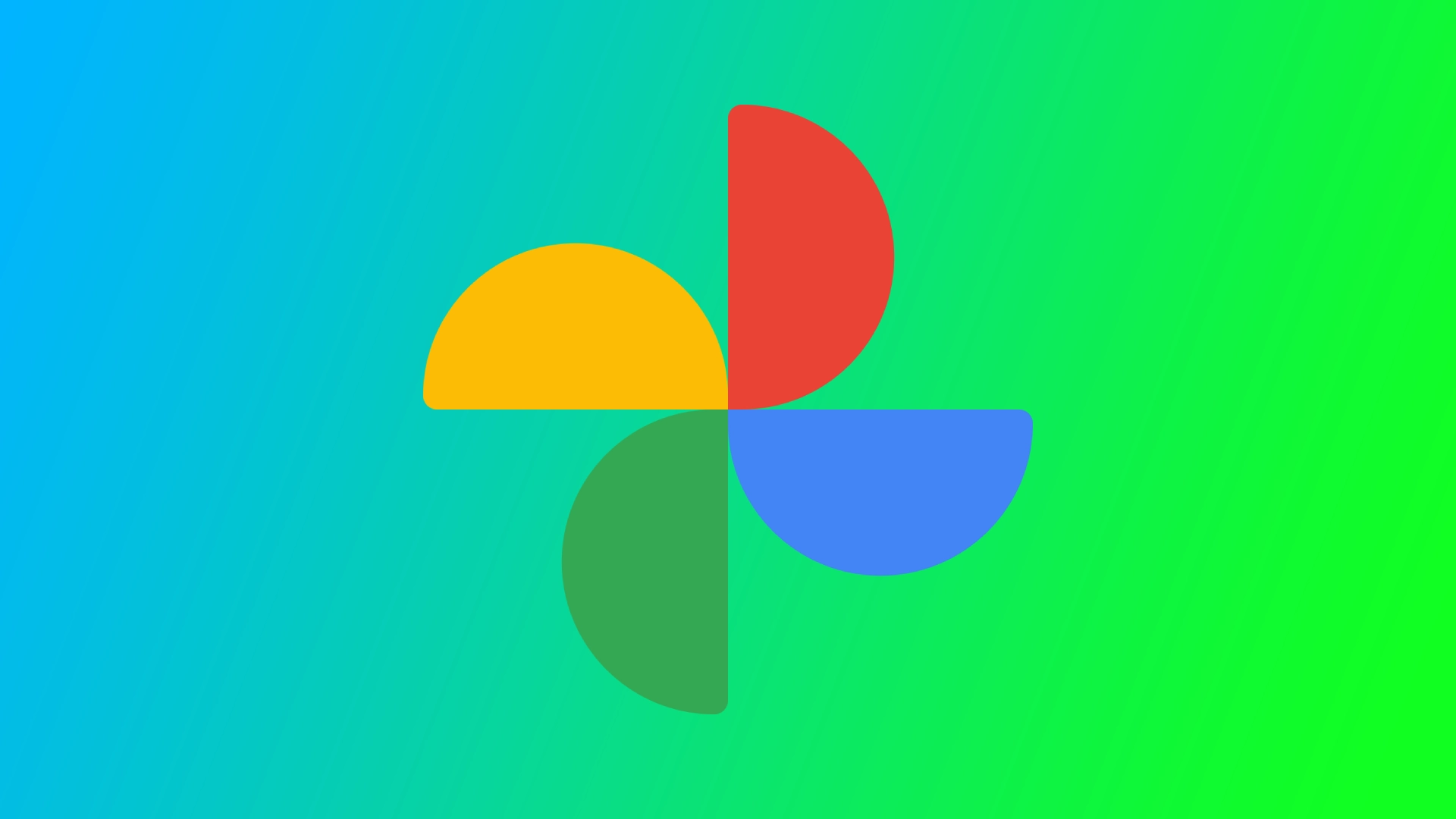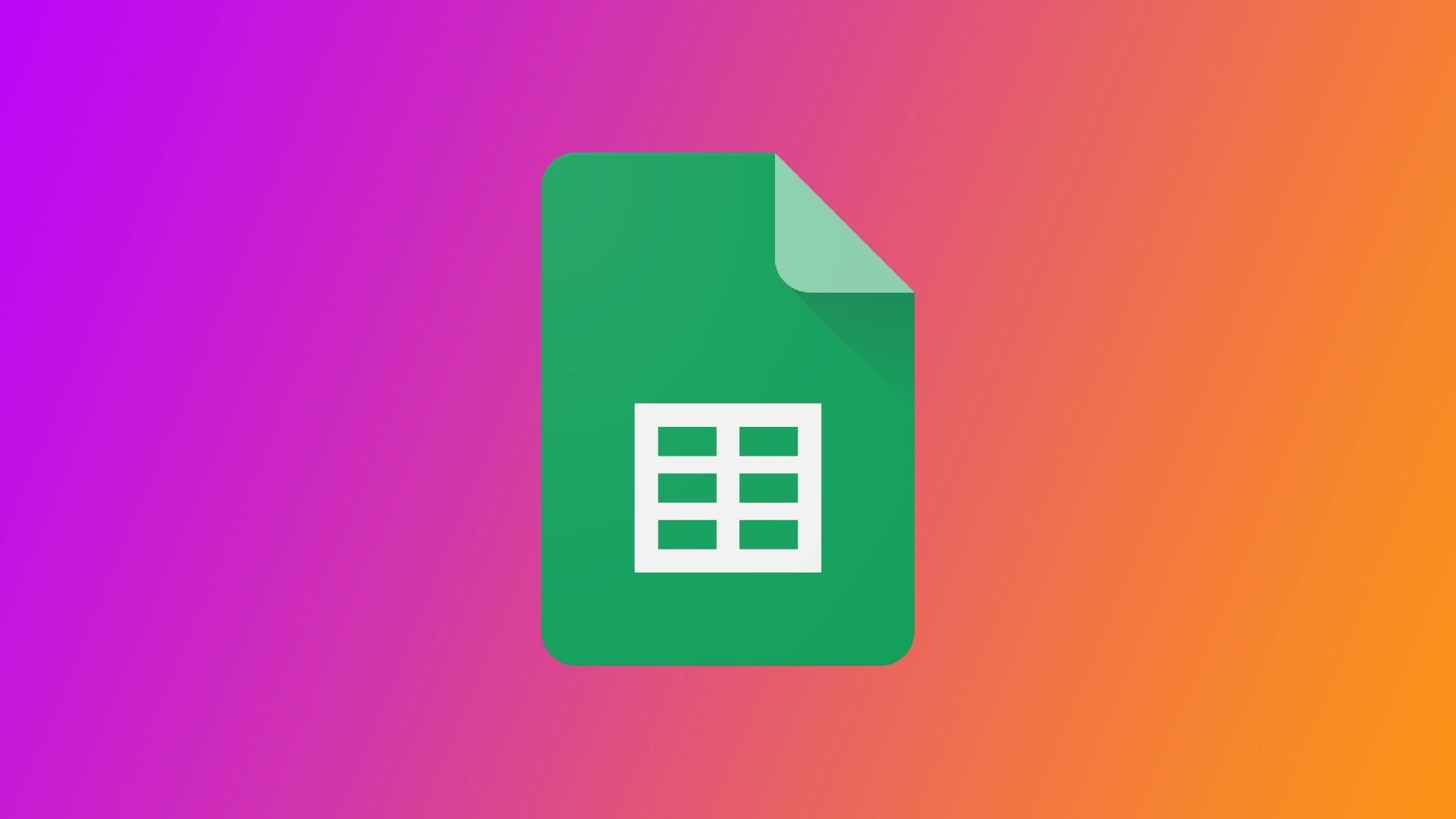Gmailでフォルダを削除する方法
Gmailでは、フォルダとショートカットを操作できます。Gmailのフォルダは、デフォルトでメールが保存される場所です。デフォルトのフォルダは、受信トレイ、送信トレイ、スパム、重要、スケジュールです。Gmailでは、フォルダとショートカットを操作できます。Gmailのデフォルトのフォルダは、メールが保存される場所です。デフォルトのフォルダは、受信トレイ、送信トレイ、スパム、重要、およびスケジュールです。また、Gmailでは「ラベル」と呼ばれる独自のフォルダを作成することができます。Gmailのデフォルトフォルダを削除することはできません。しかし、手動で作成したラベルは簡単に削除できます。
ブラウザを使ってGmailのラベルを削除するには?
使わないラベルや不要なラベルは削除することをお勧めします。整理整頓にはもってこいのツールですが、数が多すぎると左ペインのメニューが散らかり、Gmailの動作が遅くなります。削除プロセス自体はシンプルで速い。ブラウザからGmailにアクセスし、このガイドに従ってください:
パソコンでウェブブラウザを起動し、Gmailを開きます。アカウントにログインしていない場合は、ログインしてください。
Gmailのメイン・インターフェースの左側のサイドバーで、削除するラベルを見つけます。
次にそのフォルダにカーソルを合わせ、3つの点をクリックする。
3つの点をクリックした後に開くメニューから、"ラベルの削除 "を選択する。
ラベルの削除」プロンプトで、「削除」をクリックします。
Gmailラベルを削除しても、そのラベルを使用していたメッセージは削除されませんが、ラベル自体は削除されるため、再作成するまでそのフォルダにメールを割り当てることはできません。
モバイルアプリでGmailのフォルダを削除するのはどうだろう?
デスクトップ版のGmailにアクセスできない場合は、AndroidやiOSを搭載した最新のタブレットやスマートフォンにデフォルトでインストールされているGmailアプリを使えば、簡単に同じことができる。今回は、iOSまたはAndroidのGmailでフォルダを削除する例を見てみましょう:
携帯電話のGmailアプリを起動します。アプリの左上にあるハンバーガーメニュー(横線3本)をタップします。
開いたメニューを下にスクロールする。そこで "設定" をタップします。
設定」でGmailアカウントを選択します。
アカウントページを下にスクロールし、"ラベル設定 "をタップします。
開いた「ラベル設定」ページで、ラベルをタップして削除します。
フォルダページで "削除 "をタップする
タブメニューで「削除」を選択する。
ご覧の通り、このプロセスは非常に速い。ただひとつ忘れてはならないのは、メールそのものを削除するのが目的なら、上記の方法はあまり適していないということです。メールを含むフォルダを削除する場合、メールの属するラベルは削除されますが、メールは削除されません。後者を削除するには、以下の方法を使います。
Gmailですべてのメッセージを削除することは可能ですか?
メールボックス全体を消去することは可能であり、時には必要でさえある。しかし、Googleのデータエクスポートツールを使ってメールボックス全体のバックアップコピーを作成することをお勧めします。そうすれば、マイクロソフトのアウトルックなどのメールクライアントを使ってそれを開くことができる。メールボックスのサイズによっては、保存に数時間から数日かかることもある。ただし、このプロセスはグーグルのサーバー上で行われるため、コンピュータの電源を入れっぱなしにする必要はない。POPやIMAPを使えば、デスクトップのメールクライアントを使って、最も便利で重要なメッセージを別のアカウントに転送することもできる。
メールの削除は簡単です。そのためには
すべてのメッセージが表示されているGmailのページに移動します。
次に、左上のボックスにチェックを入れ、「すべて」をクリックする。
その後、ゴミ箱のアイコンをクリックし、動作を確認する必要があります。
左側のメニューにあるゴミ箱アイコンにメールが表示されます。そこで「ゴミ箱を空にする」をクリックしてください。また、迷惑メールフォルダもチェックして、アカウントが完全にクリーンであることを確認してください。
Gmailでフォルダを管理するための追加アドバイス
未使用のフォルダを削除した後は、残りのフォルダを効果的に管理しましょう。Gmailには、フォルダ整理を最適化し、メール管理全体を改善するのに役立つ機能やテクニックがいくつかあります:
ネストされたラベルを使う:Gmailでは、階層構造でフォルダを整理するのに役立つ入れ子ラベルを作成できます。入れ子ラベルを作成するには、ラベルを別のラベルの上にドラッグ&ドロップします。これは、より広いカテゴリの中に複数のサブカテゴリがある場合に特に便利です。
ラベルを色分けする:ラベルに異なる色を割り当てて、視覚的に区別しやすくすることができます。これにより、一目で異なるフォルダをすばやく識別し、区別することができます。ラベルに色を割り当てるには、ラベルを右クリックして「ラベルの色」を選択し、利用可能なオプションから色を選択します。
フィルターと自動振り分けを活用する:Gmailには、送信者、件名、キーワードなどの条件に基づいて、受信メールを特定のフォルダに自動的に振り分けることができる強力なフィルタリングオプションが用意されています。フィルタを活用すれば、受信したメールを自動的に分類・整理し、手作業で分類する手間を省くことができます。
頻繁にアクセスするラベルのショートカットを作成する:頻繁にアクセスするラベルがある場合は、Gmailのサイドバーにそのラベルのショートカットを作成できます。設定の歯車アイコンをクリックし、「設定」から「ラベル」タブを選択し、目的のラベルの「表示」オプションを有効にします。こうすれば、ラベルの全リストを確認することなく、重要なフォルダに素早く移動できる。
古いメールをアーカイブまたは削除する:フォルダがごちゃごちゃになるのを防ぐために、もう必要のない古いメールはアーカイブするか削除することを検討しましょう。Gmailのアーカイブ機能を使えば、受信トレイからメールを削除することができます。メールを削除すると、アカウントから永久に削除されます。
移動先」オプションを使用します:メールを表示する際、"移動先 "ボタン(フォルダアイコン)をクリックすると、特定のラベル/フォルダに素早く移動することができます。手動でメールをドラッグ&ドロップするのに比べ、時間の節約になります。
定期的にフォルダ構造を見直し、更新する:ニーズの変化に応じて、フォルダ構造を見直し、更新することは重要です。時間の経過とともに、特定のフォルダの関連性が低くなったり、再編成が必要になったりすることがあります。定期的にラベルやフォルダを見直し、現在のワークフローや優先順位に合わせましょう。
メール整理の好みは人それぞれなので、それぞれのニーズや好みに合わせて、これらのヒントを自由にカスタマイズしてください。
Microsoft Excelでチェックマークを挿入する方法
マイクロソフト・エクセルでよく使われる書式設定要素のひとつにチェックマークがある。チェックマークは、エクセルのスプレッドシートで、完了、承認、その他適切なステータスを示すことができる。しかし、私は初めてセルにチェックマークを入れる必要があったとき、困ってしまった。エクセルのどこにチェックマークがあるのかわからないのだ。マイクロソフト・エクセルでタスクをチェックしたり閉じたりするのに役立つ方法をいくつか見つけた。
Microsoft Excelで記号ボタンを使ってチェックマークを挿入する方法
エクセルでチェックマーク記号を挿入する簡単な方法のひとつに、「記号」コマンドを使う方法があります。そのためには以下のものが必要です:
チェックマークを挿入したいセルを選択する。次に、Excelリボンの「挿入」タブに移動し、「記号」グループの「記号」ボタンをクリックします。
ダイアログボックスが表示され、さまざまな記号や特殊文字が表示されます。フォント・フィールドで「Wingdings」を選択します。利用可能なオプションからチェックマークシンボルを探すか、検索機能を使って素早く見つけます。チェックマークの記号が見つかったら、それを選択して「挿入」ボタンをクリックします。
シンボルは選択したセルに挿入され、必要に応じてサイズや位置を変更することができます。この方法は、手動でいくつかのチェックマークを挿入する必要がある場合に便利ですが、更新するセルが多い場合は時間がかかることがあります。
オートコレクトを利用してMicrosoft Excelにチェックマークを挿入する方法
Excelのオートコレクト機能は、スプレッドシートにチェックマークを挿入するもう一つの効率的な方法を提供します。オートコレクトを設定することで、自動的にチェックマーク記号に置き換えられる特定のテキスト文字列を定義できます。
オートコレクトを設定するには、"ファイル "タブで "オプション "を選択し、"プルーフィング "を選ぶ。
オートコレクトのオプションで、「オートコレクトのオプション」ボタンをクリックします。
Replace "フィールドに、置換のトリガーとなるテキスト文字列(例えば "chk")を入力する。
With "フィールドにチェックマーク記号(✓)を入力するか、文字マップからコピーする。
Add "をクリックし、"OK "をクリックして変更を保存する。
その後、定義された文字列をセルに入力すると、Excelは自動的にその文字列をチェックマーク・シンボルに置き換える。この方法は、データセットが大きく、チェックマークを頻繁に挿入しなければならない場合に特に便利です。
Microsoft Excelで数式を使ってチェックマークを挿入する方法
Excelの数式は、特定の条件や基準に基づいてチェックマークを挿入する動的な方法を提供しています。一つの方法は、IF関数とCHAR関数を組み合わせて使用し、条件が満たされたときにチェックマークを表示することです。
たとえば、「=IF(A1>50;CHAR(252); " ")」という数式を使用して、セルA1の値が50より大きければ、セルにチェックマーク(☑)を挿入することができます。特定の要件に基づいて、数式と条件を調整します。この方法を使用すると、スプレッドシート内のデータに基づいてチェックマークの挿入を自動化できるため、大規模なデータセットやチェックマークを動的に更新する必要がある場合に最適です。
Microsoft ExcelでWebdingsフォントを使用してチェックマークを挿入する方法
エクセルでチェックマークを挿入するもう一つの方法は、WingdingsまたはWebdingsフォントを利用することである。これらのフォントには、チェックマークを含むさまざまな記号が含まれています。
まず、チェックマークを挿入したいセルを選択します。
次に、フォントのドロップダウンメニューからフォントをWebdingsに変更します。次に、チェックマークの記号に対応する文字を入力します。例えば、Webdingsの場合、チェックマーク(✔)には "a "を使用します。
文字を入力すると、対応するチェックマークのシンボルがセルに表示されます。この方法は、さまざまなスタイルのチェックマークを柔軟に選択でき、特定のデザインを好む場合に便利です。
Microsoft Excelでキーボードショートカットを使ってチェックマークを挿入する方法
マイクロソフト・エクセルでボックスにチェックを入れるもうひとつの方法は、キーボードの特別なキーの組み合わせを使うことである。ただし、この方法はキーボードにテンキーがある場合にのみ利用できます。Microsoft Excelでキーボードショートカットを使ってチェックマークを入れるには、以下の手順に従います:
チェックマークを挿入したいセルを選択するか、矢印キーを使って目的のセルに移動する。
セル内のフォントがチェック・マーク・シンボルをサポートするフォントに設定されていることを確認する。チェックマークによく使われるフォントはWingdingsです。
キーボードの "Num Lock "キーを押し、テンキーパッドがまだ有効になっていない場合は有効にします。
キーボードの「Alt」キーを押しながら。
Alt」キーを押しながら、テンキーを使って以下のチェックマークのコードを入力する:チェックマーク(✓)の場合Alt" +...
Apple Mapsで通行料金を避ける方法
アップル・マップの最も便利な機能のひとつに、有料道路の回避がある。Apple Mapsには、世界中の有料道路に関する情報の広範なデータベースがあります。旅の始点と終点を設定すると、アプリは利用可能なルートを分析し、そこに有料道路があるかどうかを判断します。そしてApple Mapsは、それらの有料道路を回避できる代替ルートを自動的に検索します。
代替ルートが見つかると、Apple Mapsはルートから有料道路を除外して旅程を再編成します。マップ上に新しい最適なルートが表示されるので、そのルートをたどってください。
設定では、すべてのルートが有料道路なしで構築されるように、MacとiPhoneで指定することができます。したがって、Apple Mapsを使うたびに、これらの設定が考慮される。また、iPhoneでは、ルートプランニングの間だけ有料道路を回避する機能を有効または無効にする機能がある。
iPhoneのApple Mapsで有料道路を避ける設定を変更するには?
最適なルートを選ぶとき、有料道路を避けることは時間とお金の節約に重要な役割を果たす。しかし、旅行を計画するたびにこのオプションを有効にするのは不便です。幸いなことに、iPhoneのApple Mapsには有料道路回避機能を一度設定すれば、次回以降のすべての旅行に適用される機能があります。では、その方法を見てみよう。
iPhoneでApple Mapsアプリを開く。
次にプロフィールアイコンをタップします。
ドロップダウンメニューからPreferencesを選択します。
次に「運転」セクションで、必要に応じて「有料道路を避ける」と「高速道路を避ける」のオプションスライダーをドラッグ&ドロップします。
有料道路を避ける」機能が、iPhoneのアップル・マップで今後行うすべての旅行に適用されるようになった。つまり、新しいルートを計画する際、アプリは自動的に有料道路区間を除いた経路を探すことになる。
MacでApple Mapsの有料道路を避ける設定を変更するには?
Macを使って大画面で長旅の計画を立てたい場合は、有料道路を避けるオプションを有効にすることもできます。MacのApple Mapsで有料道路を避けるように設定を変更するには、以下の手順に従う必要があります:
MacでApple Mapsアプリを開きます。
次に、一番上のリストから「地図」セクションを選択する。
リストから「設定」を選択します。
次にロードプランナーセクションを選択する。
必要に応じて、Avoid tolls and avoid motorwaysオプションをチェックしてください。
これで、MacのApple Mapsでルートを計画すると、アプリは自動的に有料道路区間を除いた経路を探すようになる。有料道路を走りたい場合は、同じ手順でこのオプションをオフにする必要があります。Macには、特定のルートを計画するときにこの設定を特別に適用するオプションがないからです。
iPhoneを使って乗車計画を立てるとき、通行料を払わなくてもいいように設定を変更するには?
また、走行計画中に有料道路を回避するオプションを有効にすることもできます。すべての旅行でこのオプションを有効にしたくない場合は、それが便利です。以下の手順に従ってください:
Apple Mapsアプリを開く。
検索バーをタップしてルートを検索します。
次に住所を入力し、「行き方」をタップします。
次に、「避ける」をタップする。
必要に応じて、Avoid tolls(通行料を避ける)を選択し、高速道路を避けてください。
こうすることで、これらの設定はこの特定の乗り物に適用される。そのため、iPhone上でこれらのオプションをより個人的な方法でコントロールすることができる。Macで動作する方法とは異なります。
アップル・マップの通行料回避機能を使う価値はあるのか?
アップル・マップの「有料道路を避ける」機能を使う価値があるかどうかは、個人の好みや状況による。
有料道路は、特にこれらのルートを頻繁に利用する場合、旅費を大幅に増加させる可能性がある。お金を節約することが重要な場合は、有料道路を避けることが有効です。
場合によっては、有料道路は非有料道路に比べて渋滞が少なく、より速いルートを提供することもある。時間を重視するなら、有料道路を選んだ方が効率的かもしれない。
有料道路を避けることが常に最良の選択とは限らないことに注意することが重要である。状況によっては、有料道路を利用することで時間を節約し、より効率的なルートを提供できることもあります。そのため、距離、道路状況、時間的な制約、個人的な好みなどの要素を考慮して、Apple Mapsの有料道路回避機能を使うべきかどうかを判断してください。
アマゾン・エコーを家の窓から遠ざけるべき理由
インテリジェントなバーチャル・アシスタント、アレクサが操作するアマゾン・エコーは、瞬く間に世界中のユーザーの人気者になった。セットアップが簡単で、他の多くのスマートデバイスと相互作用することができる。しかし、Echoを正しく安全に使うには、設定だけでは不十分かもしれません。
スマートスピーカーの置き場所を確保することは重要だ。Echoも他のデバイスと同様、常に濡れている場所に置くのは好ましくないのは道理だ。さらに、Amazon Echoを窓の近くや窓辺に置くのは避けた方がよいでしょう。
その理由はこうだ。
プライバシーに関する懸念
Amazon Echoを窓から遠ざけておく主な理由のひとつは、プライバシーを守るためだ。アレクサは常に「ウェイクワード」を聞き、あなたの命令に反応します。
この機能は利便性を確保する一方で、デバイスを窓際に置いた場合、意図しない結果を招く可能性がある。音波はガラスを伝わりやすいため、外の人があなたのEchoデバイスを起動したり、盗聴したりすることが可能になり、プライバシーが損なわれます。
騒音
Amazon Echoを窓際に置くと、不要な騒音に悩まされる可能性があります。アレクサは音声コマンドに反応するように設計されているため、窓際に置いておくと、交通音、風切り音、工事音などの外部音によって意図せず作動してしまう可能性があります。誤作動が頻発すると、日常生活が妨げられ、迷惑になる可能性があります。
セキュリティ・リスク
スマートデバイスに関して、ホームセキュリティは極めて重要な考慮事項である。Amazon Echoを窓際に置くと、潜在的なセキュリティ侵害のリスクが高まります。ハッカーがEchoデバイスに不正アクセスし、家庭内の他の接続デバイスを操作しようとするかもしれません。
潜在的な侵入者から見えないようにしておくことで、侵入者があなたのデバイスを狙い、セキュリティを危険にさらす可能性を減らすことができる。
太陽光
直射日光はデバイスを加熱し、性能や寿命に影響を与える可能性があります。また、雨や結露の水分がデバイスに染み込み、損傷や故障につながる可能性があります。Amazon Echoを窓から離して置くことで、これらの要素にさらされるのを最小限に抑え、寿命を延ばすことができます。
オーディオ品質
Amazon Echoの最適な設置場所は、優れたオーディオ体験を保証する上で重要な役割を果たします。デバイスを窓際に置くと、外部ノイズの干渉、エコー、ガラスからの反射により、音質が低下する可能性があります。窓から離して設置することで、Amazon Echoのオーディオ機能を最大限に活用し、臨場感あふれるサウンドを楽しむことができます。
アマゾン・エコーを置くべきでない場所は?
Amazon Echoを窓から遠ざける以外にも、デバイスを置かない方が良い場所がいくつかあります。いくつか例を挙げよう:
バスルーム:Amazon Echoをバスルームや湿度の高い場所に置かないことをお勧めします。湿気によりデバイスが損傷し、パフォーマンスに影響を与える可能性があります。
キッチンエコーは、レシピや調理補助に簡単にアクセスできるため、キッチンに置きたくなるかもしれませんが、水や熱、調理の煙に直接触れないようにすることが重要です。コンロやシンクなど、湿気や熱の発生源に近づけすぎると、破損の恐れがあります。
スピーカーや他の電子機器の近く:最適な音質を確保し、干渉を最小限に抑えるには、Amazon Echoを他のスピーカーや電磁信号を発する機器の近くに置かないようにしてください。これにより、音質の歪みや乱れを防ぐことができます。
直射日光:Echoを窓際など直射日光の当たる場所に置くのは避けた方がよいでしょう。直射日光に長時間さらされると、過熱を引き起こし、デバイスの性能や寿命に影響を与える可能性があります。
障害物のある場所:Amazon Echoを家具や壁などの障害物に囲まれた場所に設置すると、音声コマンドを効果的に拾うことができなくなる場合があります。正確な音声認識と最適な機能を確保するために、部屋へのアクセスが妨げられない場所を選びましょう。
これらのガイドラインを考慮し、特定の場所を避けることで、Amazon Echoの安全性と機能性を維持し、可能な限り最高のユーザー体験を提供することができます。
Google Chromeで保存されたパスワードを確認する方法
何かのサービスに素早く登録する必要があるとき、適当にパスワードを入力してしまい、そのパスワードを忘れてしまったことはないだろうか?すべてのアカウントへのアクセスを失わないために、私はグーグル・クロームのパスワード・マネージャーを使っている。グーグル・クロームのパスワード・マネージャーを使えば、以前アクセスしたサイトのユーザー名とパスワードの欄に、グーグル・クロームが自動的に入力してくれる。
しかし問題は、これらのパスワードは私のコンピューターに保存されており、他のブラウザーや他のコンピューターで入力する必要がある場合、手動で入力しなければならないことだ。しかし、もしパスワードを忘れてしまったら?その場合、Google Chromeを使えば、ブラウザのストレージに保存されているあらゆるアカウントのパスワードを見ることができる。
デスクトップ経由でGoogle Chromeに保存されたパスワードを見つける方法
まず理解しておきたいのは、グーグルは、サイトに初めて入ったときに必ずデータ(パスワードとログイン情報)の保存許可を求めるということだ。様々なウェブサイトでログイン情報を保存しておけば、簡単に素早くアクセスできるようになります。そのためには
パソコンでGoogle Chromeを起動し、画面右上の縦に並んだ3つの点(メニュー)をクリックします。
次に、「設定」オプションを選択します。
左側のオートフィルをクリックします。
パスワードマネージャーを選択します。
Chromeに保存を許可したすべてのウェブサイトのパスワードのリストが表示されます。特定のパスワードを表示するには、パスワードの横にある目のアイコンをクリックします。
完了すると、特定のウェブサイトのパスワードが表示されます。非表示にするには、目のアイコンをもう一度クリックしてください。
ポップアウトウィンドウで、WindowsアカウントのPIN、またはPINを使用していない場合はユーザー名/パスワードを入力するよう求められます。
この手順は、Google Chromeのデスクトップ版がインストールされているデバイスとオペレーティングシステムで動作することに注意してください。また、ログインと、そのデータを入力できるウェブサイトに関する情報もここで得られます。
Google Chromeに保存されたパスワードをモバイルデバイスから検索する方法
モバイル機器では、すべてが非常に簡単で、パスワードもすぐに見つけることができる:
モバイル端末でChromeアプリを起動する
画面右上にある縦長の省略記号(三点メニューアイコン)をタップします。
設定オプションをタップします。
次に、Password Managerを選択します。
Chrome でパスワードを保存したすべてのウェブサイトのリストが表示されます。特定のパスワードを表示するには、リストからウェブサイトを選択します。
パスワードを表示するには、目のアイコンをタップします。
目のアイコンをもう一度タップするとパスワードが非表示になりますが、閉じると自動的に非表示になります。
このチュートリアルはAndroidでもiOSでもiPadOSでも使えます。どのモバイル版Google Chromeでも使えます。
Chromeにパスワードを保存する方法
前述の通り、Chromeは常にパスワード保存の許可を求めてきますが、突然ブラウザが許可を求めなくなり、パスワードが保存されていないことに気づいた場合、この機能が無効になっている可能性があります。有効にするには
コンピュータでChromeを起動します。
画面右上のプロフィールアイコンをクリックしてください。
鍵のアイコンを選択します。
Offer to save passwords(パスワード保存のオファー)ボタンをオンにスライドさせる。
その後、ウェブサイトへのログインに成功すると、Google Chromeはそのページへの将来のクイックログインのためにデータを保存するよう促します。
保存したパスワードのエクスポートは?
パスワードリストを別の場所に保存する必要がある場合、ChromeにはCVS形式でデータをエクスポートする機能があります。注意してください。このファイルが外部に流出すると、あなたのプライバシーが危険にさらされる可能性があります。デスクトップで行う方法はこちらです:
PCまたはMacでChromeを起動する
画面右上のプロフィールアイコンをクリックしてください。
キーをクリックするとパスワード設定が開きます。
Saved Passwords "セクションの横にある縦の省略記号(縦に3つの点)をクリックします。
Export Passwordオプションを選択します。
Chromeは、あなたのパスワードがそのファイルにアクセスする誰にでも見えるようになることを警告します。パスワードをエクスポート]オプションをクリックして続行します。
そのデバイスで使用しているパスワードまたはその他の認証方法を尋ねるプロンプトが表示されます。
認証プロセスが完了すると、Chromeがファイルのダウンロード先を選択するように指示します。特定のフォルダを選択し、ダウンロードが完了するまで待ちます。
その後、このファイルを別のコンピュータや、Google Chromeや互換性のあるブラウザを搭載したデバイスに送信することができます。このファイルを解凍するには、上記の手順を繰り返し、パスワードのインポートを選択します。
iPhone経由
iPhoneでChromeアプリを起動します。
画面右下の3つの横長の点をタップします。
設定」をタップします。
パスワードマネージャーを選択します。
下にスクロールし、パスワードのエクスポートオプションを選択します。
パスワードをエクスポート]をもう一度タップして、パスワードがファイルを見ることができる人に表示されることを確認します。
ChromeはiPhoneのデフォルトのセキュリティ認証方法(パスコード、Face ID、パターン、指紋)の入力を求めます。
共有ウィンドウが表示されます。ファイルを保存する場所を選択します。
アンドロイド経由
Android端末でChromeアプリを起動する
画面右上の縦長の楕円(縦に3つの点)をタップします。
Settings(設定)オプションを選択し、Passwords(パスワード)に進みます。
Chromeのパスワードをエクスポートするには、「パスワード」メニューの縦の省略記号をタップします。
ChromeはAndroidのデフォルトのセキュリティ認証方法(パスコード、Face ID、パターン、指紋)を入力するよう求めます。次に、パスワードのエクスポートをタップします。
共有ウィンドウが表示されます。ファイルを保存する場所を選択します。
以上、様々なデバイスでChromeを使ってパスワードやその他のデータを管理する方法を紹介した。CVSファイル経由でパスワードをエクスポートすることは完全に安全とは言えず、もしこのファイルが犯罪者の手に渡れば、あなたのすべてのアカウントにアクセスできてしまうことを、今一度思い出してほしい。
グーグル・クロームでパスワードを保存する安全性は?
Google Chromeにパスワードを保存すると、さまざまなウェブサイトのログイン情報を保存して自動入力できるため、便利な機能です。しかし、Google Chromeを含むすべてのブラウザでパスワードを保存する安全性は、いくつかの要因に依存します。それらについて詳しく説明しましょう:
暗号化
Google Chrome では、保存されたパスワードを強力な暗号化技術で保護しています。パスワードを保存すると、Chrome は...
OpenSeaで認証されるには
OpenSeaは、NFT(non-fungible tokens)を売買・取引するための主要なマーケットプレイスとなっています。このプラットフォームの人気が高まるにつれ、OpenSeaで認証を受けることで、信頼性の向上やNFTリスティングの可視性の向上など、いくつかの利点が得られます。さらに、OpenSeaに掲載したいコレクションの検証を受けることもできます。認証に必要なものと、認証後に得られるメリットについて見てみましょう。
OpenSeaアカウントを確認するための条件は何ですか?
OpenSeaで認証プロセスを開始するには、すべてのアカウントが認証の対象となるわけではないことを理解することが重要です。検証を申請する前に、アカウントが以下の条件を満たしていることを確認してください:
販売量の多いコレクションを所有していること:検証を受けるには、OpenSea アカウントが販売量の多いコレクションを所有している必要があります。必要な販売量は、NFTマーケットプレイスへの積極的な参加と成功を示す、販売量の75ETH(または同等)です。
ユーザー名: OpenSeaアカウントには、ユニークで識別可能なユーザー名が必要です。これにより、あなたのアカウントを他のアカウントと区別することができ、OpenSeaコミュニティ内で認識されやすくなります。
プロフィール写真OpenSeaアカウントにプロフィール写真をリンクする必要があります。プロフィール写真を追加することで、アカウントがパーソナライズされ、プラットフォーム上でのあなたの存在に信頼性が加わります。
認証済みメールアドレス認証に進むには、OpenSeaアカウントに接続された認証済みEメールアドレスが必要です。Eメールアドレスの認証により、アカウントの所有権が確認され、OpenSeaから重要なアップデートやお知らせが送信されるようになります。
ソーシャルメディアアカウントまたはDiscord接続:確認のため、ソーシャルメディアアカウント(TwitterまたはInstagram)をOpenSeaのプロフィールにリンクする必要があります。また、コレクションをお持ちの場合は、Discordへのアクティブな接続が必要です。この要件は、より広いNFTコミュニティ内でのあなたの関与と存在を証明するものです。
これらの条件を満たしたからといって、自動的に認証されるわけではないことに注意してください。検証プロセスにはOpenSeaによる包括的な審査が含まれ、資格の有無はOpenSeaの裁量に委ねられます。
OpenSeaでの認証申請方法
OpenSeaアカウントの認証に必要な最低条件を満たしたら、プロフィール設定の特別ボタンを使って認証リクエストを追加することができます。そのためには
OpenSeaのウェブサイト(opensea.io)にアクセスし、認証情報を使用してアカウントにログインします。
OpenSea アカウントのプロフィール設定に移動します。これは、ページの右上に表示されているあなたのアカウントのアバターまたはユーザー名をクリックすると表示されます。
プロフィール設定ページの上部にある「検証申請」セクションをお探しください。このセクションは、検証を申請するエリアとして強調表示されているか、または明示されている場合があります。
認証申請に進む前に、正確で最新の情報を提供し、プロフィールが完成していることを確認してください。これには、プロフィール写真の追加、メールアドレスの確認、必要に応じてソーシャルメディアアカウントやDiscordの接続が含まれます。
プロフィールが完成したら、検証申請セクション内の「リクエストを送信」ボタンをクリックします。これをクリックすることで、検証を申請する意思を表明したことになります。
認証リクエストの送信後、OpenSeaはあなたのアプリケーションと提供された情報を確認します。確認プロセスには時間がかかる場合がありますので、最新情報や追加情報の要求がないか、メールやOpenSeaの通知を確認しながら気長にお待ちください。
認証申請が成功すると、OpenSeaから認証ステータスを確認する通知が届きます。この通知には、プロフィールに認証バッジが表示されたり、アカウントの認証が完了したことを示すメールが届いたりします。
OpenSeaでコレクションを確認するための条件は何ですか?
OpenSeaでの検証のためにコレクションを提出するには、特定の要件を満たし、以下の特徴を備えている必要があります:
タイトルコレクションのテーマやコンセプトを的確に表す、ユニークで説明的なタイトルをつけてください。
バナーコレクションには、視覚に訴えるバナーが不可欠です。バナーは、コレクション全体の美学とブランディングを紹介するヘッダー画像です。
ロゴイメージ:あなたのコレクションには特徴的なロゴイメージが必要です。ロゴは、あなたのコレクションに関連する視覚的アイデンティティとブランディングを表します。
ソーシャルメディアまたはDiscordに接続していること:あなたのコレクションは、TwitterやInstagramなど、少なくとも1つのソーシャルメディアアカウントに接続されているか、アクティブなDiscordサーバーを持っている必要があります。この接続は、あなたのオンラインプレゼンスを確立し、コレクターとのコミュニケーションやエンゲージメントのための新たな手段を提供するのに役立ちます。
すべてのコレクションアイテムは鋳造/公開されています:検証のためにコレクションを提出する前に、コレクション内のすべてのアイテムが適切に鋳造または公開されていることを確認してください。コレクションに関連するすべてのNFTまたは資産が準備され、コレクターがアクセスできる状態であること。
オリジナル性の証明:コレクション作成者として、あなたはコレクション内の作品がオリジナルであることを証明しなければなりません。この証明は、あなたのコレクションに関連するコンテンツおよびアートワークが盗作されておらず、あなたまたは認定クリエイターによって作成されたものであることを確認するものです。
要件を満たし、独創的で見栄えのするコレクションを提出することで、OpenSea上のコレクションの信頼性と信用性が高まり、潜在的なコレクターや貢献者をNFTエコシステムに引きつけることができます。
OpenSeaでのコレクション検証の申請方法
コレクションをアップロードし、そのデザインが上記で説明した要件を満たしていることを確認したら、次のことを行う必要があります:
OpenSeaアカウントにログインし、検証を申請するコレクションページに移動します。
コレクションページで、右側にある3つの点のメニューを見つけ、それをクリックします。
コレクション設定にアクセスするには、ドロップダウンメニューから "Edit collection "を選択します。
コレクション設定ページを下にスクロールし、"コレクションバッジの申請 "というセクションに到達してください。このセクションで認証プロセスを開始することができます。
あなたのコレクションが条件を満たしていることを確認したら、検証セクションの「Request badge」ボタンをクリックしてください。この操作により、あなたのコレクションの検証リクエストが開始されます。
検証は潜在的なバイヤーやコレクターを惹きつけ、OpenSea上でのNFTエコシステムの成功と成長に貢献します。正確な情報を提供すること、OpenSeaのガイドラインを遵守すること、検証中に応答することを忘れないでください。
なぜOpenSeaアカウントの確認が必要なのですか?
OpenSeaアカウントを確認することで、いくつかの利点があり、プラットフォーム内の健全で信頼できる環境を育成します。以下は、OpenSeaアカウントを確認する必要がある正確な理由です:
信頼と信用の向上
お客様のOpenSeaアカウントに信頼と信用のレイヤーを追加します。アカウントが認証されると、あなたの身元と所有または代表する資産に関する真正かつ正確な情報を提供したことになります。この認証バッジは、潜在的なバイヤー、コレクター、その他のプラットフォームユーザー間の信頼構築に役立ちます。
視認性と発見性の向上
認証されたアカウントは、OpenSeaマーケットプレイス内で知名度が上がり、注目を集めやすくなります。多くのユーザーは、詐欺行為や誤解を招くような行為のリスクを減らすため、認証済みアカウントと関わることを好みます。認証は、あなたのコレクションの露出を増やし、より多くの人々に発見してもらうのに役立ちます。
評判とブランド力の向上
OpenSeaでの認証は、NFTクリエイターまたはセラーとしての評価とブランド確立に貢献します。信頼性とプロフェッショナリズムへのコミットメントを証明し、コミュニティ内での地位を高めます。認証されたアカウントは、より評判が高く信頼できるとみなされることが多く、ブランドイメージにプラスの影響を与えます。
限定機能やチャンスへのアクセス
OpenSeaは、認証されたアカウントだけが利用できる特別な機能や機会を提供することがあります。これには、OpenSeaコミュニティでの認知度やエンゲージメントを高めるための特別なプロモーション、イベント、コラボレーションへのアクセスが含まれます。認証されると、NFTエコシステム内でのユニークな特典や潜在的なパートナーシップへの扉が開かれます。
なりすましや詐欺からの保護
認証は、なりすましや詐欺の可能性からお客様とお客様の資産を保護するのに役立ちます。お客様のアカウントと現実のIDとの間に明確なリンクが確立されるため、悪意のある行為者がお客様になりすましたり、他人を欺いたりすることが難しくなります。認証済みアカウントは、プラットフォーム上の買い手と売り手にセキュリティと安心のレイヤーを提供します。
全体として、OpenSeaでの認証は、信頼を確立し、知名度を高め、NFT市場において様々な機会を引き出すための実践的なステップです。OpenSeaでの認証は、ユーザーにとって有益であり、OpenSeaのすべての参加者にとってより安全で評判の高いエコシステムに貢献します。
Xiaomiスマートフォンの壁紙カルーセルをアンインストールする方法
Xiaomiスマートフォンの壁紙カルーセルを削除する方法について、私の経験とヒントを共有したいと思います。少し前にスマートフォンのソフトウェアをアップデートしたところ、画面のロックを解除するたびにカルーセルから新しい壁紙が表示されることに気づいた。最初は面白い機能だと思うかもしれないが、時間が経つにつれて退屈になってきた。この機能を無効にして、お気に入りの壁紙を取り戻す方法を考えた。
Xiaomiの携帯電話から壁紙カルーセル機能を削除する方法
私のアドバイスは私の経験と調査に基づくものであり、すべてのXiaomiスマートフォンモデルに完璧であるとは限らないことに注意してください。MIUIのバージョンによって設定が異なる場合があるからだ。いずれにせよ、「設定」を開き、「壁紙カルーセル」を選択する必要があります。以下の手順に従ってください:
設定を開く。
次に、とを選択します。
新しいウィンドウで「壁紙カルーセル」をタップします。
次のページで、Turn onをオフに切り替える。
以下の手順を踏むと、Xiaomi携帯から壁紙カルーセル機能が削除されます。ロック画面やホーム画面で壁紙が自動的に回転することはなくなります。代わりに、手動で壁紙を設定し、好みにカスタマイズすることができます。
Xiaomiのロック画面から壁紙のカルーセルアイコンを削除する方法は?
Xiaomiスマートフォンの壁紙カルーセルを無効にした後、ロック画面に以前この機能を使用していたことを示すアイコンが残っている場合があります。このアイコンを削除するには、以下の手順を実行する必要があります:
設定を開く。
次に「電話について」を選択します。
ストレージ」を選択し、「アプリとデータ」をタップします。
新しいウィンドウで、壁紙カルーセルのセクションを選択します。
次にアプリのアンインストールをタップします。
自分の行動を確認する。
これで、ロック画面上の機能と不要なアイコンの両方がなくなります。再度インストールしたい場合は、Google PlayストアのMi Wallpaper Carouselアプリからこの機能を見つけることができる。
また、ストアで特定のアプリが見つからないが、存在することは確かだという場合は、地域を変えれば探しているものが見つかることもお忘れなく。
アンドロイドは、ユーザーが必要なものから不必要なものまですべてカスタマイズできるため、スマートフォンを購入した後、不要なアプリや機能を削除するのはとても簡単だ。また、それらをインストールし直すのも簡単だ。
Xiaomiの壁紙を変更するには?
Xiaomiスマートフォンでは、テーマ(プリインストールされた壁紙)またはギャラリー(自分の写真やダウンロードした画像)から壁紙を選ぶことができます。それぞれの壁紙について詳しくご紹介します:
テーマから
Xiaomiには、さまざまな壁紙がプリインストールされたテーマが豊富に用意されている。自分のスタイルや気分に合ったテーマを選び、そのテーマからすべての壁紙を適用したり、特定の壁紙を選択したりすることができる。テーマは通常カテゴリーに分かれています。Xiaomi携帯の壁紙を変更するには、以下の手順に従ってください:
スマートフォンの「テーマ」アプリを開きます。
次に、一番下の壁紙セクションを選択します。
次に、リストから必要なオプションを選択します。
そしてApplyをタップする。
これらの設定を適用する画面を選択します。
ギャラリーより
このオプションでは、写真やダウンロードした画像を壁紙として使用できます。スマートフォンのギャラリーまたは写真フォルダに保存されている画像を選択できます。Xiaomi携帯電話の壁紙を変更するには、以下の手順に従ってください:
自分で撮影するか、ギャラリーに追加してください。
次にギャラリーを開き、目的の画像を見つけます。
次に3つの点のアイコンをタップします。
壁紙に設定オプションを選択する必要があります。
次に、この設定を適用する画面を選択します。
これらの機能により、Xiaomiスマートフォンの外観をカスタマイズし、自分のスタイルや好みを反映したユニークな外観を作ることができる。
Androidスマートフォンに不要なアプリとは?
いわゆる「キャッシュクリア/パフォーマンスブースターアプリ」はまず避けるべき。最初に避けるべきアプリは、いわゆる「キャッシュクリア/パフォーマンスブースターアプリ」で、手動でできることをすべて同じ短時間でやってくれる。ポイントは、単にアプリケーションのキャッシュデータをクリアするだけという点です。
これを手動で行うには、「ストレージ」>「キャッシュデータ」をクリックします。キャッシュされたデータ」をクリックすると、「キャッシュされたデータを消去する」というプロンプトが表示されます。OKをタップしてデータを消去します。キャッシュクリア」アプリケーションは、それ自体がバッテリーと容量を消費します。
もうひとつ不要なアプリケーションは、マルウェアからの保護を約束する「アンチウイルス」だ。しかし、あなたのAndroidデバイスには、すでに同じ仕事をするアンチウイルスが内蔵されています。さらに、Playストアからダウンロードしたアプリケーションはすべて、すでにGoogleによってマルウェアがチェックされている。したがって、アンチウイルスなどのアプリケーションをインストールする意味はありません。
次に登場するのは、バッテリーの節約を約束するアプリだ。しかし、バッテリーの最適化にはあまり役立たない。これらのアプリはバックグラウンドのアプリをシャットダウンし続け、バッテリーをさらに圧迫してしまうからだ。電力を消費するアプリの多くは(バックグラウンドで実行される)再オープンする傾向がある。このようなシャットダウンと再オープンは、RAMの負担を増やし、バッテリーをさらに消費します。
また、天気予報アプリや写真編集アプリなど、さまざまなアプリがあるが、最初のものはAndroid内蔵の天気予報アプリと同じことをし、最後のものは悪意のあるソフトウェアや広告で満たされているだけである。ですから、これらには注意したほうがいいでしょう。
Googleフォトからスライドショーを作る方法
写真を撮るのが大好きな私は、Googleフォトを使ってスライドショーが簡単に作れることを発見して感激した。この機能を使って、家族旅行や特別なイベント、そして覚えておきたい日常の瞬間をスライドショーにした。そして何より素晴らしいのは、数分しかかからないということだ!必要な写真をアルバムに入力し、スライドショーを実行するだけです。このプロセスを詳しく見てみよう。
デスクトップでGoogleフォトからスライドショーを開始する方法
デスクトップでGoogleフォトからスライドショーを始めるのは早くて簡単です。以下はその手順です:
お好みのウェブブラウザを開き、Googleフォトにアクセスします。
スライドショーで表示したい写真があるアルバムに移動します。また、ライブラリからスライドショーを開始し、メインセクションにすべての写真を表示することもできます。
スライドショーの最初の写真を選択し、それをクリックしてフルスクリーンで開きます。
開始する写真を選択したら、画面右上の「その他のオプション」ボタン(縦に3つの点)をクリックし、ドロップダウンメニューから「スライドショー」を選択します。
その後、スライドショーはすぐに開始され、自動的にコンピュータのフルスクリーンに開きます。画面の左下には、スライドショーをコントロールするツールがあります。ESCボタンで即座に終了することもできます。
スライドショー機能は、休暇中の写真を誰かに見せたり、昔のパーティー写真を一緒に見たりするのに最適です。この機能の欠点は、他のユーザーとスライドショーを共有できないことです。ただし、アルバムを共有することは可能で、共有されたユーザーは自分のパソコンでスライドショーを見ることができます。
iPhoneやAndroidでGoogleフォトからスライドショーを作る方法
デスクトップ版のGoogleフォトアプリのようなスライドショー機能はない。しかし、内蔵のツールを使って写真からビデオクリップを作成し、スライドショーをさらにインタラクティブなものにすることができる。そのためには、以下のものが必要だ:
iPhoneまたはAndroid端末でGoogleフォトアプリを開きます。Googleアカウントにログインしていない場合は、メールアドレスとパスワードを入力してログインします。
最初の写真を長押ししてスライドショーに入れたい写真を選択し、次の写真またはビデオの左上にあるチェックマークボタンをタップします。
写真を選択したら、画面左下の「+ Add to」ボタンをタップし、表示されたオプションから「Movie」を選択します。
エディタメニューでスライドショーの設定をカスタマイズできます。ここでは、利用可能なカスタマイズオプションの一部を紹介します:音楽の追加:携帯電話の音楽ライブラリから曲を選択して、スライドショーに音楽を追加することができます。音楽アイコンをタップし、曲を選択し、"完了 "ボタンをタップします。
タイミングを変更します:Duration "ボタンをタップすると、スライドショーのタイミングを調整できます。スライド1枚につき1秒、2秒、3秒から選べます。
スライドショーが完成したら、画面右上の "保存 "ボタンをタップしてください。これでスライドショーがGoogleフォトライブラリに保存されます。
その後、"共有 "ボタンをタップし、スライドショーを共有する方法を選択することで、スライドショーを共有することができます。
デスクトップのGoogleフォトでも同じ手順でムービーを作成できます。この方法は、ビデオを追加し、写真ごとに異なるタイミングを選択し、その結果を友人と共有できるという点で、標準的なスライドショーよりも優れていますが、このビデオはGoogleドライブの容量を消費することに注意してください。そのため、メモリがあまりない場合は、たくさんの写真や動画を使ったムービーを作成するのはベストなアイデアではないかもしれません。
Googleフォトでアルバムを作成する方法
スライドショーを迅速かつ簡単に作成するために知っておく必要がある基本的なことの一つは、新しいアルバムを作成する方法です。そのためには
スマートフォンまたはタブレットでGoogleフォトアプリを開きます。
アルバムに追加したい最初の写真をタップしてホールドします。一度写真を選択すると、その写真をタップしてさらに写真を選択し続けることができます。最初の写真をタップし、選択したい最後の写真まで指をスライドさせることで、写真の範囲を選択することもできます。
アルバムに追加したい写真を選択したら、画面左下の「+追加先」ボタンをタップし、表示される選択肢から「アルバム」を選択します。
アルバムタイトル "欄にアルバム名を入力してください。必要であれば、説明を追加することもできます。次に、画面左上のチェックマークボタンを押してください。
アルバムに写真を追加するには、新しいアルバムのホーム画面で「写真を追加」をタップします。その後、アルバムに追加する写真を選択できます。
アルバムが完成したら、画面右上の「共有」ボタンをタップして他の人と共有することができます。アルバムの共有方法は、メール、テキストメッセージ、ソーシャルメディアのいずれかを選択できます。
アルバムから写真を削除するには、アルバムを開き、削除したい写真をタップ&ホールドします。写真を選択したら、画面右上の三点メニューをタップし、「アルバムから削除」を選択します。
Googleフォトでアルバムを作成することは、写真を整理して簡単にアクセスできるようにするシンプルで効果的な方法です。今日から写真を整理して、何年も大切にできるアルバムを作りましょう!
Googleフォトからスライドショーを作成する際の注意点
Googleフォトからスライドショーを作成することは、あなたの写真を紹介し、ビジュアルストーリーを作成するのに最適な方法です。Googleフォトからスライドショーを作成する際の注意点をいくつかご紹介します:
適切な写真を選ぶ素晴らしいスライドショーを作るには、適切な写真を選ぶことが重要です。選んだ写真が視覚的に面白く、ストーリーを伝えるものであることを確認したい。伝えたいテーマやメッセージを考え、それを最もよく表現している写真を選びましょう。
写真を編集するスライドショーを作成する前に、写真を編集して視覚的なインパクトを高めましょう。Googleフォトの編集ツールを使って、明るさ、コントラスト、色などを調整できます。
適切な音楽を選ぶ魅力的なスライドショーを作成するには、適切な音楽を選択することも重要です。スライドショーのトーンを考慮し、それを補完する音楽を選択します。Googleフォトのライブラリから音楽を選ぶことも、自分で作った音楽をアップロードすることもできます。
スライドショーを共有しましょう:スライドショーを作成したら、ビデオファイルに書き出したり、リンクを共有したりして、他の人と共有できます。また、GoogleフォトアプリからFacebook、Instagram、Twitterなどのソーシャルメディアプラットフォームに直接共有することもできます。
写真を整理整頓しましょう:最後に、Googleフォトで写真を整理しておくことが大切です。スライドショーを作成するときに簡単に見つけてアクセスできるように、写真に適切なラベルを付けて分類しておきましょう。
適切な写真を選び、編集し、適切な音楽を選び、設定をカスタマイズし、写真を整理しておくことで、友人や家族と共有できるプロ並みのスライドショーを作成できます。
Googleシートでセルを非表示にする方法
Google Sheetsを日常的に使っていると、スプレッドシートの見栄えを整えたり機密情報を保護したりするために、特定のセルを非表示にする必要がよくあります。行や列を非表示にしてデータを見やすくしたり、シート全体を非表示にして印刷設定を管理したりと、セルの非表示はスプレッドシートの管理に便利なツールです。しかし、Google Sheetsの個々のセルについてはそれほど単純ではありません。
Google Sheetsで個々のセルを非表示にすることはできますか?
Google Sheetsでは、個々のセルを非表示にすることはできません。Google Sheetsで非表示にできるのは行、列、シートのみです。しかし、シート内の位置を維持したままセルの内容を隠すことができる回避策があります。セルの内容を非表示にする1つの方法は、テキストのフォントカラーをシートの背景色に合わせて変更することです。これにより、テキストは見えなくなりますが、セルは表示されたままになります。
例えば、ユーザーはセルからテキストをコピーして別の文書に転送することができるからです。しかし、セルをあたかも空であるかのように "マスク "すれば、これは機能します。
Google シートで行や列を非表示にする方法
すでに述べたように、1つのセルを非表示にする代わりに、そのセルがある行や列全体を非表示にすることができます。Googleシートで行や列を非表示にすることは、スプレッドシート内の関連データに集中するのに役立つ便利な機能です。ここでは、Googleシートで行や列を非表示にする方法を説明します:
非表示にしたい行または列を選択する。行を選択するには、スプレッドシートの左側にある数字をクリックする。列を選択するには、スプレッドシートの上部にある文字をクリックします。
選択した行または列を右クリックし、表示されるコンテキストメニューから、"Hide row(s)"(行を隠す)または "Hide column(s)"(列を隠す)を選択する。
Google Sheetsで列や行の非表示を解除するには、非表示の行や列がある行や列の間に表示される、異なる方向を向いた2つの矢印のボタンをクリックする必要があります。
選択した行または列が非表示になる。この方法の主な欠点は、非表示にしたいセルに加えて、行または列の他のセルもすべて非表示になることです。
Googleシートでシートを非表示にする方法
スプレッドシートに複数のシートがあり、そのうちのひとつを一時的に表示させたくない場合、Google Sheetsでシートを非表示にすると便利です。ここでは、Google シートでシートを非表示にする方法を説明します:
画面下のシートタブをクリックし、非表示にしたいシートを選択します。
それを右クリックする。
表示されたコンテキストメニューから「シートを隠す」を選択する。
選択したシートが非表示になります。画面の下に "Sheet hidden "というメッセージが表示されます。
Googleシートでシートの非表示を解除するには、画面下部の「シート」メニューをクリックし、シートが非表示になっていることを示すグレーアウトしたタブをクリックします。シートが開き、再びアクティブになります。シートのリストにも表示されます。
Google Sheetsでシートを非表示にしても、スプレッドシートから削除されるわけではなく、表示されなくなることに注意しましょう。非表示にしたシートのデータにはまだアクセス可能で、 数式や計算で使用することができます。
Google Sheetsでセルを隠す必要がある理由
Google Sheetsでは個々のセルを非表示にすることはできませんが、スプレッドシートの行や列、シート全体を非表示にしたい理由はいくつかあります。ここでは、Google Sheetsでセルを非表示にする一般的な理由をいくつか紹介します:
機密情報の保護スプレッドシートに機密情報や社外秘の情報が含まれている場 合、不正アクセスを防ぐために特定の行や列を非表示にしたい場...
AndroidをPCにミラーリングする方法
最近のアンドロイド・スマートフォンがスマートTVのスクリーンミラーリングを簡単に扱えることはすでにご存知だろう。しかし、コンピューターではどうだろう?PCやノートPCでできるのだろうか?答えはイエスだが、それほど簡単ではない。
ご存知のように、AndroidをスマートTVにミラーリングするには、内蔵のスクリーンミラーリング機能を使用するだけで、ビデオがスクリーンに表示されます。PCの場合は、特別な追加ソフトウェアを使用する必要があります。
AndroidをPCにミラーリングできるソフトはいろいろある。しかし、今回はSCRCPYという実績のあるプログラムを紹介します。SCRCPYを使えば、画面のイメージを見ることができ、マウスでスマートフォンを操作することもできます。
では、その仕組みを詳しく見てみよう。
SCRCPYとは?
SCRCPY(「スクリーンコピー」と発音)は、ユーザーがUSB経由でPCからAndroidデバイスをミラーリングし、制御することを可能にするオープンソースツールです。PC上でAndroidデバイスを表示・制御するためのシンプルで高性能なソリューションを提供し、低遅延かつ高品質なビデオ出力を実現します。
SCRCPYはAndroidデバイス上でサーバーを実行し、デバイスのディスプレイをPCに送信します。ユーザーはPCのキーボードとマウスを使ってAndroidデバイスを操作することができ、ゲーム、プレゼンテーション、トラブルシューティングなどの作業に最適です。また、このソフトウェアにより、ユーザーはAndroidデバイスの画面を録画し、ビデオファイルとしてPCに保存することができる。
SCRCPYの利点の一つは、Androidデバイスにインストールする必要がなく、軽量で邪魔にならないソリューションであることです。Windows、macOS、Linuxで利用可能で、オープンソースであるため、定期的に新機能やバグフィックスが更新される。
SCRCPYをPCにインストールする方法
PCへのSCRCPYのインストールは簡単です。ここではその方法を説明する:
SCRCPYをダウンロードする。ウェブサイトを下にスクロールし、「アプリを入手する」でPCのOSを選択する。私の場合はWindowsだ。
そして、お使いのOSのビットレートに応じて、いずれかのリンクをクリックしてください。
ダウンロードが完了したら、ダウンロードしたZIPファイルの中身をPC上のフォルダに解凍してください。
SCRCPYのインストールは完了です。次にAndroidの設定を行います。
SCRCPYを使ったミラーリングのためにAndroidを準備する方法
ミラーリングのためにAndroidを準備するには、USBデバッグモードを有効にする必要があります。これはAndroidデバイスの機能で、開発者や上級ユーザーがUSB接続を介してデバイスのソフトウェアにアクセスし、対話できるようにするものです。USBデバッグモードを有効にすると、コンピューターがUSBケーブル経由でAndroidデバイスと通信できるようになり、アプリのデバッグ、デバイスのroot化、ファイルの転送など、さまざまな目的に使用できるようになる。
これを有効にする方法は以下の通りだ:
設定」を開き、「電話について」を開きます。(設定 > システム > 電話について)。
その後、下にスクロールし、あなたが開発者になったというポップアップメッセージが表示されるまで、Build番号を7回タップします。
次に、「追加設定」に移動します。(設定 > システム)。
開発者向けオプションをタップします。
下にスクロールし、USBデバッグを有効にする。
最後に、プロンプトが表示されたらOKをタップして操作を確定します。
USBデバッグモードは上級ユーザーや開発者向けであり、デバイス上の機密情報にアクセスするために使用される可能性があることに留意する必要があります。したがって、USBデバッグ・モードは必要な場合にのみ有効にし、デバイスを安全なパスワードまたはパターンでロックしておくことが不可欠です。
AndroidをPC画面にミラーリングする方法
Androidを設定したら、ミラーリングを開始できる。そこで、以下のようにする:
USBケーブルを使ってAndroidデバイスをPCに接続します。
SCRCPYファイルを解凍したフォルダに移動し、"srcpy-noconsole "ファイルをダブルクリックしてSCRCPYを起動します。
AndroidでUSBデバッグを許可する。OKをタップします。
SCRCPYが起動したら、PCにAndroidデバイスの画面が表示されるはずです。
PCのキーボードとマウスを使ってAndroidを操作できるはずだ。
注意: SCRCPYの起動時に問題が発生する場合は、デバイス用のAndroid USBドライバをインストールする必要があるかもしれません。ドライバはデバイスメーカーのウェブサイトで見つけることができます。
以上です!以上の簡単なステップで、SCRCPYをインストールして使用し、PCからAndroidデバイスをミラーリングしてコントロールすることができます。