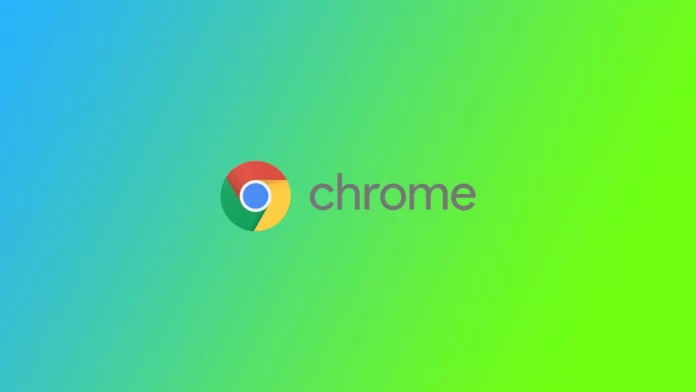何かのサービスに素早く登録する必要があるとき、適当にパスワードを入力してしまい、そのパスワードを忘れてしまったことはないだろうか?すべてのアカウントへのアクセスを失わないために、私はグーグル・クロームのパスワード・マネージャーを使っている。グーグル・クロームのパスワード・マネージャーを使えば、以前アクセスしたサイトのユーザー名とパスワードの欄に、グーグル・クロームが自動的に入力してくれる。
しかし問題は、これらのパスワードは私のコンピューターに保存されており、他のブラウザーや他のコンピューターで入力する必要がある場合、手動で入力しなければならないことだ。しかし、もしパスワードを忘れてしまったら?その場合、Google Chromeを使えば、ブラウザのストレージに保存されているあらゆるアカウントのパスワードを見ることができる。
デスクトップ経由でGoogle Chromeに保存されたパスワードを見つける方法
まず理解しておきたいのは、グーグルは、サイトに初めて入ったときに必ずデータ(パスワードとログイン情報)の保存許可を求めるということだ。様々なウェブサイトでログイン情報を保存しておけば、簡単に素早くアクセスできるようになります。そのためには
- パソコンでGoogle Chromeを起動し、画面右上の縦に並んだ3つの点(メニュー)をクリックします。
- 次に、「設定」オプションを選択します。

- 左側のオートフィルをクリックします。
- パスワードマネージャーを選択します。

- Chromeに保存を許可したすべてのウェブサイトのパスワードのリストが表示されます。特定のパスワードを表示するには、パスワードの横にある目のアイコンをクリックします。
- 完了すると、特定のウェブサイトのパスワードが表示されます。非表示にするには、目のアイコンをもう一度クリックしてください。

- ポップアウトウィンドウで、WindowsアカウントのPIN、またはPINを使用していない場合はユーザー名/パスワードを入力するよう求められます。
この手順は、Google Chromeのデスクトップ版がインストールされているデバイスとオペレーティングシステムで動作することに注意してください。また、ログインと、そのデータを入力できるウェブサイトに関する情報もここで得られます。
Google Chromeに保存されたパスワードをモバイルデバイスから検索する方法
モバイル機器では、すべてが非常に簡単で、パスワードもすぐに見つけることができる:
- モバイル端末でChromeアプリを起動する
- 画面右上にある縦長の省略記号(三点メニューアイコン)をタップします。
- 設定オプションをタップします。

- 次に、Password Managerを選択します。
- Chrome でパスワードを保存したすべてのウェブサイトのリストが表示されます。特定のパスワードを表示するには、リストからウェブサイトを選択します。

- パスワードを表示するには、目のアイコンをタップします。
- 目のアイコンをもう一度タップするとパスワードが非表示になりますが、閉じると自動的に非表示になります。

このチュートリアルはAndroidでもiOSでもiPadOSでも使えます。どのモバイル版Google Chromeでも使えます。
Chromeにパスワードを保存する方法
前述の通り、Chromeは常にパスワード保存の許可を求めてきますが、突然ブラウザが許可を求めなくなり、パスワードが保存されていないことに気づいた場合、この機能が無効になっている可能性があります。有効にするには
- コンピュータでChromeを起動します。
- 画面右上のプロフィールアイコンをクリックしてください。
- 鍵のアイコンを選択します。

- Offer to save passwords(パスワード保存のオファー)ボタンをオンにスライドさせる。

その後、ウェブサイトへのログインに成功すると、Google Chromeはそのページへの将来のクイックログインのためにデータを保存するよう促します。
保存したパスワードのエクスポートは?
パスワードリストを別の場所に保存する必要がある場合、ChromeにはCVS形式でデータをエクスポートする機能があります。注意してください。このファイルが外部に流出すると、あなたのプライバシーが危険にさらされる可能性があります。デスクトップで行う方法はこちらです:
- PCまたはMacでChromeを起動する
- 画面右上のプロフィールアイコンをクリックしてください。
- キーをクリックするとパスワード設定が開きます。

- Saved Passwords “セクションの横にある縦の省略記号(縦に3つの点)をクリックします。
- Export Passwordオプションを選択します。

- Chromeは、あなたのパスワードがそのファイルにアクセスする誰にでも見えるようになることを警告します。パスワードをエクスポート]オプションをクリックして続行します。

- そのデバイスで使用しているパスワードまたはその他の認証方法を尋ねるプロンプトが表示されます。
- 認証プロセスが完了すると、Chromeがファイルのダウンロード先を選択するように指示します。特定のフォルダを選択し、ダウンロードが完了するまで待ちます。
その後、このファイルを別のコンピュータや、Google Chromeや互換性のあるブラウザを搭載したデバイスに送信することができます。このファイルを解凍するには、上記の手順を繰り返し、パスワードのインポートを選択します。
iPhone経由
- iPhoneでChromeアプリを起動します。
- 画面右下の3つの横長の点をタップします。
- 設定」をタップします。

- パスワードマネージャーを選択します。
- 下にスクロールし、パスワードのエクスポートオプションを選択します。

- パスワードをエクスポート]をもう一度タップして、パスワードがファイルを見ることができる人に表示されることを確認します。
- ChromeはiPhoneのデフォルトのセキュリティ認証方法(パスコード、Face ID、パターン、指紋)の入力を求めます。
- 共有ウィンドウが表示されます。ファイルを保存する場所を選択します。
アンドロイド経由
- Android端末でChromeアプリを起動する
- 画面右上の縦長の楕円(縦に3つの点)をタップします。
- Settings(設定)オプションを選択し、Passwords(パスワード)に進みます。
- Chromeのパスワードをエクスポートするには、「パスワード」メニューの縦の省略記号をタップします。
- ChromeはAndroidのデフォルトのセキュリティ認証方法(パスコード、Face ID、パターン、指紋)を入力するよう求めます。次に、パスワードのエクスポートをタップします。
- 共有ウィンドウが表示されます。ファイルを保存する場所を選択します。
以上、様々なデバイスでChromeを使ってパスワードやその他のデータを管理する方法を紹介した。CVSファイル経由でパスワードをエクスポートすることは完全に安全とは言えず、もしこのファイルが犯罪者の手に渡れば、あなたのすべてのアカウントにアクセスできてしまうことを、今一度思い出してほしい。
グーグル・クロームでパスワードを保存する安全性は?
Google Chromeにパスワードを保存すると、さまざまなウェブサイトのログイン情報を保存して自動入力できるため、便利な機能です。しかし、Google Chromeを含むすべてのブラウザでパスワードを保存する安全性は、いくつかの要因に依存します。それらについて詳しく説明しましょう:
暗号化
Google Chrome では、保存されたパスワードを強力な暗号化技術で保護しています。パスワードを保存すると、Chrome は Google アカウントの認証情報を使用してパスワードを暗号化し、暗号化されたデータは端末に保存されます。このため、保存したパスワードに誰かがアクセスしたとしても、Google アカウントの認証情報がなければ閲覧できません。
デバイスのセキュリティ
保存したパスワードのセキュリティは、デバイス全体のセキュリティにも依存します。デバイスが危険にさらされたり、不正アクセスされたりすると、Google Chrome に保存されているパスワードを抜き取られたり、ブラウザの脆弱性を突かれたりする可能性があります。そのため、最新のウイルス対策ソフトウェア、定期的なシステムアップデート、パスワードや生体認証などの強力なデバイスレベルのセキュリティ対策でデバイスを保護することが重要です。
マスターパスワード
Google Chromeには、保存したパスワードを保護するための明示的なマスターパスワード機能はありません。一部のパスワード マネージャーとは異なり、Chrome では Google アカウント情報を暗号化の主要な手段として使用します。つまり、Chrome にログインしている間にデバイスにアクセスした人は、マスター パスワードを追加しなくても保存したパスワードを閲覧できます。そのため、デバイスの安全性を確保し、使用しないときは Chrome からログアウトすることが重要です。
Googleアカウントのセキュリティ
Google ChromeはGoogleアカウントを使用してパスワードを暗号化し、デバイス間で同期するため、Googleアカウントのセキュリティが最も重要になります。Google アカウントで二要素認証(2FA)などの強力な認証方法を有効にし、アカウントのセキュリティ設定を定期的に確認することが重要です。そうすることで、保存したパスワードの保護層が増えます。
同期とクラウドストレージ
Chromeでは、Googleアカウントを使用することで、保存したパスワードをデバイス間で同期することができます。これは便利な反面、潜在的な脆弱性をもたらします。誰かが Google アカウントに不正アクセスしたり、同期プロセスを侵害したりすると、保存したパスワードにアクセスされる可能性があります。そのため、Google アカウントを保護し、Google アカウントと Chrome に強力で固有のパスワードを使用することが重要です。
サードパーティ製ソフトウェアと拡張機能
保存したパスワードのセキュリティは、Chrome にインストールされているサードパーティのソフトウェアや拡張機能によっても影響を受けます。悪意のある拡張機能や開発不十分な拡張機能は、保存したパスワードにアクセスする可能性があるため、拡張機能をインストールする際は慎重に行い、信頼できる提供元のみを使用することが重要です。
結論として、Google Chromeでは保存されたパスワードを保護するための対策が取られていますが、デバイス全体のセキュリティを強固に保つこと、ソフトウェアを定期的にアップデートすること、Googleアカウントを保護すること、サードパーティの拡張機能を使用する際には注意することが不可欠です。さらに、マスターパスワードや高度な暗号化など、追加のセキュリティ機能を提供する専用のパスワードマネージャーを利用すれば、より安全にパスワードを管理・保護できるかもしれません。