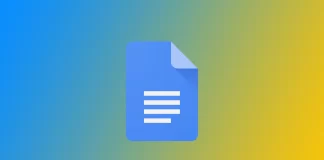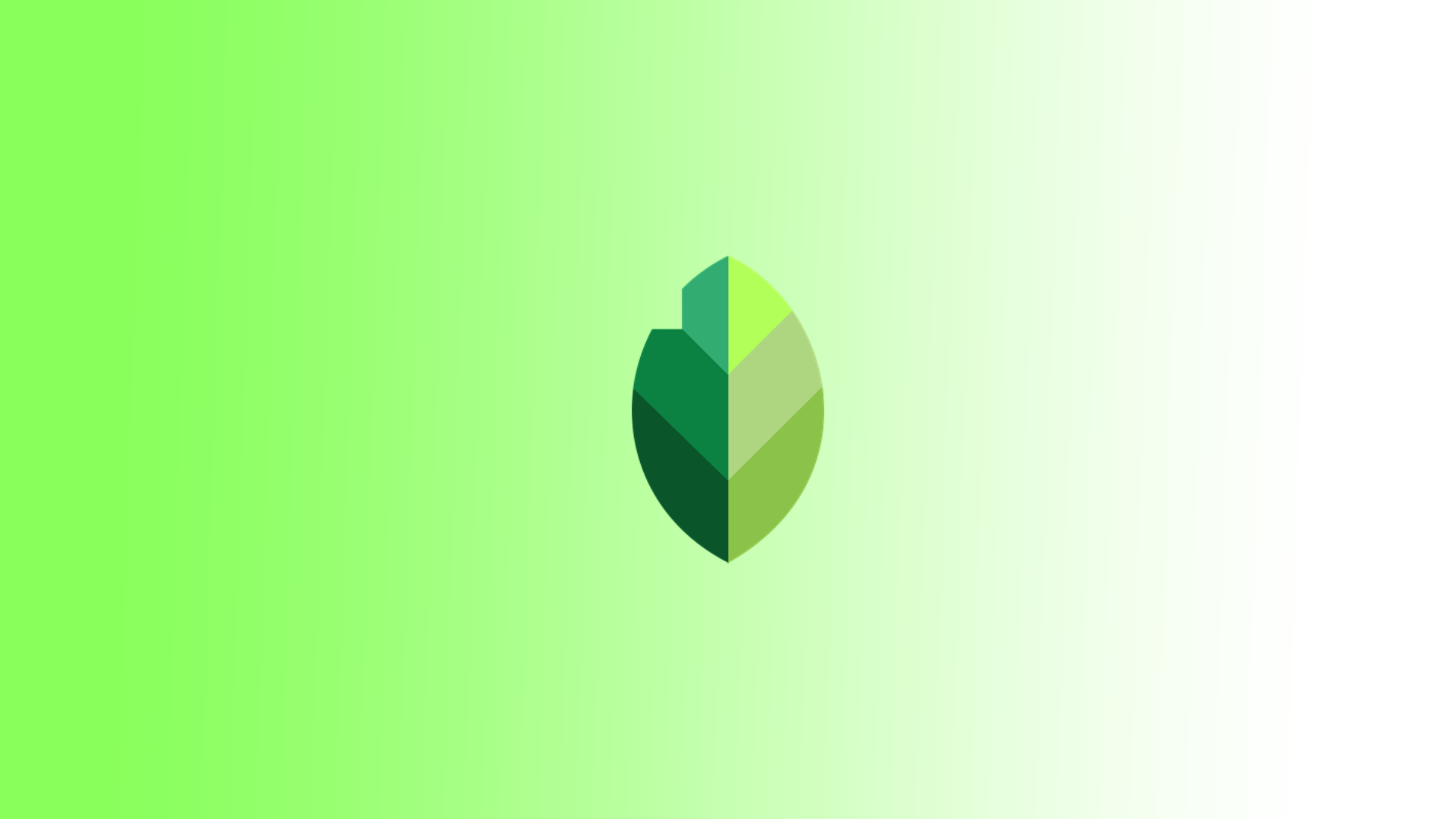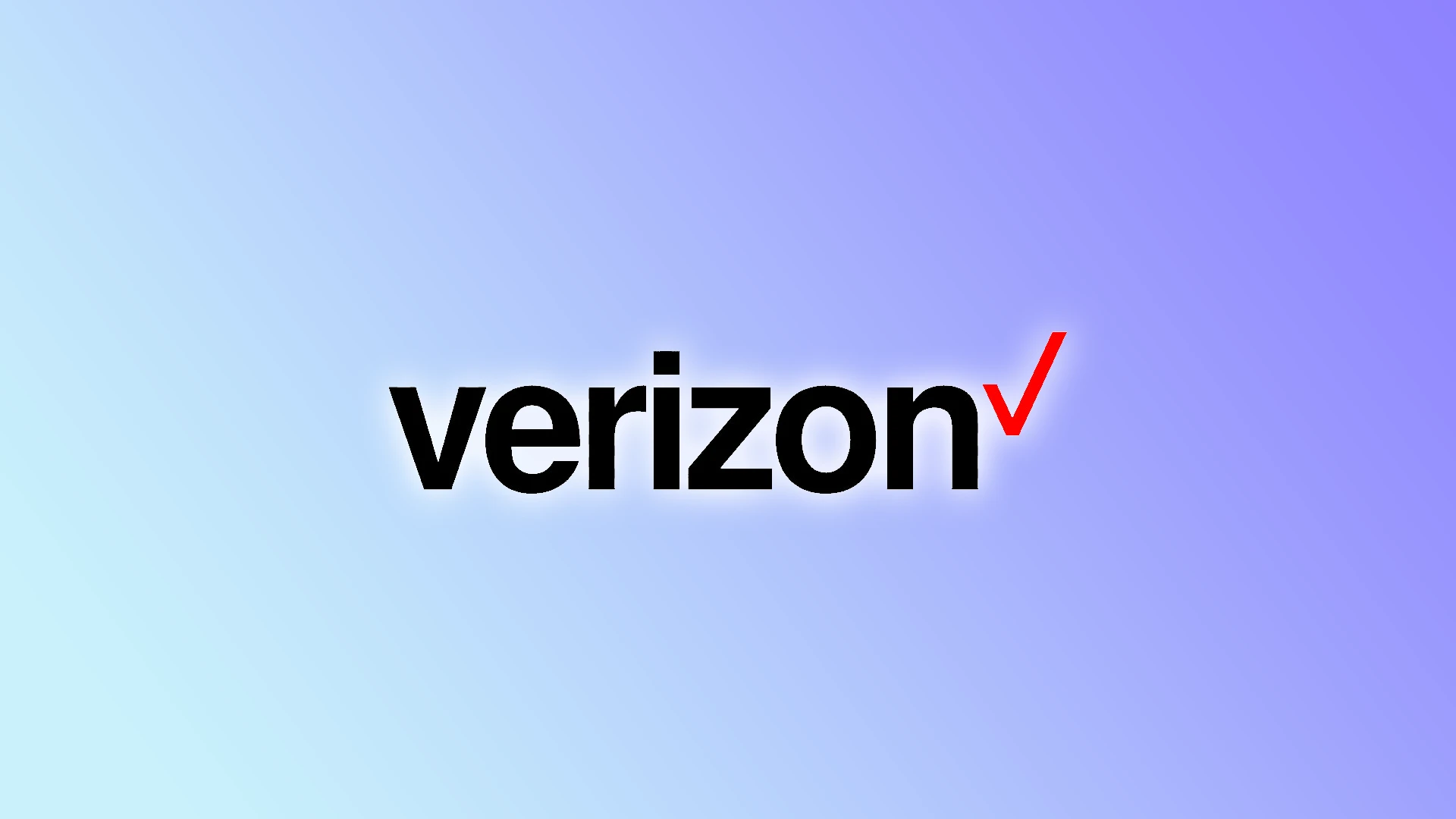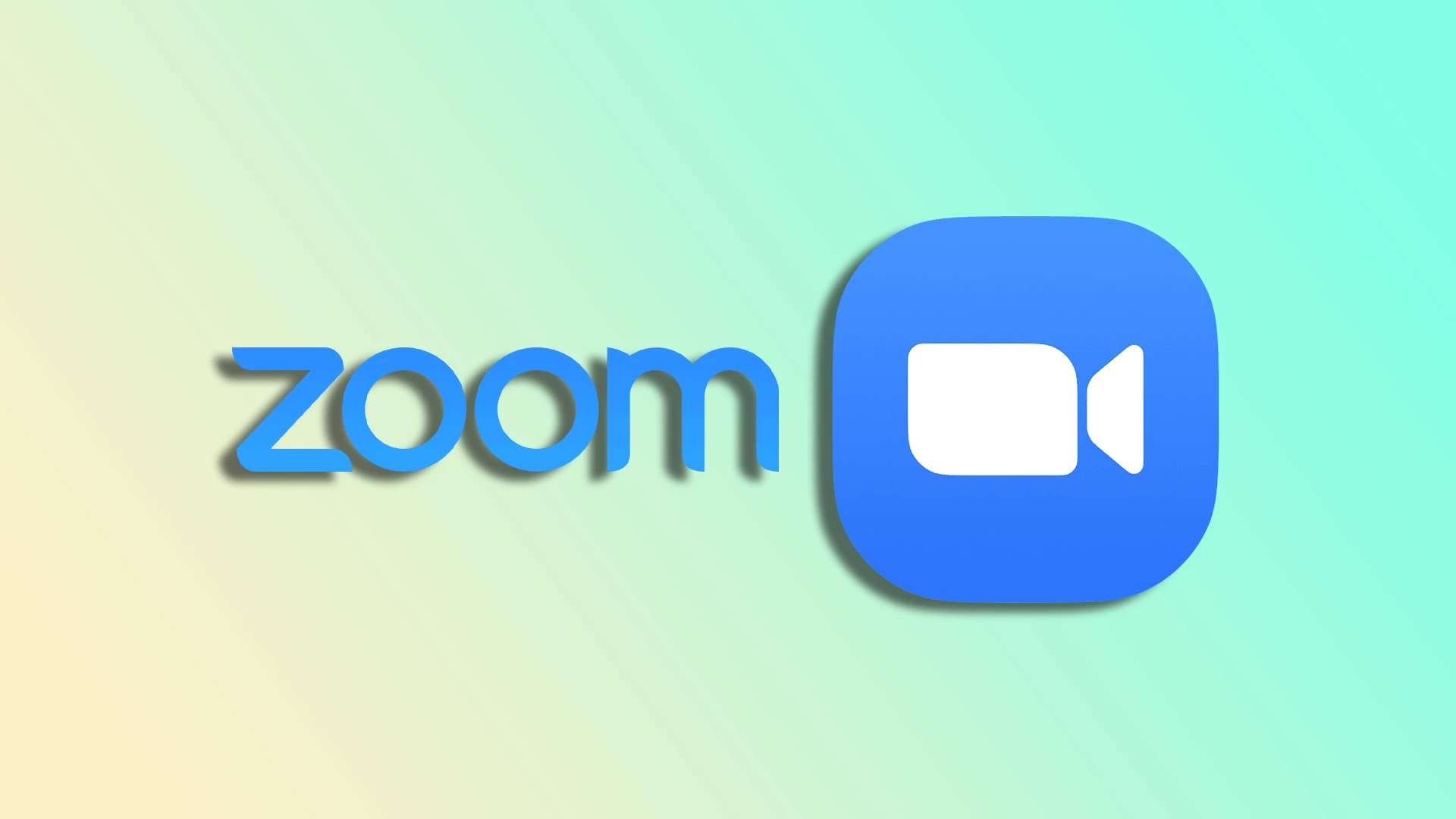ローカルコンピューティング vs クラウドサービス: なぜクラウドからデータを外す価値があるのか?
クラウドサービスは至る所にあり、非常に便利です。どこからでもファイルにアクセスでき、それを気にする必要がないのは素晴らしいことです。しかし、別の側面もあります。クラウドサービスはあなたの便宜を最優先に置きますが、同時にあなたのデータも取り去ってしまいます。クラウドサービスを使用するとき、あなたのデータを第三者に転送し、今、彼らがあなたのデータを管理しています。
クラウドサービスを使用すると、データのプライバシーとセキュリティの全責任を持つことはありません。常に別の会社が存在し、それがどのようにあなたのデータを保護しているかに多くが依存しています。そして、他の会社がそれをどのように行っているのかを知ることはできません。彼らは信頼性がありますか?あなたのデータを保護するために十分なことをしていますか?
それは、最初に自分自身に問うべき質問です。
クラウドサービスは単に第三者のコンピューターです。
私たちはクラウドサービスに頼り慣れています。そして、私たちは通常、それらを奇跡のように受け取り、必要な時に、必要な場所で、あなたのデータへのアクセスを提供してくれるものと考えます。
しかし、一言で言えばクラウドとは何でしょうか?それは単に、あなたのデータを保存し、それを必要とするときに返送する多くのサーバーに過ぎません。
あなたのデータがどこに保存されているのか、どのサーバーにあなたのデータのコピーがあるのか、また、そのようなサーバーがどのように保護されているのかについて、あなたは何も知りません。
私が自分のデータをDropboxやGoogle Driveに送るとき、私は会社がそれらをどのように保存しているのか気にしません。サーバーがどこにあるのか、私のファイルが保存されているサーバーがいくつあるのか、私は知りません。
ビッグテックはあなたのデータを保護しますが、他にも脅威があるかもしれません。
もちろん、大手の企業はあなたのデータを大切に扱っています。そして、データ漏洩などのリスクに直面する可能性は低いでしょう。
しかし、そのような問題を除いても、クラウドサービスに依存する際の他の問題があります。その最も基本的なものは、データへのアクセスです。
インターネット接続がない場合や、彼らの側に問題が発生している場合があります。クラウドサービスを使用するとき、常にクラウド接続に依存してデータにアクセスします。そして、時々それは機能しないことがあります。最も一般的な例はAppleのiCloudです。時折、サービスが停止することがあり、その間はあなたのデータにアクセスできなくなります。
もちろん、写真を保存するためにクラウドを使用している場合、それほど問題はありません。はい、しばらくの間、ファイルにアクセスできないかもしれませんが、待つことができます。
もう一つの問題は、重要な、例えばビジネス関連のデータをクラウドサービスに保存している場合です。この場合、サービスが停止すると、データにアクセスできなくなり、待つ時間がない場合があります。
2022年における最大のクラウド障害に関する記事です。
ご覧のとおり、それは珍しいことではありません。
では、主な問題点2つを挙げます:
データプライバシーの管理を第三者に移譲します。
データにアクセスしようとしたときに問題に直面する可能性があります。
ローカルコンピューティングは便利ではないかもしれませんが、より効果的です。
ローカルコンピューティングの主な問題は、データの同期化です。Google DocsやSheets、その他のサービスを使用している場合、Google Driveにドキュメントを保存することは便利で、スマートフォンで変更を確認できます。Microsoft 365も同じように動作します。
そして、ローカルコンピューターで作業してから、必要なすべてのデバイスにファイルを保持するためにファイルの送信を手配するのは、はるかに不便です。
特に何かのプロジェクトで共同作業をする必要があるとき、事態はさらに悪化します。私たちの仕事では、Google Sheetsを頻繁に使用しています。それにより、私たちは共同で作業できるのは非常に便利です。私が変更を加えると、それはほぼすぐに同僚に見えるでしょう。
ローカルファイルやローカルデータでの作業は、決して便利ではありません。
クラウドサービスの最初の概念は、その処理能力を中心に構築されました。しかし、現在のコンピューターやスマートフォンは、クラウドサービスを参照することなく、ほぼすべてのファイルやプロセスを処理するのに十分なパワーを持っています。したがって、クラウドサービスの概念の背後にあるアイディアは変わりました。今、それは処理能力ではなく、単純に便利さについてです。
ローカルコンピューティングは、クラウド同期ほど便利にはなりません。これを変更する方法はありません。
あなたは決定する必要があります:便利さ対コントロール。
ローカルコンピューティングは、クラウドサービスを使用することほど便利にはなりません。クラウドサービスは、没入型の素晴らしい体験を提供しています。
ですから、それは常にバランスの問題です:あなたの人生、仕事、ビジネスで。便利さとデータのセキュリティ、データの制御の間でそれを見つける必要があります。そして、それを決定するのはあなた次第です。センシティブなデータには、便利さを犠牲にして、データの安全性を制御する方が常に良いです。しかし、それほど重要でないデータの場合、便利さを最優先に置くことができます。
Google ドキュメントを非公開で共有する方法
人気のあるクラウドベースの文書処理プラットフォームである Google ドキュメントは、ドキュメントを作成して他のユーザーと共有するためのシームレスかつ効率的な方法を提供します。ただし、共有ドキュメントが非公開であり、許可された個人のみがアクセスできるようにすることが重要です。 Google ドキュメントには、このための便利なツールがいくつかあります。 Google ドキュメントでドキュメントを共有する方法を理解しましょう。
デスクトップ経由で Google ドキュメントをプライベートに共有する方法
デスクトップ経由で Google ドキュメントをプライベートに共有すると、機密情報を保護しながら他のユーザーと共同作業するための便利で安全な方法が提供されます。ほとんどのユーザーはコンピュータで Google ドキュメントを使用するため、デスクトップ バージョンの Google ドキュメントから始めることにしました。
非公開で共有したいGoogle ドキュメントを開きます。
右上隅にある青い「共有」ボタンをクリックします。
「他の人と共有」ウィンドウに共有設定が表示されます。デフォルトでは、「リンクを知っている人は誰でも閲覧できる」に設定されている可能性があります。共有設定を変更するには、共有設定の横にあるドロップダウン メニューをクリックし、「制限付き」を選択します。
「制限付き」を選択すると、共同編集者の追加を開始できます。テキスト ボックスに、ドキュメントを共有する相手の電子メール アドレスを入力します。メール アドレスを入力すると、Google ドキュメントがアドレス帳にある連絡先と一致するものを提案します。適切な連絡先を選択して時間を節約できます。
電子メール アドレスの横にあるドロップダウン メニューを使用して、各共同編集者に付与するアクセス...
Google ドライブと Google One: 違いは何ですか?
クラウド ストレージおよびファイル管理サービスの分野では、Google ドライブは優れたプレーヤーとしての地位を確立し、世界中の何百万ものユーザーにサービスを提供しています。しかし、Google は Google One でサービスを拡張したため、多くのユーザーが 2 つのプラットフォームの違いについて疑問を抱くようになりました。 Google ドライブと Google One を詳しく見て、その機能、料金体系、独自のメリットを探ってみましょう。これは、必要なサービスを決定するのに役立ちます。
Googleドライブとは何ですか
2012 年に導入された Google ドライブは、クラウド ストレージとファイル共有の代名詞になりました。ユーザーに豊富な無料ストレージ容量 (正確には 15 GB) を提供し、Google ドキュメント、スプレッドシート、スライドなどの他の Google...
Snapseedでプリセットを保存する方法
Snapseed のプリセットは、ワンタッチで保存して写真に適用できる、事前に設定された調整と効果のセットです。これにより、ユーザーは複数の画像で同じ希望の外観を実現できるため、編集がより効率的になります。
Snapseed でプリセットを作成すると、写真に適用した編集設定とエフェクトの組み合わせが保存されます。そのプリセットを他の画像に適用すると、保存された設定が新しい写真に自動的に適用されます。
Snapseed でプリセットを作成して保存するには、ツールと設定を選択し、エフェクトとフィルターを適用して、将来使用できるようにその組み合わせを保存する必要があります。
Snapseed でプリセットを作成して保存するにはどうすればよいですか?
Snapseed プリセットの作成および保存機能を使用すると、編集およびエフェクト設定をすばやく保存して、他の写真に適用できます。まず、プリセットを作成して保存し、次の手順に従う必要があります。
デバイスで Snapseed アプリを起動します。
「開く」ボタンをタップして、編集したい写真を選択します。
ツール」をタップし、Snapseed で利用できるさまざまな編集ツールを使用して写真に必要な編集を適用します。希望の外観が得られるまで、明るさ、コントラスト、彩度を調整し、フィルターを適用します。
ルックス」をタップする必要があります。
次に、右にスクロールして「+」アイコンをクリックします。
ボックスに名前を入力し、「 OK 」をクリックします。
これにより、各設定を再編集することなく、特定のスタイルや効果をさまざまな写真にすばやく一貫して適用できます。 Snapseed のプリセットを使用すると、編集プロセスが大幅に簡素化され、写真に一貫性のあるプロフェッショナルな外観を作成するのに役立ちます。
Snapseed に保存したプリセットを使用するにはどうすればよいですか?
保存されたプリセットを使用すると、特定のスタイルや効果を写真にすばやく適用できます。各編集設定を手動で調整する代わりに、ワンクリックで事前に保存された設定を含むプリセットを適用できます。これにより、特に同じまたは類似のスタイルで複数の写真を処理する場合に、時間を大幅に節約できます。これを行うには、次の手順に従う必要があります。
デバイスで Snapseed アプリを起動します。
「開く」ボタンをタップして、編集したい写真を選択します。
画面下のメニューから「ルックス」を選択します。
次に、右側にスワイプして、保存した外観を選択します。
セットが保存されたら、「エクスポート」をタップします。
次に、便利な保存方法を選択します。
Snapseed で写真を編集した後、デバイスのギャラリーに直接保存できます。これを行うには、編集画面の下部にある「保存」または「エクスポート」ボタンをクリックするだけです。
Snapseed では、写真を他のアプリにエクスポートすることもできます。 「保存」または「エクスポート」ボタンをクリックし、「送信」オプションを選択します。次に、ソーシャル メディア、メッセンジャー、クラウド ストレージなど、写真をエクスポートするアプリを選択します。
Snapseed でプリセットを共有するにはどうすればよいですか?
Snapseed には、QR コードを使用してプリセットを共有するオプションがあります。この機能を使用すると、デバイスから特別に生成された...
クリエイターがTikTokから収益を得る方法
TikTok は、楽しむだけでなく、クリエイターが趣味を収益に変える十分な機会を提供するプラットフォームになりました。しかし、作者は具体的にどのようにしてTikTokでお金を稼ぐことができるのでしょうか?
この記事では、ブランドパートナーシップやスポンサー付きコンテンツからTikTokクリエイターズファンドなどに至るまで、作者がTikTokで成功を収益化するために使用できるさまざまな方法と戦略を見ていきます。
TikTokでお金を稼ぐことはできますか?
はい、TikTokでお金を稼ぐことは可能です。 TikTok は、クリエイターがコンテンツを収益化して収入を得る方法をいくつか提供しています。 TikTokでお金を稼ぐ方法は次のとおりです。
TikTokクリエイター基金
TikTok Creator Fund は、 TikTok クリエイターのコンテンツをサポートし、報酬を与えることを目的としています。これにより、対象となるクリエイターは、動画のエンゲージメントや再生回数に基づいて収益を得ることができます。
TikTok Creator Fundの資格を得るには、TikTokが設定した特定の基準を満たす必要があります。著者がこのプログラムを利用するには、現在少なくとも 10,000 人の購読者が必要です。
TikTok は、動画の視聴回数やエンゲージメントに基づいてクリエイターに毎月支払いを行います。動画の視聴回数とエンゲージメントが増えるほど、潜在的な収入も増加します。 TikTok はクリエイターに分析機能を提供し、結果や推定アプリ内収益を追跡できるようにします。
ブランドパートナーシップとインフルエンサーマーケティング
TikTok クリエイターは、ブランドとコラボレーションし、ビデオでその製品やサービスを宣伝できます。ブランドは、ターゲットオーディエンスを引き付けるためにTikTokでインフルエンサーマーケティングを利用することが増えています。ブランドはあなたに直接連絡したり、クリエイターとブランドを結び付けるインフルエンサー マーケティング プラットフォームに参加したりできます。
ブランドとのパートナーシップでは、通常、ブランドの製品やサービスを紹介し、合意された要件を満たすコンテンツを作成することで報酬を受け取ります。
TikTokでお金を稼ぐこの方法は非常に個性的です。明確なルールはありません。あなたが作成したコンテンツは、狭い範囲のブランドに適している可能性があります。あるいはその逆も同様です。
スポンサー付きの投稿を公開する
スポンサー付きコンテンツには、特定のブランドまたは製品を特集したビデオの作成が含まれます。ただし、スポンサー付きコンテンツは、継続的なパートナーシップを確立することよりも、ブランドのプロモーションに重点を置いています。ブランドは、直接またはインフルエンサー マーケティング プラットフォームを通じてお客様に連絡し、自社の製品やサービスを紹介するビデオの作成に対する支払いを提案する場合があります。
スポンサー付きコンテンツはコンテンツにシームレスに統合され、視聴者に価値を提供する必要があることに注意してください。ブランドや製品を宣伝しながら視聴者を効果的に捕らえられる、魅力的で興味深い動画の作成に努めてください。
生放送
視聴者はライブ配信中にTikTokコインを使ってバーチャルギフトを購入し、感謝の気持ちを込めてクリエイターに送ることができる。これらの仮想ギフトには、絵文字、ステッカー、またはより手の込んだギフトを含めることができます。クリエイターは、これらの仮想ギフトを、アプリの通貨の一種であるダイヤモンドに変換できます。ダイヤモンドは実際のお金と交換できるため、クリエイターはライブ配信を収益化できます。
クラウドファンディング
クラウドファンディングは、著者がファンや視聴者から支援や寄付を募る方法です。これにより、作者は自分の仕事、プロジェクト、または継続的なコンテンツ作成の取り組みをサポートするための資金を集めることができます。
Patreonのようなプラットフォームを使用すると、クリエイターはサブスクリプションベースのクラウドファンディング モデルを作成できます。クリエイターはさまざまなレベルのメンバーシップを提供でき、それぞれに独自のメリットと特典があります。サポーターは希望する参加レベルに合わせてメンバーシップのレベルを選択し、クリエイターに毎月資金を送金できます。
クラウドファンディング プラットフォームは...
Samsung サウンドバーのモデル番号とシリーズの違い
現在、テレビはより複雑になり、あらゆる音の細部を完全に体験したい場合、サウンドバーは必要なデバイスとなっています。サムスンは脇に置いているわけではなく、もちろんこの分野にも取り組んでいる。
まずはサウンドバーとは何かを理解しましょう。サウンドバーは、独自のサウンド プロセッサと特別な配置のスピーカー (およびその数) を備えた外部スピーカー システムで、スピーカーの総出力はテレビのスピーカーの出力の 5 ~ 6 倍です。サウンドバーは独自にサウンドを処理し、サウンドは移動中にテレビを通過します。ただし、Q シリーズなどのサウンドバーの一部のモデルは、テレビと連動して動作します。テレビのスピーカーも高品質のサラウンド サウンドを作成するために機能します。
製造年ごとの Samsung サウンドバーの概要
2023: 2023 年のサウンドバーの範囲も拡張され、新しいモデル Q990C、Q910C、Q900C、Q800C、Q700、Q600C、Q60C、および C400 が追加されました。以前と同様、サウンドバーは主に Q-symphony をサポートしており、Q-symphony もサポートするテレビと最適に動作します。
2022年:サムスンは、テレビとサウンドバーの連携を可能にする独自のテクノロジーのおかげで、2022年にQシリーズにさらに注力することになります。サムスンは従来のサウンドバーやオーディオタワーにも注目しており、2022年にはいくつかのモデルが発売される予定だ。
2021: Samsung は 2021...
StockXが注文を発送するまでにどれくらい時間がかかりますか
スニーカー、ストリートウェア、電化製品、収集品を売買する際、StockX は認証と安全なマーケットプレイスとして知られる人気のプラットフォームとなっています。買い手と売り手を結び付けるオンライン マーケットプレイスとして、StockX は、買い手が確実に本物の商品を受け取れるようにする厳格な認証プロセスで評判を築いています。しかし、潜在的な購入者は「StockX が注文を発送するまでにどのくらい時間がかかりますか?」という疑問を抱くことがよくあります。
StockX の配送プロセスの複雑さを調べて、「購入」をクリックした瞬間から荷物が玄関先に到着するまでの、憧れのスニーカー、ストリートウェア、その他のアイテムの配送時間を理解してみましょう。
StockXの配送にはどれくらい時間がかかりますか?
StockX の配送時間は、買い手と売り手の所在地、選択した配送方法、購入する特定の商品など、いくつかの要因によって異なります。通常、 StockX では、米国国内への発送の場合、 7 ~ 12 営業日の推定配達期間を提供しています。国際発送にはさらに時間がかかる場合があり、目的地の国の税関手続きや配送業者によって異なる場合があります。
StockXの配送はどのように行われますか?
StockX で何かを購入すると、売り手はその商品をあなたに直接ではなく、まず StockX に送ります。 StockX は、商品が本物であり、期待どおりの状態であることをお客様に届く前に確認するためにこれを行います。
認証プロセスの正確な長さは、その時点で処理される商品の量や商品の検証の複雑さなど、さまざまな要因によって異なります。ただし、 StockX は 1 ~ 2 営業日以内に認証プロセスを完了するよう努めます。
商品が認証されると、StockX...
スプリントの電話番号を調べる方法
スプリントはかつて米国最大級のモバイルネットワーク事業者だった。しかし、2020年に合併し、現在はTモバイルとなっている。そのため、当時のスプリントの番号をまだ持っている場合、スプリントのサービスはもう使えないので、Tモバイルのサービスを使って調べるしかない。つまり、sprint.comにアクセスすると、自動的にT-Mobileのウェブページにリダイレクトされる。
電話番号を調べる方法はいくつかある。一つ目は、スマートフォンで直接探す方法です。これは「設定」または「電話」アプリから行うことができます。もう一つの方法は、T-Mobileのカスタマーサービスに連絡して、この情報を教えてもらうことです。
では、その仕組みを詳しく説明しよう。
iPhoneでスプリント(T-モバイル)の電話番号を知る方法
iPhoneで電話番号を検索したい場合は、以下の手順に従ってください:
電話」アプリを開き、「連絡先」タブを開きます。
すると上部にマイカードオプションが表示されます。
それをタップする。
そこにあなたのスプリント(T-モバイル)の電話番号が表示されているはずです。
同じことが設定アプリからもできます:
そこで「設定」を開く。
下にスクロールし、電話を選択します。
その後、マイナンバーをタップします。
SIMカードが1枚しかない場合は、すぐに番号が表示されるはずです。SIMカードが2枚以上ある場合は、必要な番号のものを選ぶ必要があります。
AndroidでSprint(T-Mobile)の電話番号を知る方法
アンドロイドで電話番号を調べたい場合は、次のようにしてください:
Android端末の「設定」アプリを開く。
SIMカード&モバイルネットワークメニューを探し、そこに入ります。
ベライゾンの電話番号が表示されるはずです。
アンドロイドのバージョンやスマートフォンの機種によって手順が異なる場合がありますのでご注意ください。
上記の方法でSprint(T-Mobile)の電話番号が見つからない場合は、T-MobileのウェブサイトまたはモバイルアプリからT-Mobileのサポートにお問い合わせください。電話番号の検索をサポートしてくれます。
T-Mobileの電話番号を変更する方法
T-Mobileの電話番号を変更するには、以下の一般的な手順に従ってください:
T-Mobileカスタマーサポートにお問い合わせください:T-Mobileの携帯電話からT-Mobileカスタマーサポート番号にダイヤルするか、T-Mobileのウェブサイトにアクセスして、サポートオプションにアクセスしてください。
電話番号変更のリクエストカスタマーサービス担当者にT-Mobileの電話番号を変更したい旨をお伝えください。手続きを案内し、必要なサポートを提供します。
アカウント情報の提供:お客様の身元を確認し、アカウントにアクセスするために、氏名、電話番号、アカウントの暗証番号またはパスワードなど、アカウントの詳細情報の提供を求められる場合があります。
新しい電話番号を選ぶ:T-Mobileは通常、利用可能な電話番号を提示します。あなたの好みに合った新しい電話番号を選ぶことができます。バニティ番号など特定の要件がある場合は、空き状況を問い合わせることができます。
連絡先とサービスを更新する:電話番号の変更に成功したら、連絡先、友人、家族、旧番号に関連するサービスや購読を新しい番号に更新してください。
新しい電話番号をテストします:新しいT-Mobileの電話番号が正しく機能することを確認するために、テストコールまたはテキストを送信します。
キャリアによっては、電話番号の変更に手数料がかかる場合がある。
ベライゾンの電話番号を調べる方法
ベライゾンの電話番号が必要なのに、忘れてしまったという経験はありませんか?あるいは、最近ベライゾンに加入したばかりで、電話番号を覚える時間がなかったかもしれません。スマートフォンで簡単に電話番号を確認することができるので、このようなことは問題ありません。
iPhoneでもAndroidでも、設定や電話アプリを使って電話番号を見つけることができる。一般的に、この方法は普遍的であり、他のキャリアの顧客にも役立ちます。
そこで、電話番号を覚えていない場合の探し方を詳しく見てみよう。
iPhoneでベライゾンの電話番号を知る方法
iPhoneで電話番号を検索したい場合は、以下の手順に従ってください:
電話」アプリを開き、「連絡先」タブを開きます。
すると上部にマイカードオプションが表示されます。
それをタップする。
ベライゾンの電話番号が表示されるはずです。
同じことが設定アプリからもできます:
そこで「設定」を開く。
下にスクロールし、電話を選択します。
その後、マイナンバーをタップします。
SIMカードが1枚しかない場合は、すぐに番号が表示されるはずです。SIMカードが2枚以上ある場合は、必要な番号のものを選ぶ必要があります。
Androidでベライゾンの電話番号を知る方法
アンドロイドで電話番号を調べたい場合は、次のようにしてください:
Android端末の「設定」アプリを開く。
SIMカード&モバイルネットワークメニューを探し、そこに入ります。
ベライゾンの電話番号が表示されるはずです。
アンドロイドのバージョンやスマートフォンのモデルによって手順が異なる場合があることに留意してください。
上記の方法でベライゾンの電話番号を見つけることができない場合は、ウェブサイトまたはMy Verizonアプリからベライゾンのサポートに連絡して、この情報を提供してもらうことができます。
ベライゾンの電話番号を変更する方法
ベライゾンの電話番号変更は比較的簡単なプロセスで、2つの方法で行うことができます。以下、両方の方法を見てみましょう。
Myベライゾンアプリ経由
My Verizonアプリは、電話番号を変更するための最も簡単で利用しやすい方法を提供します。そこで、以下のことを行ってください:
スマートフォンでMy Verizonアプリをダウンロードし、開きます。
認証情報を使用してベライゾンアカウントにサインインします。
ログインしたら、アプリ内の「アカウント」セクションに移動し、変更したい電話で「デバイスを管理」を選択します。
その後、Preferencesまでスクロールダウンし、Change mobile numberをタップする。
郵便番号を入力し、電話番号のドロップダウンメニューから新しい電話番号の最初の6桁を選択します。
次に「新しい電話番号」のドロップダウンメニューをタップして、新しい電話番号の下4桁を選び、「完了」をタップします。
次へ」をタップする。
番号変更の発効日(特定の日または次回の請求サイクル)を指定してください。
SMS認証コードを送信するデバイスを選択します。
コードを送信」をタップします。
コードを手に入れたら、それを入力して「次へ」をタップします。
最後に「確認」をタップします。
携帯電話を再起動し、アップデートが完了するまで約2分間お待ちください。この間に、追加の指示が記載された確認メールが届きます。
ベライゾン・ウェブサイト経由
ウェブブラウザを使ってベライゾンの電話番号を変更することもできます。方法は以下の通り:
ベライゾンのウェブサイトにアクセスし、アカウントにサインインします。
次に、変更したい電話の「デバイスの管理」をクリックします。
その後、「携帯電話番号の変更」を選択する。
携帯電話番号の変更ページで再度携帯電話を選択します。
新しい番号を取得する」または「既存の番号を転送する」のいずれかを選択します。
郵便番号を入力し、新しい電話番号の最初の6桁を選択します。
次に、残りの4桁をドロップダウンメニューから選択する。
最後に、変更を確認してください。
これで完了です。あとはベライゾンが番号を更新してくれるのを待つだけだ。
Zoom招待の送り方
ビジネスミーティングの開催、バーチャルワークショップの実施、友人や家族との交流など、Zoomはシームレスなコミュニケーションを実現する使いやすいプラットフォームを提供しています。しかし、どのように招待状を送るのでしょうか?参加者が会議に参加するために必要なすべての詳細を確実に受け取るにはどうすればよいのでしょうか?
幸いなことに、PCやモバイルアプリで簡単にZoomの招待状を送ることができる。予定されている会議の前でも、会議が始まってからでも可能だ。さらに、電子メールやTelegramの保留中のメッセージを使って、このような招待をスケジュールすることもできる。
では、その仕組みを詳しく見てみよう。
予定されているミーティングのZoon招待を送信する方法
予定されている会議のZoom招待を送信したい場合は、以下の手順に従ってください:
PCで:
Zoomを起動し、必要に応じてアカウントにサインインします。
次に「ミーティング」タブでミーティングを選択します。
最後に、「招待状をコピー」をクリックします。
コピーされた招待状には、IDやパスワードなど必要な情報がすべて含まれています。そのため、メールやメッセンジャーに貼り付けることができます。
モバイルアプリで
Zoonを開き、必要に応じてアカウントにサインインしてください。
その後、「会議」タブに移動し、会議をタップします。
次に、招待者の追加をタップします。
最後に、3つのオプションから選ぶことができる:メッセージを送るメール送信
クリップボードにコピー
メッセージを選択すると、Zoomは自動的にリンクを生成し、メッセージアプリに移動します。メールの送信を選択すると、会議エントリーの詳細がすべて記載されたメールが自動的に作成されます。
進行中のミーティングにZoonの招待状を送る方法
ここで必要なのは、リンクまたは生成された招待状をコピーすることです。つまり、以下のようにする:
PCで:
会議を開始し、参加者をクリックします。
次に「招待」をクリックする。
表示されたウィンドウで、「招待リンクをコピー」または「招待をコピー」をクリックします。
連絡先リストからすぐに招待することもできます。
モバイルアプリで
会議を開始し、下部のパネルで「参加者」をタップします。
次に、画面左下の「招待」をタップします。
ここで4つの選択肢から選ぶことになる:メール送信メッセージを送る連絡先を招待する
招待リンクをコピーする
これはすべて、予定されている会議への招待と同じように機能する。メッセージの場合はリンクが生成される。Eメールの場合は、必要なデータをすべて含むレター全体が生成される。
このように、Zoomの招待を送るのは簡単なプロセスで、同僚や友人、家族と効率的にバーチャルミーティングや集まりに参加することができます。さあ、ミーティングを楽しもう!