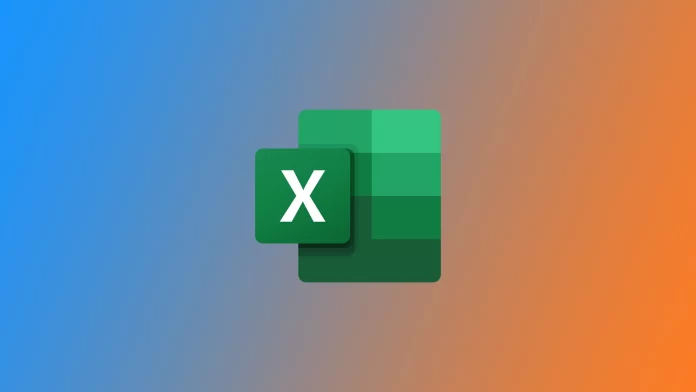マイクロソフト・エクセルでよく使われる書式設定要素のひとつにチェックマークがある。チェックマークは、エクセルのスプレッドシートで、完了、承認、その他適切なステータスを示すことができる。しかし、私は初めてセルにチェックマークを入れる必要があったとき、困ってしまった。エクセルのどこにチェックマークがあるのかわからないのだ。マイクロソフト・エクセルでタスクをチェックしたり閉じたりするのに役立つ方法をいくつか見つけた。
Microsoft Excelで記号ボタンを使ってチェックマークを挿入する方法
エクセルでチェックマーク記号を挿入する簡単な方法のひとつに、「記号」コマンドを使う方法があります。そのためには以下のものが必要です:
- チェックマークを挿入したいセルを選択する。次に、Excelリボンの「挿入」タブに移動し、「記号」グループの「記号」ボタンをクリックします。

- ダイアログボックスが表示され、さまざまな記号や特殊文字が表示されます。フォント・フィールドで「Wingdings」を選択します。利用可能なオプションからチェックマークシンボルを探すか、検索機能を使って素早く見つけます。チェックマークの記号が見つかったら、それを選択して「挿入」ボタンをクリックします。

シンボルは選択したセルに挿入され、必要に応じてサイズや位置を変更することができます。この方法は、手動でいくつかのチェックマークを挿入する必要がある場合に便利ですが、更新するセルが多い場合は時間がかかることがあります。
オートコレクトを利用してMicrosoft Excelにチェックマークを挿入する方法
Excelのオートコレクト機能は、スプレッドシートにチェックマークを挿入するもう一つの効率的な方法を提供します。オートコレクトを設定することで、自動的にチェックマーク記号に置き換えられる特定のテキスト文字列を定義できます。
- オートコレクトを設定するには、“ファイル “タブで “オプション “を選択し、“プルーフィング “を選ぶ。

- オートコレクトのオプションで、「オートコレクトのオプション」ボタンをクリックします。

- Replace “フィールドに、置換のトリガーとなるテキスト文字列(例えば “chk”)を入力する。
- With “フィールドにチェックマーク記号(✓)を入力するか、文字マップからコピーする。
- Add “をクリックし、”OK “をクリックして変更を保存する。

その後、定義された文字列をセルに入力すると、Excelは自動的にその文字列をチェックマーク・シンボルに置き換える。この方法は、データセットが大きく、チェックマークを頻繁に挿入しなければならない場合に特に便利です。
Microsoft Excelで数式を使ってチェックマークを挿入する方法
Excelの数式は、特定の条件や基準に基づいてチェックマークを挿入する動的な方法を提供しています。一つの方法は、IF関数とCHAR関数を組み合わせて使用し、条件が満たされたときにチェックマークを表示することです。

たとえば、「=IF(A1>50;CHAR(252); ” “)」という数式を使用して、セルA1の値が50より大きければ、セルにチェックマーク(☑)を挿入することができます。特定の要件に基づいて、数式と条件を調整します。この方法を使用すると、スプレッドシート内のデータに基づいてチェックマークの挿入を自動化できるため、大規模なデータセットやチェックマークを動的に更新する必要がある場合に最適です。
Microsoft ExcelでWebdingsフォントを使用してチェックマークを挿入する方法
エクセルでチェックマークを挿入するもう一つの方法は、WingdingsまたはWebdingsフォントを利用することである。これらのフォントには、チェックマークを含むさまざまな記号が含まれています。
- まず、チェックマークを挿入したいセルを選択します。
- 次に、フォントのドロップダウンメニューからフォントをWebdingsに変更します。次に、チェックマークの記号に対応する文字を入力します。例えば、Webdingsの場合、チェックマーク(✔)には “a “を使用します。

- 文字を入力すると、対応するチェックマークのシンボルがセルに表示されます。この方法は、さまざまなスタイルのチェックマークを柔軟に選択でき、特定のデザインを好む場合に便利です。
Microsoft Excelでキーボードショートカットを使ってチェックマークを挿入する方法
マイクロソフト・エクセルでボックスにチェックを入れるもうひとつの方法は、キーボードの特別なキーの組み合わせを使うことである。ただし、この方法はキーボードにテンキーがある場合にのみ利用できます。Microsoft Excelでキーボードショートカットを使ってチェックマークを入れるには、以下の手順に従います:
- チェックマークを挿入したいセルを選択するか、矢印キーを使って目的のセルに移動する。
- セル内のフォントがチェック・マーク・シンボルをサポートするフォントに設定されていることを確認する。チェックマークによく使われるフォントはWingdingsです。

- キーボードの “Num Lock “キーを押し、テンキーパッドがまだ有効になっていない場合は有効にします。
- キーボードの「Alt」キーを押しながら。
- Alt」キーを押しながら、テンキーを使って以下のチェックマークのコードを入力する:
- チェックマーク(✓)の場合Alt” + “0252” を押す。
- チェックマーク(☑)の場合:Alt” + “0254” を押す。
- Alt」キーを放す。選択したセルにチェックマークが表示されるはずです。
チェックマークのキーボードショートカットは、キーボードレイアウトや言語設定によって異なる場合があることに注意してください。上記の説明は、米国の標準的なキーボードレイアウトに基づいています。
キーボードショートカットを入力してもチェックマークが表示されない場合は、セルのフォント設定を再確認してください。フォントがWingdingsやWebdingsのような互換性のあるフォントに設定されていることを確認してください。必要であれば、セルのフォントをこれらのオプションのいずれかに変更し、再度キーボードショートカットを試してください。
Microsoft Excelでは、チェックマークを挿入することで、データの視覚的な表現を大幅に強化し、読みやすさを向上させることができます。特定の要件やワークフローに応じて、ニーズに最も適した方法を選択できます。これらのテクニックを使いこなすことで、効果的な情報伝達、進捗状況の把握、Excelスプレッドシートの合理化を簡単に行うことができます。