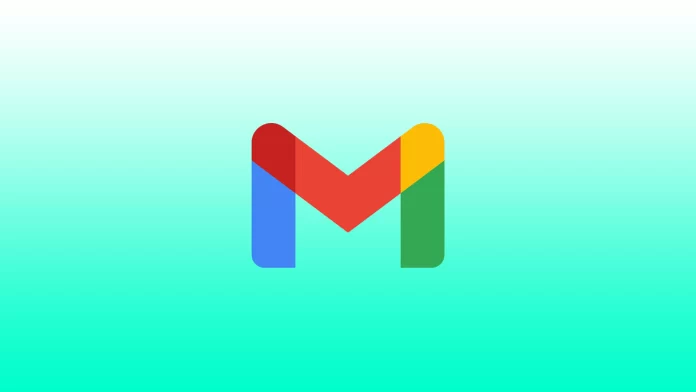Gmailでは、フォルダとショートカットを操作できます。Gmailのフォルダは、デフォルトでメールが保存される場所です。デフォルトのフォルダは、受信トレイ、送信トレイ、スパム、重要、スケジュールです。Gmailでは、フォルダとショートカットを操作できます。Gmailのデフォルトのフォルダは、メールが保存される場所です。デフォルトのフォルダは、受信トレイ、送信トレイ、スパム、重要、およびスケジュールです。また、Gmailでは「ラベル」と呼ばれる独自のフォルダを作成することができます。Gmailのデフォルトフォルダを削除することはできません。しかし、手動で作成したラベルは簡単に削除できます。
ブラウザを使ってGmailのラベルを削除するには?
使わないラベルや不要なラベルは削除することをお勧めします。整理整頓にはもってこいのツールですが、数が多すぎると左ペインのメニューが散らかり、Gmailの動作が遅くなります。削除プロセス自体はシンプルで速い。ブラウザからGmailにアクセスし、このガイドに従ってください:
- パソコンでウェブブラウザを起動し、Gmailを開きます。アカウントにログインしていない場合は、ログインしてください。
- Gmailのメイン・インターフェースの左側のサイドバーで、削除するラベルを見つけます。

- 次にそのフォルダにカーソルを合わせ、3つの点をクリックする。

- 3つの点をクリックした後に開くメニューから、”ラベルの削除 “を選択する。

- ラベルの削除」プロンプトで、「削除」をクリックします。

Gmailラベルを削除しても、そのラベルを使用していたメッセージは削除されませんが、ラベル自体は削除されるため、再作成するまでそのフォルダにメールを割り当てることはできません。
モバイルアプリでGmailのフォルダを削除するのはどうだろう?
デスクトップ版のGmailにアクセスできない場合は、AndroidやiOSを搭載した最新のタブレットやスマートフォンにデフォルトでインストールされているGmailアプリを使えば、簡単に同じことができる。今回は、iOSまたはAndroidのGmailでフォルダを削除する例を見てみましょう:
- 携帯電話のGmailアプリを起動します。アプリの左上にあるハンバーガーメニュー(横線3本)をタップします。
- 開いたメニューを下にスクロールする。そこで “設定” をタップします。

- 設定」でGmailアカウントを選択します。
- アカウントページを下にスクロールし、”ラベル設定 “をタップします。

- 開いた「ラベル設定」ページで、ラベルをタップして削除します。
- フォルダページで “削除 “をタップする
- タブメニューで「削除」を選択する。

ご覧の通り、このプロセスは非常に速い。ただひとつ忘れてはならないのは、メールそのものを削除するのが目的なら、上記の方法はあまり適していないということです。メールを含むフォルダを削除する場合、メールの属するラベルは削除されますが、メールは削除されません。後者を削除するには、以下の方法を使います。
Gmailですべてのメッセージを削除することは可能ですか?
メールボックス全体を消去することは可能であり、時には必要でさえある。しかし、Googleのデータエクスポートツールを使ってメールボックス全体のバックアップコピーを作成することをお勧めします。そうすれば、マイクロソフトのアウトルックなどのメールクライアントを使ってそれを開くことができる。メールボックスのサイズによっては、保存に数時間から数日かかることもある。ただし、このプロセスはグーグルのサーバー上で行われるため、コンピュータの電源を入れっぱなしにする必要はない。POPやIMAPを使えば、デスクトップのメールクライアントを使って、最も便利で重要なメッセージを別のアカウントに転送することもできる。
メールの削除は簡単です。そのためには
- すべてのメッセージが表示されているGmailのページに移動します。
- 次に、左上のボックスにチェックを入れ、「すべて」をクリックする。

- その後、ゴミ箱のアイコンをクリックし、動作を確認する必要があります。

左側のメニューにあるゴミ箱アイコンにメールが表示されます。そこで「ゴミ箱を空にする」をクリックしてください。また、迷惑メールフォルダもチェックして、アカウントが完全にクリーンであることを確認してください。
Gmailでフォルダを管理するための追加アドバイス
未使用のフォルダを削除した後は、残りのフォルダを効果的に管理しましょう。Gmailには、フォルダ整理を最適化し、メール管理全体を改善するのに役立つ機能やテクニックがいくつかあります:
- ネストされたラベルを使う:Gmailでは、階層構造でフォルダを整理するのに役立つ入れ子ラベルを作成できます。入れ子ラベルを作成するには、ラベルを別のラベルの上にドラッグ&ドロップします。これは、より広いカテゴリの中に複数のサブカテゴリがある場合に特に便利です。
- ラベルを色分けする:ラベルに異なる色を割り当てて、視覚的に区別しやすくすることができます。これにより、一目で異なるフォルダをすばやく識別し、区別することができます。ラベルに色を割り当てるには、ラベルを右クリックして「ラベルの色」を選択し、利用可能なオプションから色を選択します。
- フィルターと自動振り分けを活用する:Gmailには、送信者、件名、キーワードなどの条件に基づいて、受信メールを特定のフォルダに自動的に振り分けることができる強力なフィルタリングオプションが用意されています。フィルタを活用すれば、受信したメールを自動的に分類・整理し、手作業で分類する手間を省くことができます。
- 頻繁にアクセスするラベルのショートカットを作成する:頻繁にアクセスするラベルがある場合は、Gmailのサイドバーにそのラベルのショートカットを作成できます。設定の歯車アイコンをクリックし、「設定」から「ラベル」タブを選択し、目的のラベルの「表示」オプションを有効にします。こうすれば、ラベルの全リストを確認することなく、重要なフォルダに素早く移動できる。
- 古いメールをアーカイブまたは削除する:フォルダがごちゃごちゃになるのを防ぐために、もう必要のない古いメールはアーカイブするか削除することを検討しましょう。Gmailのアーカイブ機能を使えば、受信トレイからメールを削除することができます。メールを削除すると、アカウントから永久に削除されます。
- 移動先」オプションを使用します:メールを表示する際、”移動先 “ボタン(フォルダアイコン)をクリックすると、特定のラベル/フォルダに素早く移動することができます。手動でメールをドラッグ&ドロップするのに比べ、時間の節約になります。
- 定期的にフォルダ構造を見直し、更新する:ニーズの変化に応じて、フォルダ構造を見直し、更新することは重要です。時間の経過とともに、特定のフォルダの関連性が低くなったり、再編成が必要になったりすることがあります。定期的にラベルやフォルダを見直し、現在のワークフローや優先順位に合わせましょう。
メール整理の好みは人それぞれなので、それぞれのニーズや好みに合わせて、これらのヒントを自由にカスタマイズしてください。