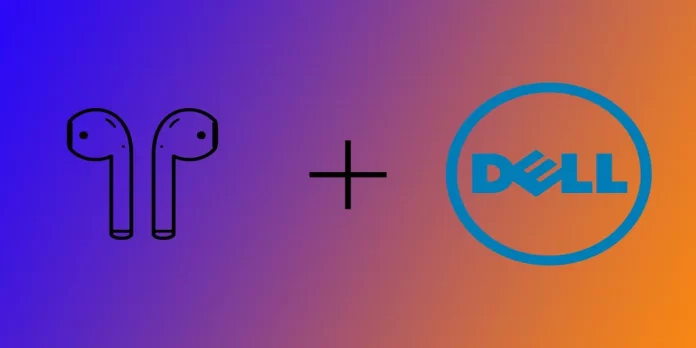最近、古いMacの代わりに新しいDellのWindowsラップトップを購入し、AirPodsを手元に置きましたか?ご心配なく。AirPodsはAppleデバイスと同様に、すべてのWindowsデバイスをサポートしています。AirPodsをDellノートパソコンに接続するのは簡単で、その手順は他のBluetoothヘッドセットと同じです。Windowsは有名な “Appleエコシステム “の一部ではないため、Appleデバイスの場合ほど便利ではないことに注意する必要がある。しかし、AirPodsをWindows 10や11に接続し、マイクを音と一緒に使えるようにする方法を紹介しよう。
Windows 11でデルのノートパソコンにAirPodsを追加する方法
お使いのDellノートパソコンにWindows 11がインストールされており、Bluetoothアダプタが有効であれば、AirPodsの接続は非常に簡単です。AirPodsをセットアップする前に、充電ケースが充電され、両方のAirPodsが充電ケースに入っていることを確認してください。そのためには以下が必要です:
- Windows11のタスクバーにある「スタート」ボタンをクリックし、「設定」(歯車アイコン)をクリックしてWindows11の設定を開きます。
- 設定ウィンドウの左側のペインで “Bluetooth & Devices “をクリックします。
- Bluetoothトグルがオンになっていることを確認します。オフになっている場合は、クリックしてオンにします。

- ケース前面のLEDライトが白く点滅し始めるまで、AirPodsケース背面の小さなボタンを押し続けます。

- Windows 11の設定ウィンドウの「Bluetoothとデバイス」セクションに戻ります。
- Add device “をクリックする。

- 表示された “Add a device “ウィンドウで、“Bluetooth “を選択します。

- Dellノートパソコンが、使用可能なBluetoothデバイスを検索します。利用可能なデバイスのリストからAirPodsを選択します。

- 画面の指示に従ってペアリングを完了します。
AirPodsをDellノートパソコンに正常に接続したら、音楽を再生したり通話したりして接続をテストできます。その場合は、タスクバーの右下にあるスピーカーアイコンをクリックし、リストからAirPodsを選択してください。
Windows 10でデルのノートパソコンにAirPodsを追加する方法
デルのノートパソコンに古いWindows 10が搭載されている場合でも、AirPodsはWindows 10に対応していますのでご安心ください。手順はWindows 11の手順とよく似ています。まず、両方のAirPodsを充電ケースに入れてから、以下の手順に従ってください:
- Windows 10の「設定」アプリを開く。これを行うには、Windowsキー + Iを同時に押します。
- 設定」アプリを開いたら、「デバイス」オプションに移動する。
- デバイス」オプションで、Bluetoothがオンになっていることを確認します。オンになっていない場合は、スイッチを切り替えてオンにします。
- Add Bluetooth or other devices “を選択します。
- デバイスの追加」画面で、追加するデバイスのタイプとして「Bluetooth」を選択します。
- ケースからAirPodsを取り出し、LEDライトが点滅し始めるまで背面のボタンを押します。

- Windows 10 PCが利用可能なデバイスを検索します。リストにAirPodsが表示されたら、それを選択してペアリングを開始します。ペアリングが完了するまで待ちます。
ペアリングが完了すると、AirPodsはWindows 10 PC上で接続されたデバイスとして表示されます。デバイスの準備ができたことを知らせる通知も届きます。AirPodsがペアリングされ、Windows 10 PCに接続されたら、ワイヤレスオーディオとハンズフリー通話を楽しむことができます。
デルのノートパソコンに接続したAirPodsのマイクをオンにする方法
AirPodsをDellノートパソコンで使用し、マイク機能を使用したい場合は、手動で有効にする必要があります。多くのユーザーは、イヤホンをラップトップに接続しても、マイクが自動的にAirPodsに切り替わらないことに気付きます。これを行うには、以下のものが必要です:
- マイクをオンにする前に、AirPodsがDellノートパソコンに正しく接続されていることを確認してください。先に説明した手順に従って、AirPodsをペアリングしてください。
- AirPodsをデルのノートパソコンに接続したら、サウンド設定にアクセスします。これを行うには、「設定」から「システム」を選択し、リストから「サウンド」を選択します。

- サウンド設定で「入力」セクションを探し、ドロップダウンメニューからAirPodsを入力デバイスとして選択します。AirPodsがドロップダウンメニューに表示されない場合は、AirPodsがDellノートパソコンに正しく接続されていることを確認し、もう一度やり直してください。
- AirPodsを入力デバイスとして選択したら、マイクに向かって話すことでマイクをテストできます。サウンドメーターがあなたの声に反応するはずです。反応しない場合は、AirPodsが正しく接続され、入力デバイスとして選択されていることを確認してください。
- マイク音量が小さすぎる場合は、下部のマイク音量スライダーを動かしてサウンド設定を調整できます。

マイクを有効にして設定を調整したら、通話や録音にAirPodsを使用できます。AirPodsを使用したいアプリケーションで、入力デバイスとしてAirPodsを選択します。
結論として、Dellノートパソコンに接続したAirPodsでマイクを有効にするのは簡単です。以下の手順に従って、AirPodsを入力デバイスとして選択し、マイク設定を調整するだけで、Dellノートパソコンで通話や録音にAirPodsを使用できるようになります。
AirPodsをDellノートPCに接続する際のトラブルシューティング
AirPodsをDellノートパソコンに接続すると、コードなしでワイヤレスオーディオを楽しめる便利な方法です。しかし、AirPodsをDellノートパソコンに接続すると問題が発生する場合があります。このガイドでは、AirPodsをDellノートパソコンに接続する際に遭遇する可能性のある最も一般的な問題と、そのトラブルシューティング方法について説明します。
AirPodsがデルのノートパソコンに接続できない
AirPodsがデルのノートパソコンに接続できない場合は、ノートパソコンがBluetoothに対応しており、Bluetoothがオンになっていることを確認してください。ノートパソコンにBluetoothが搭載されていない場合は、Bluetoothアダプタを購入する必要がある場合があります。それでもDellノートパソコンとAirPodsが接続できない場合は、次の手順でリセットしてみてください:
- AirPodsを充電ケースに入れ、蓋を閉めます。
- LEDが琥珀色に点滅するまで、ケース背面のボタンを15秒以上押し続けます。
- AirPodsをデルのノートパソコンに近づけて、もう一度接続してみてください。
ただし、これによりAirPodsがリセットされることにご注意ください。以前に接続したすべてのデバイスに再接続する必要があるかもしれません。
音質が悪い
AirPodsをDellノートパソコンで使用する際に音質が悪くなる場合は、以下をお試しください:
- ノートパソコンをAirPodsに近づけてください。Bluetoothの通信距離は限られているため、遠すぎると音質が劣化することがあります。
- 接続を妨害する可能性のある他のBluetooth機器を取り除いてください。
- AirPodsが完全に充電されていることを確認してください。バッテリー残量が少ないと、オーディオの問題が発生することがあります。
- AirPodsをクリーニングし、音を遮っている可能性のあるゴミを取り除きます。
また、最新のドライバがないと問題が発生する場合もあります。この場合、AirPodsをインターネットに接続できるデバイスに接続し、数分待つ必要があります。自動的にファームウェアがアップデートされるはずです。
AirPodsが頻繁に切断される
AirPodsがDellノートパソコンから切断され続ける場合は、以下をお試しください:
- AirPodsが完全に充電されていることを確認してください。
- 接続を妨害する可能性のある他のBluetooth機器を取り除いてください。
- ノートパソコンをAirPodsに近づける。
- AirPodsを充電ケースに入れ、LEDライトが琥珀色に点滅するまで背面のボタンを押し続けてリセットします。
- DellノートパソコンのBluetoothドライバを更新します。
AirPodsがデバイスとして表示されない
AirPodsがDellノートパソコンにデバイスとして表示されない場合は、以下をお試しください:
- LEDライトが白く点滅するまでケース背面のボタンを長押しして、AirPodsがペアリングモードになっていることを確認します。
- AirPodsをデルのノートパソコンに近づけてください。
- Dellのノートパソコンを再起動して、もう一度お試しください。
- AirPodsを充電ケースに入れ、LEDライトが琥珀色に点滅するまで背面のボタンを押し続けてリセットします。
結論として、AirPodsをDellのノートパソコンに接続すると、問題が発生することがありますが、これらのトラブルシューティング手順を実行すれば、ほとんどの問題を解決できます。これらの手順に従って、接続の問題なくAirPodsからワイヤレスオーディオを楽しむことができます。