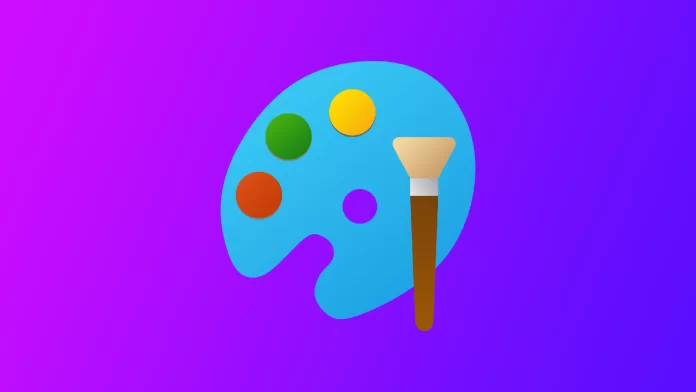デザイナーであれば、よく遭遇する作業のひとつに、画像から背景を取り除く必要がある。透明な背景を作成することで、クライアントのソーシャルメディア・グラフィックであれ、私個人のプロジェクトであれ、デザインを良いものから素晴らしいものにすることができる。しかし、誰もが高価なソフトウェアにアクセスできるわけでも、それを使うスキルがあるわけでもない。そこで「ペイント」の出番だ。シンプルで無料のグラフィック編集ツールで、ほとんどの人がすでにコンピュータに入っている。
マイクロソフト・ペイントで背景を透明にする方法
Microsoft Paintは、ほとんどのWindowsコンピュータにプリインストールされているグラフィック編集ツールです。より高度なソフトウェアほどの機能はありませんが、画像の背景を消すといった簡単な作業には最適です。これを行うには、以下のものが必要です:
- まず、背景を消したい画像をMicrosoft Paintで開きます。これを行うには、画像ファイルを右クリックし、“Open with “の後に “Paint “を選択します。新しいペイントウィンドウが開きます。
- 次に、削除したい背景を選択する必要があります。これを行うには、ツールバーから「選択」ツールを選択します。点線の四角いアイコンがそれを表しています。また、正方形でないオブジェクトの周囲で背景をカットする必要がある場合は、「自由形状」ツールを選択することもできます。

- 選択ツールで、削除したい背景の上をクリックしてドラッグする。そうすると、選択した部分の周りに点線の輪郭ができます。

- 背景を選択したら、画像から切り取って削除することができます。これを行うには、キーボードの「Delete」キーを押します。これで選択範囲が削除され、透明な背景が残ります。
最後に、画像を透明な背景で保存する必要があります。これを行うには、上部メニューから “ファイル” を選択し、 “名前を付けて保存” を選択します。画像のファイル名と保存場所を選択し、ファイル形式として “PNG “を選択します。PNGは透明度をサポートするファイル形式なので、背景が透明な画像に最適です。
ペイント3Dで背景を透明にする方法
ペイント3Dは、Windows 10に搭載されたマイクロソフト・ペイントのより高度なバージョンです。3Dモデルの作成と編集を含む、オリジナルバージョンのペイントを超える多くの機能を提供します。以下の手順に従ってください:
- まず、画像ファイルを右クリックし、“Open with”、”Paint 3D “の順に選択します。これで、新しいペイント3Dウィンドウで画像が開きます。
- 次に、ツールバーから「マジックセレクト」ツールを選択します。このツールを使うと、画像から背景を自動的に選択して削除することができます。

- Magic Selectツールを選択した状態で、背景をカットしたいオブジェクトの上でクリック&ドラッグします。Paint 3Dは自動的に残したいオブジェクトのエッジを検出し、その周りに透明な背景を作成します。
- Paint 3Dのマジック選択ツールは非常に効果的ですが、必ずしも思い通りの選択ができるとは限りません。このような場合は、手動で選択範囲を絞り込むことができます。そのためには、ツールバーから “追加 “または “削除 “ツールを選択し、選択範囲から追加または削除したい部分をクリックします。
- Done “をクリックして、写真から目的のオブジェクトを切り取ります。

- 次にそれを横にドラッグし、残りの背景を選択します。キーボードのDeleteを押して削除します。

背景を取り除いた後、画像の後ろにシーンが残っている可能性があるので、それを取り除くには、ツールメニューからキャンバスを選択し、「透明キャンバス」をオンにする必要があります。
ペイントで背景を透明にする際のヒント
ペイントで背景を透明にするのは簡単な作業ですが、思い通りの結果を得るためには細部にまで注意を払う必要があります。ここでは、ペイントで画像の背景を透明化する際の注意点をご紹介します:
- 適切なツールを選ぶペイントには、マジックワンドツール、自由形状選択ツール、長方形選択ツールなど、画像から背景を取り除くためのツールがいくつか用意されています。それぞれのツールの機能は異なり、作業する画像によって効果的なものとそうでないものがあります。各ツールを試しながら、画像に最適なものを見つけてください。
- ズーム機能を使う画像を拡大して正確に選択することは、詳細な画像を扱う際に役立ちます。画像を拡大するには、キーボードの Ctrl キーと + キーを使用します。ズームアウトするには、Ctrl キーと – キーを使用します。
- 選択を絞り込む。最初の選択範囲は、適切なツールを使って細部まで注意を払ったとしても、完璧ではないかもしれません。選択範囲を微調整するには、消しゴムツールで不要な部分を削除したり、ペイントブラシツールで足りない部分を追加します。
- エッジをチェックする。背景を削除したら、オブジェクトのエッジがきれいで滑らかであることを確認します。ギザギザのエッジや背景のピクセルが残っている場合は、消しゴムツールやペイントブラシツールを使ってきれいにしましょう。
- PNGファイルとして保存します。背景を削除する場合は、画像をPNGファイルとして保存します。PNGファイルは透過性をサポートしているため、他のプログラムで画像を使用する際にも背景は透過されたままになります。
ペイントで背景を透明にするのは、正しい手順を踏んで細部に注意を払えば、素早く簡単にできます。これらのヒントを頭に入れておけば、聴衆を感動させ、インパクトを与える見事なグラフィックを作成することができます。
背景を透明にするために、他にどのようなサービスが使えますか?
マイクロソフト・ペイントは、背景を透明にするのに役立つ基本的な画像編集プログラムですが、他のより高度な画像編集ツールは、より正確で柔軟性を提供することができます。ここでは、背景を透明にするために使用できる他のサービスをいくつか紹介します:
アドビ フォトショップ
Adobe Photoshopはプロ仕様の画像編集ソフトウェアで、背景を除去したり透過画像を作成するための幅広いツールと機能を備えています。Photoshopでは、マジックワンドツール、投げ縄ツール、ペンツールを使って正確な選択を行うことができ、調整レイヤー、マスク、その他の高度な機能を使って結果を微調整することができます。
ギンプ
GIMP(GNU Image Manipulation Program)は、透過画像を作成できるフリーでオープンソースの画像編集ソフトウェアです。Photoshopと同様に、GIMPは、ファジー選択ツール、はさみ選択ツール、パスツールを含む、背景を選択および削除するためのさまざまなツールを提供しています。
カンヴァ
Canvaはウェブベースのグラフィックデザインツールで、ソーシャルメディアやマーケティング、その他の目的でグラフィックを作成するためのさまざまなテンプレート、画像、デザイン要素を提供している。CanvaはPhotoshopやGIMPほど高度な編集機能を提供していないが、「Background Remover」ツールを使って背景を透明にすることができる。
クリッピング・マジック
クリッピングマジックは、画像から背景を取り除くウェブベースのサービスです。クリッピングマジックでは、画像をアップロードし、残したい部分と削除したい部分に印をつけるだけで、あとはサービスがやってくれます。クリッピングマジックは本格的な画像編集ソフトではありませんが、画像から背景を素早く削除するのに便利です。
最終的に、背景を透明にするために使用するサービスは、あなたの経験レベル、予算、特定のニーズによって異なります。Paintのような基本的な画像編集ツールは良い出発点になりますが、PhotoshopやGIMPのようなより高度なツールは、より精度と柔軟性を提供することができます。