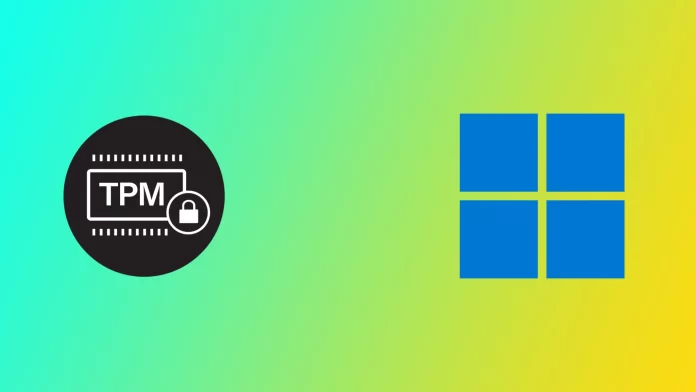コンピュータのトラステッド・プラットフォーム・モジュール(TPM)は、暗号化キー、パスワード、デジタル証明書などの重要なデータを安全に保存するハードウェア・コンポーネントです。TPMは、最新のコンピュータの重要なコンポーネントです。ハードウェアベースのセキュリティ機能を提供し、ハッキング、マルウェア、不正アクセスなどのさまざまな脅威からコンピュータとそのデータを保護します。しかし、「お使いのコンピュータの信頼されたプラットフォーム・モジュールが故障しました」というエラーメッセージが表示されることがあり、セキュリティ上の重大な問題が発生することがあります。
お使いのコンピュータの信頼されたプラットフォームモジュールが故障しました。
Your computer’s trusted platform module has malfunctioned(コンピュータの信頼できるプラットフォームモジュールが故障しました)」というエラーメッセージは、いくつかの理由で発生する可能性があります。ここでは、最も一般的な理由をいくつか紹介します:
- ファームウェアの問題:TPMはファームウェアに依存して動作するハードウェアコンポーネントです。ファームウェアが古かったり破損していたりすると、TPMの誤動作を引き起こす可能性があります。このような場合、TPMは必要なセキュリティ機能を提供できなくなり、オペレーティング・システムがTPMと正しく通信できなくなる可能性があります。
- BIOSの問題:TPMはコンピュータのマザーボードに組み込まれていることが多く、その機能はBIOSを通じて制御されます。誤った設定や古いファームウェアなど、BIOSに問題がある場合、TPMが誤動作する可能性があります。
- ハードウェアの問題:TPMはハードウェア部品であり、他のハードウェアと同様に、物理的な損傷や製造上の欠陥など、さまざまな理由で故障する可能性があります。このような場合、TPMが正常に機能せず、エラーメッセージが表示されることがあります。
- マルウェアまたはウイルスの感染:マルウェアやウイルスがTPMに感染し、誤動作を引き起こすことがあります。このような場合、TPMは必要なセキュリティ機能を提供できなくなり、オペレーティングシステムがTPMと正しく通信できなくなる可能性があります。
要約すると、「コンピュータの信頼できるプラットフォーム・モジュールが故障しました」というエラーメッセージは、ファームウェアの問題、BIOSの問題、ハードウェアの問題、マルウェア、ウイルス感染など、さまざまな原因で発生する可能性があります。問題を正しく解決するには、根本的な原因を特定することが不可欠です。
コンピュータの信頼されたプラットフォームモジュールが故障しました。
お使いのコンピュータの信頼されたプラットフォームモジュールが故障しました」というエラーは、Windows 10からWindows 11にアップグレードしたときや、Microsoft 365サブスクリプションを有効化しようとしたときによく発生します。このため、次に紹介する修正方法はすべてTPMモジュールとMicrosoftサービスに関連するものです。
Microsoft 365のリセット
Microsoft 365 サブスクリプションのアクティベーションまたは使用中に「お使いのコンピュータの信頼できるプラットフォーム モジュールが故障しました」というエラーが発生した場合は、Microsoft 365 アクティベーション コードのリセットが必要な場合があります。ここでは、その方法を説明します:
- マイクロソフトのウェブサイトにアクセスし、「サポートと回復アシスタント」ツールをダウンロードする。
- ダウンロードしたら、実行ファイルを実行し、「インストール」オプションを選択します。これでツールが起動します。
- ツールのメイン画面で “Office” を選択し、“Next” をクリックします。問題がMicrosoft TeamsまたはOutlookに固有の場合は、適切なオプションを選択します。
- ツールが提供する指示に従って、Microsoft 365のアクティベーション状態をリセットしてください。
- 最後に「再起動」を選択し、Officeの起動状態のリセットを完了します。
Support and Recovery Assistant ツールを使用すると、現在の Office 365 のアクティベーション状態を簡単にリセットし、まっさらな状態で Office アプリを再度アクティベーションすることができます。それでもまだOffice 365サブスクリプションに何らかの問題がある場合は、マイクロソフトのサポートにお問い合わせください。
TPMファームウェアのアップデート
前述したように、TPMは正しく動作するためにファームウェアに依存している。ファームウェアが古かったり破損していたりすると、TPMの誤動作を引き起こす可能性があります。このような場合は、ファームウェアを更新することで問題を解決できます。TPMファームウェアのアップデート方法は以下の通りです:
- Windowsキー+Xを押し、デバイスマネージャーを選択します。
- Security Devicesセクションを展開する。
- Trusted Platform Module 2.0 デバイスを右クリックし、Properties を選択します。

- Driverタブをクリックし、Update Driverを選択します。

- ドライバの自動検索を選択します。

- 指示に従ってドライバーをインストールしてください。
この方法にはインターネット接続が必要です。また、ドライバの検索とインストールに数分かかる場合があります。変更を有効にするには、コンピュータを再起動する必要があります。
TPMキーの消去
TPMは、認証や暗号化に使われるセキュリティ・キーや証明書を保存できる。時々、間違ったキーやデータの保存ミスが問題を引き起こすことがあります。このような場合は、TPMモジュールを簡単に消去できます。ここでは、TPMキーをクリアする方法を説明します:
- キーボードのWindowsキー+Rキーを押して、「ファイル名を指定して実行」ダイアログボックスを開く。「tpm.msc」と入力し、Enterキーを押します。TPM管理コンソールが開きます。

- コンソールの画面右側にある「Clear TPM」オプションをクリックする。

- これでTPMはクリアされ、TPMに保存されているすべての鍵と証明書が削除される。この処理には数分かかる場合があります。
- TPMがクリアされたら、プロセスを完了するためにコンピュータを再起動する必要があります。
コンピュータの再起動後、TPMが完全に有効化され、正しく設定されていることを確認するために、BIOSまたはUEFIファームウェアでTPM関連の設定を再設定する必要がある場合があります。
TPM キーをクリアすると、暗号化と認証に使用されているものを含め、TPM に保存されているすべてのセキュリティ・キーと証明書が消去されることに注意することが重要です。その結果、TPMをクリアした後に、暗号化キーの再入力やデバイスの再認証が必要になる場合があります。
Microsoft Officeの認証情報を削除する
Microsoft Officeの使用中に「コンピュータの信頼できるプラットフォームモジュールが故障しました」というエラーメッセージが表示された場合、コンピュータに保存されているOffice資格情報に問題がある可能性があります。この場合、Microsoft Office認証情報を削除することで問題を解決できます。その方法は以下の通りです:
- キーボードのWindowsキー+Rキーを押して、「ファイル名を指定して実行」ダイアログボックスを開きます。
- ダイアログボックスに “control “と入力し、Enterを押す。コントロールパネルが開きます。

- コントロールパネルの “ユーザーアカウント “を選択し、“認証情報の管理 “をクリックする。

- クレデンシャルマネージャで、[Windows Credentials]をクリックし、Microsoft Officeに関連するエントリを探します。

- Office認証情報を見つけたら、エントリーをクリックして展開し、“削除 “をクリックする。

- はい」または「OK」をクリックして、クレデンシャルを削除することを確認する。
Microsoft Office認証情報を削除した後、コンピュータを再起動し、Officeを再度起動してみてください。これで、「コンピュータの信頼済みプラットフォームモジュールが故障しました」というエラーが解消されるはずです。
Microsoft Officeの認証情報を削除すると、Officeからサインアウトされ、Officeアプリケーションを使い続けるには、Microsoftアカウントの認証情報を使ってサインインし直す必要がある。
コンピュータのウイルススキャン
Your computer’s trusted platform module has malfunctioned(コンピュータの信頼されたプラットフォームモジュールが誤動作しました)」エラーの原因として考えられるのは、コンピュータのウイルスやマルウェア感染です。ウイルスやマルウェアは、Trusted Platform Module(TPM)を含むコンピュータのセキュリティ機能に干渉し、さまざまな問題を引き起こす可能性があります。コンピュータのウイルスやマルウェアをスキャンすることで、エラーメッセージの原因となっている悪意のあるソフトウェアを特定し、削除することができます。これには、コンピュータにインストールされているアンチウイルス・ソフトウェアを使用できます。
ウイルス対策ソフトウェアは、ウイルスやマルウェアの検出と駆除に役立ちますが、ウイルスやマルウェアを確実に検出できるわけではないことに注意する必要があります。ウイルスやマルウェアの中には、ウイルス対策ソフトウェアによる検出を回避するように設計されているものもあるため、安全なブラウジング習慣を実践し、電子メールの添付ファイルを開いたり、インターネットからファイルをダウンロードしたりする際には慎重になることが重要です。定期的にコンピュータのウイルスやマルウェアをスキャンすることは、コンピュータを安全に保ち、「Your computer’s trusted platform module has malfunctioned(コンピュータの信頼できるプラットフォームモジュールが故障しました)」というエラーメッセージのような問題を防ぐのに役立ちます。
アンチウイルスソフトをオフにしてみる
ウイルス対策ソフトウェアは、コンピュータをウイルスやマルウェアから保護するために不可欠であるため、一般的にオフにすることは推奨されません。しかし、場合によっては、ウイルス対策ソフトウェアがTPM(Trusted Platform Module)などの特定のシステム機能に干渉し、「Your computer’s trusted platform module has malfunctioned(コンピュータの信頼されたプラットフォームモジュールが故障しました)」というエラーメッセージが表示されることがあります。このような場合、ウイルス対策ソフトウェアを一時的に無効にすると、問題が解決することがあります。
マイクロソフトのサポートに連絡する
Your computer’s trusted platform module has malfunctioned(お使いのコンピュータの信頼できるプラットフォームモジュールが故障しました)」エラーを解決するために可能なすべての解決策を試しても問題が解決しない場合は、マイクロソフトのサポートに連絡することが最良の選択肢かもしれません。マイクロソフトのサポートは、問題を解決するための追加ガイダンスと支援を提供することができます。
お使いの製品の保証期間が終了している場合や、マイクロソフトのサポートポリシーに該当しない場合は、マイクロソフトのサポートに連絡すると料金が発生する場合があります。ただし、有効なサブスクリプションまたは保証をお持ちの場合は、マイクロソフトのサポートが無料でサポートできる場合があります。