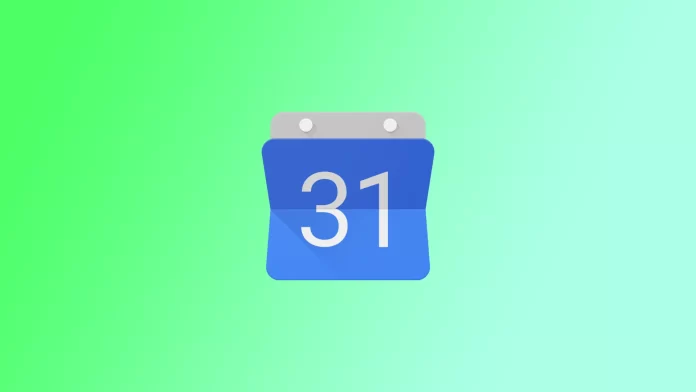Googleカレンダーで勤務時間を設定することは、時間をより効率的に管理し、スケジュールの衝突を避けたい人にとって便利です。Googleカレンダーでは、自分のスケジュールに基づいて勤務時間を設定することができ、これらの時間はカレンダー上で青い時間枠として表示されます。デフォルトでは、Googleカレンダーは、月曜日から金曜日の午前9時から午後5時まで働くと想定しています。しかし、勤務時間を簡単に調整することができます。
これとともに、Googleカレンダーを自分のスケジュールに最適化するためのオプションが他にもあります。Googleカレンダーで外出時の時間を設定することができます。そうすれば、仕事のことで邪魔されることはありません。
Googleカレンダーで労働時間をオンにする方法は?
Googleカレンダーで勤務時間を設定する前に、アカウントが職場や学校の組織で作成されていることを確認する必要があります。つまり、アカウントが仕事用またはビジネス用である必要があります。個人のGoogleアカウントの場合、この機能は利用できません。Googleカレンダーで勤務時間をオンにするには、次の手順が必要です:
- Googleカレンダーを開く。
- 画面右上の歯車アイコンをクリックします。
- ドロップダウンメニューから「設定」を選択します。

- 勤務時間」の項目までスクロールしてください。
- 勤務する曜日を選択します。
- 各日の開始時刻と終了時刻を指定します。

選択すると、すべての変更が適用されます。Googleカレンダーで勤務時間を有効にすると、勤務時間に対応する時間帯がカレンダーに青いブロックとして表示されます。
外出先からGoogleカレンダーに表示させる方法とは?
Googleカレンダーの「外出」や「休暇」のイベント機能は、ある期間、自分が不在であることを周囲に示すのに便利です。特に、チームやクライアントと仕事をする場合、不在中に他の人が会議や仕事をするのを防ぐことができるので便利です。不在」または「休暇」のイベントを設定すれば、自分が不在であることを周囲に知らせることができ、混乱や締め切りの遅れを防ぐことができます。そのためには、次のような手順が必要です:
- Googleカレンダーを開く。
- 外出予定日をクリックします。
- 新規にイベントを作成する場合は、「+作成」ボタンをクリックします。

- Out of Office」の項目を選択します。

- イベントの開始時刻と終了時刻を選択します。
- イベントの詳細」では、欠席の理由や連絡先など、欠席に関する追加情報を追加することができます。
- 保存」をクリックすると、イベントが作成されます。
これらの手順の後、変更は自動的に適用されます。そして、この機能によって、仕事上のタスクや休憩を気にすることなく休みを取ることができるようになり、より効果的な時間管理ができるようになるわけです。
Googleカレンダーで勤務時間を設定できないのはなぜですか?
Googleカレンダーで勤務時間を設定することは、この機能がGoogle Workspaceアカウント(旧G Suite)を持っているユーザーしか利用できないため、個人ユーザーには使えない場合があります。Google Workspaceは、Gmail、Googleドライブ、Googleカレンダーなどのビジネスツールや生産性向上ツールを組織に提供する有料サービスです。
Googleカレンダーのワークスペース機能は、ビジネスユーザーのために特別に設計されており、スケジュールを管理し、他のチームメンバーとのスケジュールの衝突を防ぐのに役立ちます。
個人ユーザーは、これまで通りGoogleカレンダーでスケジュール管理やイベント作成が可能ですが、ワークタイム機能は利用することができません。
スケジュール管理や時間制限を自分で設定する必要がある場合でも、Googleカレンダーでイベントを作成し、その時間に利用できないことを示すために「忙しい」のマークを付けることができます。