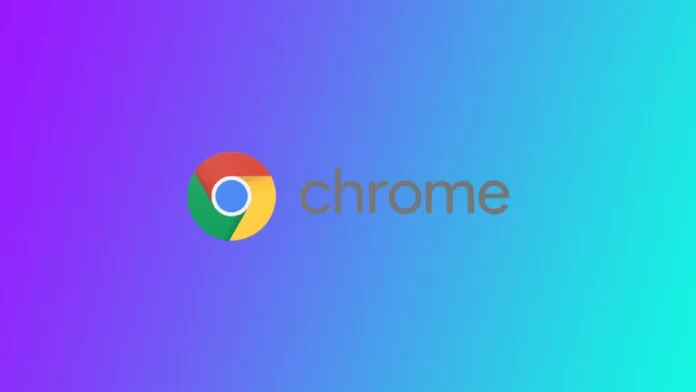Chromeでウェブサイトをブロックすることは、生産性を高め、気が散るのを避け、コンピュータを使用する際に集中力を維持するための効果的な方法となります。しかし、なぜ特定のChromeウェブサイトをブロックしなければならないのでしょうか?確かに、たとえば子どもから特定のウェブサイトをブロックすることはできますが、ブラウザのセーフモードを有効にする方がはるかに簡単です。また、パソコンを共有している場合、自分が閲覧したサイトの履歴を誰にも見られたくない、開かせたくないという場合もあります。閲覧履歴を削除したり、シークレットモードを使ったりすることもできますが、忘れてしまうと、誰かがどのサイトを見たか追跡できてしまいます。そのようなサイトはChromeでブロックしておき、訪問する必要があるときにブロックを解除すればよいのです。
Chromeでウェブサイトをブロックする方法は、内蔵機能の使用からサードパーティ製の拡張機能のインストールまで、いくつかあります。デバイスによって異なる方法がいくつかあることは、注目に値します。お使いのデバイスに合わせた具体的な方法を見つける必要があります。この記事では、ブラウザでウェブサイトをブロックするこれらの方法を紹介します。
- デスクトップ版Chromeでウェブサイトをブロックする
- iPhoneのChromeでScreen Timeを使ってウェブサイトをブロックする。
- AndroidのChromeでウェブサイトをブロックする
- ルーターの全ブラウザでウェブサイトをブロックする
拡張機能を使用してデスクトップChromeでウェブサイトをブロックする方法
拡張機能を使用してデスクトップChromeでウェブサイトをブロックすることは、生産性を高め、気が散るのを避けるための一般的かつ効果的な方法です。この方法は、Mac、Windows PC、Chromebookを問わず、どのコンピュータにも適しています。拡張機能の場合、手順は同じになります。ここでは、その方法の詳細なステップバイステップガイドを紹介します:
- Chromeブラウザを開き、「Chromeウェブストア」にアクセスします。
- Chrome ウェブストアで、ウェブサイトをブロックする拡張機能を検索してください。Block Site」、「StayFocusd」、「Site Blocker」など、さまざまな選択肢があります。
- お好みのものを選び、「Chromeに追加」をクリックするとインストールされます。

- Chromeに追加」をクリックすると、インストールを確認するポップアップが表示されます。拡張機能を追加する」をクリックして続行してください。
- 拡張機能をインストールしたら、ブラウザの右上にあるそのアイコンをクリックします。これで拡張機能が開き、ウェブサイトのブロックを開始することができます。

- ウェブサイトをブロックするには、拡張機能のアイコンをクリックし、”サイトをブロックする “を選択します。すると、ブロックしたいウェブサイトのURLを入力する新しい画面が表示されます。URLを入力し、”+“ボタンをクリックすると、ブロックリストに追加されます。
ほとんどのウェブサイトブロック拡張機能では、設定をカスタマイズすることができます。特定の時間帯にウェブサイトをブロックしたり、ブロックリストの変更を防ぐためのパスワードを設定したり、ソーシャルメディアやゲームなどウェブサイトのカテゴリ全体をブロックしたりすることもできます。
ブロックリストの設定と設定のカスタマイズが完了したら、いよいよブロックのテストです。ブロックしたウェブサイトにアクセスしてみてください。ブロックが正しく動作していれば、メッセージが表示されるか、ウェブサイトの代わりに空白のページが表示されるはずです。
iPhoneのChromeでScreen Timeを使ってウェブサイトをブロックする方法
スクリーンタイムは、時間制限を設定し、特定のアプリやウェブサイトへのアクセスを制限することができるiOSの内蔵機能です。この機能はiPadOSでも機能します。以下に説明する手順で、ウェブサイト制限を簡単にカスタマイズし、Chromeでウェブサイトをブロックすることで、集中力と生産性を維持することができます。
- iPhoneの設定アプリを開き、”Screen Time “をタップします。Screen Timeを設定したことがない場合は、設定するよう促されます。画面の指示に従って設定してください。
- Screen Timeを有効にすると、パスコードを設定するよう要求されます。このパスコードは、Screen Timeの設定を変更する際に必要となりますので、必ず覚えておいてください。
- スクリーンタイム」の下にある “コンテンツとプライバシーの制限” をタップします。この機能が無効になっている場合は、オンにするよう促されます。

- 有効にしたら、”コンテンツ制限“、”ウェブコンテンツ “の順にタップします。

- “ウェブコンテンツ “の下にある “アダルトウェブサイトを制限する “をタップします。これにより、アダルトウェブサイトのデフォルトのブロックリストが有効になります。特定のWebサイトをブロックしたい場合は、”Add Website “をタップして、ブロックしたいWebサイトのURLを入力します。ブロックリストには複数のウェブサイトを追加することができます。

また、特定のウェブサイトを「許可するのみ」リストに追加することで、特定のウェブサイトへのアクセスのみを許可することも可能です。ブロックリストの設定と設定のカスタマイズが終わったら、ブロックが正しく動作しているかどうかをテストすることが重要です。そのために、ブロックしたウェブサイトにChromeでアクセスしてみてください。ブロックが正しく設定されていれば、そのウェブサイトがブロックされたことを示すメッセージが表示されるはずです。
AndroidのChromeでウェブサイトをブロックする方法
AndroidのChromeでウェブサイトをブロックすることは、BlockSiteなどのサードパーティアプリを使用して簡単に実現することができます。ここでは、BlockSiteを使用してAndroid上のChromeでウェブサイトをブロックする方法について、ステップバイステップのガイドを提供します:
- Google Playストアにアクセスし、「BlockSite」アプリをダウンロードします。インストールが完了したら、アプリを開いてください。
- 画面右下にある「+」アイコンをタップして、ブロックリストにウェブサイトを追加します。WebサイトのURLを入力するか、あらかじめ用意された人気のあるWebサイトのリストから選択することができます。BlockSiteでは、複数のウェブサイトをブロックリストに追加することができます。
- ブロックするウェブサイトをすべて追加したら、「完了」をタップします。
- 設定をカスタマイズしたら、画面右上にある「On/Off」トグルスイッチをクリックしてブロックリストを有効にしてください。
BlockSiteでは、アプリブロックやウェブサイトブロックなど、さまざまなブロックモードを選択することができます。ChromeでWebサイトをブロックするには、Webサイトブロックモードを選択します。
Webサイトが正常にブロックされていることを確認するには、Chromeを開き、ブロックリストにあるWebサイトの1つにアクセスしてみてください。ブロックが正常に動作している場合、BlockSiteはウェブサイトがブロックされていることを示すメッセージを表示します。
ルーターを使ってウェブサイトをブロックする方法
ルーター制限を使用してChromeでウェブサイトをブロックすることは、ホームネットワークに接続されているすべてのデバイスの特定のウェブサイトへのアクセスを制限する効果的な方法です。ここでは、ルーター制限を使用してChromeでウェブサイトをブロックする方法について、ステップバイステップのガイドを示します:
- ルーターの設定にアクセスするには、ホームネットワークに接続されたデバイスのWebブラウザにルーターのIPアドレスを入力して、ルーターのネットワークに接続します。ルーターのIPアドレスは、ルーターのマニュアルに記載されているか、ルーターのモデルでオンライン検索を実行するとわかります。
- ペアレンタルコントロールの設定の場所は、ルーターのモデルによって異なります。ペアレンタルコントロール」、「アクセス制限」、「コンテンツフィルタリング」と書かれたタブまたはオプションを探します。見つけにくい場合は、ルーターの説明書を参照してください。
- ペアレンタルコントロールの設定の場所を確認したら、ウェブサイトブロックのセクションに移動します。ここで、ブロックしたいウェブサイトのURLを追加することができます。ルーターによっては、ソーシャルメディアやゲームサイトなど、カテゴリー別にウェブサイトをブロックすることができます。
- ブロックリストにウェブサイトを追加し、設定をカスタマイズしたら、変更を保存してください。ルーターの機種によっては、変更を有効にするためにルーターの再起動が必要な場合があります。
Webサイトが正常にブロックされていることを確認するには、ホームネットワークに接続されているデバイスでChromeを開き、ブロックリストにあるWebサイトの1つにアクセスしてみてください。ブロックが正常に機能している場合、そのウェブサイトがブロックされていることを示すメッセージが表示されます。
結論として、ルーター制限を使用してChromeでWebサイトをブロックすることは、ホームネットワークに接続されているすべてのデバイスの特定のWebサイトへのアクセスを制限する有効な方法です。この手順を踏むことで、ブロックリストにウェブサイトを簡単に追加し、設定をカスタマイズし、生産性を高めるために注意散漫を最小限に抑えることができます。
Chromeでウェブサイトをブロックする必要があるかもしれない理由
Chromeでウェブサイトをブロックする必要がある理由はさまざまです。ここでは、最も一般的な理由をいくつか紹介します:
- 生産性を高める:ソーシャルメディア、ニュース、ビデオストリーミング、ゲームサイトなどの特定のウェブサイトは、非常に気が散りやすく、生産性に影響を与える可能性があります。これらのウェブサイトに多くの時間を費やし、仕事や勉強に集中できない場合は、Chrome でこれらのウェブサイトをブロックすることを検討するとよいでしょう。
- ペアレンタルコントロール親として、お子様が不適切なコンテンツに触れることがないように、特定のウェブサイトへのアクセスを制限したい場合があります。Chrome で Web サイトをブロックすることは、お子様がアクセスするコンテンツを制御する効果的な方法です。
- セキュリティについて特定のウェブサイトは潜在的に有害である可能性があり、あなたのデバイスをウイルス、マルウェア、フィッシング攻撃にさらす可能性があります。これらのウェブサイトをブロックすることで、これらの脅威からデバイスを保護し、オンラインの安全性を確保することができます。
- 依存症についてギャンブルやアダルトサイトなど、特定のウェブサイトに依存する人がいるため、依存症を防ぐためにこれらのウェブサイトへのアクセスを制限したい場合があります。
- 個人的な理由:メンタルヘルスに影響を及ぼす可能性のある誘因を避けるため、または時間の浪費や非生産的と思われるウェブサイトへのアクセスを制限するためなど、特定のウェブサイトをブロックする個人的な理由がある場合があります。
全体として、ChromeでWebサイトをブロックすることは、生産性の向上、オンラインの安全性の確保、不適切なコンテンツへのアクセスの制限に役立つツールになります。ブラウザの拡張機能、ルーターの制限、iPhoneのスクリーンタイムなど、さまざまな方法を利用すれば、それぞれのニーズに合わせて簡単に設定をカスタマイズすることができます。