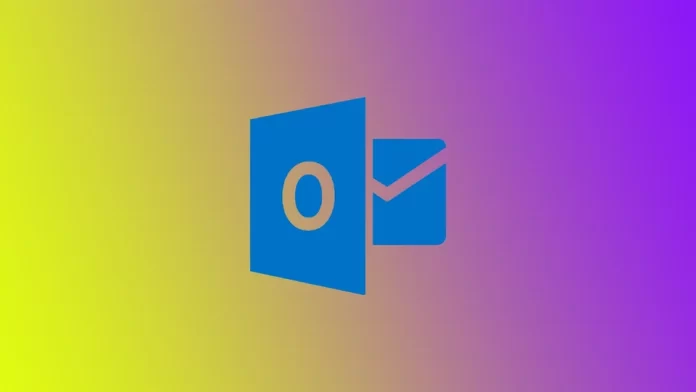Outlookでミーティングを作成する
たまたまですが、Outlookは企業で広く使われている仕事用のアプリケーションになりました。率直に言って、そしてOutlookは企業向けのアプリケーションになりました。さらに、このメールクライアントでは、集会の招待状を作成したり、従業員へのリマインダーを作成したりすることもできます。もしあなたが、みんながローカルで仕事をしている小さな会社で働いているなら、Outlookを使うことはないでしょう。それでも、拠点が異なる大企業であれば、社内の全従業員のスケジュールを管理するために、このプログラムは欠かせません。
カレンダーはOutlookの不可欠な部分です。カレンダーは、あなたのスケジュールを機能させる方法です。例えば、あなたがマネージャーの一人として、他部署の人を会議に招待したいとします。その場合、スケジュール管理アシスタントを使い、出席者のスケジュールを見ることができます。その人が、自分が選んだ時間に空いているかどうかを確認することができるのです。
Outlookを初めて使う方、会議の招待状を送ることについて記憶を呼び覚ます必要がある方、幹部から会議の作成を任され、その手助けが必要な方、この記事でその方法をご確認ください。
Outlookのデスクトップアプリケーションで会議を作成し、招待状を送信する方法
OutlookはMicrosoft Officeアプリケーションの一部であり、コンピュータのデスクトップアプリケーションで使用されることが最も多いため、まずはこのプラットフォームでの手順を説明します:
- Outlookを開き、「カレンダー」タブに移動します。Outlookウィンドウの左側にある「カレンダー」アイコンをクリックします。
- カレンダー表示になったら、画面上部の「新規会議」アイコンをクリックします。これにより、新しい会議ウィンドウが開きます。

- To」フィールドに、イベントに招待する人のメールアドレスを追加します。連絡先やアドレス帳から追加することもできます。メールアドレスをセミコロンで区切ることで、複数の出席者を追加することができます。あらかじめリストを作成し、グループ分けしておくと大変便利です。
- 次に、イベントに関する詳細を追加する必要があります。これには、件名、場所、開始時刻と終了時刻、追加のメモや議題が含まれます。また、イベントのリマインダーを設定することもできます。
- そして、みんなの都合のいい時間を選んでください。
- 必要な情報をすべて追加したら、「送信」ボタンをクリックして、カレンダー招待を出席者に送信します。

出席者は、イベントの詳細が記載されたメールを受け取り、イベントの承諾、辞退、新しい時間の提案を選択することができます。カレンダーの招待状にファイルや文書を添付する必要がある場合は、[添付ファイル]タブで行うことができます。これは、イベントに関連する重要な情報や文書を共有する場合に便利です。
Web版Outlookで会議招待状を送信する方法
Outlook Webは、人気のある電子メールとカレンダーアプリケーションのウェブベース版で、インターネットに接続できるデバイスから電子メールとカレンダーにアクセスすることができます。また、OutlookのWebバージョンはどのブラウザでも動作するため、Outlook Webを実行するどのオペレーティングシステムでも、そのインターフェースは同じであることは注目に値します。Outlook Web アプリでカレンダーの招待状を送信するには、次の操作が必要です:
- ブラウザでOutlook webを開き、Outlook webウィンドウの左隅にあるカレンダーアイコンに移動します。
- 次に、画面左上にある「新規イベント」ボタンをクリックします。

- イベントに参加者を招待するには、「参加者を招待する」フィールドに彼らの電子メールアドレスを入力します。彼らの名前または電子メールを印刷し、ドロップダウンリストの中から適切な人を選択する必要があります。
- イベントのタイトル、場所、開始時間、終了時間など、イベントの詳細を記入します。また、必要に応じて、メモや議題を追加することもできます。
- カレンダーの招待に必要なすべての情報を追加したら、「保存」ボタンをクリックして、出席者に送信できます。出席者には、イベントのタイトル、日付、時間、場所、追加のメモや添付ファイルなど、イベントの詳細がすべて記載されたメールが送信されます。

Outlook Web アプリでカレンダー招待を送信することは、会議、予定、およびイベントをスケジュールするためのシンプルで効果的な方法です。Outlookのカレンダー招待機能は、新規ユーザーでも熟練したプロでも、スケジュールを管理し、仕事とプライベートの約束を守り続けるための貴重なツールです。
Outlookモバイルアプリで集会の招待状を送る方法
外出先でOutlookモバイルアプリを使ってカレンダーの招待状を送信する必要がある場合、迅速かつ簡単なプロセスで送信できます。ここでは、Outlookモバイルアプリでカレンダーの招待状を送信するためのステップバイステップガイドを紹介します:
- モバイル端末でOutlookアプリを開き、画面下部のカレンダーアイコンをタップします。
- 画面右下のプラス(+)アイコンをタップして、新しいイベントを作成します。

- タイトル、日付、時間、場所、メモや添付ファイルなど、イベントの詳細を入力します。
- 次に、「People」ボタンを見つけてタップします。これで出席者リストが表示されます。

- 新しい参加者を追加するには、参加者のメールアドレスを入力し、Enterキーを押します。
- 必要な情報をすべて追加したら、画面右上の「保存」ボタン(チェックマーク)をタップします。これで招待状が出席者全員に送信され、Outlookのカレンダーでイベントの詳細を確認することで、出席者の反応を確認できます。

Outlookのモバイルアプリを使ってカレンダーの招待状を送れば、外出先でもスケジュール管理ができて便利です。AndroidとiOSのアプリは、同じデザインと機能であることに注意してください。そのため、このガイドはどのモバイルオペレーティングシステムにも適しています。
Outlookでカレンダーの招待を作成するためのいくつかのヒントがあります。
Outlookを使用してカレンダー招待を作成することは、イベント、会議、および予定を簡単にスケジュールするための素晴らしい方法です。ここでは、Outlookを使用して効果的かつプロフェッショナルなカレンダー招待を作成するためのいくつかの追加ヒントを紹介します:
- 説明的でわかりやすいイベントタイトルを使用する:カレンダーの招待状を作成するときは、説明的でわかりやすいイベントタイトルを使いましょう。これにより、参加者はイベントの内容や参加することで期待できることをすぐに理解することができます。
- 関連するイベントの詳細をすべて記載する:イベントの詳細(日付、時間、場所、その他の注意事項や添付ファイルなど)をすべて記載するようにしましょう。そうすることで、参加者がイベントの準備をしやすくなり、必要な情報をすべて入手できるようになります。
- 出席者を追加し、返信を許可する:カレンダーの招待に参加者を追加することは、全員がイベントを認識し、参加できるようにするために不可欠です。イベントへの参加、辞退、新しい時間の提案など、応答ができるようにしましょう。
- リマインダーの送信出席者にリマインダーを送信することで、全員がイベントを認識し、出席することを忘れないようにすることができます。自分用のリマインダーを設定しておけば、イベントのことを忘れることはありません。
- 招待状をカスタマイズする:ロゴを入れたり、背景色を変えたり、カスタムメッセージを入れたり。これにより、招待状がより際立ち、よりプロフェッショナルに見えるようになります。
- スケジュールが合わないか確認する招待状を送る前に、スケジュールが重なっていないか確認しましょう。他の予定やイベントと重ならないようにしましょう。
- イベント終了後のフォローアップ参加者にフォローアップして、参加へのお礼とフィードバックをもらいましょう。今後のイベントの改善に役立てることができます。
これらのヒントに従うことで、Outlook を使用して効果的でプロフェッショナルなカレンダー招待を作成することができます。Outlookは、ユーザーフレンドリーなインターフェースと強力な機能により、イベント、会議、予定のスケジュールと管理を簡単に行うことができます。