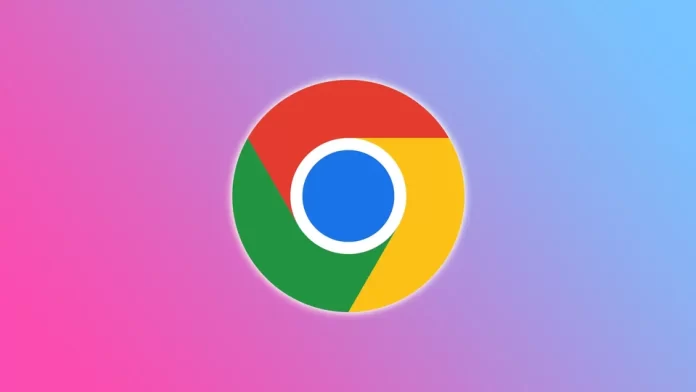インターネットを利用する時間が長いと、ウェブブラウザのタブを複数開いていることが多くなります。しかし、タブを開きすぎると、探し物が見つからなくなることがあります。そこで、縦型タブの出番です。
正直なところ、世界で最も人気のあるウェブブラウザであるChromeでさえ、この機能をまだ実装していないのは不思議な話です。というのも、タブが20~30個も溜まってくると、それを整理するのが大変なんです。そして、ここでは縦長のリストが有益である。
幸いなことに、Chromeに垂直タブを追加する拡張機能があります。これを使えば、マウスのスクロールホイールでタブのリストをスクロールしたり、検索フィールドを使ってタブを探したりすることができます。
では、その取り付け方と仕組みについて詳しく見ていきましょう。
Chromeで縦型タブを設定する方法
前述したように、Chromeに縦型タブを追加するためには、専用の拡張機能をインストールする必要があります。その名も「Vertical Tabs」というシンプルなものです。これを使うと、開いているタブを画面の横に縦列で表示することができます。
縦書きタブを使えば、開いているすべてのタブを一度に見ることができるので、タブの切り替えや整理が簡単になり、必要なものをすぐに見つけることができます。一度にたくさんのタブを開いていて、そのすべてを把握するのが難しいという方には、特に便利です。さらに、縦列の幅や配置をお好みでカスタマイズすることも可能です。
では、そのインストール方法を紹介します:
- Chromeを起動し、このリンクからVertical Tabsのウェブページを表示します。
- その後、[Chromeに追加]をクリックします。

- 最後に、「拡張機能の追加」をクリックして確認します。

インストールすると、すぐに画面に縦長のタブが表示されるはずです。こんな感じです:

Chromeで縦型タブを管理する方法
ご覧のように、「新しいタブ」ボタン、検索バー、タブの前に十字がついたタブを閉じる機能などがすぐに利用できます。では、この拡張機能の他の管理機能を見てみましょう:
- 垂直タブのサイドバーを非表示にしたい場合は、カラムの右上にある矢印をクリックすると表示されます。

または、Vertical Tabsの表示と非表示を切り替えるには、右上の拡張機能アイコンをクリックします。そこにピン留めする方法はこちらです:
- 右上の「拡張機能」アイコンをクリックします。

- 次に、「垂直タブ」の横にある「ピン」アイコンをクリックします。

- 最後に、縦タブアイコンをクリックすると、この拡張機能の表示と非表示を切り替えることができます。

タブのサイドバーが画面を占有しすぎるという心配はご無用です。お好みに合わせて簡単にサイズを変更できます。サイドバーの端をクリックして左右にドラッグするだけで、列の幅を調整することができます。これで、ブラウジングのニーズにぴったり合うようにサイドバーのサイズを変更することができるようになります。
Chromeで縦型タブをカスタマイズする方法
Vertical Tabsエクステンションには、さまざまなカスタマイズオプションがあります。サイドバーの位置を右か左に変更したり、サイドバーが開いたときにウェブページを圧迫するようにしたりすることができます。
また、異なるタブの変位オプションがあり、もちろんダークモードもあります。しかし、ダークテーマは拡張機能だけに及ぶものです。Chrome自体では変わりません。
- つまり、これらの設定はすべて、歯車のアイコンをクリックすることで確認できます。

これだけです。これがこの拡張機能の全機能です。残念ながら、Chromeでは横長のタブバーを非表示にすることは不可能です。そのため、ウィンドウの上にぶら下がったままとなります。
また、ご存知のように、Chromeには垂直タブに似たものが内蔵されています。このリストを開くには、右上の矢印をクリックします。

また、Vertical Tabs拡張機能のように、すでに開いているタブの中からタブを検索することもでき、基本的に縦長のリストを持つことになります。さらに、最近閉じたタブのリストもあり、さまざまなケースで役に立ちます。
しかし、このメニューをカスタマイズすることはできませんし、永久に表示し続けることもできません。私にとっては、これらが主なデメリットです。だからこそ、多くのユーザーは拡張機能を好んで使っているのです。