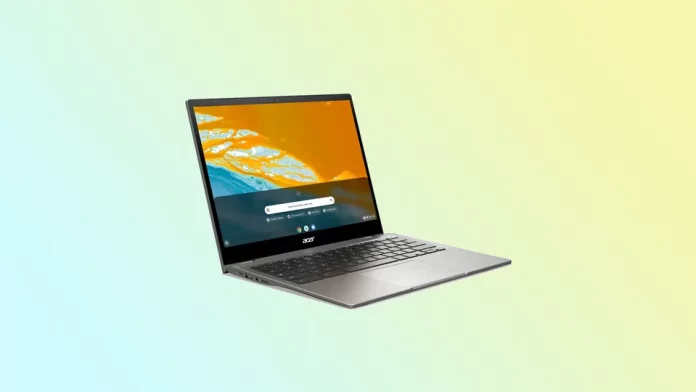Chromebookは、信頼性が高く、使いやすいノートPCが必要な方に最適な選択肢です。主にブラウジングや動画鑑賞用に設計されており、勉強用にも適しています。多くの企業がChromebookを製造しています。その中には、Google、Asus、HP、Acerなどがあります。ただし、Windows PCやMacのようには使えません。そのようなノートパソコンには、独自のChrome OSが搭載されています。
他のノートパソコンと同様に、Chromebookにも問題が発生することがあります。最もイライラさせられる問題の1つは、電源が入らないときです。このような現象が起こる理由は主に2つあります。充電器の不具合や内部の技術的な問題が原因かもしれません。
トラブルシューティングの手順を見てみましょう。
充電器と電源の接続を確認する
まず、Chromebookの電源が再投入されているかどうかを確認します。例えば、スタンバイモードで長時間放置していた場合、単に電源が切れてしまっただけかもしれません。通常通り充電してみますが、すぐに電源を入れるのは急がないようにしましょう。10~15分ほど待ってから、電源ボタンを押してください。
それでもChromebookの電源が入らず、充電ランプも点灯しない場合は、充電器が正しくしっかりと差し込まれているかどうかを確認してください。ポート内の充電コネクタを少し動かして、ランプが点滅したり消えたりするかどうかを確認できます。その場合、コネクタが損傷している可能性があります。また、電源コンセントが正しく機能しているかどうかも確認してください。
頻繁に使用するため、充電器の入力が汚れることがあります。爪楊枝などの細いもので掃除してみるとよいでしょう。ただし、傷つけないように注意してください。また、ポートから埃を吹き飛ばすトレもできます。古いバージョンのChromebookでは、バッテリーのプラグを抜いてほこりを払うこともできます。
その後、すでに前述したように、充電器をChromebookに差し込み、10~15分ほど放置してください。その後、再度電源を入れてみてください。
パワーウォッシュ(ファクトリーリセット)を実行する
充電には問題がないはずなのに、ランプがずっと点滅したり消えたりしている場合は、Chromebookを工場出荷時の状態に戻してみるのも手です。これはPowerwashと呼ばれるものです。実行するには、以下の手順で行います:
- アカウントからログアウトしてください。
- 次に、Ctrl + Alt + Shift + Rを押したままにします。
- その後、[再起動]を選択します。
- 表示されたボックスで、「パワーウォッシュ」を選択し、「続ける」をクリックします。
- 最後に表示される手順に従い、Googleアカウントでログインしてください。
リセットしたら、問題がまだ存在するかどうかを確認し、Chromebookを最初からセットアップします。これらの手順は、すべてのChromebookブランドに適用されます。しかし、それでもうまくいかない場合は、ハードリセットを試してみてください。
ハードリセットを実行する
ハードリセットはChromebookのメモリをクリアし、デフォルトの設定に戻すということを、始める前に覚えておいてください。そのため、重要なデータはすべてバックアップしておいてください。さらに、このプロセスはメーカーにより異なる場合があります。
AsusとHPの場合
- まず、充電器や周辺機器(マウスやキーボードなど)をChromebook本体から外します。
- その後、電源ボタンを4秒以上長押しして電源を切り、強制的にシャットダウンしてください。
- その後、Refreshボタンを長押しし、Refreshを押し続けながらPowerボタンを押します。

- Chromebookの電源が入ったら、「更新」ボタンを離します。
グーグル、エイサー、サムスン向け
- 充電器やその他の周辺機器(マウスやキーボードなど)を外してください。
- Escキーとリフレッシュボタンを同時に長押しします。
- これらのボタンを押したまま、電源ボタンを押して、Chromebookの電源を入れます。
- 画面にメッセージが表示されたら、他のキーを離す。
古いバージョンのChromebookを使用している場合は、電源アダプターを取り外します。次に、Chromebookの裏側にある穴にペーパークリップなどを差し込みます。電源アダプターを差し込むときは、ペーパークリップをそのままの位置に保ってください。最後に、Chromebookの電源を入れてみてください。
最初の試みが失敗した場合、このステップを2~3回実行する必要があるかもしれません。リカバリー画面が表示されたら、Chromebookを10~15分間充電します。その後、Chromebookを再起動します。
サポートまたはリペアセンターに問い合わせる
上記のどの方法でもChromebookの電源を入れることができなかった場合、メーカーのサポートチームに連絡することが最善の解決策です。サポートチームが問題を診断し、解決策を提示してくれるかもしれません。
メーカーのサポートチームまたは認定修理センターに連絡して、問題を診断して解決できるかどうか確認することができます。お使いのChromebookがまだ保証期間内であれば、メーカーに連絡して修理または交換の選択肢を検討することをお勧めします。