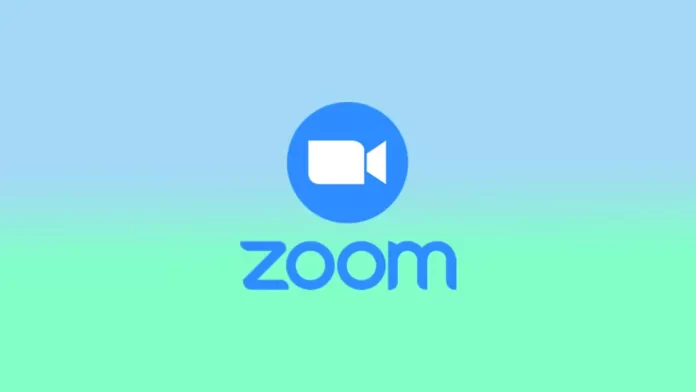現代社会において、遠隔地とのコミュニケーションはかつてないほど重要であり、Zoomはオンライン会議の最も人気のあるプラットフォームの1つとなっています。Zoomのミーティングは、ホストがいる状態で始めるのが一般的ですが、ホストがいない状態でミーティングを始めなければならない場合もあります。突発的な会議を開催する場合でも、指定されたホストが出席できない場合でも、ホストなしでZoom会議を開始する方法を知っておくことは重要です。
Zoomの「ホスト前に参加者を参加させる」オプションとは?
Zoomの「ホストより先に参加者を参加させる」オプションは、ホストが到着する前に参加者を会議に参加させることができる機能です。この機能は様々な場面で役に立ちます:
- 大規模な会議多くの参加者がいる大規模な会議では、ホストが到着して会議を開始するまでに時間がかかることがあります。参加者がホストより先に参加できるようにすることで、ホストが到着したときに全員が準備できているようにすることができます。
- ネットワーキングイベントの場合ネットワーキングイベントを開催する場合、参加者が主催者より先に参加できるようにすることで、イベントの正式な開始前に参加者同士の紹介や会話をスムーズに行うことができます。
- ウェビナー:参加者が主催者より先に参加できるようにすることで、プレゼンテーションが始まる前に全員が接続し、技術的な問題のトラブルシューティングができるようにすることができます。
- コラボレーションを実現します:チームでプロジェクトに取り組む場合、ホストより先に参加者が参加できるようにすると、正式な会議開始前にコラボレーションやブレーンストーミングのセッションを促進することができます。
全体として、Zoomの「ホスト前に参加者を許可する」オプションは、特に大規模または複雑な状況において、会議を円滑かつ効率的に進めるために有効です。
ホストなしで参加者がグループ通話に参加できるようにする方法
あなたがZoomアカウントの管理者であるとします。その場合、組織内のすべてのメンバー、特定のグループ、または個々のユーザーに対して、「ホスト前に参加者を許可する」オプションを設定することができます。これを行うには、次のことが必要です:
組織全体ができるようにするために
組織内の全メンバーに対してこのオプションを有効にするには、管理者としてZoomウェブポータルにサインインし、次の手順を実行する必要があります:
- ナビゲーションメニューの「アカウント管理」→「設定」をクリックします。
- 会議」タブで「ホスト前に参加者を参加させる」オプションが有効になっていることを確認します。無効になっている場合は、オンに切り替えて「オン」を選択し、変更を確認します。

- また、「参加者は開始時間の()分前から参加できる」オプションを使用して、ホストより前に参加できる時間制限を設定することができます。

特定のグループに対して許可する場合
特定のグループに対してこのオプションを有効にしたい場合は、ユーザーグループを編集する権限を持つ管理者としてZoom Webポータルにサインインし、次の手順を実行する必要があります:
- ナビゲーションメニューの「ユーザー管理」→「グループ」をクリックします。

- グループ名をクリックし、「会議」タブをクリックして、「ホスト前に参加する」オプションが有効になっていることを確認します。無効になっている場合は、オンに切り替えて「オン」を選択し、変更を確認します。
- このグループ内のすべてのユーザーにこの設定を必須にしたい場合は、ロックアイコンをクリックし、「ロック」をクリックして設定を確定してください。
特定のユーザーに対して許可する場合
個人ユーザーの場合、Zoomウェブポータルにサインインして以下の手順を踏むことで、自分の会議でこのオプションを有効にすることができます:
- ナビゲーションメニューの「設定」をクリックします。
- 会議」タブで「ホスト前に参加者を参加させる」オプションが有効になっていることを確認します。無効になっている場合は、オンに切り替えて「オン」を選択し、変更を確認します。

- カスタムでJoin Before Hostの時間制限を設定するには、「参加者は開始時刻の()分前に参加できる」オプションをチェックします。

なお、「ホスト前に参加者を許可する」オプションがグレーアウトしている場合は、グループまたはアカウントレベルでロックされているため、この設定を変更するためにはZoom管理者に連絡する必要があります。
ホストなしで参加者が個別会議に参加できるようにする方法
また、スケジュールの会議設定を使用して、参加者が個々の会議に参加することを許可することもできます。これは、利用可能なすべてのプラットフォームで行うことができ、手順は若干異なります。これを行うには、次のことが必要です:
Windows/MacOS/Linux
- まず、Zoomデスクトップクライアントにサインインすることから始まります。
- 次に、「ホーム」タブをクリックし、「スケジュール」を選択して、スケジューラーウィンドウを開きます。

- そこから詳細オプションをクリックし、”参加者にいつでも参加できるようにする “をチェックします。最後に、「保存」をクリックして設定を保存します。

ウェブ
- Zoom Webポータルをご希望の場合は、アカウントにサインインし、”Meetings “をクリックしてください。
- ホストの前に参加できるようにしたい会議、または新規にスケジュールする会議を選択し、[編集]をクリックします。

- 会議オプション」で、「開始時間前の参加者を許可する」をチェックし、設定したい制限時間を選択します。保存」をクリックし、変更を適用します。

Android/iOS
- Android端末でZoomモバイルアプリを使用している場合、「会議」タブをタップし、「スケジュール」を選択します。

- 詳細オプションをタップし、「参加者がホスト前に参加できるようにする」をオンに切り替えます。
- 保存」をクリックすると、会議の予約が完了します。

注意してください:
- ホストが会議に参加していない、または参加時にログインしていない場合、録画、全員のミュート/アンミュート、会議のロック、参加者の削除などのホストコントロールはできません。
- カスタムジョインビフォアリミットは、PMIでは使用できず、エンドツーエンド暗号化使用時には利用できません。
- 会議の設定で待合室が有効になっている場合、特定のユーザーがバイパスできるように待合室を設定していない限り、Join Before Hostは会議で機能しない。
- 主催者が参加しなくても会議を録画したい場合は、会議の自動クラウド録画をオンにする必要があります。
Zoom ミーティングでホスト前に参加する機能を有効にすると、ホストが最初からいない場合でも、ミーティングを時間通りに開始することができます。上記の手順を踏むことで、お好みのデバイスやプラットフォームでこの機能を簡単に有効にすることができます。