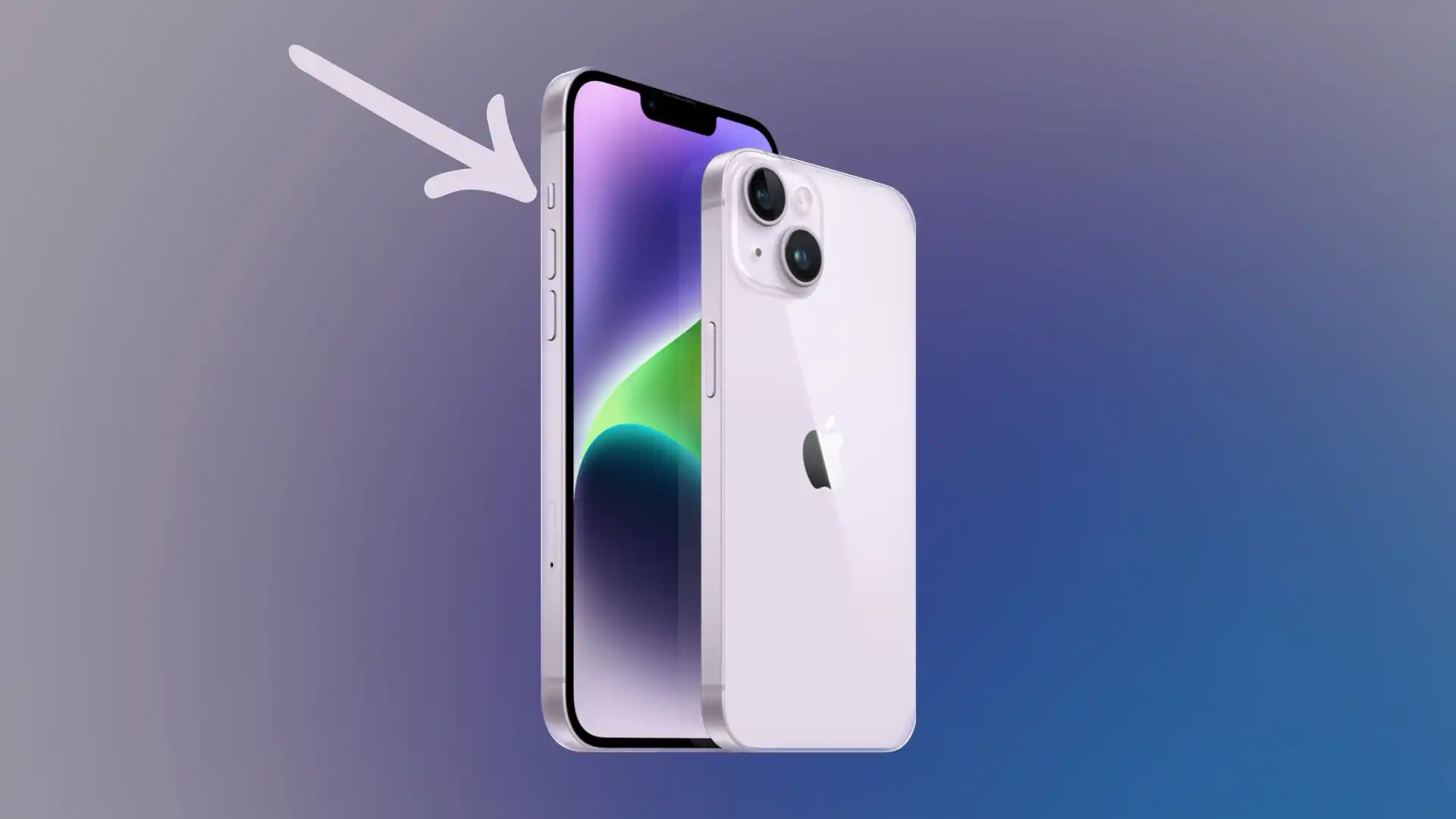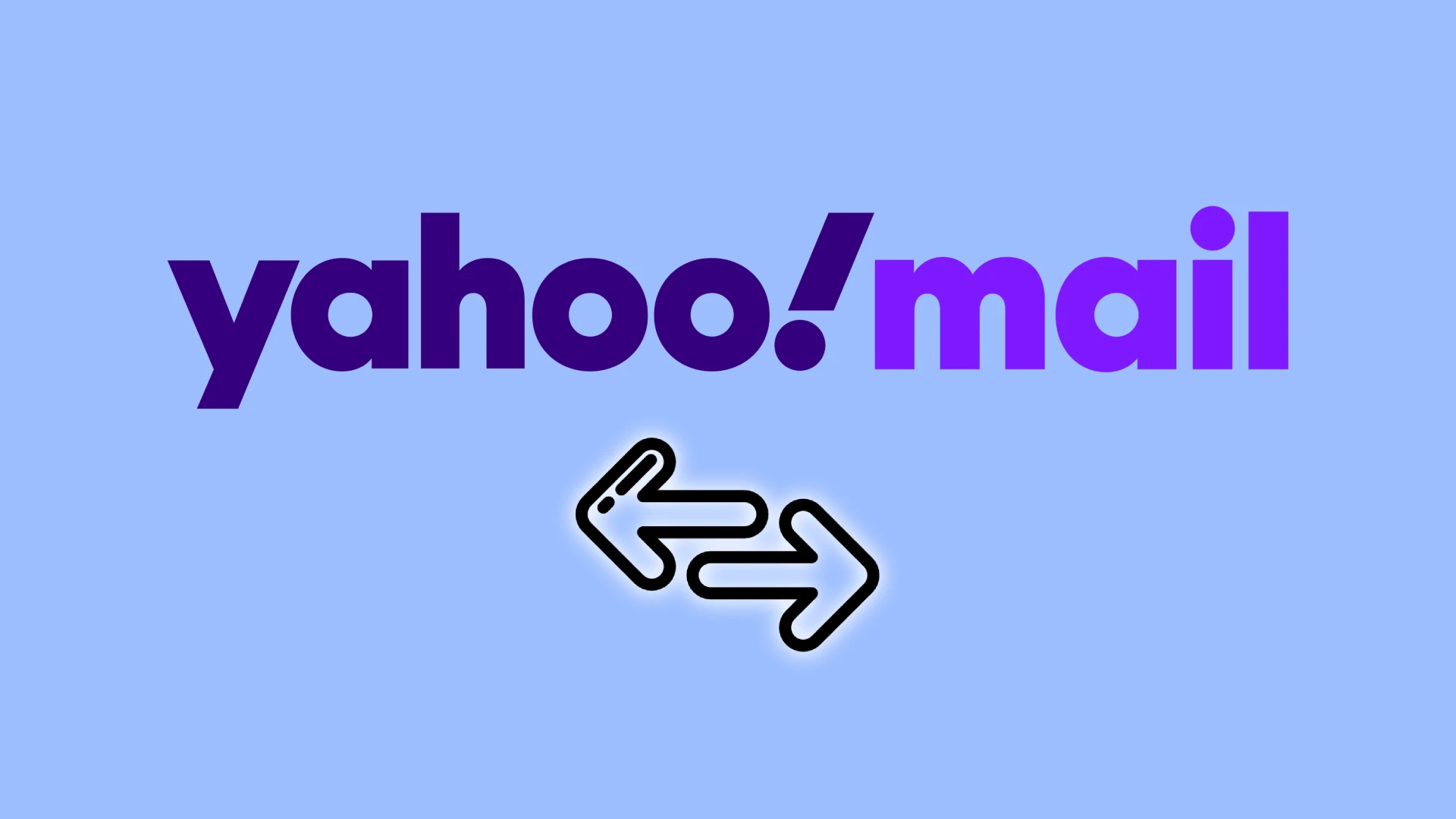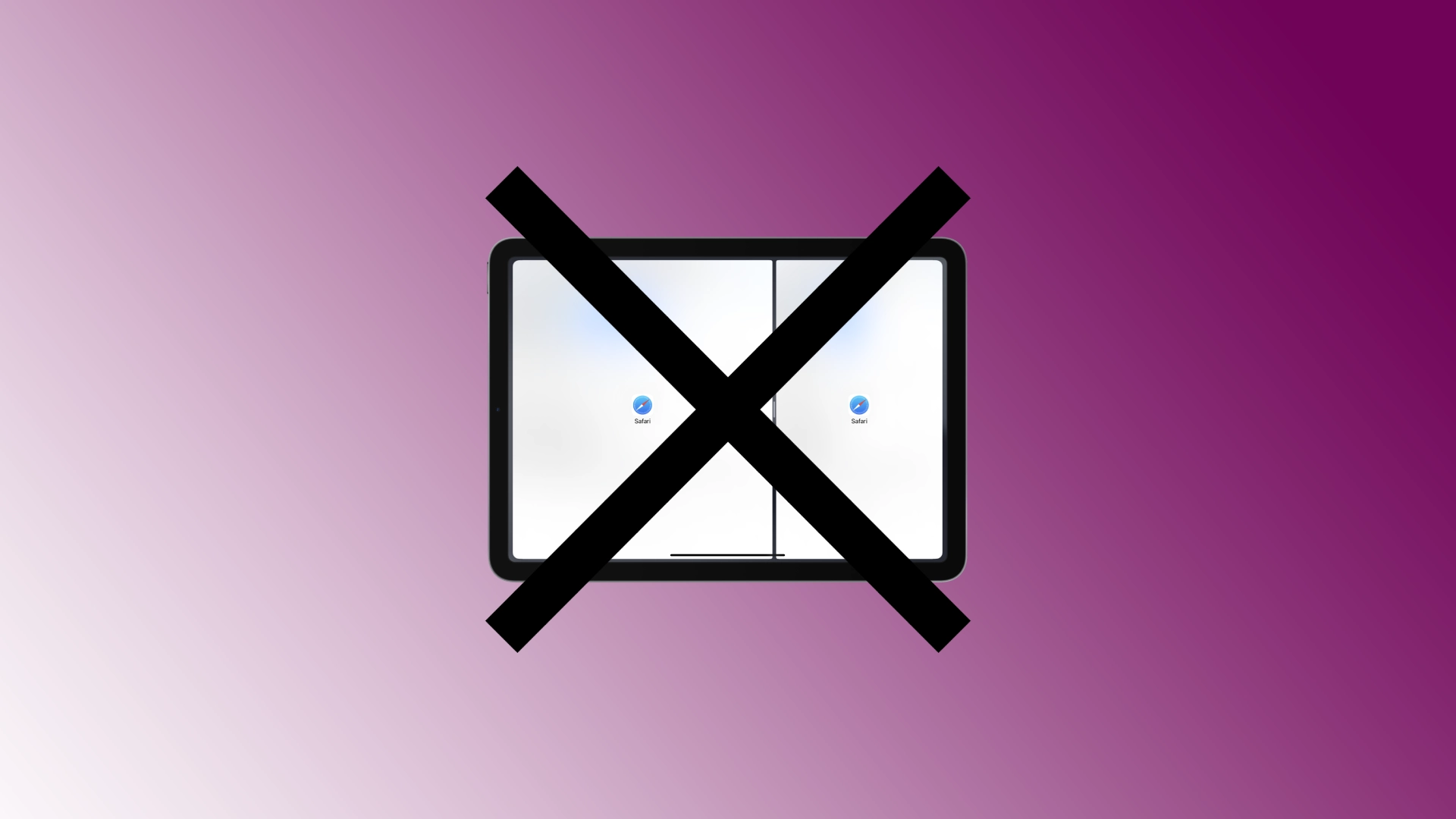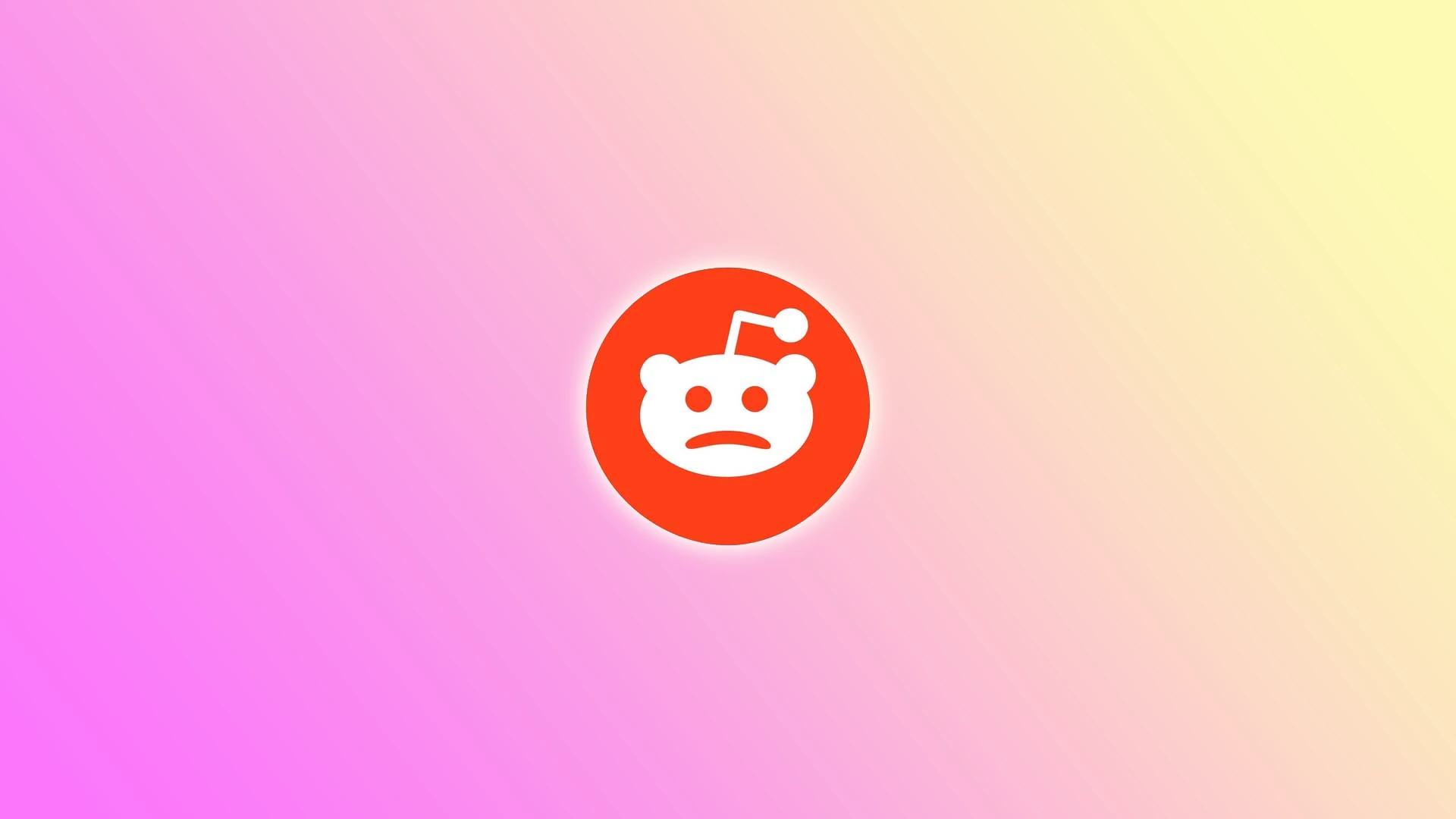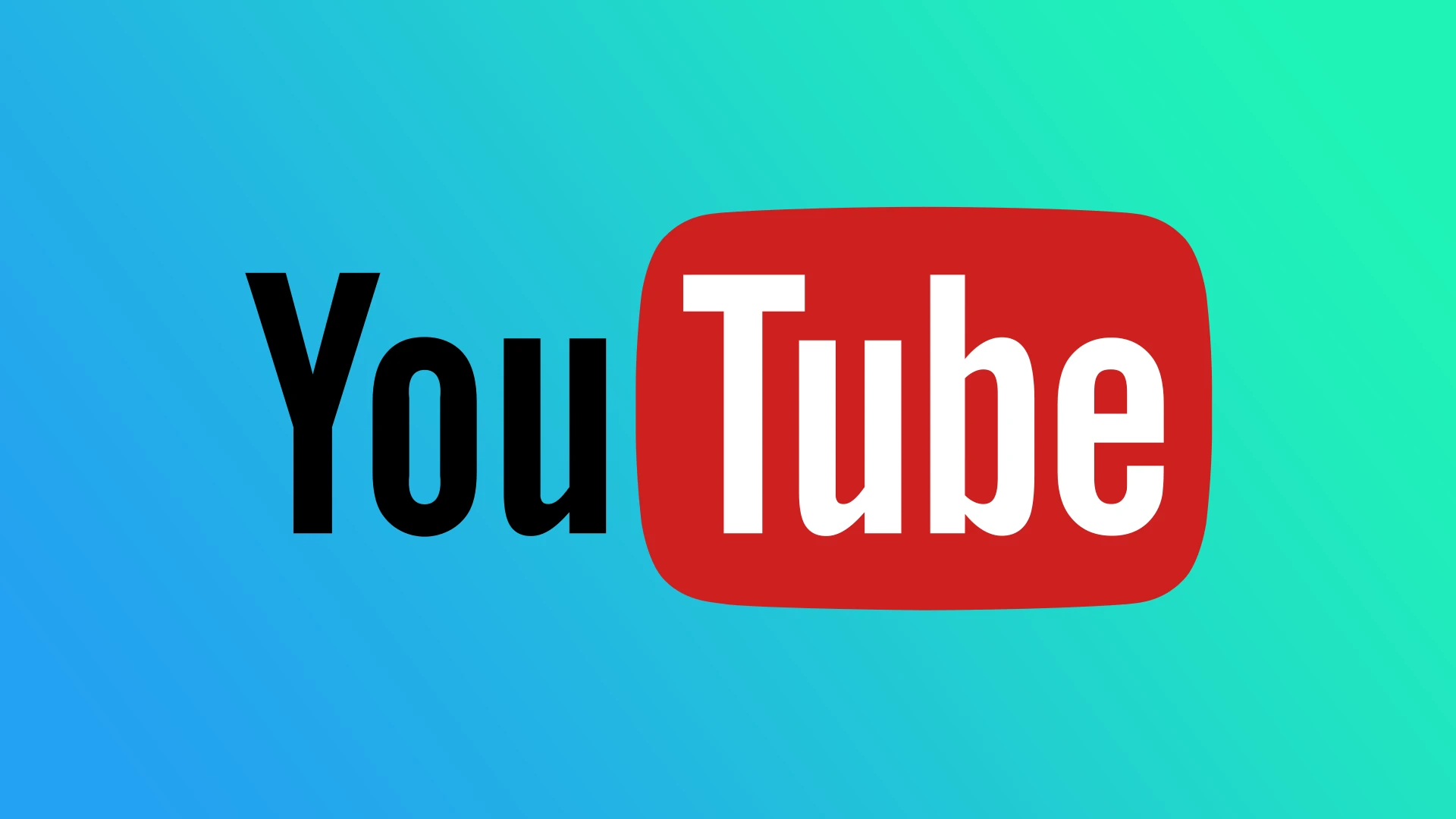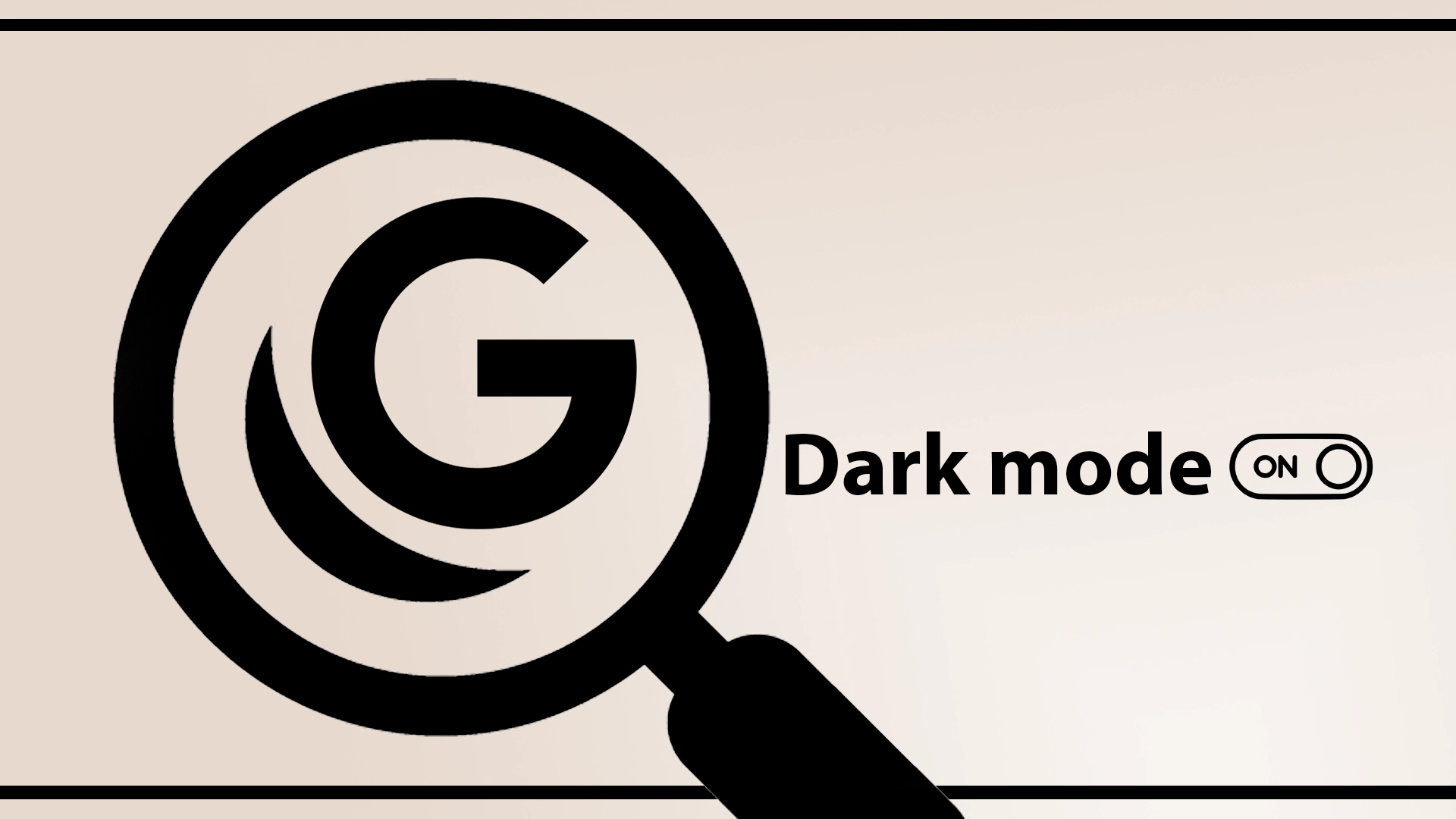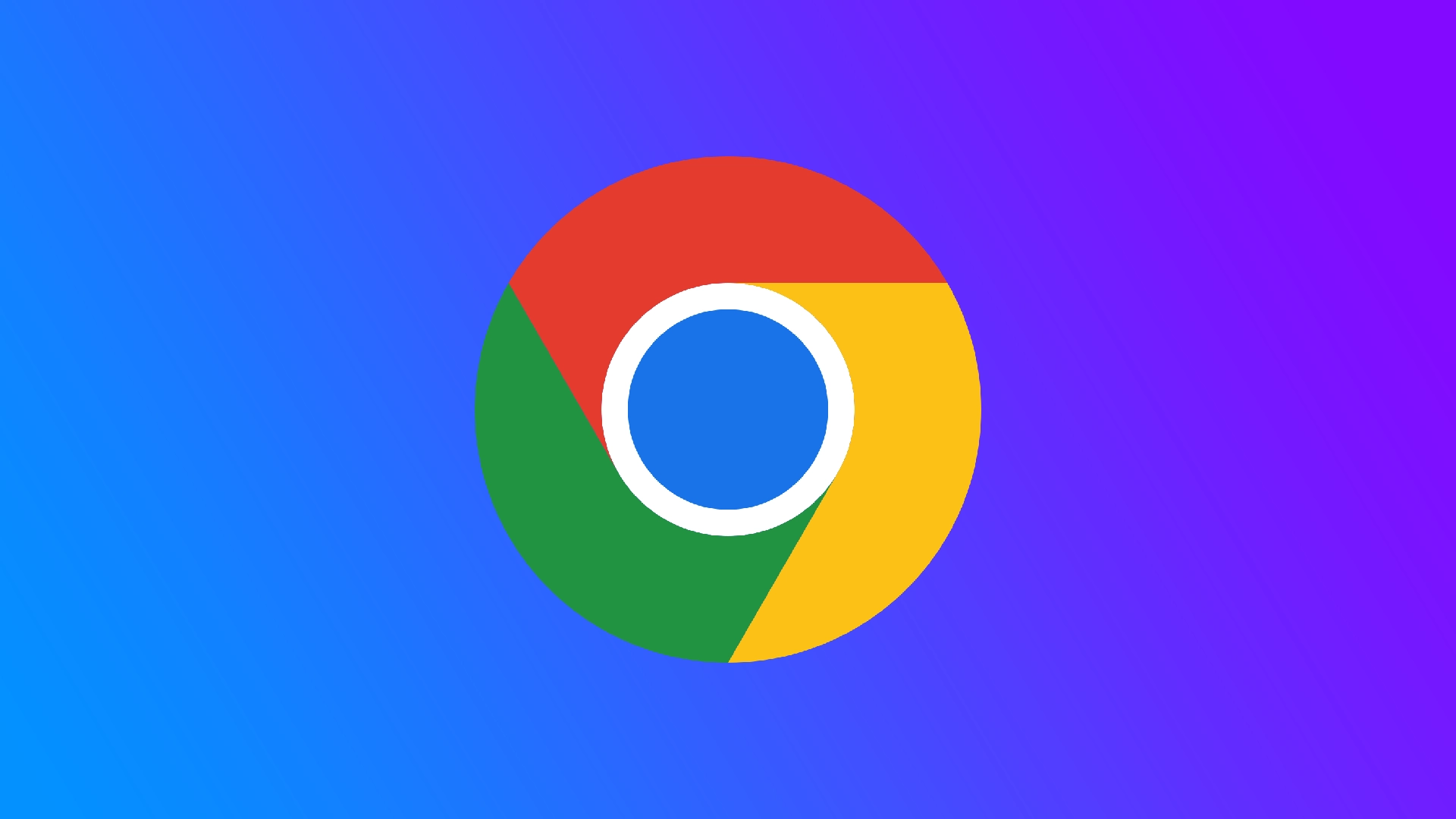iPhoneのマナーモードを解除する方法
iPhone でサイレント モードをオフにする方法を探している場合は、問題が発生しました。電話を確認したところ、着信があっても呼び出し音が鳴りません。
問題は初歩的なものです。iPhone にはサイレント モードを制御するボタンまたはスイッチがあります。
このスイッチは電話機の設定より優先されます。問題は、誤ってスイッチを押して電話をマナーモードにした可能性があります。マナーモードをオンにすると、マナーモードをオンにするためのメッセージが電話機の画面に表示され、3 秒後に消えます。 iPhone 15 ProおよびMaxには、スイッチの代わりに、サイレントモードを含むさまざまなアクションをプログラムできるボタンがあります。誤って押してしまうのは初歩的です。
iPhoneのサイレントモードをオフにするにはどうすればよいですか?
iPhoneのマナーモードをオフにする最も簡単な方法は、サイレントスイッチを使用することです。 iPhone のサイレント スイッチは、デバイスの左側にある物理スイッチです。 iPhone のサイレント モードとミュート モードをすばやく切り替えるために使用されます。
すべての iPhone モデルのサイレント モード スイッチは同じ機能を持ち、同様に動作します。通常、デバイスの左側にある音量ボタンの隣にあります。 iPhone 15 maxとiPhone 15...
LG Corporation 1947年から現在までの歴史
現在、LG は巨大な複合企業としての地位を確立しており、その影響力は多数の分野に広がっています。特に、一貫して業界標準を確立してきた最先端のテレビ、家電製品、エアコン、ラップトップで有名です。 LG の製品ラインはかつて携帯電話やタブレットにまで広がっていましたが、3 年連続の財務上の損失を伴う困難な時期により、同社は市場のこの分野からの戦略的撤退を余儀なくされました。
LG Corporation の長年にわたる発展と幅広いスキルを明確に把握するには、会社がさまざまな事業部門にどのように組織されているかを調べることから始める必要があります。この詳細なビューは、LG がこれまでにとってきた取り組み、多岐にわたる分野への進出、およびその知識の深さを理解するのに役立ちます。各部門は、特定の企業と注力分野を持ち、LG の評判と成功を築く上で鍵となってきました。
LGの部門別事業
LG にはエレクトロニクス、化学、通信の 3 つの事業分野があります。各事業ラインには、特定の生産を担当する独自の会社があります。
LGエレクトロニクス事業部
58%がエレクトロニクス製造事業部門です。この事業分野には次の企業が含まれます。
LG Electronics:この会社は製造に従事しています液晶テレビ・有機ELテレビオーディオ機器家電コンピューターモニター、ラップトップ、コンポーネントエアコンと空気濾過システム太陽光パネルなどの省エネ製品ビデオ監視システムや産業用モニターなどのビジネス製品
冷凍設備
LG ディスプレイ:同社は電話やテレビ用のさまざまなディスプレイを製造しています。
LG Innotek:携帯電話用のカメラやバックライト付きディスプレイからマイクロチップに至るまでの電子部品を製造しています。
LG化学事業部
同社の収益の31%は化学産業から来ており、これは同社の中核事業の 1 つです。
LG化学:石油化学、プラスチックの製造、ポリエチレン、ポリプロピレン、ポリ塩化ビニル、アクリル、合成ゴム、アルコールなど
エネルギー ソリューション:ポータブル デバイスおよび電気自動車用のバッテリー。先端材料:自動車部品、LCDおよび電池材料、有機LED。医薬品: 成長ホルモン、ワクチン、抗糖尿病薬。
その他:農薬(農薬、肥料、種子)およびその他の活動。
LG Energy Solution:自動車用を含む大型バッテリーの生産。
LG ハウスホールド&ヘルスケア:消費財、化粧品、家庭用品、飲料の製造。
LGテレコム&サービス事業部
11%は通信およびサービス部門からのもので、以下の企業が含まれます。
LG U+:同社は韓国で携帯電話サービスを提供しています。LG...
古いYahooメールを新しいメールに移行する方法
新しい電子メール アカウントへの切り替えは、特に貴重なメッセージ、連絡先、添付ファイルを古いアカウントから転送する場合には難しいように思えるかもしれません。幸いなことに、Yahoo には古いメールを新しいメールに転送する手順が組み込まれています。さらに、Yahoo の連絡先でも同じことができます。
次に、Yahoo メールを Gmail に移動したい場合は、後者のインポート機能を使用して移動できます。他の電子メール サービスにも同様のオプションがある可能性があります。ただし、例として Gmail でそれを行う方法を説明します。
Yahooからメールを別のアカウントに転送する方法
まず、電子メール転送はすべてのロケールで利用できるわけではないことを知っておく必要があります。したがって、Yahoo アカウントにこのサービスが表示されない場合は、現在お住まいの国では利用できないことになります。さらに、この機能はYahoo Mail を購読している場合にのみ使用できます。そうしないと、残念ながら、ある Yahoo アカウントから別のアカウントにメールを転送できなくなります。
従うべき手順は次のとおりです。
古いYahoo メールにサインインし、 をクリックします。
次に、 を選択します。
次に、プライマリ メールボックス アカウントをクリックし、 に転送アドレス(新しい電子メール)を入力します。
最後に、 「確認」をクリックします。
次に、新しい電子メール アカウントにサインインし、そこに送信された指示に従う必要があります。
YahooからGmailにメールをインポートする方法
Gmail を例に、Yahoo...
iPadで分割画面をオフにする方法
iPad の Split View 機能を使用すると、2 つのアプリを同時に並べて実行でき、マルチタスク機能が強化されます。ただし、分割ビューを終了して単一アプリ ビューに戻りたい場合もあります。最近の iPadOS アップデートにより、これは多くのユーザーにとって困難になる可能性があります。
iPadの画面分割を解除する方法
マルチタスク機能と iPad の画面を 2 つの独立した画面に分割する機能には、理由があって追加されたことを知っておく必要があります。 iPad は大きくなりました。仕事でよく使用され、画面の分割は情報を比較または分析する必要がある場合に特に便利です。画面分割に慣れていない場合は、プログラムを 1 つだけ実行してみてください。そうすれば、iPad の分割画面の削除について何の疑問も抱かなくなります。
iPad の分割画面が自動的にオンになるのはなぜですか
画面分割は、YouTube や Facebook などのアプリを開いたときに実行されるサブルーチンです。デフォルトでは、各プログラムは全画面モードで実行されます。作業中に、実行するプログラムを多数開くことができますが、画面上でアクティブになるのは 1 つだけで、他のプログラムはすべてバックグラウンドで実行されます。...
TikTokギフトの価値はいくらですか
問題は、公式情報源からの情報が不足しているため、TikTokの収益化はかなり混乱しているということです。あなたがどれくらい稼げるのか知りたいクリエイターであっても、お気に入りのクリエイターをサポートしたいTikTok視聴者であっても、この記事は一筋の光となるでしょう。
まずは「TikTokギフトとは何ですか?」という素朴な疑問から始めましょう。そうですね、それは贈り物です...ステッカーのように見えます。好きなクリエイターに報酬を与えるために送信できます。
当初、ギフトはTikTokライブ配信(TikTok Live)でのみ利用可能でしたが、ライブ配信中と事前にアップロードされた動画の両方にギフトを送信できるようになりました。
順を追って本題を進めていきたいので、かなり長くなってしまい申し訳ありません。それでは、ギフトについてもう少し詳しく見ていきましょう。
TikTokギフトとは何ですか?
先ほども言いましたが、これらの報酬を他の TikTok ユーザーに送って、彼らとその仕事をサポートすることができます。現在、TikTok Live では 135 個のギフトが利用可能ですが、事前にアップロードされた TikTok ビデオ (For you セクションで視聴できるもの) では 8 個のみです。
これらは TikTok コインで購入でき、Rose や Heart Me のように 1 TikTok...
Telegram のグループからユーザーを削除する方法
さまざまな理由により、グループからユーザーを削除することが必要になる場合があります。ルール違反に対処する場合でも、積極的な参加を奨励する場合でも、グループに指示を与える場合でも、ユーザーを削除する方法を知ることは、グループ管理者にとって重要なスキルです。
Telegram グループからユーザーを削除する権限を持つのは管理者だけです。管理者は、グループのルールを施行し、グループが円滑に機能するようにする責任があります。
モバイル アプリを使用して Telegram グループからユーザーを削除するにはどうすればよいですか?
モバイル アプリを使用して Telegram グループからユーザーを削除するには、次の手順に従います。
テレグラムアプリを起動します。
グループチャット画面を開きます。
グループのプロフィール アバターをタップして、メンバー管理セクションを開きます。新しいウィンドウにすべてのグループ メンバーのリストが表示されます。
ユーザー名のタブを左にスワイプして削除します。
ユーザーをグループから削除するには、 「削除」をタップします。
ユーザーを削除する権限があるのはグループの管理者だけであることに注意してください。通常のメンバーには、他のメンバーをグループから削除するオプションはありません。
デスクトップ アプリを使用して Telegram グループからユーザーを削除するにはどうすればよいですか?
デスクトップ アプリを使用して Telegram グループからユーザーを削除するには、次の手順に従います。
Telegram デスクトップ アプリを起動します。
対象のグループをクリックして開きます。
次に、チャットの上部にあるグループ名をクリックします。
これにより、グループのすべてのメンバーのリストが表示されます。
グループのメンバーを右クリックします。
新しいウィンドウで「削除」を選択します。
ユーザーを削除する権限があるのはグループの管理者だけであることに注意してください。通常のメンバーには、他のメンバーをグループから削除するオプションがありません。意図しないアクションを避けるために、慎重に削除するユーザーを再確認することが重要です。
ユーザーは Telegram のグループから削除する通知を受け取りますか?
ユーザーが Telegram グループから削除されると、そのユーザーはグループ内のチャット履歴や今後のメッセージにアクセスできなくなります。グループ チャットはチャット...
Redditアカウントを削除する方法
Reddit アカウントに別れを告げる準備はできていますか?プライバシーが心配な場合でも、新しいオンライン生活を始めたい場合でも、ソーシャル メディア プラットフォームから離れたい場合でも、Reddit アカウントを削除するのは簡単です。ウェブサイトまたはモバイルアプリの両方を使用して行うことができます。
Reddit アカウントを削除する前に知っておくべきこと
Reddit アカウントを削除する前に、いくつかの重要な点を考慮してください。 Reddit は多くのコミュニティやコンテンツを備えた多様なプラットフォームであり、アカウントの削除は取り消しができない決定です。アカウントを適切に削除する方法がわからない場合は、削除する前に知っておくべき主なポイントを選択しました。これがそのリストです:
データとコンテンツの削除: Reddit アカウントを削除すると、ユーザー名と、電子メール アドレスや設定などの関連する個人情報が削除されます。ただし、過去の投稿やコメントは削除されません。これらはプラットフォーム上に残りますが、あなたの名前の代わりに、それらの横にラベル (削除) が表示されます。プライバシーが心配な場合は、投稿履歴を確認し、完全に削除したいコンテンツを手動で削除してください。
2023 年 10 月時点の Reddit の規則によると、Reddit はアカウント削除リクエストを送信してから削除が完了するまでに最大 90 日かかる場合があります。
購読と保存されたメッセージ:購読と保存されたメッセージを確認してください。アカウントを削除すると、すべての購読と保存されたメッセージ リストが削除されます。貴重なメッセージやお気に入りのメッセージがある場合は、削除する前に保存してください。
カルマと評判: Reddit...
YouTubeアカウントを削除する方法
YouTube アカウントを削除しようとしていますか?理由が何であれ、それほど問題なく実行できます。 YouTube アカウントを削除する最も一般的な理由は、ブロガーが Google から制裁を受けていることです。古い YouTube アカウントを閉じて新しいアカウントを開くのは簡単ですが、収益化の許可を得るのは困難です。Google はユーザーの履歴やコンピューターなどを把握しています。
ただし、YouTube アカウントを削除する前に、知っておく必要があるニュアンスがいくつかあります。
まず、YouTube は長い間 Google のサービスの 1 つでした。したがって、YouTube アカウントを個別に閉鎖することはできません。唯一の解決策は、Google アカウントを閉鎖して完全に削除することです。
しかし、メールやその他のデータを保持したい場合はどうすればよいでしょうか?その場合、Google は YouTube チャンネルを削除することを許可します。ただし、YouTube アカウントを削除して再度開くだけでは済みません。
YouTube アカウントを削除する方法: クイックガイド
YouTube と...
Google検索でダークモードをオンにする方法
ダーク モードは人気の機能として登場し、従来の明るいインターフェイスに代わる視覚的に魅力的な代替手段をユーザーに提供します。この傾向を認識して、Google 検索ではダーク モードを有効にするオプションを提供し、ユーザーがブラウジング エクスペリエンスをカスタマイズできるようになりました。
Google 検索をダーク モードに切り替える方法: 簡単で包括的なガイド
以下は、さまざまなプラットフォームで Google 検索をダーク モードに切り替える方法です。
デスクトップ(Webブラウザ)上
方法 1: Google アカウント設定を使用する
Google アカウントにログイン: Google アカウントにログインしていることを確認してください。
検索設定にアクセスする: Google 検索ホームページの下部にある をクリックします。
「外観」を探します。ここに外観設定があります。
「ダークテーマ」を選択:選択すると、設定が自動的に適用されます。
方法 2: ブラウザベースのダークモード
一部の Web...
「最後のセッションを再度開く」ボタンを使用せずにGoogle Chromeタブを復元する方法
Google Chrome は最も人気のある Web ブラウザの 1 つで、その速度、セキュリティ、そしてユーザーフレンドリーなインターフェイスで知られています。これが提供する便利な機能の 1 つは、「最後のセッションを再度開く」ボタンを 1 回クリックするだけで以前のブラウジング セッションを復元できることです。しかし、そのボタンが利用できない状況に陥った場合はどうすればよいでしょうか?このボタンを使用せずにタブを再度開く方法と、前のセッションのタブを自動的に再度開くように Google Chrome を設定する方法を説明します。
「最後のセッションを再度開く」ボタンがない場合にGoogle Chromeを復元する方法
誤ってタブを閉じたり、ブラウザのクラッシュによってタブを閉じたりすると、特に重要な Web サイトや仕事関連のページが開いている場合にイライラすることがあります。閉じたタブを復元する重要性を理解すると、 ボタンが使用できない場合の代替方法の必要性がわかります。最近閉じたタブを再度開くには、いくつかの方法があります。
ドロップダウン メニューの使用
Google Chrome は最近閉じたタブを追跡し、それらを復元する便利な方法を提供します。このメニューにアクセスするには、次の手順に従います。
Google Chrome 内で開いているタブを右クリックします。
コンテキストメニューから「閉じたタブを再度開く」または「閉じたウィンドウを再度開く」を選択します。
最近閉じたタブまたはウィンドウのリストが表示されます。目的のタブまたはウィンドウをクリックして復元します。
タブを...