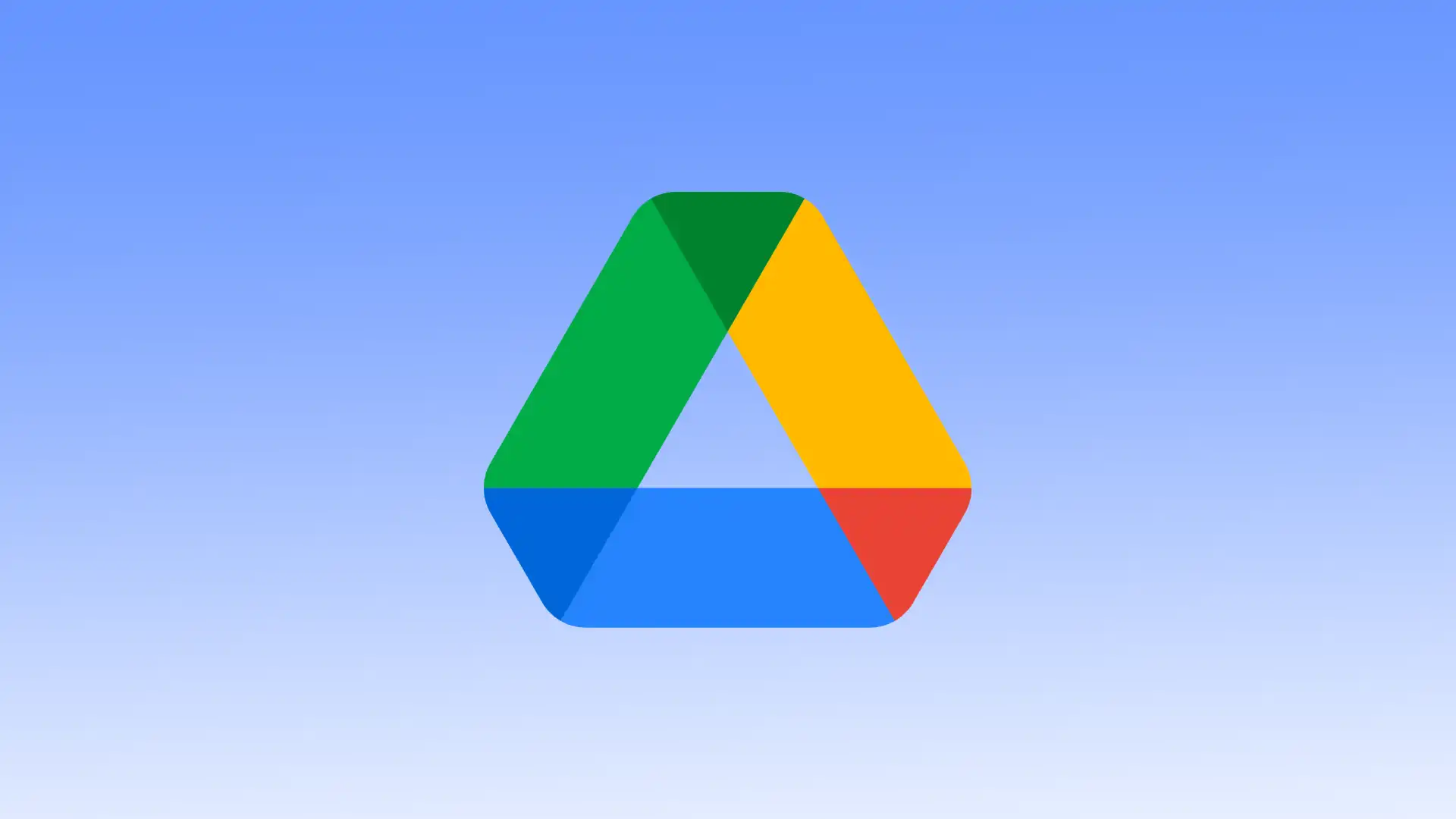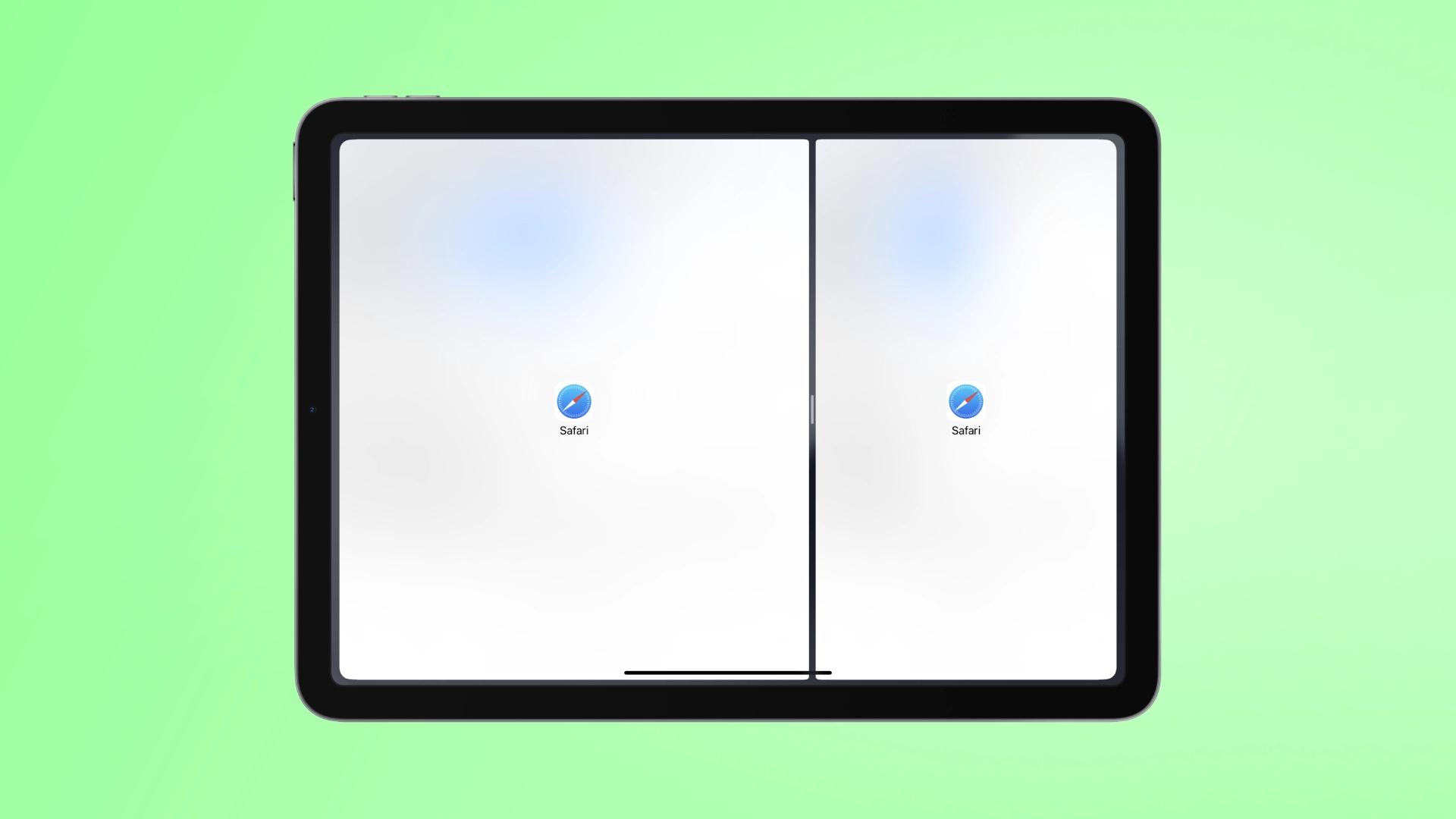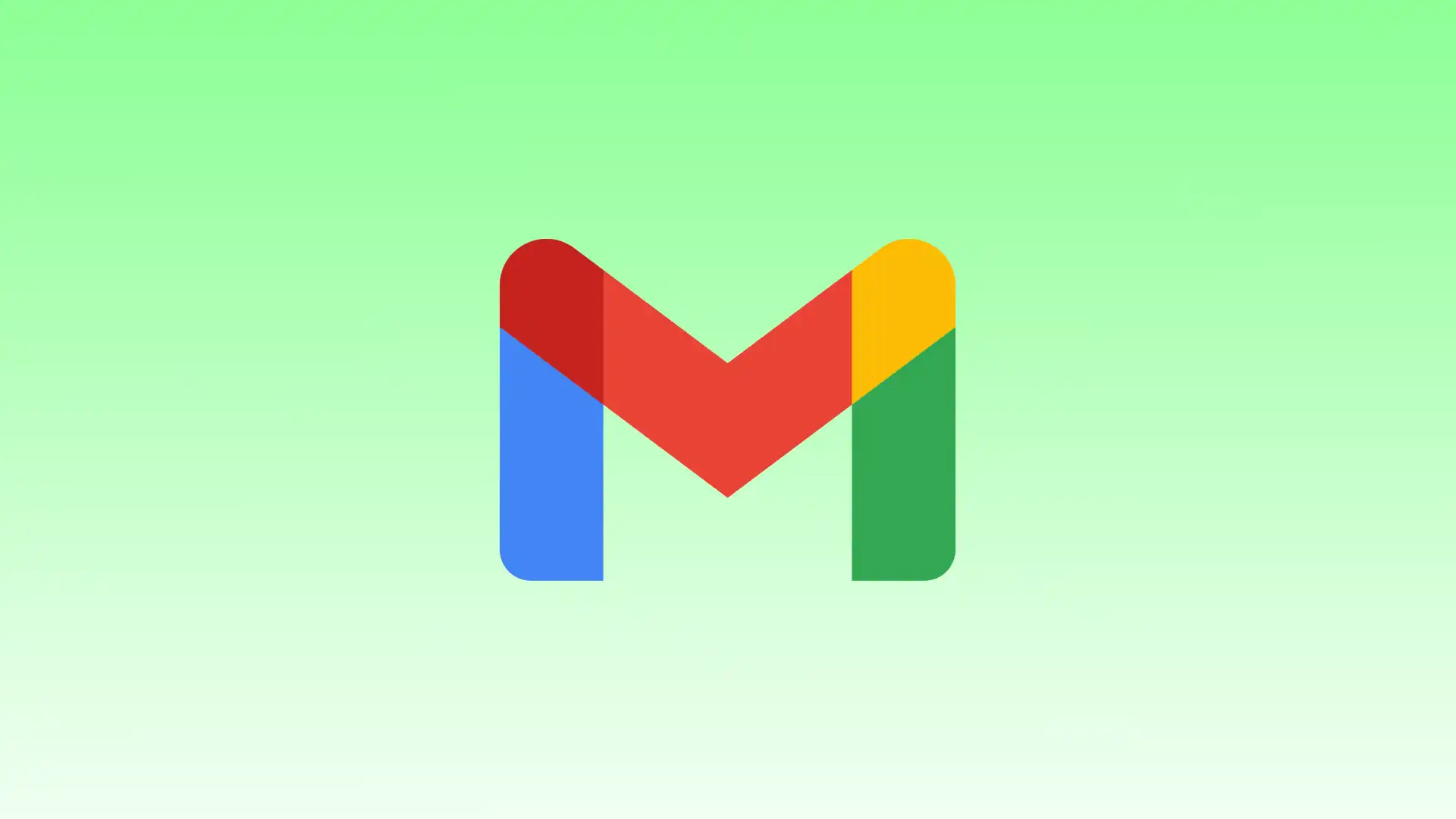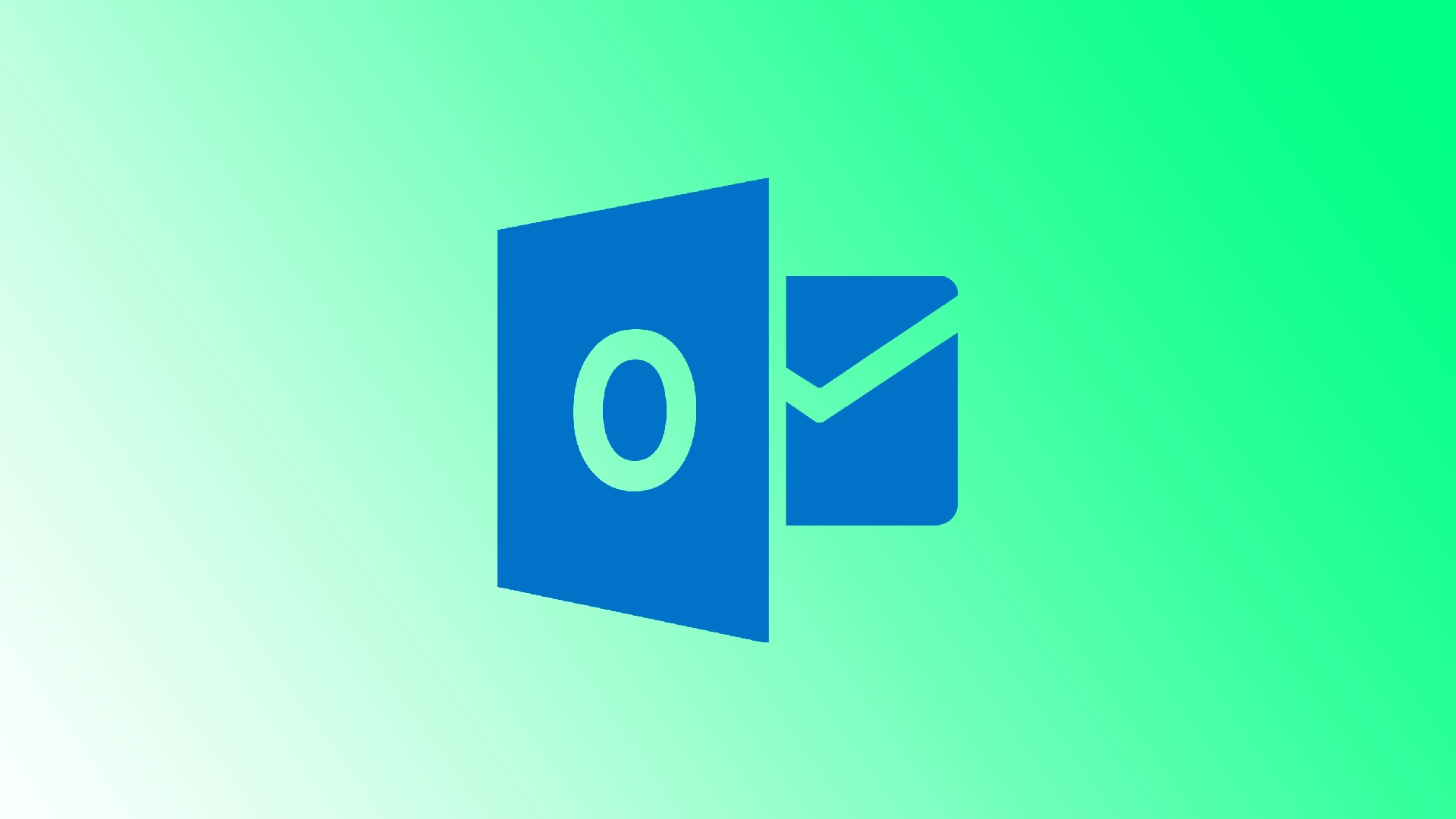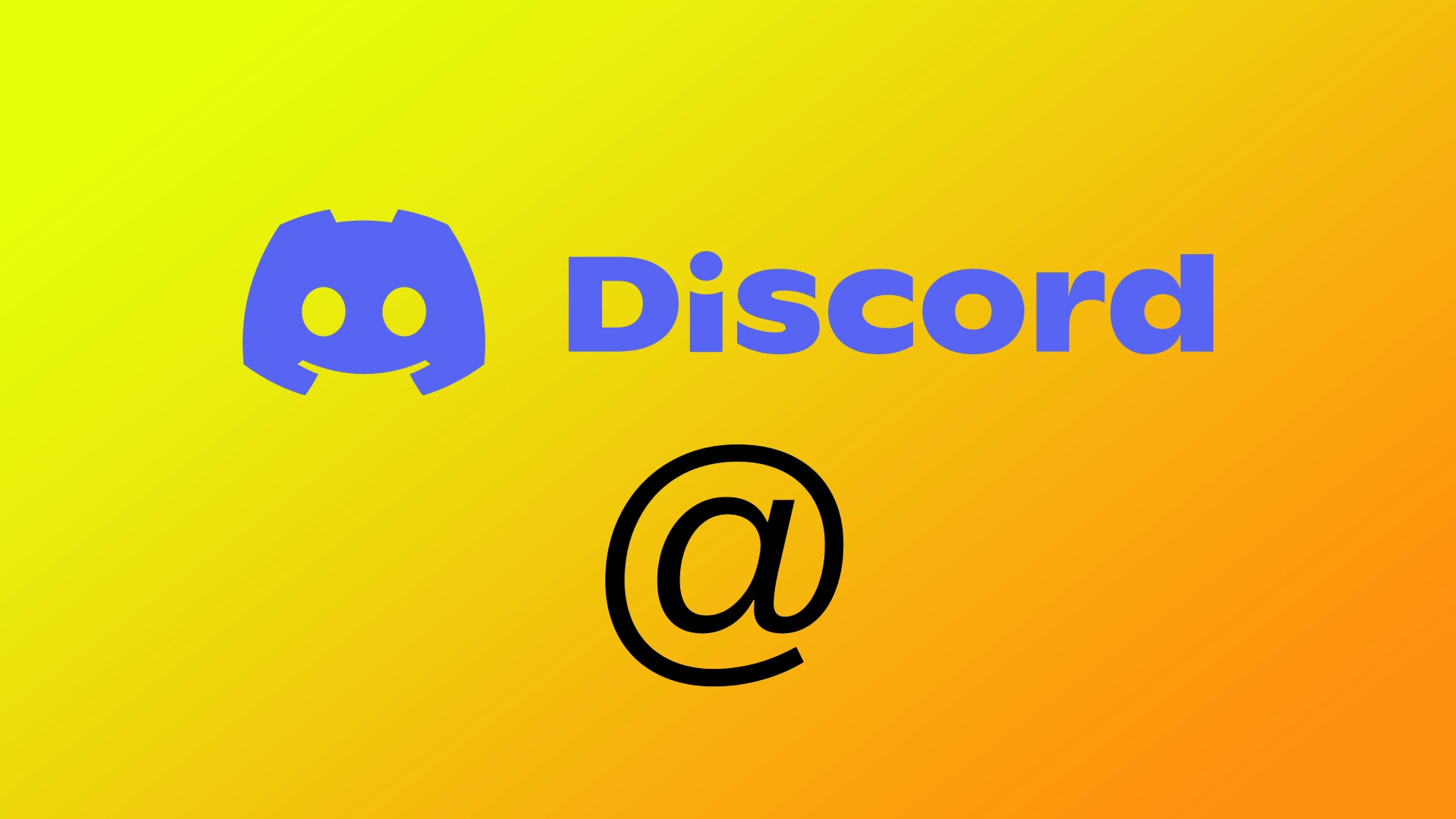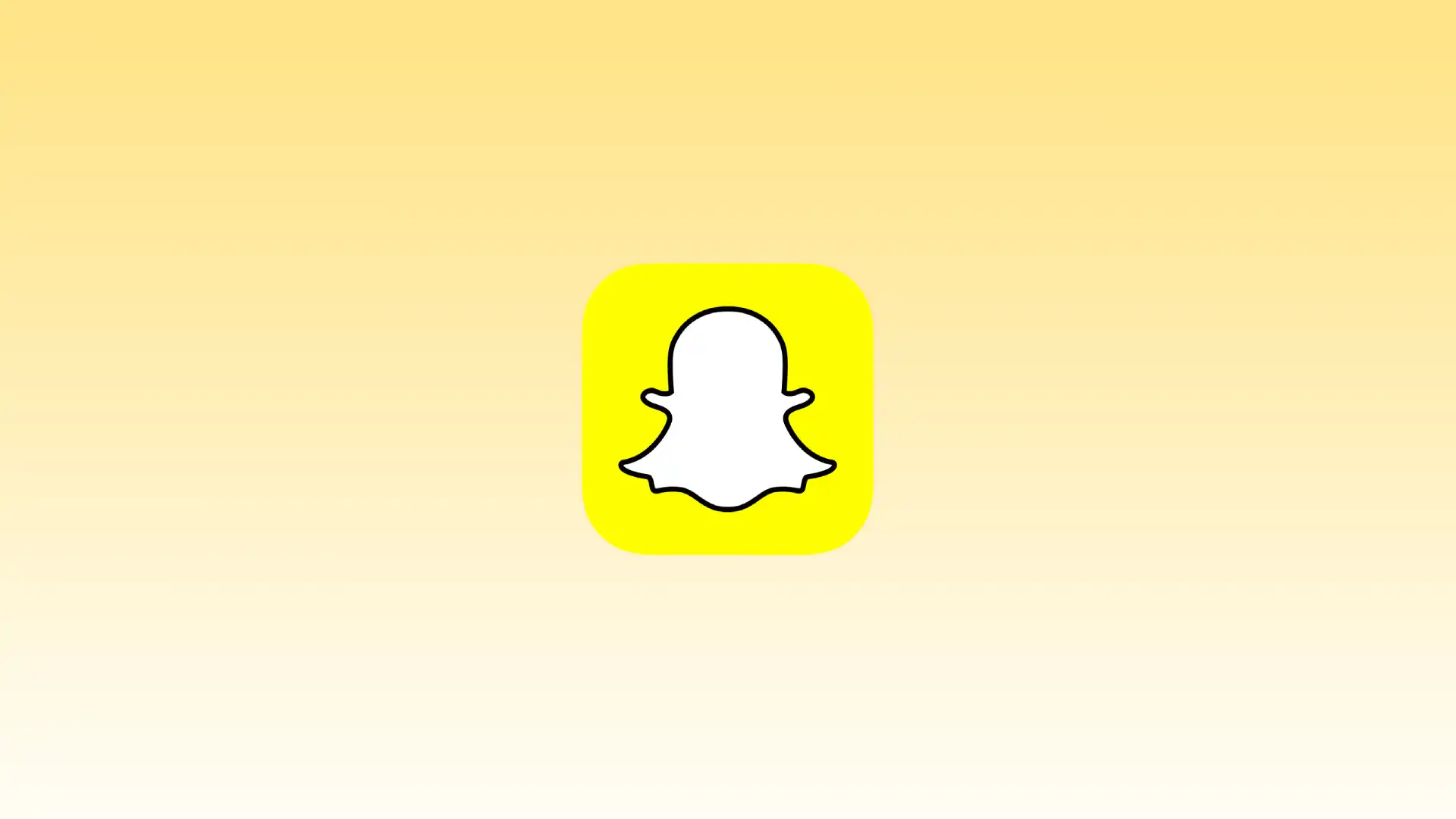Google ドライブ ファイルをリンクを使用して共有する方法
Google ドライブでファイルを共有する方法の 1 つは、リンクを使用することです。受信者が Google ドライブ内のファイルへのリンクを受信すると、それをクリックしてブラウザまたは Google ドライブ アプリでファイルを開くことができます。リンクを共有する前に、アクセス レベルを提供することが重要です。
表示権限を持つ受信者は、ファイルの内容のみを表示できます。変更したりコメントを追加したりすることはできません。コメントを許可すると、受信者はファイルにコメントできますが、内容を変更することはできません。編集権限のある受信者は、ファイルの内容を変更および編集できます。また、コメントを追加したり、ファイルに変更を提案したりすることもできます。
編集権限を持つ受信者は、ファイルの内容を変更および編集できます。また、コメントを追加したり、ファイルに変更を提案したりすることもできます。ファイルを共有したい人の特定の電子メール アドレスを指定できます。または、リンクを持っている全員と共有します。
デスクトップを使用して Google ドライブに共有リンクを作成するにはどうすればよいですか?
デスクトップを使用して Google ドライブでファイルを共有するためのリンクを作成するには、次の手順に従います。
最初のステップは、 Google ドライブを開くことです。
次に、すべてのドキュメントが収集されているマイ ドライブのメイン ページで、目的のファイルの3 つのポイントをクリックします。
ドロップダウンリストで「共有」を選択します。
次に、アクセスを許可する必要がある新しいウィンドウが開き、「リンクをコピー」をクリックします。
このウィンドウを閉じるには、「完了」をクリックします。
Google ドライブで共有リンクを作成すると、他の人と簡単かつ安全にファイルを共有できます。ファイルにアクセスできるユーザーとその使用方法を制御して、効果的なコラボレーションと情報共有を確保します。
モバイルアプリを使用してGoogleドライブに共有リンクを作成するにはどうすればよいですか?
デバイス (iOS または Android)...
iPad の Split View とは何ですか?
iPad は、生産性を高めるポータブルで多用途のプラットフォームを提供することで、コンテンツの消費と作成に革命をもたらしました。多くの機能の中でも、Split View はユーザーが複数のアプリケーションを同時に操作できるようにする強力なマルチタスク ツールです。ただし、多くのユーザーはこの機能を知らず、使用方法を理解していません。
iPad の Split View の機能
iPad の Split View は、ユーザーが同じ画面上で 2 つのアプリを並べて表示および操作できるようにする強力な機能です。アプリを絶えず切り替える必要がなくなるため、マルチタスク機能が強化されます。 Split View を使用すると、複数のタスクを同時に実行したり、情報を参照したり、データを比較したり、異なるアプリ間で共同作業したりできます。この分割画面インターフェイスはシームレスなアプリ統合を提供し、コンテンツの転送と調整可能な画面スペースの割り当てを可能にします。 Split View は、ユーザーが複数のアプリを同時に操作できるようにすることで、生産性を向上させ、より効率的なワークフローを促進します。
iPad の Split View...
Gmail でルールを作成する方法
Gmail には、制御を取り戻し、メール管理を最適化するのに役立つ強力な「ルール」機能が用意されています。 Gmail でルールを作成すると、受信メッセージの整理、分類、アクションを自動化できます。
このガイドでは、Gmail の特定のルールを使用して、Gmail でルールを最初から作成する簡単な手順を説明します。フィルターを編集または削除する方法も説明します。
Gmail ルールはどのように機能しますか?
Gmail には、受信メールを管理するためのルールを自動的に作成できる「フィルタとブロックされたアドレス」と呼ばれる機能が用意されています。これらのルールはフィルターとも呼ばれ、電子メール メッセージを整理し、優先順位を付け、特定のアクションを実行するのに役立ちます。また、この機能はデスクトップでのみ利用できるため、モバイル アプリを使用してフィルターを設定することはできません。
フィルタ作成フォームでは、ルールを適用するために Gmail が使用する条件を指定できます。送信者の電子メール アドレス、電子メールの件名または本文の特定の単語、受信者、添付ファイルの有無など、さまざまなオプションを選択できます。複数の条件を組み合わせて、より複雑なフィルターを作成することもできます。
Gmail は、「フィルタとブロックされたアドレス」設定に表示されている順序でフィルタを適用します。複数のフィルタが受信メールに一致する場合、Gmail は最初に一致するフィルタのアクションを適用し、その特定のメールに対して後続のフィルタは処理されません。
たとえば、特定の送信者からのすべての電子メールを自動的に別のフォルダーに入れるフィルターを設定できます。いつも興味深い記事をメールで送ってくれる友人がいる場合は、これで問題ありません。友達がフィルターに一致するメールを送信すると、そのメールは自動的に フォルダーに移動されます。さまざまな送信者やその他の基準に対して多数のルールを作成して、電子メールの組織を簡素化できます。
Gmail でルールを最初から作成するにはどうすればよいですか?
Gmail でルールを「最初から」作成するということは、白紙の状態から始めて、特定のニーズに基づいてフィルタとアクションを構成することを意味します。これにより、好みに合わせてルールを調整し、Gmail が希望の条件やアクションに従って受信メールを自動的に処理できるようになります。
Gmail でルールを最初から作成するということは、プロセスを開始し、特定の要件に基づいてルールを設定することを意味します。 Gmail でルールを作成するには、次の手順を実行する必要があります。
開ける まずはGmail...
WhatsAppでチャットを削除する方法
WhatsApp のチャットが、不要になった無数の会話で乱雑になっていませんか?それらを削除することが、あなたが探している解決策になるかもしれません。チャットをすぐに削除またはクリアして、重要な会話のみを残すことができます。
このオプションは、モバイル アプリと Web バージョンの WhatsApp の両方で利用できます。したがって、Android、iPhone、または PC でチャットを削除またはクリアできます。その方法をお教えします。
ただし、これを行う前に知っておくべきことがあります。 WhatsApp チャットをクリアすると、チャット内のすべてのメッセージが削除されますが、チャットは開いたままになります。つまり、リストから見つけることができます。一方、チャットを削除すると、チャット リストにもチャットが表示されなくなります。さらに、それらを復元することはできません。
覚えておいてください。それでは、プロセス全体を詳しく見てみましょう。
iPhoneでWhatsAppチャットを削除する方法
iPhone で WhatsApp チャットの 1 つを削除したい場合は、次の手順に従ってください。
WhatsAppを開き、 タブに移動します。
次に、ドロップダウン メニューが表示されるまで、削除するチャットをタップしたままにします。
最後に、 を選択し、このアクションを確認します。
iPhone でグループ チャットを削除するプロセスは似ていますが、メニュー オプションが若干異なります。 の代わりに、...
Outlook でメールをスケジュールする方法
これを想像してみてください。あなたはデスクに座って朝のコーヒーを飲みながら、その日の後半に送信しなければならない重要なメールを突然思い出しました。しかし、待ってください。忘れたり、あまりにも早く送信したりする危険を冒したくないでしょう。そこで役立つのが、Outlook でのメールのスケジュール設定です。
Windows、Mac、Web、モバイル アプリのいずれの Outlook ユーザーもカバーします。各プラットフォームには独自のインターフェイスと機能がある可能性があることを理解しているため、お使いのデバイスに合わせた段階的な手順を説明します。
Windows 上の Outlook で電子メールを遅延する方法
Windows 上の Outlook には、電子メールの配信を遅らせることができる便利な機能が用意されています。これは、一度に電子メールを作成し、後でより適切な時間に送信したい場合に特に役立ちます。その方法は次のとおりです。
Windows コンピュータで Outlook を開き、 ボタンをクリックして新しいメッセージを作成します。
受信者の電子メール アドレス、件名、本文を含めて、通常どおり電子メールを作成します。
メールの作成が完了したら、上部のリボンにある タブをクリックします。
三点ボタンをクリックして「その他のオプション」グループを開きます。
「その他のオプション」グループで、 「配信の遅延」ボタン をクリックします。
「プロパティ」ダイアログボックスで、 「それより前に配信しない」の横にあるチェックボックスをオンにし、希望の日時を選択します。
「閉じる」をクリックして設定を保存します。
最後に、 「送信」ボタンをクリックして、指定した時間にメールを配信するようにスケジュールします。
これらの手順に従うことで、Windows 上の Outlook...
Google スライドのサイズを調整する方法
プレゼンテーションを本当に印象的なものにするには、聴衆の表示デバイスに合わせてスライドのサイズを最適化し、コンテンツが正しく表示されるようにすることが重要です。ワイドスクリーン形式に切り替える必要がある場合、スライドを印刷用に調整する必要がある場合、またはサイズを調整する必要がある場合には、Google スライドのサイズを調整する方法を理解することが不可欠です。
この記事ではGoogleスライドのサイズを調整する手順を説明します。プレゼンテーションに推奨される Google スライドのサイズとデフォルトのサイズについても説明します。 Google スライドのサイズがなぜ重要なのかを理解することも重要です。
デスクトップでスライドのサイズを変更するにはどうすればよいですか?
Google スライドでスライドのサイズを変更するには、次の手順に従います。
Google スライド プレゼンテーションを開きます。
左上隅にある「ファイル」メニューをクリックします。
ドロップダウンメニューから「ページ設定」を選択します。
ダイアログ ボックスには、スライド サイズのさまざまなオプションが表示されます。
4:3、16:9、16:10 などのオプションから希望のサイズを選択します。
カスタム サイズが必要な場合は、「カスタム」を選択し、必要な特定の寸法を入力します。
「適用」をクリックして変更を確認します。
これらの手順を完了すると、好みや特定の要件に応じて Google スライドのスライドのサイズを調整できます。
モバイルでスライドのサイズを変更できますか?
Google スライド モバイル アプリでのスライドのサイズの変更は、現在サポートされていません。スライドのサイズを変更するには、ブラウザがインストールされた PC またはラップトップを使用し、PC 上のウェブ バージョンから Google...
Discord で誰があなたに ping を送信したかを確認する方法
Discord は、世界中の何百万人もの人々が使用する人気のあるメッセージングおよびコミュニケーション プラットフォームです。 Discord の重要な機能の 1 つは、他のユーザーにメンションしたり、ping を送信して注意を引く機能です。ただし、混雑しているサーバーやチャネルで、誰があなたに ping を送信したりメンションしたりしたかを追跡するのが難しい場合があります。これを行うために、Discord は、Discord 内のすべての ping を 1 つのウィンドウに表示して、特に自分宛てのメッセージをすぐに確認できる便利な機能を実装しました。
Discord デスクトップでメンションを確認する方法
Discord では、デスクトップ アプリでメンションを表示する方法がいくつか用意されており、重要なメッセージや通知を見逃すことがなくなります。アプリケーションは Windows と MacOS で同じであるため、オペレーティング システムに関係なく手順は同じです。従うべき手順は次のとおりです。
アプリのインターフェースの左上隅にある「受信トレイ」の記号を探してください。この記号の横に数字が表示されている場合は、どこかにメッセージがあることを意味します。この記号がどのようなものかを下の図で確認できます。
「メンション」ボタンをクリックして、ドロップダウン...
聴覚障害者のためのサムスン製テレビの設定方法
家族に難聴者がいる場合、一緒にテレビを見るのは難しくなる。朗報は、2021年現在、サムスンのテレビには、テレビのスピーカーとBluetoothヘッドフォンに同時に音を出力できる設定があることだ(マルチ出力オーディオ)。同時に、音量を個別に調整することもできる。これにより、聴力レベルの異なる人々が一緒にテレビを見ることができるようになり、これは特に高齢者にとって重要なことです。
サムスンの聴覚障害者向けBluetooth TVモデル
上で述べたように、サムスンのテレビは2021年から、耳の不自由な人のための共同ブラウジングをサポートする。この機能を搭載したサムスンのテレビモデルのリストはこちら。
年ラインナップ(テレビ機種名)プラットフォーム・バージョン OS2023QN800C、QN900CTizen 7.0QN700CLS03C、QN80C、QN80CD、QN80TL、QN83C、QN85C、QN85CD、QN88C、QN8*C、QN90C、QN90CD、QN90TL、QN95C、QN95CD、QN95TL、QN9*C、S90C、S90CD、S90TL、S95C、S95CD、S95TL、S9*CM70C、M80C、QN70Cq70c、q70ca、q70cd、q70cM50C、Q60CLS3C、CU7000CU8000D、CU80002022QN900B、QN850B、QN800B、QN100B、MBWS1、GN97BTizen 6.5QN700B、GN85B、GN75B、GN95BLS04B、LS03B、QN75B、S95B、S90B、QN90BD、QN9*B、QN9*BD、QN95C、S90B、QN8*BD、QN85BD、QN85B、QN83B、QN80B、QN7*B、QBQ70、LS01B、LS05B、GN65B、GN70B、GN8QB、M80BGN65B、G65B、GN70B、G70B、 QA70B、QA70BD、QA90BQN60BD、QN63B、QN60B、M70B、M50B、UAU8000QN60B、UAU850D、LS03BS、BU7000、BU8000、LSP3B2021QN9*A、QN90A、QN95A、QAQ90、QN8*AD、QN85A、QN85AD、QN85A、QN80A、QA80A、QN7*AD、QA70A、QN70A、LST5A、QN7*A、LS03ATizen 6.0QN900A、QN850A、QN800A、QN700AQA700AAU9070、AU9000、QNQ60、AU850AD、AU8000、LS05AQN6AD、QN60A、QN50A、AU7500、AU7000、AU850AD、AU8000、AU7700、LSP3
テレビでマルチ出力オーディオが利用できるかどうかは、地域によっても異なります。例えば、オーストラリアのサムスン製テレビの一部モデルは、2016年からマルチ出力オーディオに対応しています。
サムスンTVのマルチ出力オーディオサウンドの仕組み
マルチ出力オーディオ」機能を有効にすると、テレビのスピーカーと接続したBluetoothヘッドホンの両方から音声が出力されます。このセットアップでは、音量を個別に調整できる柔軟性があります。テレビのリモコンでスピーカーの音量を調節し、ヘッドホンの音量調節でサウンドレベルを管理します。より静かな部屋がお好みの場合は、TVリモコンのミュートボタンを押すだけで、TVスピーカーは消音され、Bluetoothヘッドホンからのみ音が聞こえます。
マルチ出力オーディオを有効にする方法
耳の不自由な方がヘッドフォンで音を聞きながら、テレビのスピーカーでも音を受信できるようにテレビのサウンドを設定する必要がある場合は、マルチ出力オーディオをオンにする必要があります。その方法は以下の通りです:
リモコンのホームボタンを押し、「メニュー」を選択します。
設定]、の順にスクロールします。
一般とプライバシー]、の順に選択します。
マルチ出力オーディオを選択します。
テレビは近くにあるBluetooth機器を検索します。
注:Bluetoothオーディオデバイスがペアリングモードになっていることを確認してください。ヘッドホンがすでにテレビとペアリングされている場合は、すぐに使用可能なデバイスとして表示されます。
リストからBluetoothデバイスを選択し、ペアリングと接続を選択します。
テレビは近くにあるBluetooth機器を検索します。
Bluetooth機器が接続されている。
テレビのスピーカーとヘッドフォンの音を同時に楽しめる。
聴覚障害者のためのその他のソリューション
お使いのサムスン製テレビにマルチ出力オーディオ機能がない場合は、充電・接続ドック付きのヘッドホンの購入をご検討ください。このドックは、EXTポートまたはテレビのRCAオーディオ出力を使用してテレビにリンクすることができます。これらのポートは一貫してアナログ音声を出力するため、ヘッドフォンとテレビのスピーカーの両方から同時に音声を受信することができます。
つ目の選択肢は、テレビ用のデュアル・ワイヤレス・ヘッドホンを購入することだ。このヘッドフォンには、テレビに接続するステーションも付いている。ヘッドフォンはワイヤレスで、ステーションに接続する。個別に音量調節ができる。さらに多くのヘッドホンが利用できるオプションもある。
スナップチャットのクイック・アドとは
Snapchatが提供する数多くの機能の中でも、友達の輪を簡単に広げることができる機能として際立っているのが、クイック追加だ。クイック追加は、電話番号やSnapコードを知らなくても、簡単に新しい友達を見つけてSnapchatに追加できるユニークな機能です。ソーシャル体験を向上させ、つながりを作りやすくし、Snapchatのネットワークを広げられるように設計されています。
この記事では、この機能の仕組みと具体的な使い方を説明する。また、見知らぬ人からのリクエストが来ないように、この機能を無効にする方法も知っておいて損はない。
SnapchatでQuick Addはどのように機能しますか?
SnapchatのQuick Addは、友達リストに追加するおすすめのユーザーをリストアップしてくれる機能です。共通の友人、共通の興味、Snapchatのアルゴリズムで分析されたその他の指標など、さまざまな要因に基づいています。Quick Addは、プラットフォーム上で新しい人を調べたり、つながったりする便利な方法を提供します。
Snapchatでクイック追加を開くと、Snapchatが友達追加をおすすめするユーザーのリストが表示されます。これらのおすすめは、これらのユーザーと共通の友達を持っていること、共通の趣味を持っていること、または追加するのに適した候補を特定するのに役立つその他の要因に基づいています。
しかし、Quick Addは、あなたが知らない、またはあなたが見ることを期待していないユーザーのプロフィールを表示することがあることを覚えておく価値がある。これはSnapchatのアルゴリズムによるもので、友達のネットワークを広げ、プラットフォーム上で新しいつながりを提供することを目的としている可能性があります。
SnapchatでQuick Addを使って誰かを追加する方法は?
Snapchatでクイック追加を使って誰かを追加する場合、その手順は簡単です。一般的な使い方は次のとおりです:
Snapchatアプリを開く。
次に右上の「友達追加」アイコンをタップします。
クイック追加セクションの「すべての連絡先」をタップします。
次に、その友人の隣にある「追加」をタップします。
重要なことは、クイック追加を使用して誰かを追加しても、その人が自動的にあなたの友達になるわけではないということです。相手はあなたの友達申請を受け入れるか拒否するかを選択できます。同様に、誰かがクイック追加を使ってあなたを追加した場合、あなたはそのリクエストを受け入れるか拒否するかを決めることができます。
SnapchatのQuick Addから自分を削除するには?
Snapchatのクイック追加から自分を削除するには、以下の手順に従ってください:
Snapchatアプリを開く。
次に左上のプロフィールアイコンをタップします。
設定アイコンをタップします。
その後、プライバシーコントロールまでスクロールし、「クイック追加で私を見る」をタップします。
スライダーを「クイック追加で表示」セクションにドラッグする。
クイック追加がオンになっていると、あなたのプロフィールが他のユーザーからの提案リストに表示されることがあります。このため、見知らぬ人や不特定多数の人から友達リクエストを受ける可能性があります。連絡先やプロフィールを見る人をもっとコントロールしたい場合は、クイック追加をオフにするのがよい解決策かもしれません。
クイック追加を有効にするか無効にするかは、個人の好みや特定の状況によって異なることに注意することが重要です。クイック追加が迷惑な友達リクエストにつながったり、プライバシーを侵害したりすると感じる場合は、クイック追加をオフにすると便利です。この機能の使用を再開する場合は、いつでもクイック追加をオンにすることができます。
もし誰かがあなたのクイック・アドに登録していたら、あなたも相手のクイック・アドに登録していますか?
Snapchatで誰かがあなたのクイックアドに入っていたとしても、自動的にあなたがその人のクイックアドに入っているとは限りませんが、可能性はあるかもしれません。Snapchatのクイック追加では、あなたの友達リストに追加するおすすめユーザーのリストを提供しています。しかし、あなたを友達リストに追加するには、他のユーザーが手動であなたに友達リクエストを送るか、リクエストが送られてきた場合はあなたがそれを受け入れる必要があります。
Snapchatのクイック追加候補は、ユーザーの既存の友人、購読、その他の関連データなど、いくつかの要因に基づいています。さらに、クイック追加ではユーザーの連絡先リストも考慮されます。ユーザーの電話帳の連絡先がSnapchatにも登録されている場合、そのユーザーがアカウントを持っていればクイック追加に表示される可能性が高くなります。この機能はまた、共有されている友人や友人の友人に基づいておすすめを表示する。
だから、自分のクイック・アドに誰かが入っているからといって、その人のクイック・アドに自分が自動的に入るとは限らないが、一般的にはそうなる可能性がある。
Notionにページを追加する方法
ご存知のように、人はメモしたことをよく覚えている。そのため、多くの人がノートを使っている。予定、誕生日や記念日の日付、観たい映画やテレビ番組のリストなどを常に頭に入れておくよりもずっと簡単だ。とはいえ、ノートブックでこれを構成するのは簡単ではない。
幸いなことに、現代人は皆スマートフォンやPCを持っているし、Notionもある。簡単に言えば、バーチャルノートブックであり、プランナーであり、コラボレーションハブである。Notionを使うだけで、すべての情報を特定のページに簡単にまとめることができる。ページを切り替えて、様々なブロックやチェックリストなどを追加できる。
それでは、Notionにページを追加する方法を詳しく見ていきましょう。
Notionに新しいページを追加する方法
Notionにサインアップしたばかりの方は、すでにいくつかのページがデフォルトで作成されています。クイックノート、タスクリスト、リーディングリストなどです。しかし、これはNotionが最初に提供しているものに過ぎません。それ以上のページを作成し、カスタマイズすることもできます。
だから、こうするんだ:
目的のNotionワークスペースに入ったら、サイドメニューのまたはをクリックします。
その後、Notionが自動的に新しい白紙ページを作成し、開いてくれます。
デフォルトのタイトル(通常は「無題」のようなもの)をクリックし、希望するページのタイトルを入力します。
これで完了です!これでNotionに新しいページができました。あとは、必要な情報を追加したり、カスタマイズしたりするだけです。
Notionページのカスタマイズ方法
Notionには、ページを効果的に構成するためのツールや機能がたくさんあります。テキスト、見出し、リスト、画像、表などを追加できます。
さらに、面倒くさがりの人は、既製のNotionテンプレートを使うこともできます。テンプレートは、生活、学生、デザイン、マーケティングなど、さまざまな分野に分類されています。その中から自分に合ったものが必ず見つかるはずです。適用した後、編集することもできます。
もうひとつ興味深いのは、内蔵AIだ。つまり、大雑把に言えば、例えば自分のページの説明文を書いてもらったり、毎日のワークアウトスケジュールを作ってもらったりできるのだ。
その方法を見てみよう。朝のワークアウトのプランを書いてもらった結果がこれだ。
ご覧の通り、AIは素晴らしい仕事をしてくれた。同時に、私の生活を楽にしてくれた。何しろ、このようなトレーニングプランを自分でインターネットで探す必要がないのだから。Notion AIには他にも多くの機能がある。エッセイやブログ記事を書いてもらい、それを要約したり、短くしたり、長くしたりすることができる。要するに、本当にクールで、遊ぶことができるのだ。
では、このページが単純に見えないように少し装飾してみよう。まず第一に、AIからの説明文のいくつかは、ここから削除したほうがよさそうだ。もう必要ないからだ。それから、各練習の色を変えたい。
文章にカーソルを合わせ、「詳細」アイコンをクリックする。
Color(色)」で、テキスト用か背景用かを選択する。
その後、ページのアイコンと表紙を追加しよう:
見出しにカーソルを合わせ、Addアイコンをクリックします。
絵文字やその他のアイコンから1つ選びましょう。カスタムアイコンをアップロードするオプションもあります。
ここで、Add coverをクリックする。
デフォルトでは、Notionはランダムな表紙を付けます。しかし、Change coverをクリックすれば変更できる。
同じように、既存の表紙から選ぶことも、自分でアップロードすることも、Unsplashアドオンを使って見つけることもできる。
というわけで、私のページはこんな感じになりました。
もちろん、まだいろいろなものを加えることができるから理想的とは言えない。しかし、よく言われるように、シンプルな中に美しさがあるものだ。
Notionでページの中にページを追加する方法
そう、ページの中にページを追加したり、ページの中にページを追加したり......。Notionの構造化には限界がありません。ページ全体のツリーを作ることもできる。
そこで、サブページを追加する方法を紹介しよう:
サイドメニューのページにカーソルを合わせ、+アイコンをクリックします。
次に、タイトルを追加して終わり。
ページができました。これであなたもカスタマイズできる。
Notionでページを削除する方法
不要になったページは削除することができます。次のようにしてください:
サイドメニューのページにカーソルを合わせ、3つの点のアイコンをクリックします。
次に削除を選択する。
削除したページはゴミ箱に入ります。そこから復元したり、完全に削除することができます。
モバイルアプリでNotionにページを追加する方法
iOSやAndroidでNotionにページを追加するのは、PCと変わりません。むしろ、ユーザーによってはもっと簡単かもしれません。以下の手順に従ってください:
モバイルデバイスでNotionを開く。
右下の+アイコンをタップします。
タイトルを入力してください。
Notion AIなど、利用可能なツールを使ってページをカスタマイズ。
Notionアプリのインターフェースは直感的で、操作に迷うことはないだろう。
Notionは、すべての重要な情報やタスクを一元化することで、整理整頓、生産性の向上、ワークフローの合理化を支援します。さまざまな書式オプションを試して、生産性とワークフローを最適化する高度な機能を探求してください。